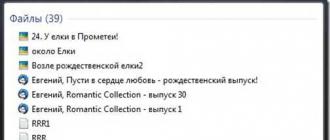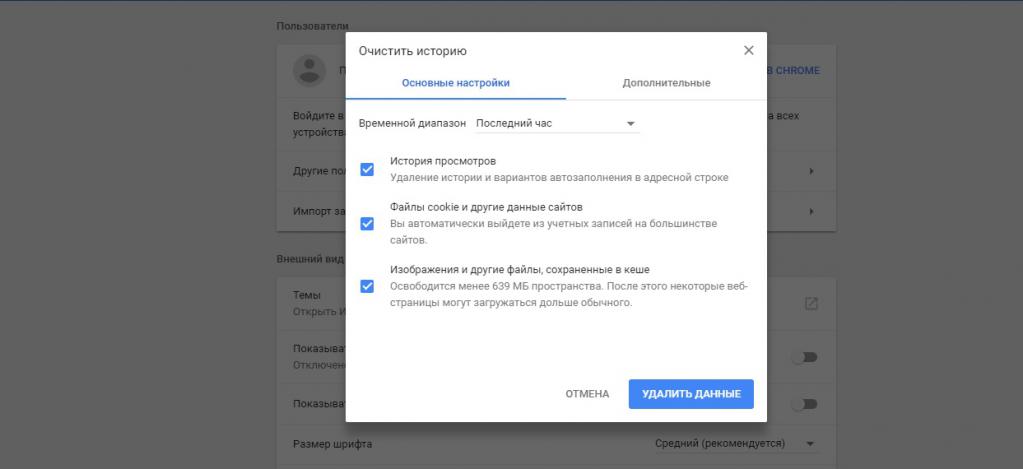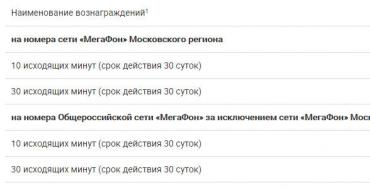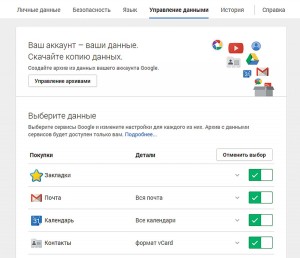6 способов удалить историю в google chrome на компьютере
Содержание:
- как ее удалить и очистить в Google Chrome
- Как пользоваться историей Гугл Хром
- Как изменить или удалить отдельные записи из хронологии Google Карт
- Выберите корректную папку загрузки в настройках Safari
- Настройки контента
- Удаление истории просмотров интернет страниц
- Как удалить действие
- Как отключить сохранение данных о своих действиях
- Устранение неполадок
- Как посмотреть другие действия
- Удаление/отключение при помощи горячих клавиш
- От слов к делу
- Ключи
- Вступление
- Как удалить историю браузера Гугл Хром
- Как посмотреть историю Chrome
- Как автоматически удалять данные о действиях
- Как удалить действия в браузере
- Как отключить сохранение данных о своих действиях
- Как вручную удалить данные о своих действиях
как ее удалить и очистить в Google Chrome
Некоторые сайты и онлайн-сервисы посредством специальных скриптов очень любят «рыться» в браузере посетителей: просматривать, какие веб-сайты они недавно посещали. Что, конечно, не есть хорошо. А бывает и так, что подобное любопытство к истории открытых веб-страниц питают другие пользователи компьютера. В некоторых случаях это тоже нежелательно.
Как же уберечь конфиденциальные данные о веб-сёрфинге от посторонних? Элементарно! Почистить, стереть всю имеющуюся информацию. Перед интернет-сессией и после неё.
Это руководство расскажет вам, как удалить историю в Гугле Хроме различными способами.
Способ №1: штатные опции
Если у вас возникла задача, как очистить историю (выборочно или полностью), выполните следующие действия:
1. Клацните в правом верхнем углу кнопку «Меню».
2. Поставьте курсор над пунктом меню «Дополнительные инструменты».
3. В появившемся подменю выберите опцию «Удаление данных…. ».
Примечание. Также быстро открыть панель для очистки истории в Google Chrome можно нажатием комбинации клавиш «Ctrl + Shift + Del».
4. В ниспадающем меню первой строки выставьте, какой временной период необходимо очищать в журнале (рекомендуется установить значение «За всё время»).
5. Щелчком мышки установите «птички» в окошках «История просмотров», «История скачиваний». Также можно дополнительно активировать удаление кэша, куки и других элементов, указанных в настроечной панели.
Если требуется выполнить выборочную очистку, сделайте так:
1. В меню браузера поставьте курсор над разделом «История».
2. Затем в дополнительном списке также кликните «История».
3. В графе ссылки, которую необходимо удалить, щёлкните кнопку «три точки».
4. В открывшейся функциональной панели выберите «Удалить из истории».
Совет! Для быстрого нахождения URL, от которых нужно избавиться, используйте строку поиска в журнале. Она отображает все сохранённые ссылки по заданному запросу.
Чтобы убрать сразу несколько записей из журнала, предварительно выделите их (проставьте «галочки» в окошках). Затем в верхней панели (над списком) кликните команду «Удалить».
Подтвердите удаление выбранных элементов. В окне с запросом тоже нажмите кнопку «Удалить».
На вкладке истории можно перейти в панель для выполнения глобальной очистки браузера. Ссылка для перехода «Очистить… » размещена в левой части вкладки, под надписью «История».
Способ №2: аддон Click&Clean
Браузерное расширение Click&Clean по функциям очень похоже на программу CCleaner, только адаптировано непосредственно для Хрома. Оно в полуавтоматическом режиме выполняет комплексную уборку в браузере, а также ускоряет его работу. Увеличивает свободное пространство на диске C благодаря тому, что удаляет ненужные файлы из директории веб-обозревателя.
Выполнять очистку журнала при помощи данного аддона, по сравнению с задействованием штатных средств, намного удобней. Он предоставляет быстрый доступ к истории, а также расширенные функции очистки.
Чтобы использовать Click&Clean, следуйте этой инструкции:
1. Найдите в официальном магазине приложений этот аддон (введите его название в поисковой строке). А затем подключите его к Хрому (кнопка «Установить»).
Внимание! Обязательно подтвердите инсталляцию дополнения в окне «Установить…. ?»
2. По завершении установки клацните кнопку аддона (она находится в правой части верхней панели Google Chrome).
3. В плиточном меню аддона-уборщика кликните блок «История» (откроется новая вкладка с содержимым журнала).
4. Клацните по кнопке «Корзина», чтобы полностью очистить историю посещённых сайтов. Если хотите некоторые URL оставить, уберите возле них «галочку».
Быстрой и качественной вам уборки браузера. О том, как восстанавливать удалённый журнал, читайте тут.
Как пользоваться историей Гугл Хром
Скорее всего уместно рассказать не только о том, где найти историю в Гугл Хром, но и о нескольких лайфхаках по ее использованию. Поиск сайтов при активном использовании браузера от Google может стать крайне трудоемким процессом, но его можем ускорить.
Как быстрее просмотреть историю в Гугл Хром:
- Используем поиск. В верхней части страницы с журналом посещений на компьютере отображается строка «Искать в истории». Сюда можем ввести ключевое слово из названия страницы. К примеру, найти главную страницу GuideComp по словам «настройка», «компьютер», «guide» и т.п. Лучший способ найти все посещенные страницы сайта – ввести название домена веб-ресурса, то есть guidecomp. Браузер находит только те записи, которые соответствуют указанному фильтру.
- Выбираем только страницы конкретного веб-ресурса. Если в Гугл Хром интересует только история посещения одного сайта, можем сделать выборку по нему за все время. Для этого нажимаем на 3 точки в правой части строки и выбираем пункт «Другие записи по этому сайту».
Если не известно названия ни сайта, ни страницы, придется листать весь список, приблизительно ориентируясь по времени посещения.
Как изменить или удалить отдельные записи из хронологии Google Карт
В данной статье я использую Android, но шаги для iOS точно такие же. Чтобы получить доступ к хронологии запустите Google Карты и сделайте свайп вправо или нажмите на три полосы в верхнем левом углу, чтобы открыть меню. Выберите «Хронология».
Представление по умолчанию — это мини-карта в верхней части экрана и просмотр Ваших последних мест внизу. Чтобы отредактировать (или удалить) любое из этих местоположений, просто нажмите на запись.
Отсюда Вы можете отредактировать запись, нажав кнопку «Изменить», что позволит Вам изменить время и указать точное местоположение, если оно неточно.
Чтобы удалить запись нажмите на иконку корзины в правом верхнем углу. Появится всплывающее окно в котором необходимо подтвердить удаление записи.
Как остановить (и удалить все) отслеживание истории местоположений в Google Картах
Вам не обязательно удалять каждую запись отдельно. Вы можете удалить все Ваши данные из хронологии.
Находясь в «Хронологии» нажмите три точки в правом верхнем углу, затем выберите «Настройки».
На самом деле довольно сложно полностью отключить хронологию, потому что это может негативно повлиять на другие аспекты навигации. Но если Вы хотите убрать записи из хронологии, то перейдите к нижней части страницы настроек хронологии и отключите опцию «История местоположений включена».
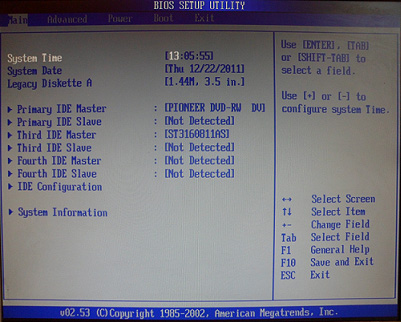
Вы можете отключить историю местоположений для конкретного устройства или совсем — просто нажмите соответствующий переключатель. Верхний переключатель отключит отслеживание истории местоположений на всех устройствах, а переключатель рядом с именем устройства просто отключит его на этом конкретном устройстве.
Вы также можете удалить свою историю местоположений, если хотите. Это можно сделать двумя способами: «Удалить всю историю местоположений» или «Удалить часть истории местоположений». Это два последних параметра на странице настроек хронологии.
Чтобы удалить всю историю местоположений нажмите на этот пункт. Появится предупреждение о том, что это действие нельзя отменить, и это может повлиять на приложения, которые используют Вашу историю местоположений. Если Вы согласны, то поставьте галочку в поле «Да, удалить» и нажмите «Удалить».
Если Вы хотите удалить историю местоположений только за период, то выберите пункт «Удалить часть истории местоположений». Укажите дату начала периода и дату окончания и нажмите «Продолжить».
Снова появится предупреждение, поставьте галочку в поле «Да, удалить» и нажмите «Удалить».
Как удалить историю навигации
Удаление истории навигации немного сложнее, потому что нет возможности удалить все одним нажатием — Вы можете удалять только отдельные записи.
Сначала запустите Google Карты. Откройте меню, сделав свайп вправо или нажав три полоски в левом верхнем углу. Прокрутите меню вниз, там Вы увидите пункт «Настройки», нажмите на него.
Здесь найдите и нажмите на пункт «История».
Здесь Вы увидите все маршруты, которыми пользовались при навигации. Невозможно сразу очистить все данные, поэтому Вам придется удалять их по отдельности, нажимая X с правой стороны.
После нажатия на X Вы получите небольшое предупреждение о том, что эта запись будет удалена из истории Карт. Подтвердите удаление, нажав на кнопку «Удалить».
Если вы владелец смартфона на платформе Android, то наверняка знаете, что Google умеет распознавать ваше текущее месторасположение. Соответственно, Google может следить за вашими перемещениями на местности, составляя историю посещенных мест и трекинг-карту. Кому-то такая возможность покажется очень удобной и интересной, а кому-то — слишком навязчивой и опасной.
Сегодня я вам расскажу, как составляется история местоположения Google и как отключить этот «опасный» сервис. Поделюсь собственным опытом. Не так давно я совершенно случайно обнаружил, что Google Maps пишет историю моих перемещений по городу. В тот момент меня возмутило только одно, — что я об этом совершенно не знал. С другой стороны мне показалось интересным, что Google сохранил данные о моих поездках неделю, месяц и год назад. Тогда я еще не планировал отключать историю местоположений Гугл. Знаменитая интернет-компания постоянно утверждает, что карта перемещений остается конфиденциальной и доступна только владельцу аккаунта.
Выберите корректную папку загрузки в настройках Safari
Настройки контента
Если отметить этот пункт, то можно изменить разрешения следующих параметров:
- Куки.
- Кэш.
- JavaScript для интерактивности сайтов.
- Обработчики, приложения.
- Flash для воспроизведения.
- Данные о местоположении.
- Уведомления.
- Микрофон и камера.
- Плагины.
- Автоматическое скачивание.
- MIDI и USB -устройства.
- Синхронизация.
- PDF-файлы.
При неправильной настройке или удалении параметров можно разрешить доступ устройствам, которые не используются и увеличить время обработки информации лишними запросами, а также открыть доступ рекламе и всплывающим агрессивным событиям раздражать Вас каждый день.
Удаление истории просмотров интернет страниц
Историю браузера Google Chrome можно удалить.
Очистка всей истории Хрома
- Нажмите меню Chrome на панели инструментов браузера.
- Выберите Дополнительные инструменты.
- Нажмите Удаление данных о просмотренных страницах…
- В диалоговом окне установите флажок Очистить историю веб-просмотра.
- В раскрывающемся меню выберите объем данных, которые необходимо удалить. Выберите весь период, чтобы очистить всю историю веб-просмотра.
- Нажмите Очистить историю.
При очистке истории браузера удаляются следующие данные:
- веб-адреса посещенных веб-страниц, перечисленных на странице «История»;
- кэшированные тексты посещенных страниц;
- снимки страниц, посещаемых чаще, на странице новой вкладки;
- все IP-адреса, которые заранее загружаются с посещаемых страниц.
Удаление определенных элементов по истории браузере
- Нажмите меню Chrome на панели инструментов браузера.
- Выберите История.
- Наведите курсор мыши на элементы, которые нужно удалить.
- Установите флажки этих элементов.
- Нажмите кнопку Удалить выбранные элементы под синей панелью вверху страницы.
- Нажмите OK, когда появится окно подтверждения.
Типы удаляемых данных
-
История просмотра: очистка истории посещенных страниц удалит эти данные:
- посещенные веб-адреса, перечисленные на странице История;
- миниатюрные скриншоты страниц, которые отображаются на странице новой вкладке;
- IP-адреса загруженных ранее страниц.
- История загрузки: будет очищен список файлов, загруженных в Google Chrome, но сами файлы останутся на компьютере.
-
Файлы cookie и данные сайтов и подключаемых модулей:
- Файлы cookie: файлы, которые сохраняются на вашем компьютере, когда Вы посещаете веб-сайты. Эти файлы содержат пользовательскую информацию, такую как настройки сайта и данные профиля.
- Данные сайта: тип хранилищ с поддержкой HTML5, в том числе кэши приложений, данные Web Storage, данные Web SQL Database и данные Indexed Database.
- Данные плагинов: все данные, сохраняемые на стороне клиента через плагины, которые используют API NPAPI ClearSiteData.
- Изображения и файлы в кэше: браузеры сохраняют фрагменты страниц, чтобы загружать их быстрее в следующий раз при открытии. С компьютера будут удалены текст и изображения веб-сайтов, которые были открыты в Google Chrome.
- Пароли: будут удалены записи с паролями.
- Автозаполнение данных форм: будут удалены все записи автозаполнения и записи с текстом, введенным вами в веб-формах.
- Данные установленных приложений: удаляются данные приложений из Chrome Web Store, которые установлены в вашем Chrome, например, локальные данные Gmail при использовании в автономном режиме.
- Лицензии содержания: в плагине Flash Player вы не сможете использовать защищенные файлы (например приобретенные фильмы и музыку). Если вы захотите продать или передать кому-то свой компьютер, рекомендуется отменить авторизацию лицензий для содержания.
Удаление истории браузера в адресной строке
Чтобы избежать совпадений с вашей историей браузера в адресной строке, выполните указанные выше действия для очистки всей истории браузера.
Также можно отключить службу предсказания для адресной строки, чтобы Google Chrome не помогал завершать поисковые фразы и ссылки при вводе текста в адресной строке.
Удаление истории браузера со страницы новой вкладки
На странице новой вкладки отображается список наиболее посещаемых сайтов. Чтобы удалить определенный эскиз, наведите курсор мыши на изображение. Нажмите значок ×, который появится в правом верхнем углу рамки. Можно нажать и перетащить эскиз в корзину «Удалить из Chrome».
Удаленные эскизы больше не отображаются на странице. Чтобы на странице отображались лишь пустые эскизы, очистите всю историю веб-просмотра.
Удаление данных просмотра на Android
- Откройте браузер Chrome.
- Нажмите Кнопку → Настройки.
- В разделе Дополнительно нажмите Конфиденциальность → Очистить данные просмотра.
- В верхней части нажмите список в разделе Очистить данные.
- Выберите период, например, за последний час или за последний день. Чтобы удалить всё, выберите с начала.
- Выберите тип информации, которую Вы хотите удалить.
- Нажмите Очистить данные.
Как удалить действие
Подробнее об удалении истории поиска и других данных и …
Как отключить сохранение данных о своих действиях
Вы можете управлять почти всеми настройками, касающимися сохранения информации о ваших действиях.
-
На телефоне или планшете Android откройте приложение «Настройки» Аккаунт Google.
- В верхней части экрана выберите Данные и персонализация.
- В разделе «Отслеживание действий» нажмите Управлять отслеживанием ваших действий.
- Отключите ненужные функции.
Примечание. могут не отображаться в списке.
Как временно отключить сохранение данных
Чтобы история поисковых запросов и посещения сайтов не сохранялась, перейдите в режим инкогнито в браузере.
Примечание. Если в режиме инкогнито вы войдете в аккаунт Google, ваша история поиска может сохраниться.
Устранение неполадок
Не удается посмотреть список действий
Убедитесь, что выполнены следующие условия:
- Вы вошли в аккаунт. Ваши действия сохраняются, только если вы вошли в систему.
- Устройство подключено к Интернету. Список действий недоступен в офлайн-режиме.
- Вы включили нужные настройки. Чтобы проверить это, перейдите на страницу Отслеживание действий.
- Вы вошли только в один аккаунт. Если вы вошли в несколько аккаунтов одновременно в одном браузере или на устройстве, действия могут сохраняться в аккаунте по умолчанию.
Примечание. Данные некоторых сервисов Google не сохраняются в аккаунте.
Действия на сайтах и в приложениях, которые используют сервисы Google
Некоторые сайты и приложения используют сервисы Google, например Поиск, Карты или Рекламу. Если вы посетите эти сайты и приложения с устройства, на котором выполнен вход в аккаунт Google, ваши действия могут появиться на странице «Мои действия». Если вашим устройством пользуется кто-то ещё или вы выполнили множественный вход, на этой странице также может сохраняться информация о действиях в другом аккаунте.
Некоторые сайты и приложения предоставляют Google доступ к сведениям о подобных действиях.
Предполагаемые действия
Иногда мы пытаемся угадать ваш следующий запрос и готовим подходящий контент заранее. Например:
Если в вашем аккаунте YouTube включено автовоспроизведение видео, в списке «Мои действия» могут оказаться видео, запущенные автоматически.
Другие подозрительные действия
Если вы видите действия, которые, как вам кажется, вы не совершали, причина может быть в следующем:
- Вы вошли в несколько аккаунтов одновременно в одном браузере или на одном устройстве. В таком случае здесь могут быть сохранены действия из другого аккаунта.
- Вы работали на общедоступном устройстве и забыли выйти из аккаунта.
- На устройстве неправильно установлены дата и время. В этом случае будут показаны неточные данные о действии.
- Кто-то получил доступ к аккаунту без вашего разрешения.
Если вы считаете, что кто-то незаконно получил доступ к вашему аккаунту, примите защитные меры.
Как посмотреть другие действия
Не все сохраненные в аккаунте действия можно увидеть на странице «Мои действия». Например, данные из истории местоположений отображаются в хронологии Google Карт.
Чтобы посмотреть другие действия, следуйте инструкциям ниже.
-
На телефоне или планшете Android откройте приложение «Настройки» Аккаунт Google.
- В верхней части экрана нажмите Данные и персонализация.
- В разделе «Действия и хронология» выберите Мои действия.
- В правом верхнем углу страницы нажмите на значок «Ещё» Другие действия в Google.
- Выберите нужный вариант.
Подробнее о том, какие данные мы собираем и зачем…
Удаление/отключение при помощи горячих клавиш
В отсутствие необходимости открывать панель «История», используйте для полной очистки комбинацию клавиш «Ctrl + Shift + Del». После их нажатия, в браузере появится окно с настройками:
- укажите в его ниспадающем меню, за какой временной период вы хотите удалить данные (час, день, неделя);
- проставьте галочки напротив элементов, от которых хотите избавиться (в том числе и от истории просмотров);
- чтобы запустить процедуру удаления, кликните по кнопке «Очистить историю».
Для тех, кто не пользуется опцией «История» и желает скрыть от веб-сайтов свои персональные данные, разработчики Google Chrome предусмотрели специальный режим работы — «Инкогнито». При его включении (комбинация клавиш «Ctrl + Shift + N»), браузер не сохраняет адреса открытых веб-страниц, удаляет файлы cookie и отключает все установленные расширения.
Безопасного веб-сёрфинга вам, уважаемый читатель!
От слов к делу
Разработчики Google Chrome предусмотрели несколько инструментов, с помощью которых систему можно настроить по желанию конечного потребителя.
В таком случае нет смысла изобретать велосипед, ведь для работы с журналом в Гугл Хром достаточно стандартного перечня «индикаторов-манипуляторов».
Для удобства восприятия разобьем дальнейшее повествование на несколько логических блоков.
Системный подход
Первый способ задействует только возможности моторики человеческих рук и клавиш компьютерной мыши. Достаточно:
- запустить браузер и перейти в системное меню путем клика ЛКМ по кнопке в виде троеточия в правом верхнем углу экрана;
- в новом окне выбираем вкладку «История», также показан перечень всех ранее посещенных страниц за последнее время;
- здесь можно и очистить временные файлы, невостребованные системные объекты (куки, сохраненные пароли и так далее).
Попасть в окно с историей ранее посещенных сайтов можно и при помощи сочетании клавиш CTRL + H.
На компьютере
Не секрет, что Chrome имеет свою папку на системном диске, где тот хранит нужные для запуска файлы и протоколы. В отдельной папке находятся и персональные данные пользователей, которые часто являются целью злоумышленников.
Пошаговая инструкция по нахождению заветных объектов находится ниже:
- Активируем Проводник, после чего переходим по следующему адресу: %LOCALAPPDATA%GoogleChromeUser Data
- Здесь кликаем на папку «Default», в котором находим файл «History»;
Именно он хранит всю информацию о сайтах, на которые переходил пользователь. Его можно скопировать на переносной носитель, чтобы сохранить данные при возникновении непредвиденных ситуаций.
Ключи
Вступление
Для начала я хотел бы вам напомнить, что все сервисы в интернете, которые предлагают вам приобрести оки в одноклассниках — это развод на деньги. Никогда не верьте не в какие накрутки и покупки за пределами основного сайта одноклассники. Полной халявы не бывает. Чтобы получить желаемое необходимо заплатить или что-то сделать взамен.
Не существует программ, в которые вы ввели бы свой логин и номер мобильного, а взамен получили кучу оков. НЕТ таких программ, запомните навсегда. В данной статье я расскажу вам об официальном способе получения привилегий на одноклассниках. Для этого нужно будет немного «попотеть», потратить некоторое время, но взамен вы на законных основаниях получите возможность дарить подарки в одноклассниках бесплатно, ходить по страницам друзей и знакомых и оставаться не замеченным. Использовать элитные оценки для повышения рейтинга фотографий.
В общем давайте разбираться. Все знают, что в социальной сети одноклассники есть баланс на котором копятся оки, собственно на них и совершаются все покупки. Но почему то не все знают о втором балансе, который можно назвать баланс активности. На нем копятся очки, баллы за выполнение определенных действий. Накопив нужное количество баллов можно участвовать в аукционах(торгах) на которых можно за баллы активности купить сертификат на отправку бесплатного подарка, возможность ставить оценки 5+ на определенный срок, подключить невидимку для своей страницы или использовать анимированные, красивые смайлики во время переписки.
А вот сколько очков активности нужно и как их зарабатывать мы сейчас разберемся. Для начала давайте найдем страницу на которой можно посмотреть баланс активности, для этого перейдя на свою страницу нажмите в верхнем, горизонтальном меню кнопку «еще» и перейдите на вкладку «достижения.
Пред вами откроется страница на которой расположен баланс активности, задания и миссии за выполнение которых вы получаете медальки и большое количество очков. Чтобы узнать условия получения нужной вам медали просто наведите на нее курсором мышки и в контекстном меню откроется описание.
Если вы уже набрали хорошее количество очков примерно 10 000, то можно смело идти и выигрывать бесплатные подарки или другие премиум функции. Для этого на странице достижений нажмите кнопку «Аукционы» или вернитесь на свою главную страницу и снова нажмите в горизонтальном меню кнопку «еще» и опять увидите раздел аукционы.
Перейдя в раздел аукционы вы можете с головой окунуться в «мир» азарта и начать делать ставки на нужные товары.
В виде товара на сайте одноклассники разыгрываются — бесплатные подарки, функция невидимки, оценки 5+ и красивые смайлики.
Правила игры достаточно простые, на торги выставляют товар, любой пользователь может сделать ставку (использую заработанные очки активности), но она должна быть выше чем ставка предыдущего участника, во втором столбике всегда идет отчет времени до окончания торгов, если за это время другой участник не побил вашу ставку — победа и приз переводятся на ваш аккаунт.
Опустившись ниже. всегда можно посмотреть ближайшие аукционы и те, которые уже прошли, просмотр этой информации поможет вам решить будет ли разыгрываться что-то интересное для вас в ближайшее время. А так же можно посмотреть какое количество очков позволило победить другим пользователям, так вы сможете оценить необходимое количество очков активности.
Если очки активности у вас почти закончились — не переживайте, их всегда можно достаточно быстро заработать в специальном приложение Модератор. Приложение является официальным и его разработчиками являются сотрудники сайта одноклассники, поэтому используйте его и не переживайте. Чтобы найти его достаточно перейти в раздел игры и в поиске написать — модератор и вы сразу увидите перед собой нужное приложение.
Запустив данное приложение сразу перейдите в раздел правила и почитайте внимательно за что начисляют очки и что вообще нужно делать. Я расскажу вам об этом»в двух словах». В приложение нужно будет смотреть фотографии или видео других пользователей и проверять не нарушают ли они правила сайта. Для этого у вас будет несколько критерий отбора, которые сложно перепутать. Сложного ничего нет, за каждую проверку вы получаете несколько очков активности и так примерно за 10 минут можно набрать приличное количество очков. Для закрепления темы с практической стороны просто опускаемся ниже и смотрим видео в котором я все показываю на собственном примере.
Как удалить историю браузера Гугл Хром
Сейчас рассмотрим, как можно удалить историю браузера Google Chrome на компьютере. Вашему внимаю предложены оба варианта: очистка всей истории браузера, или удаление из истории записей о просмотре отдельных страниц сайтов.
Чтобы удалить историю браузера Хром для некоторых посещенных страниц, выполните следующие действия:
- Нажмите на клавиши клавиатуры «Ctrl» + «H».
- Откроется вкладка «История» на странице «chrome://history» с записями о посещениях, размещенных в хронологическом порядке.
- Установите флажок напротив нужной записи, нажмите на кнопку с тремя вертикальными точками.
- В контекстном меню выберите пункт «Удалить из истории».
Если вам необходимо полностью стереть определенный сайт из истории просмотров браузера Google Chrome, нужно проделать следующее:
- Выберите пункт контекстного меню «Другие записи по этому сайту».
- В открывшейся вкладке с результатами поиска, по очереди выделите все записи сайта, а затем удалите их из истории, нажав на кнопку «Удалить».
Для удаления истории всех просмотров пройдите последовательные шаги:
- Нажмите на кнопку «Настройки и управление Google Chrome».
- В контекстном меню сначала выберите «История», а потом снова «История».
- На странице с записями о посещенных сайтах, нажмите на кнопку с тремя полосками, расположенную в левой части верхней панели страницы.
- В открывшемся меню нажмите на пункт «Очистить историю».
- Во всплывающем окне необходимо выбрать временной диапазон для удаления данных:
- Все время.
- Последние 24 часа.
- Последние 7 дней.
- Последние 4 недели.
- Отметьте пункт «История браузера», а при необходимости выберите другие дополнительные опции.
- Нажмите на кнопку «Удалить данные».
- Во вкладке «Дополнительные» можно выбрать больше параметров для очистки истории.
Как посмотреть историю Chrome
Механизм действий включает в себя несколько этапов:
- Открыть Chrome и левой кнопкой мыши вызвать меню (трехточечный значок в правом верхнем углу).
- Выбрать пункт «История», где можно просмотреть информацию о посещаемых ресурсах, загруженных с интернета файлах и картинках.
Процесс удаления истории в Гугл Хроме на компьютере
Сама процедура очистки веб поиска несложная, и один раз выполнив ее, в дальнейшем при необходимости юзер легко сможет уничтожать «личные» просмотры сайтов:
- Для начала следует запустить браузер и открыть выпадающее меню путем нажатия на трехточечную иконку.
- Найти пункт «Дополнительные инструменты», и нажав на него, в новом выпадающем блоке кликнуть на «Удаление данных о просмотренных страницах».
- В открывшемся окне выбрать, за какой промежуток времени требуется очистка – удалить историю просмотров в Хроме можно за последний час, 24 часа, неделю, месяц или за все время. Чтобы избавиться полностью от компромата, целесообразно указать именно последний вариант. Обязательно нужно поставить галочку на варианте «История просмотров», ведь это позволит убрать с обозревателя информацию о посещаемых за указанное время ресурсах.
- Далее подтвердить действие, нажав на «Удалить данные».
В разделе «Удаление данных о просмотренных страницах» во вкладке «Дополнительные» также есть возможность очистить браузер Хром от истории загруженных файлов, сохраненных паролей, данных авторизации на различных сайтах, настроек контента, данных размещаемых приложений, лицензий на контент. Здесь же время от времени рекомендуется чистить кэш браузера для повышения его производительности.
Открыть страницу, где хранятся сведения о просмотрах, возможно и таким образом: нажать на трехточечный значок настроек, далее выбрать «История» — «История».
Процесс удаления истории в Хроме на Андроиде
На гаджете с ОС Android очистить веб поиск не составит труда:
- Открыть Chrome и нажать на иконку в виде трех точек, которая находится в правом верхнем углу.
- Выбрать соответствующий пункт меню «История». Здесь можно увидеть, где пользователь серфинговал в последнее время. Нажатие на крестик позволит убрать конкретный сайт.
- Чтобы полностью удалить историю запросов в Хроме, следует нажать на «Очистить историю». Данный пункт расположен или в конце, или в начале списка (в зависимости от версии Android).
- В открывшемся окне во вкладке «Основные настройки» выбрать временной диапазон, за который необходимо убрать все данные, а также куки, лицензии на контент, кэш. Во вкладке «Дополнительные» предлагается более детальный выбор для очистки.
Выборочное удаление истории сайта в Хроме
Бывает, что необходимости в полной очистке обозревателя от веб-запросов нет, даже наоборот, в некоторых ситуациях это может вызвать подозрения у других пользователей устройства. В такой ситуации следует убрать данные посещения одного или нескольких ресурсов.
Как описано выше, зайти в меню настроек и управления обозревателя и выбирать пункт «История». Поставить галочки напротив конкретных сайтов. Клацнуть на «Удалить» вверху страницы.
Как удалить историю поиска в Хроме самым простым способом
Chrome может не сохранять информацию о посещаемых страницах, если включить специальный режим – инкогнито. Для этого:
- Запустить обозреватель.
- Открыть меню настроек, клацнув на иконку в виде трех точек в правом верхнем углу страницы.
- Выбрать «Новое окно в режиме инкогнито».
- Готово. И проблема того, как удалить историю запросов в Гугл Хром после серфинга по интернету, не будет больше беспокоить.
Режим инкогнито вызывается также комбинацией клавиш: Ctrl + Shift + N.
Как автоматически удалять данные о действиях
Некоторые данные о действиях можно удалять из аккаунта Google автоматически.
- Откройте на компьютере страницу Аккаунт Google.
- На панели навигации слева нажмите Данные и персонализация.
- В разделе «Отслеживание действий» выберите История приложений и веб-поиска или История YouTube Управление историей.
- В правой верхней части страницы нажмите на значок «Ещё» Период хранения данных.
- Выберите нужный вариант Далее Подтвердить.
Примечание. Некоторые данные могут быть удалены раньше выбранного срока.
Как удалить сведения о действиях в других сервисах Google, сохраненные в аккаунте
- Откройте на компьютере страницу Аккаунт Google.
- На панели навигации слева нажмите Данные и персонализация.
- В разделе «Действия и хронология» выберите Мои действия.
- В правой верхней части страницы нажмите на значок «Ещё» .
- Выберите Другие действия в Google.
- Вы можете:
- Удалить отдельное действие. Для этого нажмите Удалить в нужном разделе.
- Перейти на страницу, где сохранено действие, и удалить его там. Для этого нажмите на ссылку в нужном разделе.
Как удалить действия в браузере
Некоторые данные могут храниться в браузере, даже если вы удалили их на странице «Мои действия».
- Узнайте, как удалить из Chrome историю просмотров и другие данные о работе в браузере.
- Если вы пользуетесь другим браузером, поищите инструкции в его Справочном центре.
Как отключить сохранение данных о своих действиях
Вы можете управлять почти всеми настройками, касающимися сохранения информации о ваших действиях.
- Откройте страницу Аккаунт Google.
- На панели навигации слева нажмите Данные и персонализация.
- В разделе «Отслеживание действий» выберите Настройки отслеживания действий.
- Отключите ненужные функции.
Примечание. могут не отображаться в списке.
Как временно отключить сохранение данных
Чтобы история поисковых запросов и посещения сайтов не сохранялась, перейдите в режим инкогнито в браузере.
Примечание. Если в режиме инкогнито вы войдете в аккаунт Google, ваша история поиска может сохраниться.
Удаленные данные не исчезли со страницы «Мои действия»
- Проверьте подключение к Интернету. Если вы удалили данные, но по-прежнему видите их на других устройствах, возможно, эти устройства не подключены к Интернету.
- Очистите кеш и удалите файлы cookie.
Как вручную удалить данные о своих действиях
Как удалить все данные
-
- Откройте приложение Gmail на устройстве iPhone или iPad.
- В правом верхнем углу экрана нажмите на изображение профиля или на значок с первой буквой вашего имени Управление аккаунтом Google. Если вы не пользуетесь Gmail, перейдите на страницу myaccount.google.com.
- В верхней части экрана нажмите Данные и персонализация.
- В разделе «Действия и хронология» нажмите Мои действия.
- В правом верхнем углу экрана нажмите на значок «Ещё» Удалить действия за определенный период.
- В разделе «Удалить по дате» нажмите на стрелку вниз Все время.
- Нажмите Удалить.
Как удалить отдельную запись
Чтобы удалить отдельный запрос или информацию об определенном сайте, посещенном в Chrome, выполните следующие действия:
-
- Откройте приложение Gmail на устройстве iPhone или iPad.
- В правом верхнем углу экрана нажмите на изображение профиля или на значок с первой буквой вашего имени Управление аккаунтом Google. Если вы не пользуетесь Gmail, перейдите на страницу myaccount.google.com.
- В верхней части экрана нажмите Данные и персонализация.
- В разделе «Действия и хронология» нажмите Мои действия.
- Найдите действие, которое нужно удалить. Для этого можно использовать:
- поиск по дате (в правом верхнем углу экрана нажмите на значок «Ещё» Показать действия);
- строку поиска и фильтры.
- Чтобы удалить действие, нажмите на значок «Ещё» Удалить.
Как удалить несколько похожих записей
Примечание. Не все похожие действия объединены в блоки.
-
- Откройте приложение Gmail на устройстве iPhone или iPad.
- В правом верхнем углу экрана нажмите на изображение профиля или на значок с первой буквой вашего имени Управление аккаунтом Google. Если вы не пользуетесь Gmail, перейдите на страницу myaccount.google.com.
- В верхней части экрана нажмите Данные и персонализация.
- В разделе «Действия и хронология» нажмите Мои действия.
- Найдите блок действий, который нужно удалить. Для этого можно использовать:
- поиск по дате (если вы не видите блоки действий, в правом верхнем углу экрана нажмите на значок «Ещё» Показать блоки);
- строку поиска и фильтры в верхней части страницы;
- поиск действий по дате или продукту.
- В верхней части блока нажмите на значок «Ещё» Удалить.
Как удалить действия за конкретный период или в определенном сервисе
-
- Откройте приложение Gmail на устройстве iPhone или iPad.
- В правом верхнем углу экрана нажмите на изображение профиля или на значок с первой буквой вашего имени Управление аккаунтом Google. Если вы не пользуетесь Gmail, перейдите на страницу myaccount.google.com.
- В верхней части экрана нажмите Данные и персонализация.
- В разделе «Действия и хронология» нажмите Мои действия.
- Нажмите Фильтровать по дате и продукту в верхней части экрана.
- Вы можете:
- Добавить диапазон дат.
- Выбрать, в каких сервисах Google искать. Примечание. В разделе «Мои действия» хранятся данные не по всем сервисам Google.
- Нажмите на значок поиска в верхней части экрана.
- Нажмите на значок «Ещё» рядом со строкой поиска.
- Чтобы удалить только определенные действия, нажмите Выбрать. Установите флажки рядом с действиями и коснитесь значка «Удалить» в правом верхнем углу экрана.
- Чтобы удалить все найденные действия, нажмите Удалить результаты.