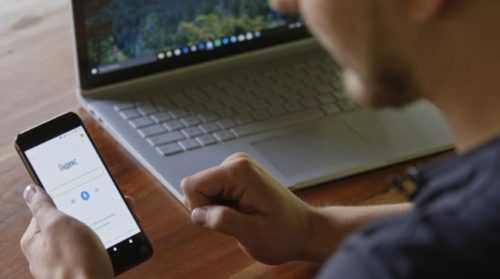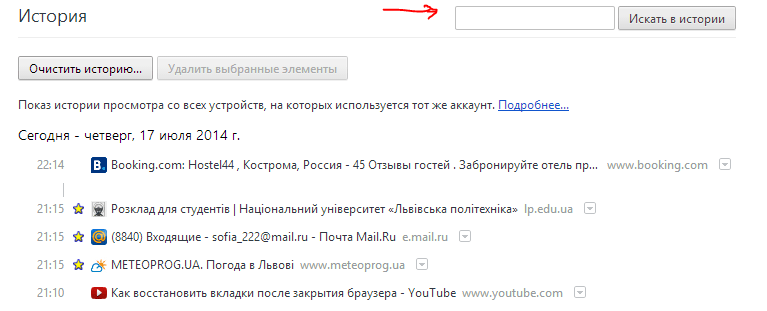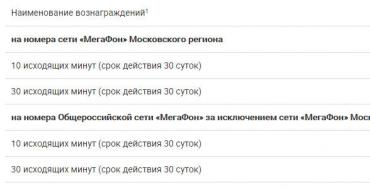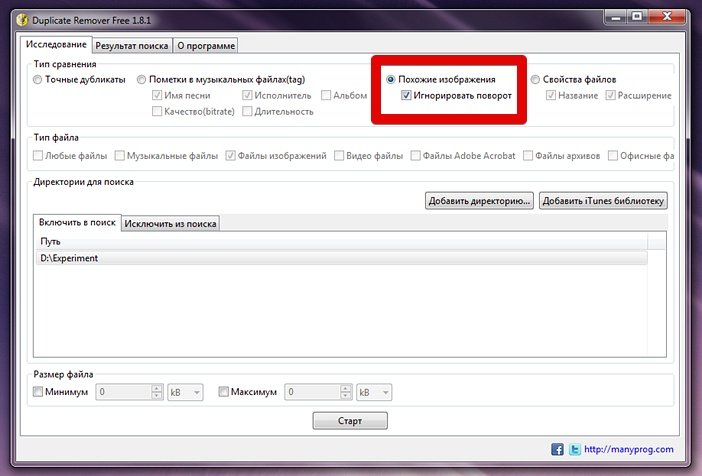Как удалить историю поиска в яндексе на компьютере или на телефоне
Содержание:
- Как автоматически удалять данные о действиях
- Как удалить действия в браузере
- Как отключить сохранение данных о своих действиях
- Как посмотреть и очистить историю Яндекс Браузера?
- Очистка браузера при помощи софта
- Выключить сохранение в мобильной версии браузера
- Виды
- Как отключить полностью Google Ассистента
- С компьютера
- Как посмотреть историю в Яндекс браузере
- Как удалить историю поиска из учетной записи
- Что такое история в Яндексе и зачем она нужна
- Восстановление удаленных сайтов
- Как очистить историю Яндекс Браузера на смартфоне под управлением Android
- Как удалить историю поиска в Яндексе на компьютере
- Как очистить историю поиска в Яндекс Браузере
- Как посмотреть и очистить историю Яндекс Браузера?
- Как удалить частично или совсем очистить историю в Яндексе?
- Как удалить историю запросов поиска в Яндексе
Как автоматически удалять данные о действиях
Некоторые данные о действиях можно удалять из аккаунта Google автоматически.
- Откройте на компьютере страницу Аккаунт Google.
- На панели навигации слева нажмите Данные и персонализация.
- В разделе «Отслеживание действий» выберите История приложений и веб-поиска или История YouTube Управление историей.
- В правой верхней части страницы нажмите на значок «Ещё» Период хранения данных.
- Выберите нужный вариант Далее Подтвердить.
Примечание. Некоторые данные могут быть удалены раньше выбранного срока.
Как удалить сведения о действиях в других сервисах Google, сохраненные в аккаунте
- Откройте на компьютере страницу Аккаунт Google.
- На панели навигации слева нажмите Данные и персонализация.
- В разделе «Действия и хронология» выберите Мои действия.
- В правой верхней части страницы нажмите на значок «Ещё» .
- Выберите Другие действия в Google.
- Вы можете:
- Удалить отдельное действие. Для этого нажмите Удалить в нужном разделе.
- Перейти на страницу, где сохранено действие, и удалить его там. Для этого нажмите на ссылку в нужном разделе.
Как удалить действия в браузере
Некоторые данные могут храниться в браузере, даже если вы удалили их на странице «Мои действия».
- Узнайте, как удалить из Chrome историю просмотров и другие данные о работе в браузере.
- Если вы пользуетесь другим браузером, поищите инструкции в его Справочном центре.
Как отключить сохранение данных о своих действиях
Вы можете управлять почти всеми настройками, касающимися сохранения информации о ваших действиях.
- Откройте страницу Аккаунт Google.
- На панели навигации слева нажмите Данные и персонализация.
- В разделе «Отслеживание действий» выберите Настройки отслеживания действий.
- Отключите ненужные функции.
Примечание. могут не отображаться в списке.
Как временно отключить сохранение данных
Чтобы история поисковых запросов и посещения сайтов не сохранялась, перейдите в режим инкогнито в браузере.
Примечание. Если в режиме инкогнито вы войдете в аккаунт Google, ваша история поиска может сохраниться.
Удаленные данные не исчезли со страницы «Мои действия»
- Проверьте подключение к Интернету. Если вы удалили данные, но по-прежнему видите их на других устройствах, возможно, эти устройства не подключены к Интернету.
- Очистите кеш и удалите файлы cookie.
Как посмотреть и очистить историю Яндекс Браузера?
Однако, историю ведет не только поисковая система, но и браузер, которым вы пользуетесь. Если это довольно (смотрите ), то в нем тоже ведется история просмотров и посещенных вами страницы, а значит может возникнуть срочная необходимость ее очистить. Как это сделать? Давайте посмотрим.
Для вызова окна очистки истории можно воспользоваться комбинацией клавиш Ctrl+Shift+Delete
, находясь в окне браузера, либо перейти из меню кнопки с тремя горизонтальными полосками в настройке браузера и найти там кнопку «Очистить историю».

В обоих случаях откроется одно и то же окно удаления истории ваших блужданий по интернету с помощью браузера Яндекса:
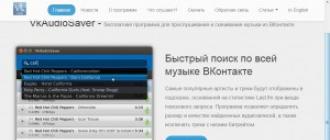
Здесь нужно выбрать период, за который вся история будет удалена (для полной очистки лучше выбирать вариант «За все время»), поставить галочки в нужных полях, ну и нажать на соответствующую кнопку внизу. Все, история вашего браузера будет почищена до основания.
Удачи вам! До скорых встреч на страницах блога сайт
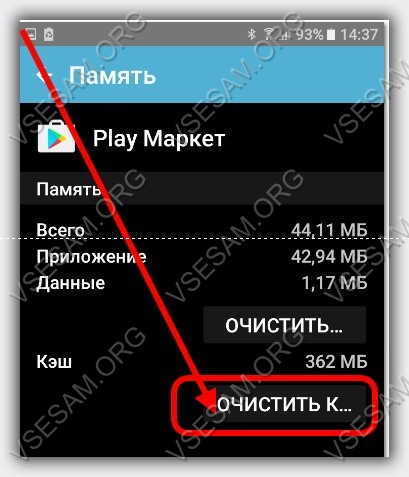
Вам может быть интересно
Как удалить почту и почтовый ящик на Mail.ru, Яндексе и Gmail
Что такое кэш — как очистить кеш в Опере, Мозиле, Хроме и других браузерах
 Инкогнито — что это такое и как включить режим инкогнито в Яндекс браузере и Гугл Хроме
Инкогнито — что это такое и как включить режим инкогнито в Яндекс браузере и Гугл Хроме
Что такое cookie и как почистить куки в современных браузерах
Поиск по картинке, фото или любому загруженному изображению в Гугле и Яндексе — как это работает
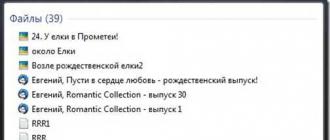 Как удалить сообщение и всю переписку в Скайпе, можно ли изменить логин и удалить аккаунт Skype
Как удалить сообщение и всю переписку в Скайпе, можно ли изменить логин и удалить аккаунт Skype
Сама история всех запросов хранится непосредственно на серверах поисковика. Система постоянно анализирует эти данные и при последующих запросах даёт человеку информацию, которую он уже искал, или схожую. Кроме того, поисковые запросы используются и для формирования предложений от контекстной рекламы. Если вы искали утюг, то при следующем посещении сайтов с Яндекс.Директ вы увидите предложения о продаже утюгов.
У браузера есть своя история, которая хранит данные о посещаемых сайтах. Эта информация располагается на локальном хранилище — жёстком диске компьютера в специальной области. Удалить эти данные проще, чем историю запросов в интернете.
Очистка браузера при помощи софта
Для того чтобы наверняка быть уверенным в том, что старые запросы в Яндексе навсегда удалены с ПК, пользователю придется дополнительно почистить систему при помощи штатных инструментов операционной системы либо же скачать специальную утилиту – CCleaner, Revo Uninstaller PRO.
Почистить данные браузера при помощи встроенных средств Windows возможно так:
- Щелкнуть по значку увеличительного стекла, расположенному в левом нижнем углу монитора рядом с клавишей «Пуск».
- В поисковой строке Windows ввести ключ «Этот компьютер» и нажать на «Enter».
- В открывшемся окошке «Проводника» отыскать диск, на котором установлен Yandex.browser (по умолчанию указывается «OS (:C)»).
- Щелкнуть по «OS (:C)» правой клавишей мыши и вызвать команду «Свойства» из открывшегося контекстного меню.
- Перейти во вкладку «Общие» и тапнуть по интерактивной кнопке «Очистка диска», расположенной в центральной части активного диалогового окна (раздел «Емкость»).
- Отметить галочкой «Временные файлы Интернета» и при желании «Скачанные файлы»: в последнем случае будет удален весь контент в директории «Загрузки».
- Нажать на клавишу «Просмотреть файлы» (так юзер будет уверен, что с компьютера не пропадут нужные сведения).
- После выбора опции диалогового окна «Очистка диска» и «ОК» на мониторе появится сообщение: «Вы действительно хотите необратимо удалить эти файлы?». Нужно нажать на клавишу «Удалить файлы». При этом стоит понимать, что в браузере будут сброшены все автозаполняемые формы, в т. ч. пароли для входа в социальные сети. При этом в Яндексе полностью удалится история запросов.
Чтобы выполнить аналогичное действие в бесплатной утилите CCleaner, необходимо:
- Скачать утилиту с оф. сайта, установить и запустить.
- Перейти в раздел левого бокового меню «Очистка»: в основной части приложения отобразится две вкладки – «Windows» и «Приложения».
- Выбрать закладку «Windows», и в разделе «Yandex» поставить галочки напротив опций «Журнал посещенных сайтов» («Журнал посещений»). При желании можно сразу же почистить такие данные, как «Интернет-кэш», «Cookies», «Сеансы», «Список введенных адресов», «Автозаполнение форм» и «Сохраненные пароли».
- После того как все ненужные элементы выделены, потребуется тапнуть на синюю клавишу «Анализ», расположенную в нижней части окошка Клинера.
- В верхней части утилиты появится зеленая полоса загрузки, которая означает, что на ПК запущен процесс автоматического сканирования системы. Спустя пару мгновений на мониторе отобразится надпись «Анализ завершен» и будет составлен полный список файлов, подлежащих уничтожению.
- После нажатия на кнопку «Очистка» и подтверждения своего действия в открывшемся диалоговом окне пользователь сможет «чисто» удалить запросы Яндекса в поиске.
Для того чтобы почистить браузер при помощи программы Revo Uninstaller Pro, нужно следовать представленной ниже инструкции:
- Скачать Revo с официального сайта, установить и открыть.
- Перейти в закладку крайнего меню программы – «Чистильщик браузеров» (пятый элемент сверху).
- В открывшейся вкладке отыскать «Yandex Browser» и отметить галочкой такие опции, как «Очистка истории посещенных страниц». Заодно можно деинсталлировать временные файлы Интернета, куки, историю загрузок и заполнения форм.
- Нужные опции отмечены, теперь тапнуть на кнопку «Очистить», расположенную в левом верхнем углу утилиты под меню «Файл».
- При этом, как и в случае со штатной утилитой «Очистка диска» и Клинером, может потребоваться повторно ввести пароли и логины на сайтах, а также – заново настроить автоматическое заполнение нужных форм.
Выключить сохранение в мобильной версии браузера
Также в варианте обозревателя для Android есть режим Инкогнито.
Полностью отключить историю в настройках + очистить историю
Чтобы не сохранять историю в мобильном Яндекс Браузере, нужно:
- Тапнуть по трем точкам справа от адресной строки. Нажать на «Настройки».
- Прокрутить страницу до блока «Конфиденциальность».
- Кликнуть по переключателю «Сохранять историю». Он должен стать серым, то есть неактивным.
Режим Инкогнито
Чтобы активировать приватный режиме в Yandex на Android, нужно тапнуть по трем точкам справа от адресной строки и в меню выбрать плитку «Инкогнито вкладка». Откроется новая страница на темном фоне.
Настроить журнал просмотров в Яндекс Браузере не так просто: отключить историю в нем можно только с помощью сторонних расширений или режима Инкогнито. Встроенный параметр есть только в мобильной версии приложения. Там же есть и возможность открывать страницы в приватном режиме.
Виды
Как отключить полностью Google Ассистента
Хорошая новость заключается в том, что для этого есть не один, а сразу три различных варианта, о которых речь пойдет ниже. Если вы решили полностью отключить Google Assistant, то выполните следующие действия:
- Откройте приложение своего Google Аккаунта и выберите меню настроек (три полосы, расположенные в углу экрана).
- В этом разделе вам необходимо отыскать пункт, отвечающий за работу Google Ассистента.
- Заходите туда и выбирайте «Настройки», а затем «Телефон» и отключайте Google Ассистента навсегда.
Но этот способ достаточно радикальный и, вполне возможно, что вам захочется в той или иной степени сохранить Google Ассистента и иметь к нему периодический доступ. В этой ситуации вам нужно лишь отключить вызов помощника при нажатии на функциональную клавишу. Довольно странно, но настройка этой опции находится не в меню настроек Google Ассистента. Однако мы подскажем вам, что делать. Заходите в программу «Настройки» и выберите пункт «Приложения», а затем «Приложения по умолчанию» Тут вы найдете возможность указать, какой помощник будет назначен на функциональную клавишу. Нам, ясное дело, Google Ассистент тут не нужен. Так что смело «вычеркиваем» его из списка. А вы пользуетесь Google Ассистентом? Расскажите об этом в нашем чате в Телеграм.
Ну и еще один момент: отключение распознавания фразы «Окей, Google». Эта возможность (вы будете удивлены) тоже располагается в другом месте. Очень «удобно»! Спасибо! Вам нужно выбрать любое приложение от Google и там нажать на значок в углу, который выглядит как 3 горизонтальные полоски, расположенные одна над другой. Теперь нажмите пункт «Настройки», а затем найдите там «Google Ассистент». Теперь вы находитесь в меню опций Google Ассистента. Проскролльте все до самого конца, где вы найдете список устройств, на которых используется ваш Google Ассистент. В этом списке будет и ваш телефон, поэтому выберите его и отключайте. Поздравляем. Теперь помощник перестанет откликаться на голосовую команду.
С компьютера
Начнем с вопроса по очистке истории просмотренных видеороликов на ютубе. Чтобы удалить одно видео из данной категории, нужно выполнить следующие действия:
Истории просмотров
- Откройте YouTube на главной странице. В левой части страницы найдите графу «История». Кликнете по ней левой кнопкой мыши.
- Вас перебросит на новую страницу. На ней можно будет увидеть список всех ранее просмотренных видеороликов. Наведите курсор мыши на ту видеозапись, которую хотите удалить из данной категории. Появится значок в виде крестика. Для удаления кликните левой кнопкой мыши прямо по нему.
- Готово! Таким образом, у вас получится удалить какую-либо видеозапись из категории ранее просмотренных. В подтверждение этому будут две надписи – в левой нижней части экрана, а так же на месте убранного видео.
Если вам нужно удалить полностью всю историю просмотров, то можно будет поступить таким способом:
- Зайдите в раздел «История» на ютубе. В правой части страницы найдите пункт «Очистить историю просмотра». Кликайте по данной строчке левой кнопкой мыши.
- Как вы это сделали, по центру экрана появится специальное окошко с названием «Очистить историю просмотра?». Если вы согласны с тем, что абсолютна вся история просмотров будет удалена на всех устройствах, а список рекомендаций будет составлен заново, то жмете ЛКМ по графе «Очистить историю просмотра».
- После этих действий, раздел с ранее просмотренными видеороликами будет пуст.
История поиска
С очисткой истории просмотров закончили. Теперь разберемся, как же удалить историю поиска в ютубе. Если вы хотите убрать какой-то конкретный запрос в поиске, или удалить все запросы, то это сделать можно следующим образом:
- Открываете ютуб и переходите в раздел «История». В правой части страницы будет раздел «Тип данных». Нужно будет поставить точку напротив пункта «История поиска». Делается это при помощи щелчка левой кнопки мыши.
- Откроется новая страница с вашей историей поиска. Напротив каждого запроса можно увидеть значок в виде крестика. Чтобы удалить выбранный запрос, достаточно кликнуть по данному крестику левой кнопкой мыши.
- Если вы все сделали все правильно, то вместо той фразы, что была, появится надпись «Это элемент удален из вашей истории поиска. Таким образом, вы удалили лишь один запрос. Чтобы удалить абсолютно все запросы, нужно будет кликнуть ЛКМ по пункту «Очистить историю поиска».
- Появится окошко по центру экрана. В нем будет информационное сообщение, с которым нужно будет обязательно ознакомиться. Если вы согласны, то кликайте левой кнопкой мыши по графе «Очистить историю поиска». Как вы это сделаете, все ранее сделанные запросы будут окончательно стерты.
Как посмотреть историю в Яндекс браузере
Посещенные веб-сайты зачастую содержат данные, которые для пользователей важны. Закрыв браузер, люди начинают копаться в памяти и отправляются на поиски страницы, которую уже закрыли. Искать нужное во всемирной паутине – это долгий путь. Как найти побыстрее то, что требуется прямо сейчас? Чтобы просмотреть историю в Яндексе:
- Используйте сочетание клавиш Ctrl+H внутри уже открытой программы.
- Пройдите по следующим шагам:
- Откройте раздел «Настройки», нажав кнопку (правый верхний угол программы).
- Выберите кнопку «История».
- Перед вами – история просмотров в яндексе, в которой видно оглавления страниц, посещенных вами ранее.
Вы сможете изучить недавний перечень скачиваний: нажав сочетание клавиш Ctrl и J или нажатием «Настройки – Загрузки». Откройте новую вкладку (сочетание Ctrl+T; нажав «+» на панельной вкладке; нажатие правой клавиши мышки на открытой вкладке – выбор «Новая вкладка»), откроется новое табло. Покажется хронология посещения страниц и скачиваний. После нажатия кнопки «Загрузки» вы увидите как уже завершенные, так и актуальные загрузки.
Выбирая «Все загрузки», вы откроете для себя полный перечень полученных файлов в новой вкладке. Раздел «Недавно закрытые» содержит последние сайты, а функция «Вся история» представит полный перечень ранее обозреваемого материала. Статистика файлов закачки и журнал страничек удаляются при желании полностью или частично (за день, неделю, месяц, год, все время). Загрузки отменяются или приостанавливаются на время, а после возобновляются.
Как удалить историю поиска из учетной записи
- Посетите myaccount.google.com в веб-браузере или браузере для мобильных устройств и войдите в свою учетную запись Google, если вы еще не выполнили вход.
- Выберите категорию «Данные и персонализация» слева, затем прокрутите вниз до «Действия и хронология» и перейдите по Мои действия.
- Чтобы очистить всю историю поиска Google, выберите три вертикальные точки в верхнем правом углу экрана, затем выберите «Удалить действия за определенный период».
- Выберите стрелку раскрывающегося списка под пунктом «Удалить по дате: сегодня» и измените её на «Все время».
- Нажмите Удалить.
- Если вы хотите удалить отдельные элементы активности поиска Google, просто прокрутите страницу «Мои действия», чтобы найти элемент поиска, который вы хотите удалить. Кроме того, вы можете использовать поле «Поиск» или параметр «Фильтровать по дате и продукту» вверху, чтобы найти конкретный элемент поиска.
- Выберите три вертикальные точки в верхнем правом углу элемента, затем выберите Удалить, чтобы очистить его.
Что такое история в Яндексе и зачем она нужна
Современные поисковые системы в интернете определенно уникальные вещи. Они заменяют каталоги библиотек и экономят нам время. Все браузеры устроены таким образом, что могут быть настроены под каждого пользователя индивидуально. По умолчанию в каждом браузере сохраняется перечень сайтов, на которые заходил пользователь. Поисковые системы также сохраняют запросы. В поисковой системе Яндекса и в браузере от него также есть список запросов и посещений. Сохранение такой информации очень удобно: в любой момент можно посмотреть сайт, на который заходили вчера или три дня назад. Список упорядочен во времени, поэтому можно посмотреть посещения и раньше, если вспомнить, в какой день заходили на определенный ресурс. Сохраненная информация экономит наше время, а система использует набранные слова для создания поисковых запросов и дописывает за нас возможный вариант запроса.
Восстановление удаленных сайтов
Если пользователь по какой-то причине решит восстановить удаленные запросы в Яндексе на компьютере, то ему потребуется выполнить такие манипуляции:
- Зажать сочетание Win + E – откроется окошко «Проводника».
- В левой части экрана отыскать «Этот компьютер» – кликнуть по найденному элементу левой кнопкой мышки.
- Зайти на локальный диск «OS (:C)», в каталог «Пользователи», в папку текущего юзера, после чего – выбрать директорию «AppData», перейти в фолдер «Local». Быстро попасть в скрытый фолдер «AppData» можно при помощи вызова окошка «Выполнить»: зажать комбинацию Win + R, ввести команду «%appdata%» и тапнуть на клавишу «Enter», после чего зайти в «Local».
- Если по той или иной причине директория «App Data» отсутствует на локальном диске «C», то нужно настроить отображение скрытых папок: в окошке «Проводника» вызвать меню «Вид» и перейти в крайний правый раздел – «Параметры», щелкнуть на «Изменить параметры папок и поиска».
- В «Параметрах папок» перейти в закладку «Вид», проскролить в самый низ экрана и активировать флажком раздел «Показ скрытых файлов…». После внесения указанного изменения кликнуть на «Применить», «ОК», и вернуться в папку текущего юзера – директория «App Data» и другие скрытые файлы и фолдеры станут доступны для редактирования.
- В «Local» находится папка с локальными данными приложения, в т.ч. с последними удаленными запросами в Яндексе, которые обычно хранятся в фолдере «Yandex Browser», который, в свою очередь, расположен в корневой директории «Yandex».
- Зайти в папку «User» — «Data» — «Default» и разыскать файл «History.bak». Проверить дату объекта формата «.bak».
- Если дата его редактирования отличается от сегодняшнего числа, то нужно будет сохранить «History.bak» в любое свободное место на дисковом пространстве, например, на Desktop. Если указана текущая дата изменений, то восстановление в принципе невозможно.
- Вернуться в директорию «Default» и изменить название объекта «History.bak» на «History» без приписки «.bak».
- Перезагрузить браузер.
Как очистить историю Яндекс Браузера на смартфоне под управлением Android
Для очистки истории в Яндекс Браузере на мобильном телефоне с операционной системой Андроид, сделайте следующее:
- Запустите Яндекс Браузер на мобильном устройстве.
- Нажмите на кнопку в виде трех полосок или точек, выберите «Настройки».
- В окне «Настройки» перейдите в раздел «Конфиденциальность».
- Нажмите на кнопку «Очистить данные».
- В окне «Очистить данные» выберите, что именно вам нужно удалить (историю, данные веб-страниц, кэш, пароли, предупреждения для сайтов, загрузки, открытые вкладки).
- Нажмите на кнопку «Очистить данные».
Если вы не желаете, чтобы браузер в дальнейшем запоминал историю посещаемых интернет-страниц, снимите флажок напротив пункта «Сохранять историю».
Как удалить историю поиска в Яндексе на компьютере
Если вы работаете с персональным компьютером, то можно воспользоваться браузерным функционалом либо прибегнуть к помощи сторонних расширений. Начнем с первого варианта – он проще. Перейдите по полоскам в “историческую” вкладку (она обнаружится в верхнем секторе) и кликните по очищающей кнопочке.
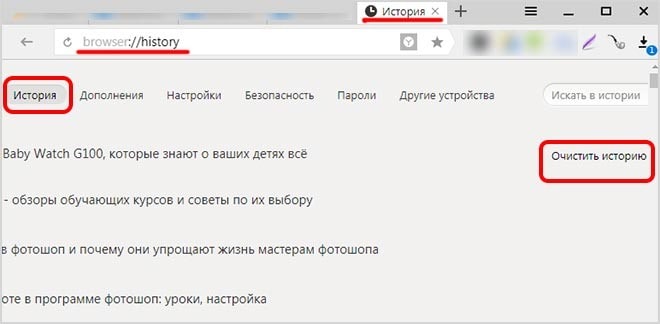
Всплывающее окно позволит грамотно настроить очистку. Начните с хронологического блока – там можно выбирать промежуток времени, который вас больше не интересует.
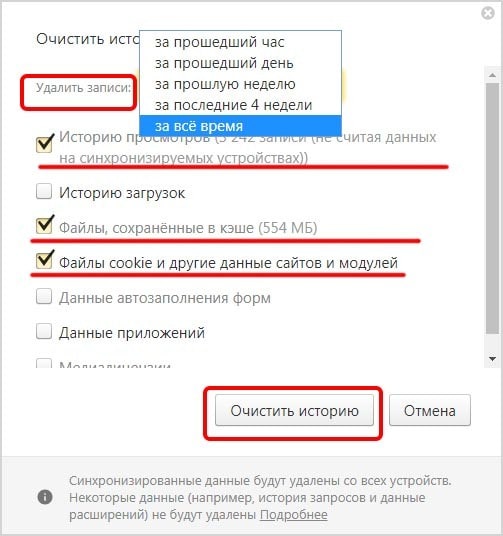
Следующий этап – распределение галочек по строкам. Вам предстоит отделить приемлемые сведения от нежелательных. Кэш, загрузки, посещенные сайты, куки – всё это без проблем стирается. Подтвердите намерения нажатием специальной кнопки. Что же касается расширения eCleaner, то и оно неплохо справляется с задачами. Как очистить историю поиска в Яндексе с помощью этого аддона? Скачайте программу из официального каталога, а затем произведите инсталляцию. Для этого предназначена клавиша добавления.

Установите аддон.

Теперь жмите на иконку с ластиком, устанавливайте периоды и сносите всё подряд. Интерфейс англоязычный, так что придется оперировать клавишей “History”. Справившись с коррекцией параметров, кликайте “Forget!”.

Ликвидировать отдельные ссылки можно способом, о котором мы писали выше – заходя на выборочные страницы. Используйте комбинацию Ctrl + H на клавиатуре.
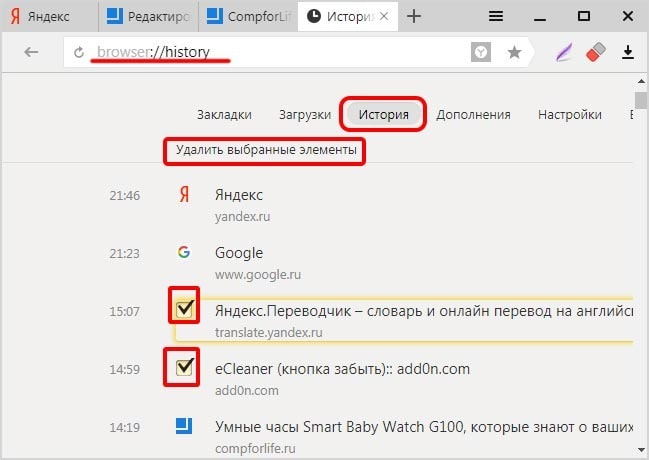
Теперь вы можете контролировать свои действия на любых устройствах – компьютерах, смартфонах и планшетах. Описанные способы хороши при взаимодействии с дилетантами, но опытные хакеры сумеют добыть желаемое из вашего жесткого диска
Поэтому соблюдайте стандартные меры предосторожности – не скачивайте сомнительное ПО. И не пренебрегайте запароленным доступом
Как очистить историю поиска в Яндекс Браузере
В настройках Яндекс Браузера можно очистить историю просмотров: удалить из истории все посещенные веб-страницы, или только некоторые посещенные страницы сайтов.
Для того, чтобы удалить историю посещенных страниц в Яндекс Браузере сделайте следующие шаги:
- Запустите Яндекс Браузер.
- В правом верхнем углу нажмите на кнопку «Настройки Яндекс.Браузера», в контекстном меню выберите «История», затем снова «История» (вызывается нажатием клавиш клавиатуры «Ctrl» + «N»).
- В окне настроек браузера, во вкладке «История» отобразятся посещенные страницы. Здесь пользователь может удалить из браузера сразу все ранее посещенные страницы или удалить только некоторые посещенные страницы.
- Для удаления всех страниц из истории нажмите на кнопку «Очистить сейчас».
Для удаления конкретной посещенной страницы или нескольких веб-страниц, поставьте галку напротив соответствующей страницы или страниц. После этого, над списком посещенных страниц появится кнопка «Удалить выбранные элементы».
В открывшемся окне «Удалить выбранные элементы» нажмите на кнопку «Удалить».
Как посмотреть и очистить историю Яндекс Браузера?
Однако, историю ведет не только поисковая система, но и браузер, которым вы пользуетесь. Если это довольно популярный в рунете Яндекс браузер (смотрите ), то в нем тоже ведется история просмотров и посещенных вами страницы, а значит может возникнуть срочная необходимость ее очистить. Как это сделать? Давайте посмотрим.
Для вызова окна очистки истории можно воспользоваться комбинацией клавиш Ctrl+Shift+Delete, находясь в окне браузера, либо перейти из меню кнопки с тремя горизонтальными полосками в настройке браузера и найти там кнопку «Очистить историю».
В обоих случаях откроется одно и то же окно удаления истории ваших блужданий по интернету с помощью браузера Яндекса:
Здесь нужно выбрать период, за который вся история будет удалена (для полной очистки лучше выбирать вариант «За все время»), поставить галочки в нужных полях, ну и нажать на соответствующую кнопку внизу. Все, история вашего браузера будет почищена до основания.
Удачи вам! До скорых встреч на страницах блога KtoNaNovenkogo.ru
Использую для заработка
Как удалить частично или совсем очистить историю в Яндексе?
Как вы уже, наверное, заметили, можно не очищать всю историю целиком, а удалить какие-то отдельные запросы или посещенные страницы
, просто кликнув напротив них по крестику. Удалится данный запрос и все страницы, на которые вы перешли при поиске ответа на него.
Например, при просмотре журнала Яндекса Маркета можно будет удалить из него отдельные просмотренные товары, а можно будет и всю историю очистить с помощью расположенной вверху одноименной кнопки:

Кстати, забыл сказать, что история поиска будет сохраняться (писаться) только в том случае, если вы авторизованы в Яндексе (в правом верхнем углу вы видите свой логин-ник). Если вы не авторизованы, то никакие «Мои находки» вам будут не доступны, а значит и очищать будет нечего.
Яндекс, понятное дело, все равно ведет свою внутреннюю статистику, но там вы будет фигурировать только как IP адрес вашего компьютера или как , через который вы осуществляли поиск. Удалить эту историю у вас не получится (только ), но доступ к ней практически никто получить не сможет, так что можно об этом не беспокоится. ИМХО.
Если хотите, . Если и этого покажется мало, то , который позволяет не оставлять практически никаких следов в сети, так что и удалять историю на Яндексе или где бы то ни было вам не придется.
Да, чуть не забыл рассказать, как очистить всю историю Яндекса
скопом, а не по одному. Для этого на странице «Мои находки» вам нужно будет кликнуть по расположенной в правом верхнем углу кнопке «Настройки»:

Ну, и на открывшейся странице вы сможете как остановить запись, так и полностью очистить уже накопленную историю
с помощью имеющейся там кнопочки:

Это все, что касалось поисковой системы и ведущейся в ней статистики вашей активности.
Как удалить историю запросов поиска в Яндексе
Как известно, поисковые системы собирают информацию о том, что ищет тот или иной человек в интернете, чтобы потом ему показывать рекламу на основе, его интересов. Также, когда вы повторно через некоторое время вводите ключевое слово в поиске, вам выдают подсказки, а также подсвечивают ранее использованные комбинации слов в качестве запроса.
Далее мы рассмотрим, как удалить набранные запросы в поисковой строке Яндекс.
На главной странице в Яндексе, в поисковой строке, кликните левой кнопкой мыши и вам покажут последние запросы, которые вы искали. Чтобы очистить историю запросов в Яндексе придется удалять каждый отдельно, нажимая на крестик справа в строке этого запроса.
Чтобы стереть историю поиска по всем фразам, придется покликать мышкой, если вы никогда не удаляли их. О функции очистить сразу все фразы одним кликом будет рассказано ниже.