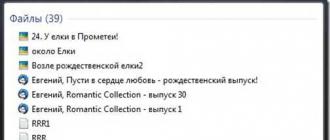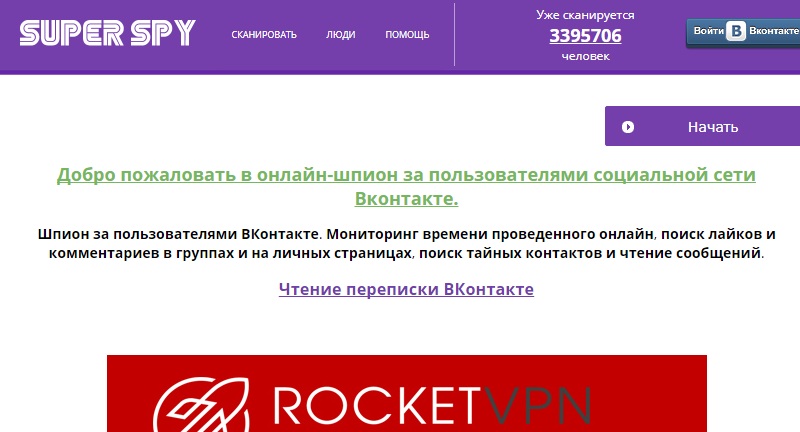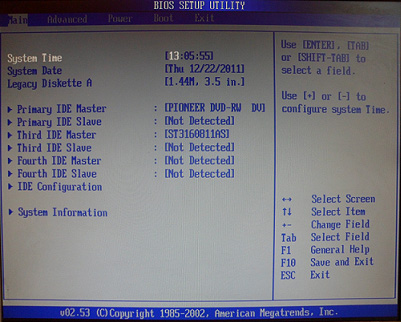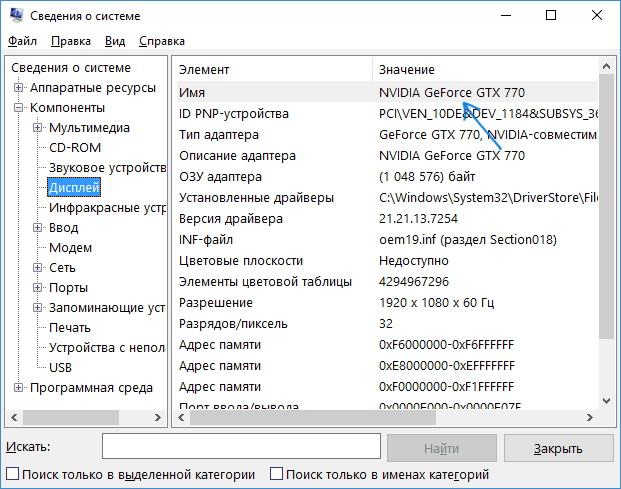Как посмотреть историю на компьютере?
Содержание:
- Как удалить частично или совсем очистить историю в Яндексе?
- Запуск и выключение
- Как посмотреть историю запросов в Ютубе
- Проверяем историю посещения сайтов в браузере
- Проще не бывает
- Как посмотреть историю компьютера, чего делали, куда заходили
- Где находится Java в Windows 10?
- Ищем программы, которые запускались в ваше отсутствие
- Сторонние приложения
- Как посмотреть недавно открытые файлы Windows 10
- Характеристики происшествий
- Дополнительные методы выявления последних действий
- Как посмотреть историю на компьютере?
- Better Dark Theme
- История включения компьютера, зачем она нужна?
- Как посмотреть время работы компьютера | Сделай все сам
- Как узнать недавно запущенные программы
- Удаляем запросы в строке поиска Яндекс
- Вы здесь
Как удалить частично или совсем очистить историю в Яндексе?
Как вы уже, наверное, заметили, можно не очищать всю историю целиком, а удалить какие-то отдельные запросы или посещенные страницы
, просто кликнув напротив них по крестику. Удалится данный запрос и все страницы, на которые вы перешли при поиске ответа на него.
Например, при просмотре журнала Яндекса Маркета можно будет удалить из него отдельные просмотренные товары, а можно будет и всю историю очистить с помощью расположенной вверху одноименной кнопки:
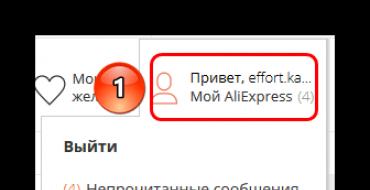
Кстати, забыл сказать, что история поиска будет сохраняться (писаться) только в том случае, если вы авторизованы в Яндексе (в правом верхнем углу вы видите свой логин-ник). Если вы не авторизованы, то никакие «Мои находки» вам будут не доступны, а значит и очищать будет нечего.
Яндекс, понятное дело, все равно ведет свою внутреннюю статистику, но там вы будет фигурировать только как IP адрес вашего компьютера или как , через который вы осуществляли поиск. Удалить эту историю у вас не получится (только ), но доступ к ней практически никто получить не сможет, так что можно об этом не беспокоится. ИМХО.
Если хотите, . Если и этого покажется мало, то , который позволяет не оставлять практически никаких следов в сети, так что и удалять историю на Яндексе или где бы то ни было вам не придется.
Да, чуть не забыл рассказать, как очистить всю историю Яндекса
скопом, а не по одному. Для этого на странице «Мои находки» вам нужно будет кликнуть по расположенной в правом верхнем углу кнопке «Настройки»:
Ну, и на открывшейся странице вы сможете как остановить запись, так и полностью очистить уже накопленную историю
с помощью имеющейся там кнопочки:
Это все, что касалось поисковой системы и ведущейся в ней статистики вашей активности.
Запуск и выключение
Как посмотреть на компьютере последние действия? Бывает так, что пользователь начинает подозревать работу с операционной системой в свое отсутствие. Этот факт можно легко поверить. Как именно?
Достаточно изучить так называемый «журнал безопасности». В нем будет отображаться информация о включении и выключении ПК. Эти сведения помогут разобраться в происходящем с операционной системе.
Для того, чтобы зайти в упомянутый пункт меню, потребуется:
- Зайти в раздел «Пуск».
- В поисковой строке написать «Просмотр событий».
- Кликнуть по соответствующей надписи в результатах проверки.
- Заглянуть в раздел «Журналы Windows».
- Перейти в блок «Безопасность».
- Взглянуть на данные в правой части окна.
Как показывает практика, подобное решение является весьма информативным. И даже начинающий ПК-пользователь сможет воплотить задумку в жизнь.
Как посмотреть историю запросов в Ютубе
Не меньший интерес вызывает другой вопрос — где посмотреть историю поиска в Ютубе. Она также доступна для просмотра на ПК, телефоне или телевизоре. Здесь отображаются сведения, которые запрашивал человек во время пользования устройством (при условии его подключения к аккаунту).
ПК
Чтобы посмотреть историю запросов на Ютубе на ПК, слева жмите на одноименную кнопку и выберите пункт поиска. Сервис показывает все запросы, которые набирались в последнее время, а также дату.
Телевизор
При переходе в Ютуб на ТВ жмите на кнопку История и выберите соответствующую категорию для поиска (сверху). После этого система выдает все запросы
При этом важно, чтобы вы были авторизованы в профиле. Если не войти в аккаунт, указанные данные будут недоступны
Прочтите дополнительно как удалить трансляцию.
Телефон
Посмотреть историю на Ютубе на телефоне не получится. Приложение хранит информацию о просмотренном видео, а в случае с запросами можно попросту очистить ненужные данные. При этом не торопитесь действовать. Многие удаляют данные, а потом обнаруживают, что сервис начинает подбирать совершенно неподходящее видео. Они спрашивают, как посмотреть удаленную историю в Ютубе. Но сделать это не получится.
Проверяем историю посещения сайтов в браузере
И последнее, что следует рассмотреть – это то, как посмотреть историю посещений в браузере. Но здесь сразу следует оговориться, что особенности процесса зависят от конкретного веб-браузера, который установлен на компьютере. Их очень много, поэтому рассмотрим выполнение этой операции только на примере двух самых популярных – Google Chrome (и основанных на Chromium) и Firefox.
Чтобы посмотреть историю в браузере Google Chrome (а также Yandex.Browser, Opera и т.д.) нужно:
- Запустить сам браузер;
- Выполнить сочетание клавиш CTRL+H.
После выполнения соответствующих действий отобразится страница, на которой будут находиться информация обо всех открытых страницах в веб-обозревателе.
Чтобы посмотреть историю действий в браузере Firefox нужно выполнить несколько иной ряд действий:
- Открыть меню;
- Выбрать пункт «Журнал» – «Показать весь журнал».
Откроется окно, в котором можно узнать какие сайты и страницы были открыты в браузере за все время. Также есть возможность узнать, что открывалось за определенный период (например, за последние сутки или за неделю).
Но, конечно, следует брать во внимание, что историю абсолютно в любом браузере на компьютере очень легко подчистить. Поэтому, если «хистори» смотрится с целью узнать, что делает за компьютером ребенок, то, велика вероятность, что родитель вовсе не увидит там никакой информации
В этом случае лучше установить специальное приложение, через которое можно собирать достоверную информацию о том, на какие сайты заходит пользователь. Одним из таких приложений является NeoSpy. В программе предусмотрена функция скрытой установки, благодаря которой никто, кроме того, кто ее устанавливал, не узнает о том, что она работает (это справедливо, по крайней мере, для не очень подкованных пользователей ПК). О том, как устанавливать приложение и как им пользоваться присутствует много информации в Интернете.
Проще не бывает
Существует до крайности легкий способ открыть журнал посещений. Он работает абсолютно во всех обозревателях: от самых общеизвестных до самых экзотических – сочетание клавиш Ctrl + Shift + H. Если это кажется чересчур незамысловатым, можно попробовать следующее:
- Internet Explorer. Достаточно нажать кнопку в форме пятиконечной звездочки в правом верхнем углу.
- Opera. Меню «Инструменты», опция «История».
- Mozilla Firefox. Выбрать вкладку «Журнал», затем опцию «Показать весь журнал».
- Google Chrome. Нужно нажать на расположенную в правом верхнем углу иконку «три полоски» и выбрать в открывшемся меню пункт «История».
Более сложный способ, как посмотреть историю на компьютере, – просмотр кэша DNS. Добраться до него можно следующим способом: зайти в меню «Пуск», нажать «Выполнить», затем в адресной строке ввести три латинские буквы cmd. Откроется командная строка, в которой нужно ввести ipconfig/displaydns и нажать Enter. После этого будет показан развернутый список посещенных сайтов.
Как посмотреть историю компьютера, чего делали, куда заходили
Как зайти в раздел «Истории» зависит от браузера. Чаще всего это делается через настройки, но можно открыть историю быстрей. Например, в Яндекс браузере открыть новую вкладку, нажать на кнопку «недавно закрытые» и далее выбрать «вся история».
Примерно по такому же принципу стоит проверить остальные браузеры. Если вы решили открыть «историю» через настройки, то работает это следующим образом:
- В Internet Explorer нажмите на пятиконечную звёздочку в правом верхнем углу.
- В Опере нажать меню — «Инструменты» и выбрать «Историю».
- В Mozilla Firefox кликнуть по значку «три горизонтальных полоски» вверху, справа, клик на «Журнал», затем выбрать «Показать весь журнал».
- В Google Chrome нажмите на расположенную в правом верхнем углу иконку «три полоски» и отыщите в открывшемся меню пункт «История». Или нажать на клавиатуре — «Ctrl+H».
Есть способ, немного посложней – просмотреть кэш DNS.
Найти кэш можно таким образом:
- Активируйте поиск в Windows, в зависимости от операционной системы он может быть в меню «Пуск», а может быть внизу на рабочем столе;
- В текстовом окне напишите латиницей — cmd, и выберите в результатах поиска командную строку;
- Откроется командная строка для ввода текста, в которой нужно ввести ipconfig/displaydns и нажать Enter.
Система выдаст вам развернутый список посещаемых сервисов.
Можете, с помощью горячих клавиш, ускорить поиск. Зажимаете одновременно клавишу с флажком (Win) и английскую букву «R». Таким образом, перед вами в левом нижнем углу экрана появится новое системное окно «Выполнить». В нём прописываете «cmd», естественно без кавычек, и нажимаете на «ОК». И также, как описано выше, вставить в командную строку — ipconfig/displaydns и нажимаете Enter.
Когда хочется проконтролировать, в какое время работал персональный компьютер, когда отключился и так далее, то сделайте следующее:
- Наведите курсор на значок компьютера;
- Клик правой кнопкой, выбираете — управление;
- Далее переходите к просмотру событий и в нём открываете в подменю — журналы Windows.
В результате проделанных действий, вы получите отчёт о времени работы устройства, его включении и отключении о количестве полученной или отданной информации и об установленных, либо удаленных программах, обо всех обновлениях.
А если вы захотите узнать, какие программы запускались на компьютере, без вашего ведома, то вам следует открыть папку WINDOWS, на системном диске и зайти в директорию Prefetch. Здесь вы увидите список всех программ, запускавшихся за последние сутки.
Как видите, просматривать историю компьютера не сложно, а точно зная, кто из членов семьи, каким браузером пользуется, для выхода в Интернет, можно точно определить интересы каждого домочадца.
P.S. Прикладываю скриншот моих заработков в партнёрских программах. И напоминаю, что так зарабатывать может каждый, даже новичок! Главное — правильно это делать, а значит, научиться у тех, кто уже зарабатывает, то есть, у профессионалов Интернет бизнеса.
Заберите список проверенных Партнёрских Программ 2017 года, которые платят деньги!
Скачайте чек-лист и ценные бонусы бесплатно =>> «Лучшие партнёрки 2018 года»
Где находится Java в Windows 10?
Ищем программы, которые запускались в ваше отсутствие
В последних версиях операционной системы Windows (если не ошибаюсь, что начиная с 7 или даже с Vista) среди атрибутов файла имеется поле «Дата открытия». Соответственно, она означает, когда пользователь совершил на нем двойной клик и запустил его.
Для этого нам необходимо найти все программы. Запускаем Проводник и заходим в папку «C:\Program Files\», в правом верхнем углу в поле для поиска вводим поисковой запрос «*.exe» и жмем Enter.
В списке начнут появляться исполняемые файлы, которые находятся в этой папке.
Нам нужно на вкладке «Вид» переключиться в режим «Таблица». Затем кликнуть по заголовку любого столбца правой кнопкой мышки и в появившемся меню выбрать пункт «Подробнее…».
В появившемся маленьком окошке ищем пункт «Дата доступа», устанавливаем напротив него галочку и жмем ОК.
Остается кликнуть по заголовку столбца «Дата доступа» и найти интересующий период времени, когда предполагаемый неизвестный что-то делал на компьютере.
Если вы используете 64-разрядную версию Windows, то у вас будет еще одна папка — «C:\Program Files (x86)\». С ней нужно проделать то же самое.
Также не забывайте о папке с играми, если они установлены в другом месте (например, на другом диске). Так стоит проделать те же действия. Ну и, конечно же, если у вас есть еще где-то установленные программы, то стоит заглянуть туда тоже.
Сторонние приложения
Мы выяснили, как посмотреть на компьютере последние действия и операции. Все предложенные приемы не подразумевают использование сторонних программ и приложений.
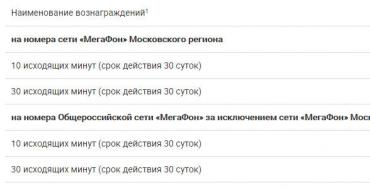
Данные о происходящем с ОС можно собрать посредством специализированных шпионов. К примеру, через Power Spy (на русском языке утилиты нет). Это приложение необходимо установить и настроить.
Если открыть настройку Windows Opened, юзер сможет увидеть отчет обо всех проделанных операциях в операционной системе. Этот прием используется не слишком часто, но забывать о нем не стоит. Не исключено, что именно сторонние приложения помогут разобраться в выполняемых на ПК операциях.
Компьютер – самое высокотехнологичное современное устройство. С его помощью можно выполнять множество операций – от просмотра любимого фильма до сложнейших математических расчетов в различных отраслях, которые не могут обойтись без искусственного интеллекта ПК.
Но, в любом случае, очень удобно, а иногда и просто необходимо узнать какие именно действия на компьютере происходили в тот или иной отрезок времени. Это очень помогает, когда закрываешь браузер или программу и не можешь вспомнить, где именно, а может кто-то пользуется ПК без вашего ведома? Все это можно вычислить.
Как посмотреть недавно открытые файлы Windows 10
Недавно открытые файлы можно посмотреть на компьютере под управлением операционной системы Windows 10 разными способами. Новым для пользователей есть вариант с использованием временной шкалы, который появился в последнем обновлении.
Последние файлы и часто используемые папки
Текущая возможность появилась уже давно. Суть в том что в проводнике отображаются Последние файлы и Часто используемые папки во вкладке Быстрый доступ. Этот функционал является полезным, поскольку даже новичок может быстро найти последний файл.
Временная шкала
Не так давно появилась возможность использовать несколько рабочих столов, а сразу за ней и временную шкалу. Для того чтобы посмотреть недавно открытые файлы в Windows 10 необходимо нажать комбинацию клавиш Win+Tab. Пролистайте страницу временной шкалы вниз. Справа доступна собственно временная шкала с конкретными датами, а слева можно найти недавно открытые файлы.
Недавние документы
Чтобы посмотреть недавние документы в Windows 10 необходимо нажать комбинацию клавиш Win+R и в открывшимся окне выполнить команду shell:recent. В принципе найти недавние документы в системе можно самостоятельно. Для этого первым делом стоит включить скрытые папки в Windows 10, а потом перейти по пути: C:\ Пользователи\ Имя_пользователя\ AppData\ Roaming\ Microsoft\ Windows\ Recent.
Характеристики происшествий
Пользователь,
желающий узнать, как посмотреть журнал событий Windows 7, должен также
разбираться и в характеристиках тех данных, которые он хочет
просмотреть. Ведь существуют различные свойства тех или иных
происшествий, описанных в «Просмотре событий». Эти характеристики мы
рассмотрим ниже:
Источники – программа, фиксирующая события в журнале.
Здесь записываются имена приложений или драйверов, повлиявших на то или
иное происшествие.
Код события – набор чисел, определяющих тип
происшествия. Этот код и имя источника события используется технической
поддержкой системного обеспечения для исправления ошибок и ликвидации
программных сбоев.
Уровень – степень важности события. Журнал событий системы имеет шесть уровней происшествий:. 1
Сообщение
1. Сообщение.
2. Предостережение.
3. Ошибка.
4. Опасная ошибка.
5. Мониторинг успешных операций по исправлению ошибок.
6. Аудит неудачных действий.
Пользователи – фиксирует данные учетных записей, от имени которых
произошло происшествие. Это могут быть имена различных сервисов, а также
реальных пользователей.
Дата и время – регистрирует временные показатели появления события.
Существует
масса других событий, которые возникают при работе операционной
системы. Все происшествия высвечиваются в «Просмотре событий» с
описанием всех сопутствующих информационных данных.
Дополнительные методы выявления последних действий
Помимо вышеописанных способов, опытные пользователи смогут воспользоваться просмотром журналов Windows, которые позволяют найти, когда были запущены различные приложения или, когда выполнялся вход и выход из системы.
Стоит отметить, что журнал событий является средством, предназначенным для системных администраторов, поэтому пользователи, не знающие коды конкретных событий, не смогут найти нужную информацию в журналах.
Помимо вышеописанных способов, можно на постоянной основе пользоваться специальными программами для слежения за компьютером (к примеру: NeoSpy, Snitch, Actual Spy и другие). В данном случае, утилиты будут показывать все действия, произведенные с компьютером в удобном меню и в понятной для любого пользователя форме.
Как посмотреть историю на компьютере?
Не менее интересно бывает посмотреть историю открытия файлов и внесения последних изменений на компьютере. Сделать это очень просто; достаточно следовать приведённым ниже простым инструкциям.
История открытых файлов
Самый простой способ проверить, какие данные открывались на ПК или ноутбуке в последнее время, это:
Открыть меню «Компьютер» и в левой панели перейти на вкладку «Быстрый доступ».
Список последних файлов будет отображён в одноимённом разделе.
Как и в случае с браузерами, историю просмотров можно удалить полностью или построчно — до тех пор, пока в перечне не останется ненужной информации о пользовательской активности.
Журнал событий Виндовс
Все действия, совершаемые юзером и в той или иной степени отражающиеся на состоянии компьютера, хранятся в системном журнале Windows. Узнать, что случилось на ПК или ноутбуке за последнее время, можно следующим образом:
Нажать на пиктограмму лупы в левом нижнем углу монитора, ввести в поисковой строке «Просмотр событий» и кликнуть по самому верхнему найденному результату.
В открывшемся окне развернуть вкладку «Журналы Windows».
Перемещаясь между появившимися разделами, пользователь сможет посмотреть, какие приложения были установлены и запущены, а также получить другую полезную информацию о системе.
Просмотр «Корзины»
Чтобы посмотреть, какие данные хранятся в «Корзине» Windows, достаточно открыть её и приступить к изучению списка удалённых файлов.
Если требуется, не открывая и не восстанавливая каждый из них, ознакомиться с графическим представлением — например, найдя случайно удалённую картинку, нужно перейти на вкладку «Вид» и выбрать любой из доступных вариантов визуализации.
Better Dark Theme
История включения компьютера, зачем она нужна?
Здравствуйте друзья! Большинство современных людей пользуются компьютерами. Уже не для кого, не секрет, что можно зарабатывать через Интернет, используя компьютер. Не только молодые люди, но и пенсионеры нуждаются в этих персональных устройствах. Чем чаще Вы будете использовать компьютер (ноутбук), тем больше у Вас возникает необходимость применять различные функции. Одна из таких функций является история включения компьютера.
Итак, для чего необходимо просматривать обычному пользователю историю включений и отключений компьютерной системы? Всё дело начинается с безопасности. Если кто-то чужой включал Ваш компьютер, то это считается серьёзной угрозой для всей системы в целом. Именно поэтому, Вам нужно следить за своим ПК и твёрдо знать, что безопасность будет находиться на первом месте. Далее Вы узнаете, как посмотреть историю компьютера, что делали, куда заходили.
Как посмотреть время работы компьютера | Сделай все сам
В операционной системе Windows различных версий есть встроенные средства, которые дозволяют узнать времяработы компьютера, но только в нынешней сессии.
Получить информацию за больше долгий период дозволено при применении прикладных программ от других изготовителей.
Такие программы могут предоставить гораздо больше подробную информацию о временных интервалах работы и простоя компьютера, о датах включения и выключения и т.д.
Инструкция
1. Воспользуйтесь диспетчером задач Windows, если вы используете ОС Windows Vista либо Windows 7. Запустить его дозволено нажатием сочетания клавиш CTRL + ALT + Delete. В этих 2-х версиях Windows на вкладку «Быстродействие» размещена строчка с информацией о времени работы – ищите ее в сегменты «Система».
2. Иной метод работает и в ОС Windows XP тоже. Он полагает применение системной утилиты с наименованием systeminfo, для работы которой нужно открыть терминал эмулятора командной строки. Нажмите сочетание клавиш WIN + R и в окне диалога запуска программ введите cmd. Нажав кнопку «OK» вы получите вероятность пользоваться командной строкой.
3. Наберите в командной строке systeminfo. Дабы не ошибиться, дозволено скопировать имя утилиты тут (CTRL + C), после этого щелкнуть в терминале правой кнопкой мыши и предпочесть в контекстном меню команду «Вставить». Нажмите клавишу Enter. За несколько секунд утилита соберет информацию о работе вашей ОС и выведет ее в окно терминала.
4. Прокрутите длинный список отчета ближе к его началу и обнаружьте строку «Время работы системы», если у вас установлена ОС Windows XP. В эту строчку и размещено время работы системы в нынешней сессии.
5. Ищите строку «Время загрузки системы» в случае применения ОС Windows Vista либо Windows 7. Посчитать время работы системы в этом случае вам придется независимо, вычтя из нынешнего времени время, которое указано в обнаруженной строчке отчета.
6. Больше подробную статистику по времени работы компьютера дозволено получить при применении программ других изготовителей. Скажем, если в левой панели программы Everest открыть секцию «Операционная система», то дозволено обнаружить раздел с наименованием «Время работы».
В него размещена не только продолжительность нынешней сессии, но и время предыдущего выключения компьютера, дата и время самой первой загрузки операционной системы, всеобщее время работы и время простоя за каждый данный период, продолжительность самых длинных сеансов работы и простоя и т.д.
Узнать времяработы компьютера дозволено штатными средствами операционной системы.
Впрочем при применении сторонних программ дозволено получить гораздо больше подробную статистику о работе и простоях, включая рекорды продолжительности рабочих и нерабочих периодов, время самой первой загрузки системы, точное время предыдущего отключения и т.д.
Как узнать недавно запущенные программы
Этот способ поиска и просмотра предыдущей активности на вашем ПК подойдет для всех версий, кроме Windows XP. С его помощью вы сможете увидеть кто и когда открывал программы и игры.
Для этого необходимо:
- Открыть проводник WIN+E и выбрать системный диск (скорее всего это C:).
- Затем найдите здесь папку «Program Files» и откройте её.
- В правом верхнем углу найдите строку поиска и введите следующей запрос «*.exe».Поиск файлов программ в папке Program Files
- Вверху нажмите одну из вкладок «Вид» и нажмите справа пункт «Текущее представление» или «Вид столбцов» (зависит от версии ОС).
- Нажмите «Добавить столбцы» и выберите внизу этого окошка «Выбрать столбцы».Добавление столбцов информации в папке
- В новом небольшом окошке найдите пункт «Дата доступа» и поставьте на нем галочку. После чего выберите «Ок» внизу окна.
- В основном окне «Program Files» появится еще один столбец с датой запуска приложений.
Здесь вы сможете увидеть, когда было запущено то или иное приложение последний раз. Если у вас в компьютере несколько учетных записей, вы можете даже узнать кто это делал. Для этого нужно отобразить этот столбец в настройках, как вы это сделали сейчас с датой доступа. Для компьютеров, на которых имеется 64 битная ОС, нужно проделать то же самое с папкой «Program Files (86)». Если вы запускали одно из этих приложений в данном сеансе, то, соответственно, здесь будет отображаться именно ваше действие с программой.
Удаляем запросы в строке поиска Яндекс
Было бы странно скрывать то, что вы вводили в поисковую строку, оставляя при этом нетронутой непосредственно историю посещений. Поэтому первым делом рекомендуем избавиться от более явного «компромата», а затем перейти к удалению менее очевидного.
Подробнее: Очистка истории в браузере
Существует несколько вариантов решения задачи, озвученной в теме статьи – вы можете просто стереть историю ранее вводимых запросов, отключить их учет в отображаемых подсказках, а также полностью деактивировать последние. Каким конкретно образом поступить, решать только вам.
Вариант 1: Очистка истории поиска
В том случае, если вам нужно просто стереть историю последних запросов, введенных в поисковую строку, чтобы они не отображались в подсказках, необходимо выполнить следующие действия:
В небольшом выпадающем меню выберите пункт «Настройки портала» и кликните по нему для перехода.
Будет открыта вкладка «Поиск», в которой можно выполнить базовые «Настройки поиска». Все что интересует нас в контексте рассматриваемой темы – это кнопка «Очистить историю запросов», расположенная в блоке «Поисковые подсказки». По ней и следует нажать ЛКМ.
Для того чтобы применить измененные параметры, просто нажмите по расположенной внизу кнопке «Сохранить».
С этого момента ранее вводимые вами в Яндекс запросы не будут учитываться при отображении подсказок. При желании эту функцию можно полностью деактивировать, о чем мы и расскажем далее.
Вариант 2: Отключение учета запросов
Если разового удаления истории поиска вам недостаточно, можно навсегда отключить ее учет при формировании и отображении подсказок в Яндексе. Делается это следующим образом.
- Перейдите на страницу поиска Яндекс. Для этого достаточно ввести любой произвольный запрос в строку.
Пролистайте поисковую выдачу в самый низ и кликните ЛКМ по пункту «Настройки».
Оказавшись на странице «Настройки результатов поиска», найдите блок «Персональный поиск» и снимите галочки напротив двух первых пунктов.
Нажмите по расположенной внизу кнопке «Сохранить и вернуться к поиску».
После выполнения этих простых действий Яндекс больше не будет учитывать вводимые вами ранее запросы в своих подсказках, то есть история поиска попросту перестанет сохраняться. Именно это и нужно большинству пользователей, желающих скрыть конкретные следы своего пребывания в интернете и интересы в целом.