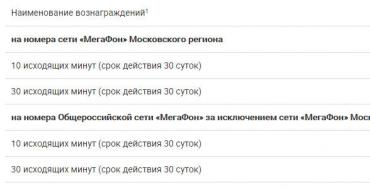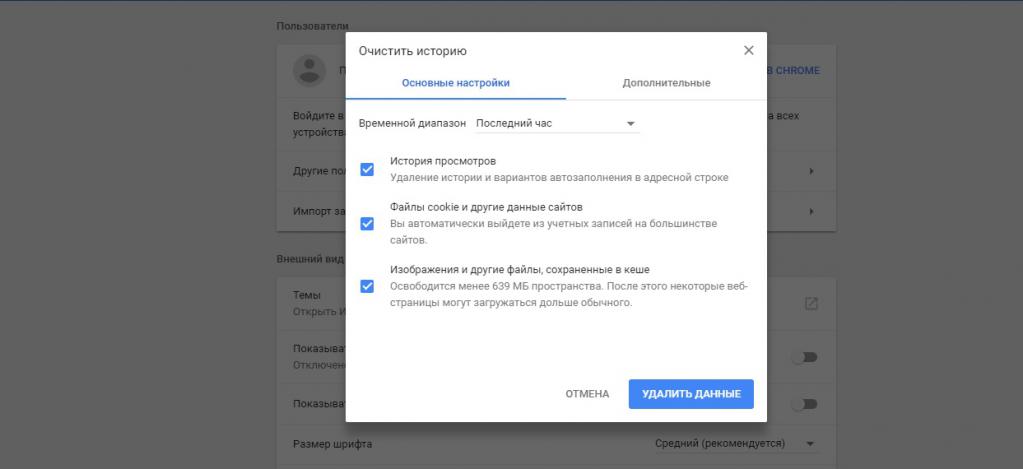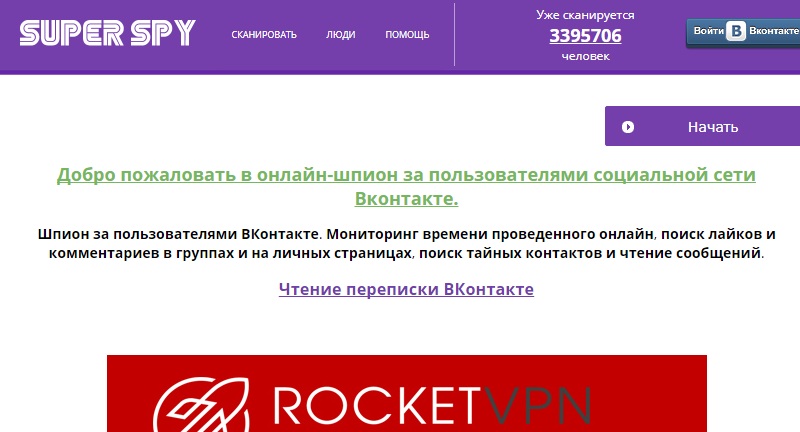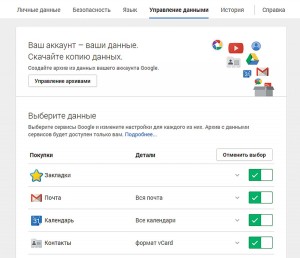Как посмотреть историю в google chrome
Содержание:
- Как удалить отдельные элементы истории в Google Chrome
- На телефоне
- как посмотреть, где хранится в Google Chrome
- Период расцвета Chrome
- Просматриваем историю в браузере Гугл Хром
- Основные возможности
- Как включить или отключить историю приложений и веб-поиска
- Как посмотреть историю посещений в Гугл Хром на компьютере?
- Events
- Как просмотреть и отключить историю Google Chrome
- Настройка геолокации
- Как посмотреть историю загрузок в Chrome.
- Расширения для очистки истории в Google Chrome
- Methods
- Types
- Видео: удаленное управление Андроид
Как удалить отдельные элементы истории в Google Chrome
Если вы не хотите выполнять полную очистку истории в Google Chrome, то вы можете удалить только отдельные записи. Для этого точно также, как описано выше, открываем историю просмотренных веб-страниц при помощи комбинации клавиш CTRL+H.
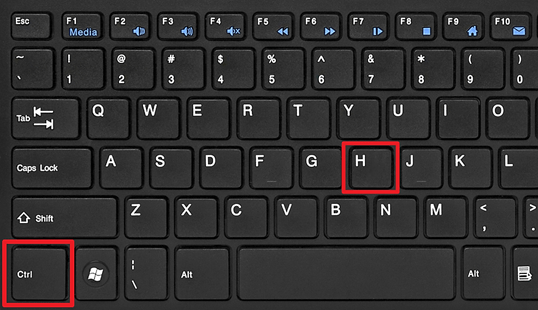
После этого устанавливаем отметки, напротив тех записей в истории браузера, которые вы бы хотели удалить.

После этого нажимаем на кнопку «Удалить выбранные элементы».

И подтверждаем удаление выбранных элементов еще одним нажатием на кнопку «Удалить».
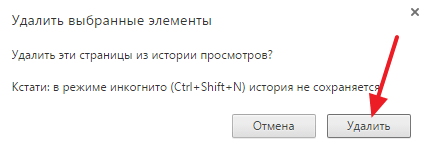
После этого выбранные вами элементы будут удалены из истории просмотренных страниц в Гугл Хром.
На телефоне
Как посмотреть историю на Гугл Хром на телефоне? И на Андроиде, и на IOs нужно выполнить примерно одинаковые действия:
- Открой браузер
- Нажми уже знакомые три точки рядом с адресной строкой или значок с изображением часов, и выбери соответствующий пункт меню
На смартфоне можно настроить сохранение не только информации о просмотрах, но и активности пользователя в приложениях (если они работают через аккаунт Google) . также можно сохранить поисковые запросы.
Для этого открой на своем смартфоне приложение «Настройки Google» (если значок этой службы у тебя не отображается, запустить ее можно через стандартные настройки устройства)
Открой приложение, а далее – последовательно переходи по разделам «Настройки» — «Общие» — «Конфиденциальность» — «Отслеживание действий» — «Активность приложений и веб-поиска»
Включи или отключи последний параметр
как посмотреть, где хранится в Google Chrome
Хотите вы этого или нет, а история в Гугле Хроме сохраняется. Так уж он устроен. Что в поисковике запрашивали, какие сайты открывали и когда (по дате и времени) — всё это в браузере по умолчанию фиксируется. Но, конечно, весь этот список веб-сайтов хранится только в Google Chrome и в Гугл-аккаунте (при его подключении). И никуда больше специально не отправляется и никому не предоставляется. За исключением, конечно, некоторых «любопытных» онлайн-сервисов, которые «роются» в браузере пользователей на предмет того, что они недавно просматривали в Сети.
А лично для владельца Хрома каталог посещённых страниц может очень даже пригодиться. Вот, например:
1. Его можно использовать для поиска недавно прочитанной интересной статьи, которую вы потеряли из виду и забыли добавить в закладки. Достаточно открыть историю и найти по запросу темы в списке необходимый URL.
2. Журнал посещений помогает осуществлять родительский контроль. Ведь в нём без труда можно просмотреть, что запрашивал ваш ребёнок в поисковиках и какие страницы открывал.
Из этой статьи вы узнаете, как посмотреть историю в Хроме, быстро находить в ней нужную ссылку, а также как зайти в директорию браузера, где хранится файл с данными о посещённых веб-ресурсах.
Открываем Историю…
Попасть на вкладку журнала можно различными способами:
1.Через меню:
клацните кнопку «три точки» (иконку «Меню») вверху справа в окне Хрома;

в открывшейся панели наведите курсор на пункт «История»;

2. При помощи «горячих» клавиш:
для быстрого доступа нажмите вместе «Ctrl» + «H».
3. Наберите в адресной строке — chrome://history/. А потом нажмите «Enter».
Как пользоваться журналом?
Все сохранённые URL отображаются в списке. Каждый сайт, когда грузится, автоматически попадает в историю и размещается согласно времени и дате. Все дни для удобства отображаются отдельными блоками.

В строке каждой ссылки есть кнопка меню. Если её кликнуть, появляется мини-панель с опциями для удаления URL и отображения других страниц с этого сайта.

Чтобы быстро отыскать необходимую запись, в поисковой строке, размещённой в верхней части журнала, наберите запрос. После ввода сразу же грузится поисковая выдача.

В каком файле хранится история?
Чтобы сохранять все открытые сайты, браузер помещает ссылки в специальный файл. Он находится в директории Хрома:
Диск С → Пользователи → → AppData → Local → Google → Chrome → User Data → Default
И называется «History». Здесь же размещён и дополнительный «контейнер» — «History-journal».

Как отключить журнал?
Деактивировать сохранение истории посещений в Google Chrome через штатные настройки нельзя. Но можно её удалить по завершении веб-сёрфинга (подробно об этой процедуре читайте здесь) или же изначально перед интернет-сессией перейти в режим «Инкогнито». После его включения соблюдается полная анонимность пользователя в Сети и не сохраняются ссылки в журнал.
Чтобы активировать его, необходимо:
1. Открыть меню Хрома.
2. Клацнуть пункт «… в режиме инкогнито» или нажать сочетание клавиш «Ctrl+Shift+N».

В новом окне появится сообщение о переходе в анонимный режим.

А вверху слева отобразится иконка «Инкогнито».

Чтобы выйти из анонимного режима работы, кликните «крестик» вверху слева.

Наш обзор завершён. Теперь вы знаете, как «добраться» до журнала посещений и отыскать всё то, что вам нужно. О том, как восстанавливается удалённая история, можно прочитать здесь.
Период расцвета Chrome
Если вы прочтёте мои заметки об истории других браузеров (про Оперу, по Firefox), то заметите, что каждый продукт проходил долгий путь от никому не известной программы до «любимчика» миллионов. Благодаря огромным деньгам компании, браузер Google Chrome практически безболезненно и невероятно быстро миновал эту стадию. Уже 11 декабря 2008 года была выпущена первая стабильная версия, после появления которой программа сразу же завоевала 1% рынка. Для новичка трёх месяцев отроду — это просто фантастический результат.
Немного технической информации. Все версии Хрома до апреля 2013 года выходили на основе движка Webkit. Позднее основой стал движок Blink. На Blink Хром работает до сих пор.
Версии для Linux и Mac OS X появились спустя год после официального релиза. Начиная с пятой версии браузер имеет одинаковые возможности во всех ОС.
Каждый новый релиз перетягивал на сторону Хром всё больше новых адептов. Это и не удивительно, ведь компания обладала практически неограниченными возможностями (финансы, PR, прямая ), благодаря чему могла молниеносно реализовывать любые свои наработки и прихоти.
Говорить об истории развития версий браузера Google Chrome совершенно неинтересно. Каждый новый релиз был заранее спланирован и продуман, не было никакой борьбы за выживание и сложностей. Лишь постоянный стабильный рост и освоение всё новых территорий рынка. Благодаря столь слаженной работе, уже очень скоро браузер вышел на первое место в мире, «переселившись» на компьютеры 40% пользователей Интернета.
Просматриваем историю в браузере Гугл Хром
Пользователи, которые желают просматривать собственные действия в интернете, понадобится знать расположение этих сведений. На самом деле программа включает простой интерфейс и удобное расположение функций, благодаря чему можно быстро найти основные опции. Просмотр истории в браузере Chrome включает такие шаги:
- Зайти в обозреватель Гугл Хром на своем компьютере. Кликнуть по трем точкам в правом верхнем углу окна.
В появившемся меню управления и настроек выбрать пункт – История.
Если нажать один раз, то в правом окне будут отображаться недавние посещения. Чтобы перейти к полному списку, кликнуть второй раз по наименованию раздела.
В новой вкладке представлен подробный отчет о действиях, также с левой стороны есть функции, позволяющие управлять разделом.
Здесь пользователь может отыскать нужную страницу, которая просматривалась ранее. Также доступна очистка всех данных об активности в сети. Отсюда можно создавать закладки.
Основные возможности
У Google Карт для компьютеров, мобильных телефонов и планшетов много интересных и полезных функций. Вот лишь некоторые из них.
Примечание. Некоторые функции доступны не во всех странах.
Как посмотреть результаты поиска
Вы можете найти конкретный магазин, места определенного типа, посмотреть историю запросов или проложить маршрут. Результаты поиска будут отмечены на карте красными точками, а самые релевантные варианты – красными маркерами. Нажмите на нужный маркер, чтобы узнать подробную информацию, проложить маршрут до места или заглянуть внутрь помещения.
Как получить информацию на карте
Если вы используете Google Карты на компьютере, нажмите на любую точку карты, чтобы просмотреть сведения о месте. Если вы используете приложение для телефона или планшета, коснитесь любого места на карте.
Как измерить расстояние между точками
Вы можете измерить расстояние между двумя точками на карте.
Как сообщить об ошибке на карте
Если вы обнаружили ошибку, например неверное название улицы или неправильные сведения об организации, просим сообщить нам об этом. Так вы поможете улучшить Google Карты.
Подробнее о том, как сообщить об ошибке…
Как перейти в режим «Пробки», «Общественный транспорт», «Велодорожки», «Рельеф» или «COVID-19»
Чтобы перейти в один из перечисленных режимов, выполните следующие действия:
- На мобильном устройстве откройте приложение «Google Карты» .В верхней части экрана нажмите на значок «Слои» выберите нужный вариант.
- На компьютере откройте Google Карты, нажмите на значок меню и выберите нужный вариант в списке.
Как включить вид в 3D
Чтобы посмотреть 3D-изображение Земли в Google Картах на компьютере, нажмите на квадрат в левом нижнем углу экрана.
Как перейти к Просмотру улиц
Для начала выберите место на карте. Если для него доступен режим просмотра улиц, в левой нижней части экрана появится миниатюра панорамы. Нажмите на нее.
Подробнее о Просмотре улиц…
Как работать с картой
Чтобы изменить степень детализации, увеличьте или уменьшите масштаб. В мобильном приложении также можно поворачивать, наклонять, приближать и отдалять карту с помощью жестов.
Подробнее о том, как работать с картой…
Как определить свое местоположение
Хотите быстро проложить маршрут или найти интересные места поблизости? Сначала узнайте, где вы находитесь.
Подробнее о том, как перейти к своему текущему местоположению в Google Картах…
Совет. Данные о загруженности дорог, варианты маршрутов общественного транспорта, а также местные достопримечательности можно найти всего за несколько секунд. Подробнее о том, как спланировать поездку…
Как оценить место и оставить отзыв
Делитесь своими оценками и отзывами о местах, которые вы посещаете.
Подробнее о том, как оставлять отзывы и оценки мест…
Как включить или отключить историю приложений и веб-поиска
- Откройте страницу Отслеживание действий на устройстве iPhone или iPad. При необходимости войдите в аккаунт Google.
- Включите или отключите настройку История приложений и веб-поиска.
- Когда история приложений и веб-поиска включена, вы можете:
- Установить флажок «Также сохранять историю Chrome и данные о действиях на сайтах, в приложениях и на устройствах, которые используют сервисы Google».
- Установить флажок «Сохранять аудиозаписи».
Примечание. В некоторых браузерах и на отдельных устройствах могут использоваться дополнительные настройки, которые влияют на отслеживание действий.
Как посмотреть историю посещений в Гугл Хром на компьютере?
История Google Chrome – это стандартная функция браузера, для которой у него есть специальная страница. Здесь присутствует удобный инструмент поиска, фильтрации и распределения просмотров по датам и времени. Если сайт был открыт и после этого не проводилась чистка браузера, в истории наверняка есть запись о переходе на веб-ресурс. Чтобы найти искомый элемент, нужно только знать название сайта или наименование страницы.
Изучить информацию с истории поможет любой из четырех нижеописанных способов.
Метод 1: через меню браузера
История в Гугл Хром вынесена отдельным элементом в меню веб-обозревателя. Всего пары кликов достаточно для открытия желанной страницы.
Как открыть историю в Гугл Хром:
- Нажимаем на иконку с символом трех точек (в правом верхнем углу).
- Ведем курсор к пункту «История» и нажимаем на одноименную строку в выпадающем меню.
Сразу после второго клика открывается каталог посещенных сайтов. На данной странице можем подробно изучить всю доступную информацию: ссылку на страницу, название статьи и время с датой перехода.
Метод 2: при помощи комбинации клавиш
Чтобы не искать, где хранится история браузера Google Chrome, можем вызвать ее вручную нажатием на сочетание клавиш. Запустить окно с историей позволяет кнопка Ctrl с клавишей H – английское или Р – русское (Ctrl +H). Кстати, данная комбинация работает практически во всех популярных веб-обозревателях.
Метод 3: посредством ссылки
На все важные страницы разработчики Google поставили уникальные ссылки. Если их вставить в адресную строку, моментально перейдем к тому или иному инструменту. Чтобы посмотреть историю в Google Chrome, нужно воспользоваться ссылкой chrome://history/.
Полезно! Если журнал посещений требуется часто, можем создать соответствующую запись в закладках. В дальнейшем история станет доступна в один клик. Для этого открываем новую страницу, жмем ПКМ по полосе под поисковой строкой и выбираем «Добавить страницу». Название можем указать любое, а в строку URL вносим ссылку (представлена немного выше). Другой вариант того же действия – переходим на страницу с историей и жмем на кнопки Ctrl + D. Остается только нажать по созданному элементу, и мы моментально попадем к нужному элементу браузера.
Метод 4: через программу DB Browser for SQLite
Это запасной способ, так как обычно в нем нет необходимости. Суть заключается в том, что есть возможность открыть файл истории Google Chrome через большинство программ, работающих с базами данных. Действие может быть полезно, если нет доступа к браузеру: он заблокирован паролем, который утерян, или программа вовсе не открывается и есть желание перестраховаться от потери данных после переустановки.
Как открыть историю браузера Гугл Хром:
Events
onVisited
Fired when a URL is visited, providing the HistoryItem data for that URL. This event fires before the page has loaded.
addListener
| Parameters | |||||
|---|---|---|---|---|---|
| function | callback |
The callback parameter should be a function
|
onVisitRemoved
Fired when one or more URLs are removed from the history service. When all visits have been removed the URL is purged from history.
addListener
| Parameters | |||||||||||
|---|---|---|---|---|---|---|---|---|---|---|---|
| function | callback |
The callback parameter should be a function
|
Как просмотреть и отключить историю Google Chrome
- Recluse
- 06.09.2018
- 4 270
- 3
- 100.00%
- 1
- 26.12.2019
Содержимое статьи:
Просмотр истории через браузер
Как и любой порядочный браузер, Google Chrome предоставляет простой доступ к журналу уже посещенных страниц. Попасть в него можно следующими путями:
- Открыть главное меню программы, и выбрать пункт «История», а в нем еще раз выбрать «История».
- Нажав сочетание клавиш Ctrl + H — так же откроется окно со списком ранее посещенных страниц.
- Набрав в адресной строке
Просмотр файла истории браузера Google Chrome
История хранится на жестком диске, в файле под названием «History». Располагается же он по следующему адресу:
- В Windows: C:\Users\имя пользователя\AppData\Local\Google\Chrome\User Data\Default
- В Mac OS X: Users/имя пользователя/Library/Application Support/Google/Chrome/Default
- В Linux: /home/имя пользователя/.config/google-chrome/default
Открыть данный файл простым текстовым редактором не получится, нужна специальная утилита под названием ChromeHistoryView, скачать её можно здесь.
Для того, чтобы открыть файл истории, который был скачан с другого компьютера, или просто не лежит на нужном месте, нужно прописать путь к нему в параметрах запуска, например:
Удаление и отключение ведения истории посещений
По умолчанию, единственными способами избавиться от ведения истории будут либо режим инкогнито, либо ручное удаление истории — не самые удобные варианты для обычного человека. Тем не менее, существует дополнение для Chrome, которое убирает ведение истории. Называется оно History Disabler, и скачать его можно отсюда.
Настройка геолокации
Чтобы устройство лучше определяло местоположение, можно разрешить ему сканировать сети Wi-Fi и устройства Bluetooth, расположенные поблизости. Для этого открываем раздел «Улучшение точности» и активируем доступные варианты.
В блоке «Недавние запросы местоположения» отображаются все приложения, которые в последнее время использовали геоданные. Чтобы посмотреть полный список, нажимаем «Все».
В любой момент можно запретить или разрешить какой-либо прикладной программе использовать геоданные.
- В настройках системы находим и открываем раздел «Приложения».
Ищем «Разрешение приложений», «Права» или похожее. В данном случае тапаем иконку в виде трех точек и из контекстного меню выбираем нужный пункт.
На следующем экране тапаем «Местоположение» и с помощью ползунков настраиваем разрешения.
Геолокация Google
Благодаря этой функции повышается точность определения местоположения за счет использования мобильной сети, сигнала Wi-Fi, GPS и датчиков устройства. Гугл собирает геоданные и анонимно использует их для улучшения работы связанных сервисов. Чтобы включить эту функцию, тапаем «Геолокация Google» и переводим ползунок вправо.
Если опция отключена, будет использоваться только датчик GPS, который является менее точным и самым медленным способом определения местоположения.
История местоположений
После включения этой функции будут сохраняться данные о всех местах, в которых вы бывали, даже если при этом не использовались сервисы Гугл. Причем храниться будет информация со всех устройств, привязанных к этому аккаунту. По умолчанию функция отключена, поэтому чтобы все работало, ее необходимо включить, а также выполнить вход в учетную запись и разрешить отправку геоданных. Для активации опции используем ползунок в разделе «История местоположений».
Посмотреть или удалить историю можно в специальном разделе приложения Google Maps.
-
Открываем раздел «Хронология», так как там будут храниться все данные. Для этого нажимаем «Управление историей» и выбираем приложение «Карты».
Здесь можно посмотреть информацию о всех посещенных местах, городах и странах.
Чтобы очистить историю, жмем иконку с тремя точками и выбираем «Настройки и конфиденциальность».
Прокручиваем экран до блока «Настройки местоположения» и, если нужно удалить всю историю, тапаем соответствующий пункт и подтверждаем действие.
Если нужно удалить только часть истории, выбираем пункт ниже, устанавливаем нужный период и тапаем «Продолжить».
Можно настроить автоматическое удаление истории. Для этого жмем соответствующий пункт и выбираем один из двух вариантов очистки – через 3 или 18 месяцев.
О других способах просмотра истории с помощью браузера и приложения «Гугл Карты» написано в отдельной статье.
Подробнее:
Отправка геоданных с помощью ELS
Функция предназначена для экстренных ситуаций, например, если вы заблудились. При наборе в службу спасения устройство автоматически, минуя сервисы Google, передаст местоположение спасательным службам. Чтобы включить функцию, тапаем «Определение местоположения с помощью ELS» и перемещаем ползунок вправо.
Передача местоположения другим пользователям
Функция «Показывать, где я» — это возможность показать выбранным людям, где вы были, где находитесь сейчас и как передвигались. Этим пользователям станут доступны ваше имя, фото и маршруты передвижения. Они будут получать сведения об устройстве (уровень заряда, статус GPS), а также видеть места, привязанные к аккаунту.
Воспользоваться опцией можно, даже если у пользователя нет аккаунта Google. В этом случае ему будет отправлена ссылка.
-
Открываем приложение Гугл Карты, тапаем по иконке аккаунта и жмем «Передача геоданных».
Нажимаем «Поделиться местоположением».
Чтобы назначить время, в течение которого пользователю будет доступно местоположение, открываем соответствующее меню и настраиваем период.
Выбираем контакты, которым будем передавать геоданные, и тапаем «Показывать».
Также можно отправить ссылку в сообщении с помощью любого мессенджера.
Теперь в разделе «Передача геоданных» внизу экрана будет прикреплена ссылка на геоданные. Жмем на эту область, если нужно скопировать ссылку или остановить передачу данных.
Доступ к ссылке также появится в меню функции «Показывать, где я».
Чтобы закрыть к ней доступ, тапаем крестик справа.
Для управления ссылкой жмем на нее, вносим изменения и тапаем «Сохранить».
Опишите, что у вас не получилось.
Наши специалисты постараются ответить максимально быстро.
Как посмотреть историю загрузок в Chrome.
Для того, чтобы посмотреть историю загрузок в Chrome:
1. Откройте меню браузера
и перейдите в нем по пункту “Загрузки”.
2. Нажмите на сочетание клавиш Ctrl+J.
3. Введите в адресную строку команду:
chrome://downloads/
В результате этих действий откроется окно загрузок браузера, где вы увидите все загрузки, которые совершали в последнее время.
Здесь видно время, когда была совершена загрузка файла, его название и источник. Для того, чтобы найти нужный файл, можно воспользоваться поиском. В поиске введите несколько букв из названия файла и вам откроется страница со всеми файлами у которых в названии будут те буквы, что вы ввели.
Для того, чтобы посмотреть каталог с загрузкой, нажмите на ссылку “Показать в папке”, откроется папка со всеми загрузками браузера, даже с теми, которых в этом списке уже нет.
Если вы часто открываете историю посещений Хрома, то будет удобно сделать ярлык со страницей журнала или просто добавить ее на панель закладок.
Для этого просто перетащите иконку страницы журнала просмотров или загрузок на панель закладок Chrome.
Или наведите курсор мыши на поле панели закладок и нажав на нее правой кнопкой выберите в меню пункт “Добавить страницу”.
Затем выберите название и сохраните ее, закладка будет создана.
Или просто добавьте историю Chrome в закладки браузера.
Теперь вы знаете, Как посмотреть историю в Google Chrome и сделать это сможет любой желающий.
Если вы открываете много вкладок в Хроме, то удобней их будет разместить каскадом.
Удачи!
С уважением Юрий Хрипачев.
Расширения для очистки истории в Google Chrome
Если необходимость очистить историю в Google Chrome у вас возникает достаточно часто, то вы можете , которые значительно упрощают данную процедуру.
- – расширение, которое добавляет на панель инструментов специальную кнопку для очистки истории. С помощью данной кнопки можно очищать историю, а также удалять другие личные данные, всего одним кликом. Расширение имеет настройки, в которых можно выбрать какие именно данные должны удалятся, а какие нет.
- – еще одно расширение, позволяющие очищать историю просмотров буквально в один клик. Данное расширение добавляет на панель инструментов кнопку, кликнув по которой пользователь может выбрать временной промежуток, за который нужно очистить историю просмотров.
Приветствую Вас на своем блоге!
Думаю не ошибусь, если скажу, что все пользователи интернет пользуются браузерами, мы посещаем десятки сайтов в день, некоторые из них добавляем в закладки, некоторые просто смотрим и закрываем их. Но бывает так, что вы посмотрели страницу и закрыли ее не сохранив, а потом вспомнили о ней, но не знаете, как она называется и как ее найти снова. В этом случае нам поможет история браузера. В этой статье я подскажу, как посмотреть историю в Google Chrome, если вдруг вам нужно найти сайт, который вы смотрели раньше или посмотреть какие веб-страницы просматривались на компьютере без вас. Еще вы узнаете, как посмотреть историю загрузок в Хроме, что тоже бывает полезно, когда нужно узнать какие файлы вы скачивали и где они сохранились.
Methods
search
Searches the history for the last visit time of each page matching the query.
| Parameters | ||||||||||||||
|---|---|---|---|---|---|---|---|---|---|---|---|---|---|---|
| object | query |
|
||||||||||||
| function | callback |
The callback parameter should be a function
|
getVisits
Retrieves information about visits to a URL.
| Parameters | |||||
|---|---|---|---|---|---|
| details | |||||
| function | callback |
The callback parameter should be a function
|
addUrl
Adds a URL to the history at the current time with a of «link».
| Parameters | ||
|---|---|---|
| details | ||
| function |
(optional) callback |
If you specify the callback parameter, it should |
deleteUrl
Removes all occurrences of the given URL from the history.
| Parameters | ||
|---|---|---|
| details | ||
| function |
(optional) callback |
If you specify the callback parameter, it should |
deleteRange
Removes all items within the specified date range from the history. Pages will not be removed from the history unless all visits fall within the range.
| Parameters | ||||||||
|---|---|---|---|---|---|---|---|---|
| object | range |
|
||||||
| function | callback |
The callback parameter should be a function |
deleteAll
Deletes all items from the history.
| Parameters | ||
|---|---|---|
| function | callback |
The callback parameter should be a function |
Types
HistoryItem
| properties | ||
|---|---|---|
| string | id |
The unique identifier for the item. |
| string |
(optional) url |
The URL navigated to by a user. |
| string |
(optional) title |
The title of the page when it was last loaded. |
| double |
(optional) lastVisitTime |
When this page was last loaded, represented in milliseconds since the epoch. |
| integer |
(optional) visitCount |
The number of times the user has navigated to this page. |
| integer |
(optional) typedCount |
The number of times the user has navigated to this page by typing in the address. |
VisitItem
| properties | ||
|---|---|---|
| string | id |
The unique identifier for the item. |
| string | visitId |
The unique identifier for this visit. |
| double |
(optional) visitTime |
When this visit occurred, represented in milliseconds since the epoch. |
| string | referringVisitId |
The visit ID of the referrer. |
| transition |
The for this visit from its referrer. |
UrlDetails
Since Chrome 88.
Warning: this is the current Beta channel.
.
| properties | ||
|---|---|---|
| string | url |
The URL for the operation. It must be in the format as returned from a call to history.search. |
Видео: удаленное управление Андроид
Потерять телефон андроид неприятно.Еще более неприятно, если телефон украден. В этой статье мы расскажем о приложениях, которые помогут вам заблокировать устройство с системой Android в случае утери, дистанционно удалить с него информацию или даже выдать «злоумышленникам» короткое сообщение с информацией.
Здесь нужно оговориться, что большинство приложений поиска потерянного планшета или телефона работают только в том случае, если на устройстве имеется подключение к интернету. Кроме того, чтобы найти потерянный телефон андроид, на устройстве должны быть активированы функции поиска геолокации, определения местоположения, а также функция удаленного управления системой.
Итак, начнем. Самый простой метод поиска потерянного телефона андроид– через систему Гугл. Если телефон или планшет связаны с вашей учетной записью Гугл, просто заходим на сайт google.com/android/devicemanager и вводим данные для входа в учетную запись Гугл.
Далее вам будет предложено выбрать из трех действий: определить местоположение устройства на карте, заставить телефон звонить (это пригодится тем, кто теряет телефон в пределах квартиры), или же, если вы совершенно уверены, что телефон украли (да и Гугл карта это подтверждает), можно использовать функцию удаления данных из памяти телефона.
Но, есть вероятность, что данные с флеш-карты удалены не будут (Гугл вас об этом предупредит).Здесь все зависит от модели телефона, может и получиться.
Эта функция также может быть с успехом использована родителями, чтобы получить информацию, где найти ребенка с вашим (или его) телефоном.
Одно из самых интересных дополнительных приложений для поиска потерянного телефона андроид– Android Lost. Скачать программу просто, она бесплатная, без каких-либо регистраций. Кроме того, иконка на рабочем столе ничем себя не выдаст, так как называется Personal Notes.
Можно ли найти телефон андроид? Конечно, при ситуации утери или пропажи действуем также, как и в первом случае: заходим на сайт androidlost.com и входим в запись Гугла. На вкладке Control можно управлять телефоном – заставить звонить или вибрировать.
Можно также определить географически местоположение телефона андроид по данным GPS (даже если поиск на телефоне выключен) или мобильной сети сим-карты. Если же сим-карту сменили, а геолокация отключена полностью (например, отключено устройство), можно попробовать установить место, в котором телефон был активен в последний раз.
С компьютера можно просмотреть все сообщения в телефоне андроид, отправить новое сообщение с уже утерянного телефона или выдать на монитор какую-то надпись.
Но самое полезное, особенно для тех, у кого телефон действительно украден, это возможность получить фотографию злоумышленника через фронтальную камеру.
Достаточно отправить на телефон сообщение, ответ на которое станет ОК, что-то, не вызывающее подозрений у грабителя. Например, выплывающее сообщение о том, что на потерянном телефоне установлено обновление приложения такого-то. Преступник нажимает ОК, а камера получает его фото.
Современные мобильные устройства являются достаточно высокотехнологичными и их работа немыслима без использования сети интернет. Не стала исключением и самая популярная мобильная платформа Android от компании Google. Учитывая тот факт, что очень большое количество людей пользуются смартфонами на андроиде неудивительно, что часто возникает вопрос, как можно найти потерянный или украденный телефон
или дистанционно стереть на нем информацию.