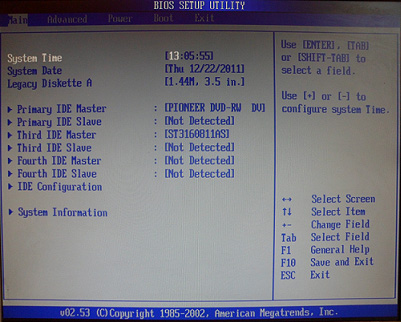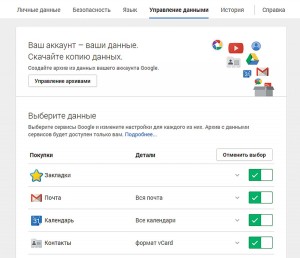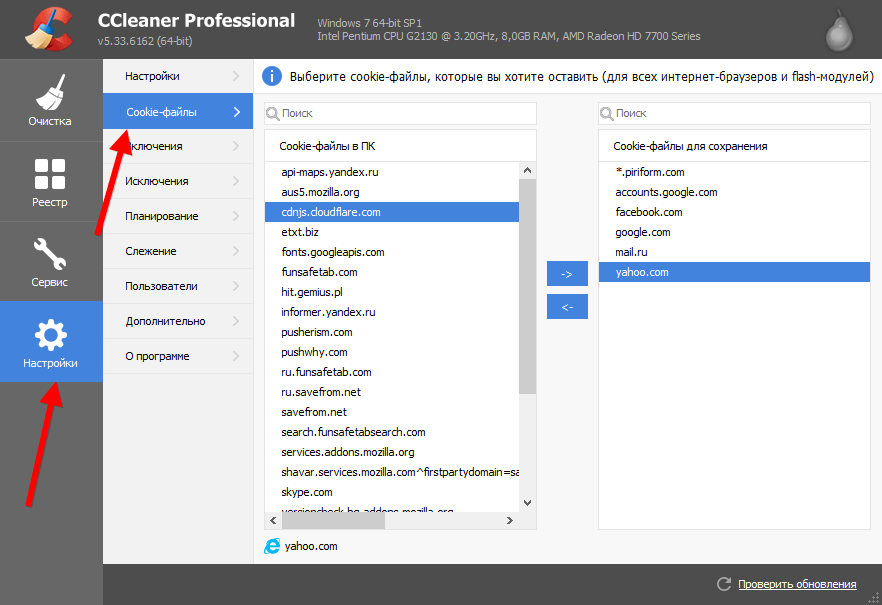4 способа почистить куки в google chrome
Содержание:
- Как удалить куки в Яндекс Браузере
- Очистка
- Прайс-лист с картинками и остатками (иерархией, под заказ) для УТ 10.3, КА 1.1, УПП 1.3
- Избирательная очистка куки в Google Chrome
- Встроенные настройки
- Нужно ли удалять файлы куки
- Вопрос по оформлению курсовой какой должен быть интервал между абзацами?
- Как полностью удалить cookies
- Overview
- Удаление cookie в CCleaner
- Как очистить файлы cookies в Google Chrome с Вашего компьютера
- Что такое куки (cookie) в браузере
- Как включить cookies в Google Chrome?
- Инструкция по очистке в Google Chrome кэша и куков
- Как переименовать торренты в главном окне?
- Брокер — это не навсегда. Не понравится — найдете другого
- Сторонние приложения
- Как очистить кеш и куки в Гугл Хром
- Как за нами следят поисковики и сайты
- Что вам понадобится
- Как переименовать папку с файлами торрентов?
- Как чистить куки в браузерах
- Nondiscrimination Statement
- Internet Explorer
- Куки в браузере Google Chrome – возможный источник проблем
Как удалить куки в Яндекс Браузере
В Яндекс Браузер удалить cookie можно из настроек приложения. В результате, браузер очищается от всей информации, или удалению подлежат данные некоторых сайтов по выбору пользователя.
В Yandex Browser очистка от куков проходит следующим образом:
- Нажмите на кнопку «Настройки Яндекс.Браузера» (три полоски).
- В контекстном меню сначала выберите пункт «Дополнительно», а потом «Очистить историю», или сразу нажмите на клавиши «Ctrl» + «Shift» + «Del».
- В окне «Очистка истории» установите флажок в пункте «Файлы cookie и другие данные сайтов и модулей».
- Нажмите на кнопку «Очистить».
Перед удалением данных выберите необходимый период времени для очистки:
- За все время.
- За прошедший час.
- За прошедший день.
- За прошлую неделю.
- За прошедшие 4 недели.
Очистка
Удалить cookies в Google Chrome так же просто, как и посмотреть. Существует два способа: с просмотром информации об удаляемых файлах и без него.
Способ № 1
С помощью этого метода возможен как просмотр, так и удаление файлов для определённых сайтов или всех сразу.
1.Открыть снова пункт «Настройки контента», как было указано в предыдущем разделе.
2.Зайти в блок «Все файлы cookie и данные сайтов». Откроется новое окошко.
3.Нажать на «Удалить всё». Чтобы почистить куки определённого сайта, нужно сначала найти его в списке. Для удобства введена строка поиска – ввести в неё ключевые слова или же то, что помните из адреса сайта. Нажать левой кнопкой мыши и кликнуть по крестику справа. Другой способ: открыть меню «Идентификатор канала» и нажать на «Удалить».
Способ № 2
Подходит для тех, кто хочет удалить всё и сразу без предварительного просмотра той накопленной информацию.
1.Зайти в Настройки. Быстрый переход – последовать адресу chrome://settings/. Щёлкнуть по строке «Показать доп. настройки» внизу вкладки.
2.В блоке «Личные данные» нажать на «Очистить историю». Это же меню можно вызвать комбинацией трёх известных всем клавиш: Ctrl+Shift+Delete.
3.Определиться с периодом в выпадающем меню сверху окошка (прошедший час, день, неделя или все время), поставить галочку слева от «Файлы cookie» и других пунктов, которые хотите стереть. Выполнить очистку.
Способ №3
Чтобы очистить cookies в Google Chrome, воспользуйтесь расширениями. Они помогают не только удалять куки, но и делать бэкапы файлов.
1.Зайти в Настройки и в списке слева нажать на пункт «Расширения». Появятся все расширения, ранее установленные в обозревателе. Эту же вкладку можно открыть, если перейти по адресу: chrome://extensions.
2.Зайти в магазин расширений браузера, прокрутив до конца страницы.
3.В строке поиска ввести cookies.
4.Выбрать нужное вам дополнение и нажать «Установить».
Расширение похоже на мини-редактор. Если кликнуть по одному из сайтов, то появятся три иконки справа:
- добавить в белый список;
- сделать бэкап;
- удалить информацию.
Способ № 4
Удалить куки в Гугл Хром можно и посредством сторонних программ, например, с помощью CCleaner.
1.Во вкладке с приложениями поставить галочку напротив Cookie-файлы.
2.Далее найти в разделе «Приложения» обозреватель Google Chrome и поставить слева от него также птичку.
3.Кликнуть по кнопке «Очистить». Перед этим можно сделать анализ – вы узнаете, сколько места занимают куки.
После того как вы очистили куки, вам нужно будет опять вводить логины и пароли на всех сайтах. На самом деле они не удалились. Как только вы начнёте писать строке информацию, в выпадающем меню появятся варианты. Пароли можно посмотреть в отдельном окошке в самом браузере, если вы их забыли.
Куки непременно облегчают работу со всеми обозревателями: пропадает необходимость настраивать сайты под себя при каждом посещении. Сам Google также использует куки для улучшения работы своих сервисов.
Тем не менее, время от времени рекомендуется очищать историю, чтобы браузер дальше продолжал работать в штатном режиме без каких-либо проблем.
Прайс-лист с картинками и остатками (иерархией, под заказ) для УТ 10.3, КА 1.1, УПП 1.3
Избирательная очистка куки в Google Chrome
Кроме полного стирания предусматривается проведение избирательной очистки. При этом можно удалять только отдельные файлы куки или все относящиеся к выбранным сайтам.
Повторяем действия, описанные выше, добираясь до раздела «Cookie и данные». На странице приведен полный список сохраненных в браузере куки отсортированный в алфавитном порядке по адресам передавших их сайтов. Справа, в конце строки, напротив каждого URL помещается значок корзины. Нажатие на него удаляет данные для выбранной страницы. Щелкнув мышкой по области обозначенной на скриншоте цифрой «2» можно просмотреть детальное описание файлов куки.
В начале строки приводится название файла. К примеру, cookie «_ga», отмеченный стрелкой с цифрой «1», используется при сборе статистики для Google Analytics. Расположенный выше него «_fbp» относится к социальной сети Facebook. Нажимая на крестик в конце строки можно удалять из списка отдельные файлы. Полная очистка выполняется кнопкой «Удалить все» расположенной вверху страницы, справа от URL изучаемого сайта.
Встроенные настройки
Как в «Хроме» очистить куки? Начнем с самого простого решения. Речь идет об использовании встроенных опций интернет-обозревателя. В каждом браузере имеются настройки, позволяющие производить очистку данных пользователя.
Инструкция по очистке куков в Google Chrome имеет следующую форму:
- Открыть браузер и нажать на кнопку с изображением трех точек/горизонтальных линий.
- Навести курсор на кнопку «История» и щелкнуть в появившемся меню по надписи «История».
- Кликнуть по надписи «Очистить историю» в левом меню браузера.
- Установить галочки около соответствующих пунктов. Например, «Очистить cookies и кэш».
- Щелкнуть по кнопке «Очистить…».
Дело завершено. Производить непосредственную очистку истории обозревателя не обязательно. После завершения операции задача будет выполнена.
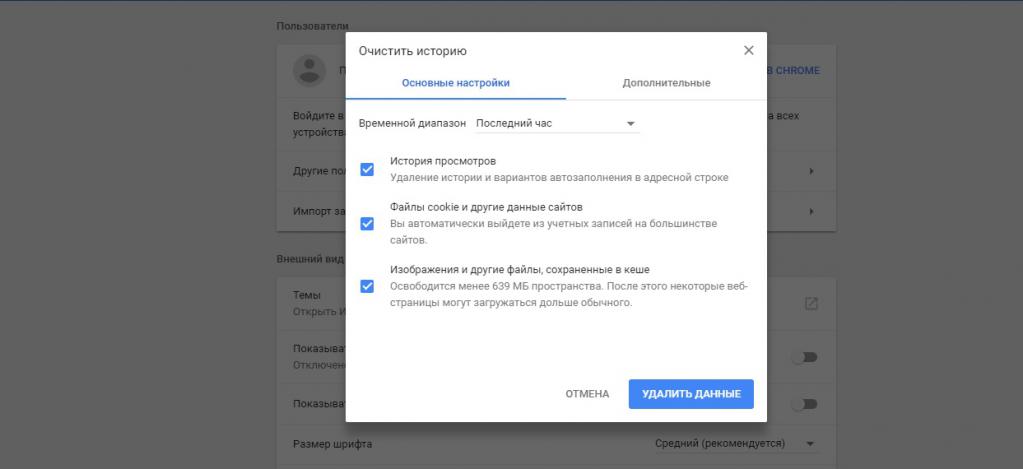
Нужно ли удалять файлы куки
Пользователи часто сталкиваются с действиями файлов куки на посещаемых сайтах, но не обращают на это внимания. Благодаря сохранению файлов cookie, пользователь может не вводить данные от своей учетной записи, потому что браузер самостоятельно автоматически подставляет эти сведения в поля о регистрации на сайте.
Например, вы зашли на сайт и там зарегистрировались при помощи пароля и логина, которые сохранили в браузере, при следующем посещении этого сайта браузер самостоятельно введет нужную информацию о вашей регистрации. Сразу откроется соответствующая страница сайта без обязательного ввода учетных данных.
Например, при сохраненных куках вы сразу откроете свой профиль в социальной сети, а не главную страницу сервиса, на которой необходимо каждый раз вводить регистрационные данные.
Если на сайте имеются какие-то настройки, например, там можно менять тему оформления, то эти данные сохраняются в файлах cookie.
В тоже время, при незащищенном, не зашифрованном соединении файлы куки могут перехватить злоумышленники. С помощью кук собирается информация о предпочтениях посетителя сайта, служащая для показа рекламы на основе интересов пользователя.
Еще один важный момент: при использовании одного ПК несколькими пользователями, другие лица смогут войти на сайты под вашими учетными данными в ваше отсутствие. Если удалить куки, то тогда не произойдет автоматического перехода в профиль на сайте. Для входа нужно будет ввести данные регистрации для аутентификации.
Если удалить cookie сайта, то эта операция снизит вероятность потери приватности персональных данных, и защитит от несанкционированного использования имеющейся информации посторонними.
Поэтому, нужно ли удалять cookies, зависит от конкретной ситуации или намерений самого пользователя.
Обратите внимание, что после того, как вы удалите cookie браузера, все сохраненные пароли и логины остаются в программе. Вы удалите лишь информацию, необходимую для входа на сайт, пароль и логин вам придется вводить самостоятельно.. Из этого руководства вы узнаете, как удалить файлы cookie на всех сайтах, а также, как удалить отдельные куки определенного сайта в популярных браузерах: Google Chrome, Яндекс.Браузер, Mozilla Firefox, Opera, Microsoft Explorer, Internet Explorer
В инструкции рассказано про удаление cookie с помощью сторонней программы CCleaner
Из этого руководства вы узнаете, как удалить файлы cookie на всех сайтах, а также, как удалить отдельные куки определенного сайта в популярных браузерах: Google Chrome, Яндекс.Браузер, Mozilla Firefox, Opera, Microsoft Explorer, Internet Explorer. В инструкции рассказано про удаление cookie с помощью сторонней программы CCleaner.
Вопрос по оформлению курсовой какой должен быть интервал между абзацами?
Жмем кнопку меню браузера и из выпавшего списка выбираем пункт «Настройки»:
Листаем в самый низ странички и нажимаем на ссылочку «Показать дополнительные настройки»:
Находим раздел «Личные данные» и жмем на кнопку «Очистить историю»:
В следующем окошке указываем промежуток времени, за который нам необходимо удалить куки. Если вы хотите удалить их полностью, то ставите «За все время», а также отмечаем птичкой только пункт «Файлы cookie, а также другие данные сайтов и плагинов».
Жмем на кнопочку «Очистить историю».
Помимо файлов куки Вы также можете удалить историю в Хроме и почистить кэш в Google Chrome.
Overview
В заключение, рассмотрим удаление файлов cookie при помощи стороннего программного обеспечения. Мы используем бесплатную программу CCleaner, предназначенную для оптимизации компьютера.
Необходимо выполнить следующие действия:
- Запустите программу CCleaner на ПК.
- Откройте вкладку «Стандартная очистка».
Настройки браузеров находятся во вкладках «Windows» и «Приложения».
- Выберите настройки очистки для всех, или для только отдельных браузеров, поставьте галку в пункте «Cookie-файлы».
- Нажмите на кнопку «Анализ», а после его завершения на кнопку «Очистка».
- В результате выполнения операции, файлы куки будут удалены из выбранных браузеров.
В CCleaner можно сохранить куки для некоторых сайтов, чтобы они не удалялись во время очистки:
- Откройте вкладку «Параметры», нажмите на опцию «Cookie-файлы».
- Переместите данные сайтов из области «Cookie-файлы на этом ПК» в область «Cookie-файлы для сохранения».
Данные этих сайтов не будут удалены с компьютера при очистке от мусора в CCleaner.
- Откройте Google Chrome и найдите три вертикальные точки в правом верхнем углу экрана.
- После нажатия на точки вы увидите выпадающее меню с различными вариантами меню. Прокрутите страницу до пункта «дополнительные инструменты…» и наведите на него курсор мыши.
Перейдите на вкладку «Очистить данные просмотра».
В разделе» Дополнительные инструменты… » вы увидите дополнительное множество параметров настройки. Выберите пункт «Очистить данные просмотра», нажав на него
Обратите внимание, что вы можете открыть это окно автоматически с помощью клавиш Ctrl+Shift+Delete на клавиатуре Вашего Windows или Shift + Command+Delete на вашем Mac.
На экране «Очистить данные просмотра» вы увидите различные варианты данных, которые могут быть очищены из Chrome. В этом случае вы хотите нажать на кнопку » Дополнительные параметры «и убедиться, что выбрано поле» кэшированные изображения и файлы»
Вы можете убедиться в этом, посмотрев на синюю галочку, которая появится рядом с ним.
Выберите «файлы cookies и другие данные сайта» и «кэшированные изображения и файлы.»
Нажмите кнопку «Очистить данные», чтобы начать процесс удаления файлов cookies, хранящихся в Chrome
Обратите внимание, что, хотя вы не будете выходить из под своей учетной записи из любых приложений Google, таких как Gmail или Google Docs, вам, скорее всего, придется снова войти на любые другие сайты, на которые вы ранее входили.
После завершения процесса вы можете закрыть вкладку «Настройки» и продолжить просмотр в обычном режиме.
“С англ. cookie” куки – это такие небольшие фрагменты текстовых данных, которыми веб-сервер
обменивается с браузером.
Во время повторного соединения сервер открывает уже существующий файл в системе удаленного пользования. В нем будет храниться информация для идентификации пользователя, которую пользователь ранее вводил.
И многие сайты потеряли бы огромную часть
своего функционала, если бы не существовали cookie.
Польза и вред
Польза:
Вред
Как Вы поняли, во многом они несут пользу. Однако существуют, так называемые, сторонние куки, которые приносят вред конфиденциальности пользователя.
Когда Вы открываете веб-страницу, информация
может загружается и со сторонних серверов. И они могут
передавать Вашему браузеру свои куки:
- забивают ПК мусором;
- если какой-то хакер взломает сервер, где хранится персональная информация о юзерах, могут возникнуть неприятности. Хотя коммерческие серверы обычно всегда особо внимательно следят за своей безопасностью.
Сортировать и удалять куки необходимо, в различных браузерах это делается разными способами.
По умолчанию в Гугл Хром сохранение cookies включено, однако иногда что-то сбивается, и данные с сайтов перестают сохраняться. В таком случае пользователю приходится каждый раз, заходя на один и тот же портал, вводить одни и те же данные, что весьма неудобно. Конечно, в такой ситуации у пользователя появляется резонный вопрос — как включить cookies в Google Chrome? Сделать это совсем не сложно:
1. Запустите Гугл Хром.
2. Откройте «Настройки» браузера, кликните одноименный пункт «Настройки».
3. Откроется новое окно, в нем найдите строчку «Показать дополнительные настройки».
4. Теперь нужно отыскать строчку «Личные данные» и кликнуть по кнопочке «Настройки контента».
5. Далее обращаемся к меню «Файлы cookie» — устанавливаем точку напротив строчки «Разрешить сохранять локальные данные» и нажимаем «Готово».
6. Все! Теперь куки будут сохраняться.
Инструкция по очистке в Google Chrome кэша и куков
Данный браузер изначально существовал лишь в версии для компьютера, а впоследствии появился и его вариант для мобильной операционной системы. Давайте рассмотрим в каждом случае, как выполнить необходимую процедуру по очистке кэша и куков.
Очищаем кэш и куки в компьютерном браузере Google Chrome
-
В интерфейсе самого браузера следует нажать на кнопку меню, она выглядит весьма неприглядно, в виде трёх точек. Нажав по ней, проследуйте в подменю Дополнительные инструменты и кликните по пункту Удаление данных о просмотренных страницах…
- Будет открыто окно «Очистка истории», в нём необходимо выбрать, за какое время удалять данные, рекомендуется устанавливать – Всё время. Также чуть ниже следует установить галочки напротив пунктов Файлы cookie… и Изображения и др…
Далее требуется нажать кнопку Удалить данные.
- Всё. Все кэш файлы удалены и база с куками очищена.
Стоит сказать, что если вам необходима очистка всего кэша, но при этом вы не хотели бы очищать базу с куками полностью, а лишь для отдельного сайта или нескольких сайтов, то в окне очистки истории необходимо снять галочку с пункта Файлы cookie…
После очистки только кэша, следует воспользоваться материалом «Как удалить кукисы (cookies) для определённого сайта из браузера».
Очищаем кэш и куки в Google Chrome для смартфона
- Следует нажать по кнопке меню, что присутствует в окне интерфейса мобильного браузера. Она расположена сразу после кнопки отображения списка открытых вкладок.
- Будет выведено меню, где необходимо выбрать пункт Настройки.
- В окне настроек необходимо нажать по пункту Конфиденциальность.
- В отобразившемся меню следует прокрутить список и выбрать пункт, который именуется Очистить историю.
- Вы окажетесь на необходимой странице. Здесь следует выбрать во временном диапазоне вариант «Всё время». И установить галочки у пунктов, которые говорят сами за себя.
Сделав это, останется только нажать находящуюся внизу кнопку Удалить данные. Будет выведен подтверждающий запрос, на который необходимо ответить утвердительно. - Всё. Очистка от файлов cookie (куков) и кэша произведена.
Как переименовать торренты в главном окне?
Брокер — это не навсегда. Не понравится — найдете другого
Сторонние приложения
Задумываясь над тем, как в «Хроме» очистить куки, некоторые пользователи приходят к выводу о том, что для этого необходимо осуществить чистку системного реестра. Такой прием тоже работает, но для его реализации требуются сторонние приложения. В этом случае даже начинающий пользователь ПК сможет справиться с поставленной задачей.
Руководство по очистке кэша и куков в Google через реестр имеет следующий вид:
- Установить и запустить Ccleaner.
- Кликнуть по кнопке «Анализ».
- Дождаться завершения операции.
- Прожать элемент управления под названием «Очистка».
Как только процедура будет завершена, пользователь может запустить браузер и посмотреть на результат. Кэш и куки сотрутся. Теперь можно работать с обозревателем без опасений.
Мы выяснили, как в «Хроме» очистить куки и кэш. Это довольно простая задача, с которой справится даже ребенок!
Как очистить кеш и куки в Гугл Хром
Разобравшись с вопросом, зачем нужны куки и кеш. Перейдем к инструкции по их очистке.
Инструкция, как удалить куки в Гугл Хром есть на официальном сайте , но там она без поясняющих изображений. Там же вы найдет, как чистить куки на Android и iOS.
Рассмотрим, как посмотреть куки в Google Chrome. Справа, сразу под «крестиком» для закрытия браузера, находится значок в виде трех точек, выровненных по вертикали. После клика по нему появится меню, где нужно выбрать пункт «История». Если вы до сих пор используете старую версию браузера, в вашем случае этот значок будет иметь вид гаечного ключа или трех горизонтальных полосок.
Таким образом, вы перешли туда, где хранятся cookie Chrome. На открывшейся странице отображаются данные с историей просмотров за все время. Записи структурированы под дням для удобства просмотра. Здесь вы можете удалить записи просмотра отдельных сайтов. Для этого кликните по значку 3 точек справа от сайта и в меню выберите «Удалить из истории».
Далее выбираете временной диапазон, за который хотите очистить куки в Гугл Хром. Далее отметьте, что вы хотите стереть:
- историю браузера;
- историю скачиваний;
- файлы cookie;
- изображения и другие данные в кеше.
Это стандартное предложение для очистки. Дополнительно можно задать очистку паролей, данных для автозаполнения, настроек сайтов.
Если вы интересуетесь, как отключить куки в Хроме. Там, где выбирали как зайти в историю, ниже есть пункт «Настройки». Смотрите самое первое изображение в статье. Открывшуюся страницу прокрутите в самый конец, и увидите ссылку «Дополнительные», кликните на нее. Ниже откроются другие настройки.
Находим «Разрешить предзагрузку страниц для повышения скорости работы браузера и поиска. Использовать файлы cookie, чтобы запомнить ваши предпочтения, даже если вы не открываете эти страницы» и переключаем ползунок влево.
Чтобы не сохранялась история, посещайте сайты в режиме инкогнито. Чтобы включить куки в Гугл Хром верните ползунок в исходное положение, как на скрине выше.
Как за нами следят поисковики и сайты
Наверное, тебе приходилось слышать про куки и кеш браузера. Так вот именно они сохраняют наши следы в Интернет. Давайте разберемся стоит ли их очищать или нет.
Вы наверное замечали, что при поиске какой-нибудь информации в сети, на сайтах с рекламными блоками, начинают предлагать товары по вашей тематике. Или если вы однажды посещали сайт, зарегистрировались на нем, то при повторном посещении с вас не спрашивают пароли и приветствуют при входе.
Почему эти сайты узнают вас и предлагают вам то, что вы недавно искали в интернете. Так вот этот «компромат» на вас записывается в Куки-файлы, что позволяет сайтам узнавать вас и помнить о ваших предпочтениях.
Кеширование увеличивает скорость просмотра, так как часть информации не нужно закачивать заново. Например, оформление страниц сайта или уже просмотренные страницы, если вы к ним возвращаетесь. Но кэш необходимо периодически очищать, чтобы обновить информацию об изменившемся графическом контенте.
Файлы cookie с сайтов, которые вы посещали, и данные в кэше вашего браузера значительно упрощают работу в Интернете и ускоряют загрузку веб-страниц. Но если вы хотите, чтобы сайты забыли про вас, то необходимо очистить куки и удалить кэш.
Сайты могут отрываться медленнее (если скорость интернета невысока), чем раньше, так как вся графика будет загружаться заново. Итак разберемся как очистить кеш и куки в самых популярных на сегодня браузерах: яндекс, интернет эксплорер, файрфокс, хром, опера.
Команда в меню Настройки — Дополнительно — Очистить историюоткроет окно
Удаление истории в Internet Explorer
Выбираем в меню Internet Explorer раздел Сервис – Удалить журнал браузера .
В открывшемся окне отмечаем нужные пункты и нажимаем кнопку Удалить
Очистка в браузере Опера
Выбираем в меню Opera раздел История – Очистить историю посещений.
Выбираем интервал времени, для удаления истории посещений с помощью выпадающего меню «Уничтожить указанные элементы за следующий период» Отмечаем нужные пункты и нажимаем еще раз кнопку Очистить историю посещений.
Удаление следов в гугл хром
Через кнопку вызова главного меню в правом углу браузера заходим в Настройки – Дополнительные инструменты – Удаление данных о просмотренных страницах
Выбираем интервал времени, для удаления истории посещений с помощью выпадающего меню. Отмечаем нужные пункты и нажимаем кнопку Очистить историю.
Как почистить кэш и куки в мозиле
В главном меню выбираем раздел Инструменты – Настройки
И также выбираем временной интервал, отмечаем пункты для очистки и кликаем кнопку Удалить сейчас.
Ну вот, теперь вы можете самостоятельно управлять историей своих странствий по интернету. Желаю всем безопасного, быстрого и продуктивного серфинга в сети.
Что вам понадобится
Как переименовать папку с файлами торрентов?
Как чистить куки в браузерах
Нужно сказать, что очистить кэш и куки по одному алгоритму невозможно. Такое мероприятие имеет определенные нюансы и различия, обусловленные особенностями разных браузеров. Поэтому я предлагаю рассмотреть инструкции по очистке дискового пространства компьютера от ненужных файлов, составленные для самых популярных и востребованных браузеров.
Mozilla Firefox
Начать предлагаю с очистки куки в Мозилле. Для этого нам необходимо:
- Зайти в браузер.
- Воспользоваться сочетанием функциональных клавиш Ctrl+Shift+Delete или открыть меню, найти в нем пункт «Журнал» и из выпавшего списка активировать функцию «Удалить недавнюю историю».
- В появившемся диалоговом окне поставьте галочку напротив пункта «куки» (и «кэш», если его тоже необходимо очистить). Из стандартного списка выберите период, за который хотите удалить данный. Кликните на кнопку «Удалить сейчас».
Если вы хотите заблокировать или запретить сайтам фиксацию и сохранение данных, просто зайдите в главное меню браузера и в пункте «Настройки» установите во вкладке «Приватность» соответствующие параметры. Здесь вы можете не только решить, нужно ли вам записывать куки или нет, но и «Удалить отдельные куки», выбрав из перечня соответственные сайты.
Google Chrome
- Снова заходим в браузер.
- Зажимаем функциональные клавиши Ctrl+Shift+Delete.
- В появившемся диалоговом окне выберите пункт «Файлы cookie и другие данные сайтов и плагинов». Определитесь с периодом, за который вы хотите очистить историю и подтвердите действие, нажав на одноименную кнопку.
Если вы хотите запретить сайтам сохранять данные, просто зайдите в главное меню, выберите пункт «Настройки» далее внизу «Показать дополнительные настройки» и кликнете по пункту «Личные данные». Здесь нас интересует кнопка «Настройки контента», кликнув по которой мы откроем диалоговое окно, где и сможем отрегулировать соответствующие параметры.
Internet Explorer
Остается актуальной и инструкция как почистить куки в эксплорере, заключающаяся в следующем:
- Открытие браузера.
- Зажатие уже знакомых нам функциональных клавиш Ctrl+Shift+Delete.
- Выбор в открывшемся окне пункта «Безопасность» и активация кнопки «Удалить журнал браузера».
- Выбор в открывшемся окне соответствующих пунктов (в нашем случае это «Файлы cookie и данные web-сайтов») и подтверждение действия нажатием кнопки «Удалить».
Opera
Если вам необходимо узнать, как почистить кэш и куки в таком браузере как Опера, то предлагаю вам прямо сейчас:
- Повторить уже известное нам мероприятие с запуском браузера и использованием комбинации Ctrl+Shift+Delete.
- Зайти в меню и выбрать пункт «История».
- Открыть вкладку «Очистить историю посещений» и проставить отметки в соответствующих окошках («Удалить куки и данные сайтов»).
- Выбрать период чистки и подтвердить действие кликом на «Очистить историю посещений».
Safari
А теперь информация для владельцев техники Apple. В «яблочном» браузере Safari чистка cookie происходит таким незатейливым образом:
- Открываем браузер.
- Заходим в меню и ищем пункт под названием «Сбросить браузер».
- В открывшемся перед нами окне ставим галочки напротив позиций «Удалить сохраненные имена и пароли» и «Удалить все данные веб-сайтов».
- Подтверждаем серьезность своих намерений нажатием кнопки «Сбросить».
Yandex Browser
Если же среди вышеописанных вариантов вы не нашли нужного, значит вас наверняка интересует, как очистить куки и кэш в Яндексе. Поэтому сразу перехожу к описанию процесса:
- Кликните по пиктограмме настроек.
- В контекстном меню выберите позицию «Настройки» и перейдите по вкладке «Показать дополнительные настройки».
- Нас интересует пункт «Настройки содержимого», в котором нужно выбрать «Показать cookie и данные сайтов».
- Кликаем по крестику возле доменного имени и сохраняем проделанную операцию.
Надеюсь, что изложенная мной инструкция оказалась вам полезной
Если да, тогда подписывайтесь на обновления блога и будьте в курсе всех событий! Впереди вас ждет еще много важного и интересного. До скорых встреч!
304
Nondiscrimination Statement
Internet Explorer
Internet Explorer — это устаревший браузер от Microsoft, который был установлен на каждом компьютере, где работала операционная система Windows. Только в 10-ой версии Windows корпорация Microsoft отказалась от этого браузера. (хотя и в Windows 10, если поискать, то его можно найти), в пользу нового браузера Microsoft Edge.
При всех своих недостатках, браузер Internet Explorer до сих пор используется.
Шаг 1. Открываем браузер. В правом верхнем углу нажимаем на значок «Сервис» (в виде шестеренки). В выпадающем меню выбираем пункт «Безопасность» — и далее выбираем пункт «Удалить журнал браузера». Ну или просто нажмите комбинацию клавиш Ctrl + Shift+ Del на клавиатуре и переходите сразу к Шагу 2.
Шаг 2. У Вас на экране появится окно «Удаление истории обзора» В нем поставьте «галочки» во все строки, кроме строки «Пароли», чтобы не вводить потом пароли заново. И нажимайте на кнопку «Удалить».
Куки в браузере Google Chrome – возможный источник проблем
Куки как в Гугл Хром, так и любом другом браузере отвечают за «идентификацию». Зайдя на тот или иной сайт, введя данные для входа, вы впоследствии можете избежать данной процедуры, а всё потому, что в куках сохранены данные, благодаря которым сайт вас «узнаёт» и не требует вновь авторизовываться. Куки сохраняются в зашифрованной базе, в браузере. И если она повредится, в неё будут записаны некорректные данные, то авторизация на том или ином сайте может заканчиваться провалом, хотя вводимый логин и пароль корректен.
В этом случае рекомендуется очистить базу от всех куки записей. Естественно, после процедуры очистки, на сайтах, где вы уже были авторизованы, потребуется вводить данные для входа вновь.