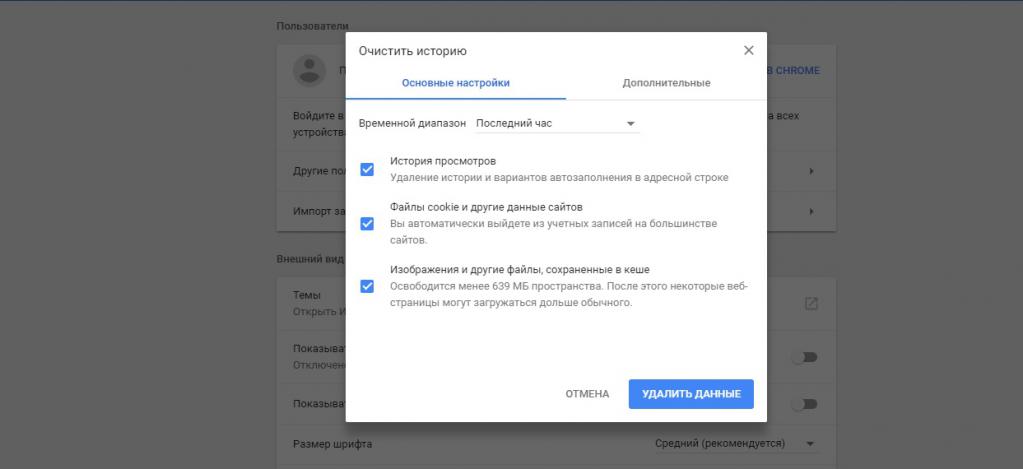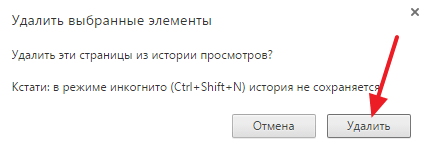Не запускается google chrome в windows 7
Содержание:
- Решение проблемы Google Chrome
- Попробуйте перезапустить браузер
- Перезапустите устройство
- Закройте все другие вкладки
- Проверьте наличие конфликтующего программного обеспечения
- Проверьте, нужен ли вам новый профиль браузера
- Попробуйте открыть страницу в другом браузере
- Проблема с сетью или неправильная работа сайта
- Проверьте наличие проблем с защищенными системными файлами
- Подробности
- Не запускается
- Отключение зависшего процесса
- Быстрые способы исправить проблемы при запуске браузера
- Не загружает сайты
- Почему не открывается гугл хром на компьютере
- Что будет, если отключить Windows Smartscreen?
- Функции адресной строки
- Блокировка антивирусом
- Устранение неполадок запуска
- Устранение вирусов в системе
- Способы устранения возникшей неполадки
Решение проблемы Google Chrome
Попробуйте перезапустить браузер
На компьютере:
- Закройте и перезапустите Chrome.
- Windows: нажмите Ctrl + Q.
- Mac: нажмите Command + Q.
- Попробуйте ещё раз загрузить страницу.
На мобильном устройстве
- Откройте меню с приложениями:
- iOS: нажмите дважды кнопку «Главная страница».
- Android: нажмите иконку в нижней части экрана.
- Проведите пальцем вверх внутри окна Chrome, чтобы их закрыть.
Перезапустите устройство
Иногда правильная загрузка страницы мешают другие программы или приложения. Выключите и перезагрузите компьютер или мобильное устройство, а затем попробуйте ещё раз загрузить страницу.
Закройте все другие вкладки
Возможно, что на компьютере недостаточно доступной памяти, чтобы загрузить страницу. Для запуска страниц, приложений, расширений и программ, компьютер использует оперативной памяти. Если ее слишком мало, они могут работать медленно или вообще перестать работать.
Закройте все вкладки кроме той, на которой отображается ошибка или ошибка загрузки, а затем попробуйте её загрузить снова.
Проверьте наличие конфликтующего программного обеспечения
Можно проверить наличие конфликтного программного обеспечения Windows, введя в адресной строке about:conflicts. Если у вас есть программное обеспечение, о котором известно, что оно вызывает аварийные завершения работы Google Chrome, оно будет выделено на этой странице. Также будут описаны рекомендуемые действия по устранению конфликта.
Во многих случаях конфликтующее программное обеспечение является злонамеренным программным обеспечением, которое необходимо удалить с помощью антивирусного программного обеспечения.
Проверьте, нужен ли вам новый профиль браузера
Если сообщение об ошибке отображается не впервые, возможно, ваш профиль браузера поврежден. Сначала попробуйте удалить подпапку «Default» из папки «User Data» и проверьте, устранена ли проблема.
Для этого выполните следующие действия:
- Откройте окно Выполнить (нажмите Win + R).
- Введите в поле один из указанных ниже каталогов (в зависимости от операционной системы).
Windows
- Windows XP: %USERPROFILE%/Local Settings/Application Data/Google/Chrome/User Data/
- Windows Vista и Windows 7: %LOCALAPPDATA%/Google/Chrome/User Data/
- Нажмите OK.
- В открывшемся окне, переименуйте папку «Default» на «Backup».
- Переместите папку «Backup» из папки «User Data» на один уровень выше в папку «Chrome».
Если ошибка все еще повторяется, создайте новый профиль на замену существующему.
Попробуйте открыть страницу в другом браузере
Чтобы выяснить, является ли источником проблемы страница сайта или браузер Chrome, попробуйте открыть эту страницу в другом браузере. Вы можете использовать другой веб-браузер, такой как Firefox или Safari.
Если страница открывается в другом браузере, выполните следующие действия:
- Удалите и переустановите Chrome. Причиной проблем может быть Ваш профиль в Chrome. Удалите Chrome и обязательно установите флажок удалить данные браузера. Затем переустановите Chrome.
- Удалите и переустановите расширения. Причиной проблемы может быть одно из расширений Chrome. Удалите все расширения, а затем добавляйте их один за другим.
- Решите проблемы с аппаратным ускорением. Возможно, что проблемой является неправильное взаимодействие между компьютером или устройством и браузером.
Если сайт не работает в другом браузере, причиной может быть проблема с сетью или с самим сайтом. Более подробную информацию вы найдете ниже.
Проблема с сетью или неправильная работа сайта
Если страница не загружается в другом браузере, причиной может быть проблема с сетью или с самим сайтом.
Сначала перезагрузите модем и маршрутизатор.
Если это не поможет, свяжитесь с владельцем веб-сайта и проинформируйте его, что вы не можете загрузить страницу.
Проверьте наличие проблем с защищенными системными файлами
- Откройте окно Выполнить (нажмите Win + R).
- Введите следующую команду: SFC.EXE /SCANNOW (убедитесь, что между SFC.EXE и /SCANNOW пробел). Запустится утилита Microsoft, просканирует и исправит проблемы с защищенными системными файлами на компьютере.
Откройте Google Chrome и проверьте сообщение об ошибке.
Подробности
Вообще, причин для такого поведения браузера может быть много. Самая распространенная – Хром уже запущен в фоне и процесс висит в Диспетчере задач. Это не так страшно. Но бывают и куда более серьезные проблемы.
Конечно, далеко не всегда виноват сам веб-обозреватель. Это может быть системный глюк, работа вирусов или сбой в работе браузера. В любом случае, проблему нужно решать. И сейчас мы рассмотрим возможные способы исправления ситуации.
Мы начнем с самых простых и понятных каждому вариантов. И только потом перейдем к более сложным. Это облегчит восприятие информации. Да и простые способы всегда наиболее действенны и эффективны.
Проверяем фоновые процессы
Если Google Chrome не запускается, то первым делом стоит проверить процессы, работающие в фоне. Вполне возможно, что браузер отказывается стартовать именно потому, что он уже запущен. В таком случае перед повторным запуском нужно убить процесс.
Для решения проблемы такого плана нам понадобиться всего лишь Диспетчер задач Windows. Никаких специальных программ на компьютер устанавливать не нужно. А инструкция по этому поводу простая. С ней справится даже новичок. Вот она.
- Кликаем правой кнопкой мыши по значку «Пуск» и в появившемся контекстном меню щелкаем по пункту «Диспетчер задач».
- Запустится сам диспетчер и сразу же отобразит список процессов. Внимательно просматриваем список. Если находим Google Chrome, то щелкаем по нему правой кнопкой мыши и выбираем «Снять задачу».
Как только процесс убит, можно пробовать запускать веб-обозреватель. Теперь он точно должен стартовать нормально. Если все получилось, то проблема была в этом. Но если такой вариант не помог, то переходим к следующей главе.
Chrome не запускается с ярлыка
Если Google Chrome не запускается с ярлыка, а при запуске из каталога с программой все нормально, то это означает, что каким-то образом в ярлыке сбился путь на исполняемый файл, запускающий веб-обозреватель.
Нам придется исправить ярлык. А еще лучше – создать новый. Тогда точно никаких проблем не будет. Создать ярлык для приложения в Windows 10 или «семерке» очень просто. Мы рассмотрим самый легкий способ. Вот инструкция.
- Открываем «Проводник Windows» и переходим по пути «C:\Program Files (x86)\Google\Chrome\Application». Достаточно вбить этот путь в адресную строку проводника и нажать на кнопку Enter на клавиатуре.
- Теперь нужно найти файл chrome.exe и кликнуть по нему правой кнопкой мыши.
- В появившемся контекстом меню ищем пункт «Отправить» и выбираем «На рабочий стол (создать ярлык)».
Остается только закрыть все окна и перейти на рабочий стол. Там будет находиться только что созданный ярлык. Теперь можно пробовать запускать веб-обозреватель с его помощью. Если же и после этого нет никакой реакции, то проблема куда серьезнее. Переходим к следующей главе.
Устраняем вирусы
Действия вредоносных объектов тоже часто могут приводить к такому результату. Если файлы браузера или операционной системы еще не полностью повреждены, то можно попытаться исправить ситуацию с помощью удаления вирусов. Например, для этих целей подходит продукт от компании ESET под названием NOD32. Стоит установить его в качестве основного антивируса. После установки продукта можно приступать к решению проблемы. Вот подробная инструкция.
- В системном трее ищем иконку антивируса и кликаем по ней правой кнопкой мыши.
- Далее выбираем пункт «Открыть ESET Smart Security».Запустится главное окно программы.
- Здесь нам нужно перейти на вкладку «Сканирование ПК».
- Кликните на кнопку запуска процедуры.
Процесс начнется и закончится автоматически. Программа выдаст подробный отчет о количестве найденных и удаленных вредоносных объектов. Перезагружаем компьютер и после рестарта пробуем снова запустить веб-обозреватель.
Подойдет и любой другой современный антивирус, просто запустите сканирование и дождитесь окончания процедуры.
Если ничего не помогает
Это значит, что вирусы смогли-таки повредить файлы браузера. И поэтому ему уже ничего не поможет. Реанимационные меры маленько запоздали. Теперь поможет только полная переустановка веб-обозревателя.
Но сначала нужно скачать последнюю версию на официальном сайте Google. Это совершенно бесплатно. После скачивания можно будет приступать к удалению старой версии и инсталляции новой.
Не запускается
Для начала рассмотрим, почему Google Chrome может перестать запускаться, и как вернуть ему работоспособность.
Блокировка антивирусом
Google Chrome регулярно получает обновления. Некоторые новые файлы и настройки могут показаться установленному антивирусу небезопасными, вследствие чего он заблокирует возможность запуска браузера.
Чтобы проверить, не блокирует ли антивирус работу Chrome, нужно зайти в настройки продукта и найти список заблокированных программ или процессов. Если среди них фигурирует Google Chrome, нужно переместить его в список исключений. Дополнительно нужно проверить параметры системного брандмауэра (можно найти через поиск рядом с меню «Пуск»). Возможно, брандмауэр также внёс браузер в список блокируемых.
Сбой в системе
Перестать запускаться браузер может после некоторых системных сбоев. Возможно, старту препятствует какое-нибудь расширение – чтобы решить проблему, нужно открыть «Диспетчер задач» и закрыть всё, что связано с Chrome. Можно поступить проще и просто перезагрузить ПК – процессы будут закрыты автоматически.
Активность вирусов
Некоторые вирусы целенаправленно воздействуют на работу браузера (в том числе и блокируют запуск). Чтобы исключить этот вариант, нужно провести глубокое сканирование системы. Если на ПК не установлен антивирус, можно воспользоваться бесплатными сторонними средствами (к примеру, Dr.Web CureIt).
Недостаток ОЗУ
Для нормальной работы браузеру нужно достаточное количество оперативной памяти. Если её будет критически не хватать, то программа может не запуститься.
Чтобы проверить загрузку ОЗУ, нужно:
- Открыть «Диспетчер задач».
- Посмотреть загрузку по разделу «Память», после чего отсортировать процессы по этому параметру.
- Если загрузка приближена к 100%, попытаться закрыть «прожорливые» несистемные процессы.
Возможно, проблема будет решена.
Отключение зависшего процесса
Если вы ранее запускали программу, но окно зависло и нет возможности его закрыть, воспользуйтесь Диспетчером задач. Для запуска:
Если у Вас остались вопросы или есть жалобы — сообщите нам
- Кликните по иконке «Пуск» правой кнопкой мыши.
- В появившемся списке задач выберите строку «Диспетчер задач».
Также запустить диспетчер можно одновременно нажать клавиши Ctrl, Alt и Delete.
На экране появится список всех активных и запущенных в фоновом режиме процессов, а также данные о загрузке ЦП, занимаемому объему памяти и тд. Среди всего этого разнообразия ищем chrome.exe или Google Chrome. Нажимаем правой кнопкой мыши на строку с названием и выбираем «Снять задачу».
Удаление файла пользователя
Вся информация о профиле пользователя собирается в одном каталоге. И когда там накапливается критическое количество данных, папка может становится причиной замедления работы браузера, а то полной его остановки. Чтобы решить этот вопрос, её необходимо просто удалить, для этого:
- Запустите список опций системы и найдите в перечне раздел «Служебные – Windows».
- Выберите подраздел «Выполнить».
- В строке для ввода команд прописываем %LOCALAPPDATA%\Google\Chrome\User Data\ и нажимаем Ввод или Ок.
- На экране появится директорий настроек Google Chrome. Нам понадобится каталог под названием Default. Удаляем его обычным способом, закрываем настройки и перезагружаем ПК.
Быстрые способы исправить проблемы при запуске браузера
Чаще всего для восстановления нормальной работы Google Chrome достаточно перезапустить браузер или, если этот способ не помогает, перезагрузить компьютер.
Перезапуск Google Chrome
Если ваш браузер запускается, но не открывает сайты, значит, компьютер перегружен и тормозит, нужно сделать разгрузку. Для этого есть два способа:
- через ярлык на рабочем столе или в панели задач;
- через команду chrome://restart.
Оба варианта одинаково эффективны.
Перезапуск браузера с помощью ярлыка программы
Проще всего перезагрузить Google Chrome, завершив его работу и запустив заново. Чтобы это сделать, следуйте инструкции:
- Закройте окно браузера.
- Найдите на рабочем столе ярлык Google Chrome и кликните по нему. Если по каким-то причинам Chrome не открылся, попробуйте запустить его через панель задач. Если и там ничего не вышло: откройте «Пуск» — «Все программы» — и повторите попытку.
Если браузер завис и не отвечает, закройте его принудительно. Для этого:
- Запустите диспетчер задач. Вы можете это сделать через комбинацию клавиш: Alt + Ctrl + Delete — «Запустить диспетчер задач» или через контекстное меню: правой кнопкой мыши по свободному месту панели задач — «Запустить диспетчер…».
- В списке всех запущенных приложений выберите браузер и кликните на «Снять задачу», чтобы принудительно закрыть Google Chrome. Если работа программы не завершается и вы видите сообщение «Эта программа не отвечает» — нажмите на «Завершить сейчас».
Выберите Chrome в списке работающих приложений и нажмите «Снять задачу»
Возобновление работы браузера через команду chrome://restart
Для перезагрузки у Google Chrome предусмотрена специальная команда restart. Чтобы её запустить:
- Создайте новую вкладку.
- Пропишите в ней: «chrome://restart». При необходимости сохраните результат работы: сообщения, посты, комментарии, иначе они пропадут.
- Вернитесь на вкладку с командой и нажмите Enter.
Браузер автоматически закроется и откроется через пару секунд. Все открытые до перезапуска вкладки сохранятся, вам не надо будет открывать их заново.
Можно автоматизировать этот процесс и создать закладку со специальной командой перезагрузки. Для этого:
- Добавьте любую вкладку в закладки: нажмите звёздочку в адресной строке.
- Нажмите «Готово» и в поле URL пропишите команду «chrome://restart», а в поле «Имя» укажите желаемое имя закладки. К примеру, «Перезапуск браузера».
- Нажмите на кнопку «Сохранить». Закладка добавлена.
Перезагрузка устройства
Если перезапуск браузера ничего не дал, попробуйте перезагрузить систему:
- Выключите ваш ПК или ноутбук через «Пуск» — «Завершение работы» — «Перезагрузка».
- Дождитесь перезапуска устройства.
- Попробуйте открыть браузер.
Если по каким-то причинам устройство не выключается, придётся использовать варварский, но действенный способ. Нажмите на кнопку выключения и удерживайте её, пока работа не завершится.
Обновление ярлыка Google Chrome
Часто проблема кроется не в самой программе или системе, а в том, что ярлык браузера не работает. Чтобы проверить, так это или нет, откройте браузер напрямую из директории. Если программа запустится — значит, проблема в ярлыке. Его нужно удалить и создать заново:
- Удалите ярлык Chrome и с рабочего стола, и с панели задач, выделив значок и нажав кнопку Delete.
- После этого последовательно откройте Мой компьютер — Диск (С:) — Program Files (x86) — Google — Chrome — Application и найдите файл chrome.exe.
- Выделите файл chrome.exe и вытащите его на рабочий стол. Так создастся ярлык. Аналогичным образом вы можете закрепить его на панели задач.
После этого попробуйте запустить браузер через ярлык. Должно работать.
Видео: как создать ярлык в Windows 7
Очистка кэша программой CCleaner
Нередко браузер виснет именно из-за того, что объём кэш-памяти огромен. Все сайты, которые вы когда-либо посещали, все файлы, которые скачивали, остаются в памяти и тормозят работу и браузера, и ПК.
Чтобы очистить кэш, не запуская браузер, установите программу для очистки системы. Загрузить её можно с официального сайта.
Запустите программу CCleaner и нажмите кнопку «Очистка»
После завершения очистки закройте CCleaner и попробуйте запустить Chrome.
Не загружает сайты
Часто случается и такое, что браузер начинает бесконечно загружать страницы, не выдавая при этом никакого результата. Иногда могут появляться и уведомления о проблемах с доступом. Рассмотрим основные причины.
Отсутствует Интернет-соединение
Проблемы с подключением к Интернету – это наиболее распространённая причина проблем с загрузкой сайтов. Неисправность может быть сокрыта в поломке оборудования или ограничениях со стороны поставщика. При отсутствии подключения браузер будет выдавать сообщение со следующим содержанием: «Не удаётся получить доступ к сайту».
Нормальной загрузке страниц может препятствовать переполненный кэш и огромное количество файлов cookie. Чтобы очистить Chorme, нужно:
- Перейти в «Параметры».
- Открыть «Дополнительные инструменты»
- Переместиться в раздел «Удаление данных…».
- Выставить временной диапазон на значение «Всё время», отметить удаляемые данные, кликнуть по кнопке «Удалить».
- Перезапустить браузер.
Почему не открывается гугл хром на компьютере
Причины этого явления могут быть самыми разнообразными:
- Проблемы с компьютером.
- Антивирусу что-то не нравится.
- Компьютер заражён вирусами.
Рассмотрим подробнее каждый из этих вариантов.
Как правило, когда не открывается какой-то один браузер, то не открываются и другие. Компьютеру все равно, какой браузер у вас установлен. Если в работе с ними обнаружены неполадки или ошибки, их необходимо устранить.
Довольно-таки часто антивирусы мешают запуску браузера. Казалось бы, антивирус должен помогать пользователям. Но иногда, эти программы действуют пользователям во вред. Это происходит по той причине, что пользователь мог перейти по вредоносной ссылке, которая не содержит вирусов. Из-за этого браузер может перестать работать после перезагрузки компьютера.
В таком случае необходимо ещё раз перезагрузить компьютер. После чего, отключить антивирусную программу, и попробовать включить браузер ещё раз. Как правило, если google chrome не открывается, то не будут открываться и другие браузеры.
Вы попробовали включить google chrome ещё раз, и программа не запустилась. Это значит, что необходимо её полностью удалить с вашего ПК. А потом установить заново. После этого все должно заработать.
А также возможной причиной того, что google chrome не открывается, может быть брандмауэр вашей операционной системы. Для тех, кто не знает, это специальные программы, которые отражают хакерские атаки, идущие из сети. Если отключение антивируса не помогло, то попробуйте отключить ещё и брандмауэр. И если это не помогло, то только тогда можно пытаться удалить браузер, а потом восстановить его.
Что будет, если отключить Windows Smartscreen?
Функции адресной строки
Несмотря на свою простоту, данный элемент интерфейса способен предоставить пользователю довольно много возможностей, делающих работу в интернете заметно проще, удобнее и быстрее.
Среди основных задач элемента, можно отметить:
- Переход и навигация между сайтами;
- Поисковые операции, выполняемые прямо в адресной строке;
- Поддержку расширения функционала путем инсталляции различных дополнений;
- Обновление страницы при необходимости.
Поскольку данный функционал представляется необходимым, очень важно научиться в полной мере использовать все возможности этого полезного инструмента. СОВЕТ! Использование адресной строки вместо перехода на сайт поисковых систем, производимого вручную, позволяет сократить время операции при одинаковом качестве результата.
СОВЕТ! Использование адресной строки вместо перехода на сайт поисковых систем, производимого вручную, позволяет сократить время операции при одинаковом качестве результата.
Некоторые дополнения, присутствующие в специальном магазине приложений яндекс, позволяют просматривать DNS-информацию просматриваемых страниц, определять расположение серверов и использовать защищенное соединение, что позволяет заметно повысить качество работы браузера.
Блокировка антивирусом
Иногда в своем стремлении защитить пользователя, антивирусная программа немного перебарщивает и блокирует то, что блокировать не нужно. Зачастую в «черном» списке оказывается и Google Chrome. Почему? Потому что эта программа служит для выхода в Интернет, в котором, как известно, вирусов видимо-невидимо, а потому антивирус автоматически заносит браузер в список потенциально опасных программ.
Если вы столкнулись именно с этой проблемой, диагностировать и решить ее не трудно. Как это сделать? Разберемся на примере антивируса Касперского:
1. Первым делом нам потребуется отключить антивирус, для этого в нижнем правом углу рабочего стола находим кнопку в форме треугольника и кликаем по ней левой кнопкой мыши один раз.
2. В выпавшем меню жмем на иконку антивируса правой кнопкой мыши, далее щелкаем по пункту «Приостановить защиту».
3. Перед нами появится окно, в котором можно задать параметры приостановки, выберем строчку «Приостановить» и нажмем кнопку «Приостановить защиту».
4. Конечно же, после нажатия данной кнопки антивирус нас припугнет, сообщив, что данное действие снизит уровень защиты нашего ПК, но мы пугаться не будем и продолжим решать проблему, так что в окне-угрозе, смело ждем «Продолжить».
Итак, теперь наш антивирус отключен, и мы можем проверить, в нем ли была проблема – запускаем Google Chrome. Браузер открылся?! Значит, проблема была именно в антивирусе. Однако мы не можем оставить компьютер без защиты только потому, что когда антивирус работает, Google Chrome не открывается. К счастью, можно найти компромисс.
Каждый антивирус имеет так называемый список исключений – пользователь может занести программу в данный список, и она не будет блокироваться антивирусом даже при наличии у него подозрений на то, что программа потенциально опасна.
Как же внести Google Chrome в список исключений – давайте снова разберемся на примере антивируса Касперского:
1. Первым делом нам потребуется возобновить защиту антивируса – для этого выполняем шаги 1-2 предыдущей инструкции, только на этот раз вместо пункта «Приостановить защиту», выбираем пункт «Возобновить защиту».
2. Далее — в нижнем правом углу рабочего стола опять находим кнопку в форме треугольника и кликаем по ней левой кнопкой мыши.
3. В выпавшем меню кликаем по иконке антивируса правой кнопкой мыши, в появившемся меню щелкаем по пункту «Настройка».
4. Перед нами появилось окно настроек антивируса, кликаем сначала по пункту «Дополнительно», далее «Угрозы и исключения».
5. Теперь нажимаем ссылку «Указать доверенные программы» , в новом окне жмем кнопку «Добавить» , выбираем Google Chrome , жмем «Далее».
6. Теперь устанавливаем галочку в параметре «Разрешить взаимодействие с интерфейсом Kaspersky Internet Security» и жмем добавить.
7. Все! Теперь, даже с рабочим антивирусом Google Chrome должен открываться.
Устранение неполадок запуска
Частыми причинами, по которым не запускается обозреватель, могут быть ошибки при установке, неполадки в ОС, действия вирусов и т.д. Далее мы рассмотрим поочерёдно такие проблемы и узнаем, как их устранить. Итак, приступим.
Читайте подробнее о том, как убрать неполадки в известных веб-браузерах Opera, Google Chrome, Яндекс.Браузер, Mozilla Firefox.
Способ 1: переустановка веб-браузера
Если в системе произошёл сбой, то это вполне вероятно и привело к тому, что браузер перестал запускаться. Решение следующее: переустановить веб-обозреватель, то есть, удалить его с ПК и установить заново.
Читайте подробнее о том, как переустановить известные браузеры Google Chrome, Яндекс.Браузер, Opera и Internet Explorer.
Важно, чтобы при загрузке веб-браузера с официального сайта, разрядность загружаемой версии совпадала с разрядностью вашей операционной системы. Узнать, какая разрядность ОС, можно следующим образом
- Нажимаем правой кнопкой на «Мой компьютер» и выбираем «Свойства».
Запустится окно «Система», где нужно обратить внимание на пункт «Тип системы». В данном случаем у нас 64-разрядная ОС.
Способ 2: настройка антивируса
Например, изменения, вносящиеся разработчиками обозревателей, могут быть несовместимы с антивирусом, установленным на ПК. Для решения этой проблемы, необходимо открыть антивирус и посмотреть, что он блокирует. Если в списке найдётся название браузера, то его можно добавить в исключения. Следующий материал рассказывает, как можно это сделать.
Урок: Добавление программы в исключение антивируса
Способ 3: устранение действий вирусов
Вирусы поражают разные части системы и воздействуют на веб-браузеры. В результате последние работают некорректно или могут вовсе перестать открываться. Для того, чтобы проверить, действительно ли это действия вирусов, необходимо провести проверку всей системы антивирусом. Если вы не знаете, как произвести проверку ПК на вирусы, то можете ознакомиться со следующей статьей.
Урок: Проверка компьютера на наличие вирусов без антивируса
После проверки и очистки системы, необходимо перезапустить компьютер. Далее советуется рекомендуется обозреватель, удалив его прежнюю версию. Как это сделать, рассказано в пункте 1.
Способ 4: исправление ошибок реестра
Одна из причин того, почему не запускается браузер, может крыться в системном реестре Windows. Например, в параметре AppInit_DLLs может находиться вирус.
- Чтобы исправить положение, жмём правой кнопкой мышки «Пуск» и выбираем «Выполнить».
Далее в строке указываем «Regedit» и кликаем «ОК».
Запустится редактор реестра, где нужно перейти по следующему пути:
HKEY_LOCAL_MACHINE\SOFTWARE\Microsoft\Windows NT\CurrentVersion\Windows\
Справа открываем AppInit_DLLs.
В норме значение должно быть пустым (или 0). Однако, если там стоит единица, то, вероятно, из-за этого и будет загружаться вирус.
Перезагружаем компьютер и проверяем, работает ли обозреватель.
Вот мы и рассмотрели основные причины, по которым обозреватель не работает, а также узнали о том, как их решить.
На данный момент этот сайт посещает более 10 000 тысяч посетителей в сутки и среди них, Google Chrome пользуется – 30%, Яндексом – 18%, Firefox – 14%, Opera – 9%, Explorer – 5%.
Как видите, хром используют больше всего и если он почему-то не устанавливается, это многих бесит.
Прежде чем описать причину, почему браузер гугл хром не устанавливается и как эту ее устранить не лишним будет узнать, где он прячется.
Устранение вирусов в системе
Внутрибраузерная и внешняя системная защита могут негативно сказываться на работе веб-обозревателя. Вы можете внести какое-то действие или сайт в исключение из правил антивируса, но это займет больше времени, чем простое отключение этой самой защиты.
Обратите внимание! Защита и её настройки обновляется вместе с новыми версиями программы, а антивирусов – каждые несколько часов или дней. Поэтому эту процедуру придется повторять заново
Этот метод больше подходит для единоразового исключения.
- Из системного списка быстрого доступа запустите панель управления.
- Разверните «Администрирование», в нем выберите пункт «Службы».
В открывшемся перечне служб ищем «Брандмауэр Windows/Защитника». Кликаем дважды по строке.
В появившемся окне будут прописаны типы подключения. Выберите отключение, затем нажмите последовательно кнопки «Остановить», “Применить” и “Ок”. Теперь наш браузер на некоторое время остается без защиты.
Если браузера блокируется сторонним антивирусом, выберите в его настройках пункт «Временно отключить защиту». Пока защита будет отключена, вы можете спокойно запускать блокируемые программы.
Переустановка браузера
Если все представленные выше варианты не помогли, просто переустановите программу. Иногда это необходимо после неудачного обновления или повреждения системных файлов. Загрузить актуальное обновление программы можно с официального сайта сервиса.
Способы устранения возникшей неполадки
Способ 1: перезагрузка компьютера
В системе элементарно мог произойти сбой, в результате которого нужные процессы браузера Google Chrome были закрыты. Нет смысла самостоятельно искать и запускать эти процессы, ведь обычная перезагрузка компьютера позволяет решить эту проблему.
Способ 2: чистка компьютера
Одна из наиболее вероятных причин отсутствия корректной работы браузера – действие на компьютере вирусов.
В этом случае потребуется потратить некоторое время на проведение глубокого сканирования с помощью вашего антивируса или специальной лечащей утилиты, например, Dr.Web CureIt. Все найденные угрозы необходимо устранить, а затем выполнить перезагрузку компьютера.
Способ 3: просмотр свойств ярлыка
Как правило, большинство пользователей Google Chrome запускают браузер с ярлыка на рабочем столе. Но немногие догадываются, что вирус может подменить ярлык, изменив адрес исполняемого файла. В этом нам и потребуется убедиться.
Щелкните правой кнопкой мыши по ярлыку Chrome и в отобразившем контекстном меню щелкните по кнопке «Свойства».
Во вкладке «Ярлык» в поле «Объект» убедитесь, что у вас выставлен адрес следующего типа:
При ином раскладке вы можете наблюдать совершенно иной адрес или небольшое дополнение к реальному, которое может выглядеть примерно так:
«C:Program FilesGoogleChromeApplicationchrome.exe —no-sandbox «
Подобный адрес говорит, что у вас выставлен неверный адрес исполняемого файла Google Chrome. Изменить его можно как вручную, так и заменить ярлык. Для этого перейдите к папке, в которой установлен Google Chrome (адрес выше), а затем щелкните по иконке «Chrome» с надписью «Приложение» правой кнопкой мыши и в отобразившемся окне выберите пункт «Отправить» – «Рабочий стол (создать ярлык)».
Способ 4: переустановка браузера
Прежде чем переустанавливать браузер, его обязательно необходимо не просто удалить с компьютера, а сделать это емко и комплексно, захватив вместе оставшиеся папки и ключи в реестре.
Для удаления Google Chrome с компьютера рекомендуем вам воспользоваться специальной программой Revo Uninstaller, которая позволит сначала выполнить удаление программы встроенным в Chrome деинсталлятором, а затем собственными силами выполнить сканирование на поиск оставшихся файлов (а их останется много), после чего программа легко их удалит.
И, наконец, когда удаление Chrome будет завершено, можно приступать к загрузке новой версии браузера. Здесь есть один небольшой нюанс: некоторые пользователи Windows сталкиваются с проблемой, когда на сайте Google Chrome автоматически предлагается скачать не ту версию браузера, что вам нужна. Безусловно, после установки браузер корректно работать не будет.
На сайте Chrome предлагается две версии браузера для Windows: 32 и 64 бит. И вполне можно предположить, что на ваш компьютер до этого была установлена версия не той разрядности, что у вашего компьютера.
Если вы не знаете разрядность своего компьютера, откройте меню «Панель управления», выставьте режим просмотра «Мелкие значки» и откройте раздел «Система».
В открывшемся окне около пункта «Тип системы» вы сможете увидеть разрядность вашего компьютера.
Под кнопкой «Скачать Chrome» вы увидите предлагаемую версию браузера
Обратите внимание, если она отличается от разрядности вашего компьютера, еще чуть ниже щелкните по кнопке «Скачать Chrome для другой платформы»
В открывшемся окне вам будет предложена для загрузки версия Google Chrome с правильной разрядностью. Загрузите ее на компьютер, а затем выполните установку.
Способ 5: откат системы
Если еще некоторое время назад браузер работал нормально, то проблему можно устранить, выполнив откат системы к той точке, когда работа Google Chrome не доставляла неудобств.
Для этого открываем «Панель управления», устанавливаем режим просмотра «Мелкие значки» и открываем раздел «Восстановление».
В новом окне вам потребуется щелкнуть по пункту «Запуск восстановления системы».
На экране отобразится окно с доступными точками восстановления. Выберите точку из того периода, когда проблем в работоспособности браузера не наблюдалось.
В статье приведены основные способы решения проблем с браузером в порядке возрастания. Начните с самого первого способа и продвигайтесь далее по списку. Надеемся, благодаря нашей статье вы достигли положительного результата.