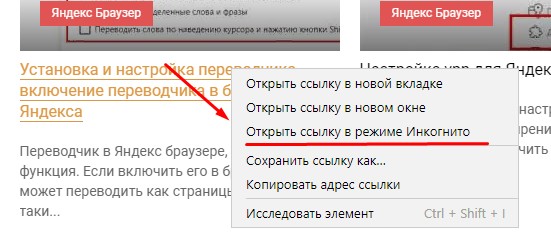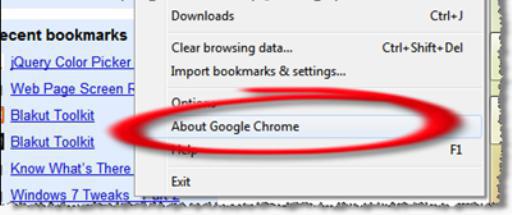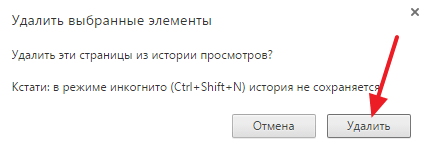Режим инкогнито в google chrome
Содержание:
- Постоянное использование
- Об InPrivate, Incognito или приватном просмотре
- Работа с телефоном
- Что такое режим инкогнито в браузере Google Chrome?
- Процесс переустановки
- Зачем и как переустанавливать операционную систему на Макбуке
- VPN сервисы для Google Chrome
- Мифы о конфиденциальности режима инкогнито
- Что такое “инкогнито”
- Дополнительные опции и удаление аккаунта
- Когда лучше включать, а когда отключать скрытый режим в Гугл Хром
- Альтернативы приватному режиму
- Наследуется
- Как отключить режим инкогнито в Google Chrome?
- Правильные и неправильные фразы о себе
Постоянное использование
Некоторые предпочитают использовать этот режим постоянно, т.е. чтобы не открывать при каждом заходе окна в этом режиме, а чтобы он использовался по умолчанию. Так вот, это всё реально. Причем делается всё очень быстро.
Зайдите в свойства ярлыка Google Chrome (именно ярлыка!) и теперь в строке «объект»
в самом конце поставьте пробел и пропишите это -incognito
. Примените это и попробуйте войти в браузер обычным способом.
Который имеет массу полезных функций. Одной из таких функций является режим инкогнито. Очень часто вы посещаете сайты, о которых не хотели бы записывать информацию на свой??компьютер.
Кроме этого, пользуясь компьютером друга, часто мы забываем очистить историю просмотра и загрузки. Поэтому именно этот режим дает возможность не только скрывать свое присутствие на сайте, но и не записывает данные о просмотре в . Режим инкогнито позволяет просматривать веб-страницы и сохранять файлы без опасений, что информация о них сохранится в истории браузера.
При включенном режиме инкогнито вся информация о посещении веб-страниц не будет сохраняться в истории браузера, а файлы cookie будут удалены после закрытия приватных окон браузера. При этом все добавленные в приватном окне закладки и внесенные изменения в настройки браузера будут сохранены.
Доступ к режиму инкогнито в Chrome можно получить через панель инструментов. Щелкните мышкой по строке «Настройка и управление Google Chrome», а затем выберите «Новое окно в режиме инкогнито».
Также запуск режима инкогнито можно произвести с помощью комбинации горячих клавиш на клавиатуре. При нажатии Ctrl+Shift+N на компьютерах с ОС Windows, Linux и?+Shift+N для Mac откроется новое окно, а значок с изображением шпиона скажет о том, что оно уже работает в приватном режиме. При этом открыв дополнительное окно браузера, работу можно продолжить с сохранением истории.
По умолчанию в режиме инкогнито пользователю не доступны дополнительные плагины и расширения. Однако, некоторые из них можно активировать через настройки. Нажмите на значок с изображением шестеренки в верхнем правом углу экрана, выберите меню «Инструменты», а затем нажмите на пункт «Расширения». Для активации расширений необходимо поставить галочку напротив пункта «Разрешить использование в режиме инкогнито».
Также этого этот режим позволяет автоматически очищать все cookie после закрытия браузера. Еще одним плюсом этого режима является возможность создания закладок и сохранения настроек. Вы можете открыть несколько вкладок, и в выбранных включить инкогнито.
Минусом режима анонимности является то, что историю не ведет только ваш браузер, а сайты, которые вы посещаете, даже в этом режиме могут вести определенные записи.
Для пользователей iOS этот режим почти не работает, ведь из-за существенных ограничений в этой операционной системе все вкладки имеют единую локальную память. Поэтому преимущественно сайты используют ее для сохранения файлов или страниц. Поэтому сайты, несмотря на режим работы, могут, ненадолго сохранится в историю. Однако после полного закрытия вкладок анонимного режима эта история очищается.
В заключение можно сказать, что режим инкогнито является неотъемлемым инструментом для решения задач по обеспечению безопасности вашей личной информации и контактных данных.
Об InPrivate, Incognito или приватном просмотре
Эти функции делают одно и то же: позволяет пользователям просматривать веб-страницы без сохранения данных (кэша, истории, паролей или cookie-файлов). Но это делается локально . То есть вы скрываете историю просмотра сайтов только от людей, использующих ваш компьютер. Сами сайты, провайдер и каждый сервер, через который проходят ваши запросы, все равно знают, какие интернет-ресурсы вы посетили.
Но некоторые браузеры предлагают больше возможностей. Например, Opera позволяет использовать при просмотре веб-страниц VPN , чтобы интернет-провайдер не смог отслеживать сайты, которые вы посещаете.
Firefox блокирует трекеры и не позволяет им собирать информацию о вашем поведении. Кроме этого в режиме инкогнито данные для аутентификации на сайтах надежно защищены.
Как запустить браузер Google Chrome в режиме инкогнито
Google называет приватный просмотр Incognito . Чтобы открыть новое окно браузера в режиме Incognito , нажмите кнопку «Настройка и управление Google Chrome», расположенную в правом верхнем углу окна браузера. Затем выберите пункт «Новое окно в режиме инкогнито».
Откройте новое окно браузера Google Chrome в режиме инкогнито
Откроется новое окно, в котором объясняется, что в режиме инкогнито Chrome не сохраняет историю посещения веб-страниц, файлы cookie, а также информацию, вводимую в веб-формы. При этом любые файлы, которые вы загружаете, или закладки, которые вы создаете, сохраняются.
Также режим Incognito отключает расширения браузера Google Chrome. Но их можно активировать вручную.
Режим инкогнито в браузере Google Chrome
Для включения режима инкогнито в браузере Google Chrome можно использовать сочетание клавиш CTRL + SHIFT + N .
В Chrome можно распознать окно Incognito по его логотипу, расположенному в правом верхнем углу. Он представляет собой изображение человека в шляпе и темных очках.
Иконка режима инкогнито в браузере Google Chrome
Как запустить браузер Mozilla Firefox в режиме приватного просмотра
Чтобы включить приватный просмотр в Mozilla Firefox, нажмите кнопку «Открыть меню», расположенную в правой верхней части окна браузера. Затем выберите пункт «Новое приватное окно».
Откройте приватное окно в браузере Mozilla Firefox
После этого откроется новое окно с блокировкой контента. Браузер Firefox объясняет, что при просмотре в приватном режиме он не сохраняет историю посещенных веб-страниц, поиска, загрузок, историю заполнения веб-форм и cookie. Но загруженные вами файлы и созданные закладки сохраняются.
В отличие от других браузеров Firefox явно предупреждает пользователя о том, что интернет-провайдер может отслеживать историю посещения. Кроме этого Firefox включает блокировку контента, чтобы онлайн-трекеры не смогли собрать информацию о вашем поведении в интернете.
Приватный просмотр в браузере Mozilla Firefox
При активном режиме приватного просмотра в окне браузера отображается иконка с фиолетовой маской.
Иконка режима приватного просмотра в браузере Mozilla Firefox
Как запустить браузер Microsoft Edge в режиме InPrivate
Microsoft Edge использует то же название режима приватного просмотра, что и Internet Explorer: InPrivate . Чтобы запустить его, нажмите кнопку «Настройки и многое другое», расположенную в правом верхнем углу окна программы. В появившемся меню выберите пункт «Новое окно InPrivate».
Откройте окно InPrivate в браузере Microsoft Edge
Работа с телефоном
Итак, чтобы быть невидимым с телефона понадобится открыть браузер Google Chrome (удивительно, не правда ли?), затем нажать на три вертикальные точки в правом верхнем углу и выбрать нужную функцию: «Новая вкладка».
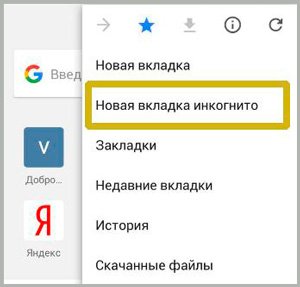
Все супер, вы добились того, чего хотели.
Чтобы выйти из этого режима, просто нажмите на цифру «1» справа от поисковой строчки. Вам покажут все открытые вкладки и крестик, который их закрывает.
Вот и все. Кстати, вам может показаться интересной статья о функции, которая есть в вашем телефоне, но вы наверняка об этом не знаете. Эта опция позволяет становиться невидимым Вконтакте. Обязательно почитайте, хотя бы для развития кругозора.
Ну а всем остальным я бы хотел посоветовать курс Евгения Попова «Секреты продуктивной работы». В нем вы найдете еще больше полезных программ, уловок и способов оптимизировать свою деятельность, сделать ее проще, лучше, логичнее. Это не только сэкономит ваше время, но и увеличит срок службы компьютера. Кроме того, вы сможете обеспечить наилучшую безопасность важных данных. Вы никогда их не потеряете.

На этом у меня все. Не забывайте подписываться на рассылку и вступать в группу Start-Luck Вконтакте. До новых встреч удачи.
Что такое режим инкогнито в браузере Google Chrome?
Режим инкогнито может называться в других браузерах приватным просмотром (в Safari на Mac, например, Частное окно). Эта функция существует уже много лет. В таком режиме вы можете просматривать веб-страницы без сохранения браузером Google Chrome любой вашей информации о сеансе. Как только вы закроете созданное в режиме инкогнито окно, вся информация о сеансе тоже исчезнет.
Это означает, что Chrome не будет сохранять историю посещенных страниц, файлы cookie или данные форм, созданных в окне инкогнито. Браузер также блокирует функцию переоткрытия закрытых вкладок с помощью комбинации Ctrl + Shift + T и отключает расширения (но их можно включить вручную).
Этот режим можно использовать в разных случаях:
- Входить в одну из ваших учетных записей на компьютере друга, не вынуждая его выходить из своей учетной записи в этом же сервисе.
- Посмотреть, как веб-страница будет выглядеть для посторонних посетителей.
- Проверить, не мешает ли одно из ваших установленных расширений работе веб-сайта.
- Обойти ограничения просмотра страниц.
Хотя это невероятно полезно, имейте в виду, что вы не являетесь невидимым в режиме приватного просмотра. Веб-сайты все еще могут идентифицировать вас, и инкогнито не скрывает вашу активность в Интернете от вашего провайдера или сетевого администратора. Чтобы повысить свою конфиденциальность в этих аспектах, вам придется подключиться к сервису VPN.
Чтобы открыть новое окно в режиме инкогнито, откройте меню с тремя точками и выберите «Новое окно в режиме инкогнито» или нажмите комбинацию клавиш Ctrl + Shift + N (на Mac: Shift (⇧) + Command (⌘) + N ).
Процесс переустановки
Зачем и как переустанавливать операционную систему на Макбуке
Причины переустановки операционной системы MacOS на компьютере Mac таковы:
- повреждение или износ встроенного накопителя (HDD);
- продажа или дарение MacBook другому человеку;
- «переезд» на другой MacBook (более новая модель, но с сохранением прежней версии системы MacOS);
- перенос данных на гаджеты Apple или на другой компьютер.
Какой бывает переустановка MacOS:
Очищение загрузочного тома при необходимости
Затем проверяйте статьи из этой статьи. Появится запрос о выборе загрузочного тома, выберите том и нажмите «Установить».
. Таким образом, вы можете восстановить свою систему из раздела восстановления, если что-то пойдет не так
Некоторым пользователям может быть полезно обратить внимание на содержимое папки «Приложения» для последующей ссылки. Снимок экрана может быть достаточным, но если нет, следующие шаги описывают простой способ создания списка приложений
Для завершения процесса потребуется несколько минут, поэтому оставьте его в рабочем состоянии. И особенно полезно, чтобы у нового пользователя была хорошая чистая машина, которая вернулась в свое заводское состояние. У большинства людей эта функция не включена.
- «с нуля», включая форматирование встроенного диска;
- переустановка «поверх», с сохранением личных данных и приложений (обновление MacOS).
Например, при помощи MacAppStore можно обновить версию OS X Lion и OS X Mountain Lion на более новую — OS X Mavericks.
Порядок действий при продаже или передаче компьютера Mac другому пользователю следующий. О нём следует упомянуть особо.
Но всегда лучше проверить. Но вам разрешено разрешать до 5 компьютеров. Не беспокойтесь, вы не теряете контент, и ничего не удаляется с вашего компьютера. Когда вы деактивируете компьютер, вы запрещаете ему доступ к защищенному контенту. И при необходимости вы можете авторизовать свой компьютер позже.
Не сохраняйте этот шаг позже. Если вы продаете или отдаете компьютер, у которого еще есть одна из ваших пяти авторизаций, вам необходимо отменить авторизацию всех ваших компьютеров, а затем повторно разрешить все, которые вы все еще используете. Это чертовски много неприятностей и времени для чего-то, что вы можете сделать сейчас, прежде чем отдавать или продавать.
- Резервное копирование личных данных с MacBook на отдельный носитель или «облачный» сервис.
- Отключение специальных служб и функционала, управляющих копированием и переносом данных.
- Стирание всей личной информации с диска.
Внимание! Прежде чем приступать к переустановке MacOS на ПК MacBook — потрудитесь сохранить все свои данные на внешнем носителе!
Об этом вначале и пойдёт речь. Здесь вы видите количество компьютеров, которые вы разрешили в прошлом
К сожалению, он не перечисляет имена этих компьютеров. Поэтому, если этот номер не согласен с вами, попробуйте несколько раз отменить авторизацию своего компьютера, пока он больше не будет разрешен
Здесь вы видите количество компьютеров, которые вы разрешили в прошлом. К сожалению, он не перечисляет имена этих компьютеров. Поэтому, если этот номер не согласен с вами, попробуйте несколько раз отменить авторизацию своего компьютера, пока он больше не будет разрешен.
Деактивировать программы и удалить другие полномочия
Кроме того, выберите «Деавторизовать все компьютеры», чтобы очистить пять разрешений. Затем повторно авторизируйте все свои компьютеры по одному. Многие сторонние приложения включают авторизацию и активацию машины, в частности программы для редактирования изображений, звука и видео. Активация приложения — это процесс подключения определенного приложения к действительной пользовательской лицензии.
VPN сервисы для Google Chrome
Еще один альтернативный способ посещать различные сайты анонимно – использовать VPN-сервисы. Их основная функция – скрывать данные посетителей. Это касается поисковых запросов, истории посещений, загружаемых файлов и т.д. Кроме того, VPN-сервисы позволяют обходить запреты на посещение тех или иных Интернет ресурсов в определенных странах. Это касается, например, сайтов-каталогов с фильмами и музыкой или торрент-порталов, файлообменников.
На большинстве устройств Android есть возможность настроить ВПН вручную. Сделать это можно в настройках телефона, создав новую сеть. Для этого необходимо ввести название сети, IP-адрес, который выдает провайдер, а также придумать пароль. Если такой метод кажется вам слишком сложным, можно пойти более легким путем.
Для пользователей Android разработано большое количество VPN сервисов, как бесплатных, так и на платной основе. В статье можно узнать подробней о каждом из приложений в отзывах, оценить преимущества и недостатки сервиса, прочесть о возможностях и стоимости подписки.
Чтобы посещать сайты инкогнито в Хроме, необходимо скачать приложение на свое устройство, запустить и настроить необходимые параметры.
Таким образом, у владельцев устройств на Android есть, как минимум, два способа “серфить” по Интернету анонимно. Какой из них удобней – вопрос индивидуальный. Режим инкогнито работает в Google Chrome одинаково успешно и просто через браузер, и через сервис VPN.
Мифы о конфиденциальности режима инкогнито
Несмотря на предупреждения в браузерах, конфиденциальность режима инкогнито овеяна множеством мифов. В этой статье мы постараемся развеять большинство из них и рассказать, как обеспечить приватность в сети интернет.
Миф 1
Режим инкогнито на компьютере не позволяет сайтам определить местоположение пользователя.
На самом деле местоположение пользователя определяется исходя из IP адреса. IP адрес содержится в информации о пользователе, получаемой при выполнении программного кода сайта. Таким образом, ваш ip будет считан и затем будет определено ваше местоположение независимо от того используете вы режим инкогнито или нет.
Миф 2
Достаточно открыть вкладку в режиме инкогнито и никто не сможет отслеживать ваши действия в интернете.
С 1 июля 2018 года вступил в силу знаменитый пакет Яровой. В соответствии с ним операторы связи и интернет-провайдеры обязаны хранить весь трафик пользователей. Также данные о ваших действиях в интернете доступны сайтам, а также системным администраторам на работе и владельцам точки доступа в кафе или торговом центре.
Таким образом, информация о ваших действиях в интернете становится доступна большому кругу лиц.
Миф 3
Переход в инкогнито может защитить от вирусов.
Заражение компьютерными вирусами чаще всего происходит при загрузке сомнительных файлов и установке приложений из ненадежных источников. Режим инкогнито не влияет на загрузку файлов и не может защитить от вирусов. В целях защиты от вирусов целесообразно использовать специальное антивирусное программное обеспечение.
Миф 4
Если открыть браузер инкогнито, запросы пользователей не отслеживаются поисковиками и, соответственно, поисковые системы не смогут подобрать для вас таргетированную рекламу.
Как вы уже знаете, сайтам доступны данные о ваших действиях в интернете независимо от того включен режим инкогнито или нет, в том числе им видны поисковые запросы пользователей. Таким образом поисковые системы имеют «портрет» каждого пользователя и могут показывать рекламу в зависимости от интересов пользователя. Наверняка вы замечали, что стоило посмотреть какие-нибудь антивирусы, и вот уже на каждой странице вас буквально преследует реклама антивирусных программ.
Если вам необходимо обеспечить приватность и конфиденциальность в интернете используйте VPN, Tor или специальные расширения браузеров.
Что такое “инкогнито”
Инкогнито – одна из популярных возможностей браузера Google Chrome, предназначенная для пользователей, которые хотят «бродить» по Интернету и оставаться при этом незамеченными. Этот специальный мод позволяет скрывать посещение различных сайтов и не оставлять следов на устройстве.
Среди пользователей нередко возникают споры о возможностях, которые дает или не дает анонимный режим. Разработчики говорят, что он предназначен для просмотра сайтов и разных Интернет ресурсов в том случае, если пользователю нужно, чтобы никто не знал о посещении этих страниц. Кроме того, как известно, поисковая система Google сохраняет запросы пользователей. В инкогнито никакие темы и поисковые запросы не добавляются в историю Гугл. Однако такие возможности вовсе не означают полную приватность. Не стоит забывать, что некоторые сайты и Интернет провайдеры оставляют за собой право следить за пользователями, несмотря на режим «невидимки».
Дополнительные опции и удаление аккаунта
Дальнейшие отправные точки для отслеживания личных данных, оседающих в серверах Google, предлагает панель инструментов Google. Например, здесь перечисляются альбомы в Picasa или
фотографии в Google+, прямой доступ к которым можно получить через picasaweb.google.com и plus.google.com/photos. Там появляются среди прочего изображения с вашего смартфона, загруженные через неосознанно активированное «Автоматическое сохранение». На wallet.google.com вы найдете кредитные карты и другие платежные реквизиты, которые сохранились, когда вы, к примеру, оплачивали сервис Google.
Если несмотря на меры безопасности, приведенные в данной статье, вы все равно опасаетесь, что Google долгое время будет использовать вашу информацию нежелательным для вас образом, вам остается только скачать все свои данные и удалить аккаунт.
Зайдите на google.com/settings/takeout и выберите данные, затем нажмите на «Далее» и «Создать архив». Пройдет некоторое время, прежде чем вы получите ссылку для скачивания на свою электронную почту (скорость выполнения зависит от объема данных).
Ссылку для удаления аккаунта Google вы найдете на accounts.google.com/b/0/EditServices?hl=ru. Не забудьте о том, что аккаунт по-прежнему будет нужен вам для Google Play Store на устройствах с Android, а для электронной почты вам придется искать альтернативный сервис. Но лучшим, что есть в Google (поиском, картами и YouTube), вы сможете пользоваться почти без ограничений.
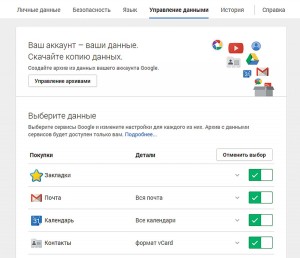 Функция Google Takeout упрощает загрузку всех ваших данных на локальный ПК
Функция Google Takeout упрощает загрузку всех ваших данных на локальный ПК
Когда лучше включать, а когда отключать скрытый режим в Гугл Хром
Есть ситуации, в которых режим инкогнито в Google Chrome может принести пользу, но существуют случаи, когда он лишь вредит. Ниже приведены несколько иллюстраций.
Когда полезно активировать режим приватности:
- При посещении сайтов 18+. Обычно нет желания, чтобы дети или другие члены семьи увидели фильмы с матерными словами, эротическим содержимым и т.п.
- Во время открытия небезопасных веб-ресурсов. Если антивирус или расширение предупреждает о возможном вреде при посещении страницы, но её все равно нужно открыть, снизить риски поможет анонимный режим. Следящие куки, похитители данных и прочее будут удалены после закрытия вкладки и скорее всего не смогут причинить вред. Правда, риск от загруженных файлов всё также актуален.
В случае параллельного использования нескольких профилей на сервисах. Если одновременно нужно авторизоваться в 2, 3 и больше аккаунтах, можем использовать гостевой режим. В каждом новом окне реально установить вход на разные страницы. В обычном режиме будет активным только один профиль.
Есть и другие ситуации, когда целесообразно открыть режим инкогнито в Гугл Хром, но суть должна быть ясна. Теперь стоит рассмотреть случаи неуместного использования анонимизатора:
- Для повышения конфиденциальности. Это практически бессмысленно, ведь сайты и провайдер по-прежнему могут следить за всеми действиями пользователя. Для них включение режима приватности ничего не меняет.
- Для обычного сёрфинга. Постоянное удаление данных вызывает существенный дискомфорт. Случайно закрыли страницу ВК? Теперь нужно заново входить на сайт. То же касается и остальных веб-ресурсов. Постоянно будут сбрасываться идентификаторы пользователя, настройки сёрфинга, нельзя восстановить только что закрытую страницу и т.п.
В качестве основного режима просмотра инкогнито не подойдёт большинству пользователей, но он полезен в моменты, когда нужно выключить сохранение локальных данных.
Альтернативы приватному режиму
В случаях, когда приватный режим не удается активировать, убрать все данные из памяти смартфона можно вручную.
Чтобы удалить личную информацию из Яндекс.Браузера:
- Перейдите в «Настройки» веб-обозревателя через кнопку параметров.
- Пролистайте страницу до раздела «Конфиденциальность».
- Нажмите на пункт «Очистить данные».
- Отметьте галочкой информацию, которую требуется полностью стереть – по умолчанию устанавливаются «История», «Кеш» и «Предупреждения для сайтов».
- Подтвердите действие кликом на «Очистить», затем на кнопку «Да».
Вручную создать своеобразный режим Инкогнито можно, если переместить ползунки влево на следующих пунктах:
- в разделе «Конфиденциальность» — «Автозаполнение форм» и «Сохранять пароли»;
- в настройках раздела «Пароли и карты» — изменить положение всех трех ползунков;
- в «Дополнительно» — активировать функцию «Старт с новой страницы».
Активность в браузере Яндекс в режиме Инкогнито не обеспечит полную приватность, поскольку данные не будут скрыты от администраторов сетевого подключения. Однако он позволит сохранять в секрете личные запросы, посещение веб-страниц от других пользователей.
Наследуется
Как отключить режим инкогнито в Google Chrome?
Для выхода из режима инкогнито не существует никаких специальных команд, и ответ на вопрос как отключить режим инкогнито в Google Chrome, очень прост. Чтобы сделать это, как на ПК, так и на мобильном устройстве, вам просто необходимо либо закрыть по очереди все вкладки, открытые в этом режиме, либо нажать на «крестик» в главном окне.
Если вы хотите, чтобы на вашем ПК режим инкогнито не работал, ну, например, вы боитесь, что ваш ребенок будет лазить по всяким сомнительным сайтам и скрывать это от вас, вынуждены вас огорчить – отключить режим инкогнито, чтобы он был недоступен для активации – невозможно.
Впрочем, если ваш ПК работает на Windows 10, вы можете настроить семейный аккаунт, и вот в нем режим инкогнито недоступен.(Об этом вскоре напишем)
Правильные и неправильные фразы о себе
Вопрос, как правильно составить резюме о себе, включает и список неправильных и правильных фраз, которые можно или нежелательно использовать.
Что лучше написать или что лучше указать – решать только соискателю, однако есть информация, которую не стоит использовать:
| ВЕРНО | НЕВЕРНО |
|---|---|
| Стрессоустойчивый | Легко справляюсь со стрессом |
| Веду здоровый образ жизни | Мало пью |
| Коммуникабельный | Легко общаюсь |
| Читаю профессиональную литературу | Люблю читать |
| Имеются публикации в профильных изданиях | Пишу статьи |
| Пунктуальный | Не опаздываю |
Важно понимать, как правильно написать в резюме о себе, ведь использовать готовые примеры — мало. Надо знать, что можно добавлять в раздел для конкретной вакансии, а что будет не очень уместно