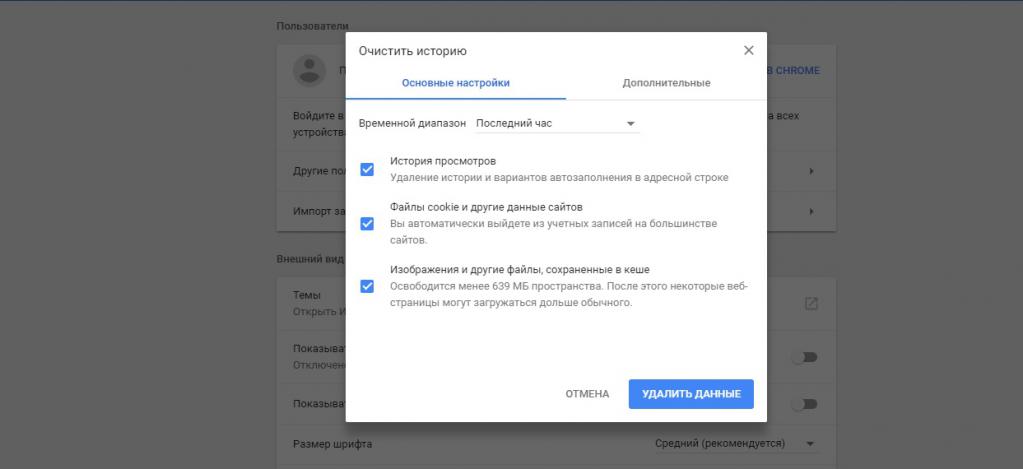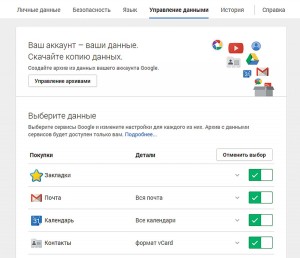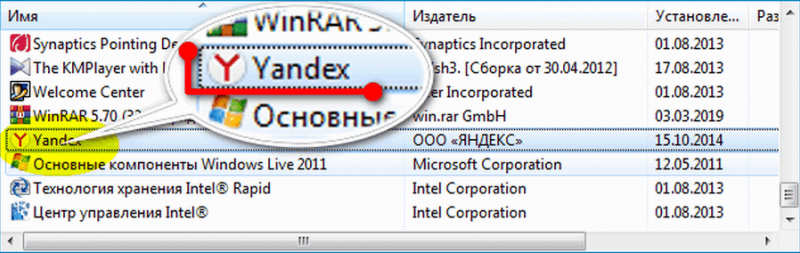Как обновить google chrome
Содержание:
- Дополнительная информация
- Как узнать текущую версию браузера и проверить наличие обновлений
- Дополнительная информация для пользователей macOS, Linux и Windows 8
- Как заранее узнавать об изменениях и новых функциях
- Быстрая зарядка
- Автоматическое обновление
- Апдейт
- Get a Chrome update when available
- Как настроить управление приложениями
- Ошибки при обновлении Google Chrome
- Что делать если на компьютере не удается загрузить обновление
- Как обновить Гугл Хром до последней версии бесплатно
- Своими руками
- Обзор браузера Google Chrome
- Как прикрепить уголки к потолку
- Как узнать текущую версию Google Chrome
- Шаг 1. Подготовьте подтверждающие документы
- Автоматически
- Автообновление вкладок
- Шаг 2. Определите причину возникшей неполадки
- Проверьте номер версии и правила
- Проверьте журналы отладки
- Образец журнала отладки
- Шаг 3. Свяжитесь с Центром поддержки
- Последние обновления среди Windows и Android
- Читайте также:
- Проверка
- Как проверить версию Google Chrome и для чего это нужно?
- Критика
- Как обновить браузер Chrome путём его переустановки
- Ошибки во время установки
- Как обновить браузер Google Chrome до последней версии на компьютере
Дополнительная информация
Ниже приведены рекомендации по обновлению Chrome, в том числе в разных операционных системах.
Как узнать текущую версию браузера и проверить наличие обновлений
- Откройте Chrome на компьютере.
- В правом верхнем углу окна нажмите на значок «Настройка и управление Google Chrome» .
- Выберите Справка О браузере Google Chrome.
Откроется страница, в верхней части которой будет указан номер текущей версии. При переходе на эту страницу Chrome автоматически проверяет, есть ли обновления.
Чтобы применить обновления, нажмите Перезапустить.
Узнайте, как обновляется ваш браузер.
Дополнительная информация для пользователей macOS, Linux и Windows 8
- macOS. Если браузер Google Chrome установлен в папке «Программы», вы можете настроить его автоматическое обновление для всех пользователей. Откройте страницу «О браузере Google Chrome» и нажмите Обновить Chrome для всех пользователей.
- Linux. Для обновления Google Chrome используйте менеджер пакетов.
- Windows 8. Чтобы применить обновления, закройте все окна и вкладки Chrome на рабочем столе, затем перезапустите браузер.
Как заранее узнавать об изменениях и новых функциях
Хотите раньше всех узнавать о новых функциях Chrome? Скачайте бета-версию, зарегистрируйтесь на справочном форуме и отправляйте нам отзывы.
Быстрая зарядка
Чем быстрее заряжается смартфон — тем лучше, и можно смело сказать, что гаджеты с USB-C бьют в этом плане все рекорды. Type-C стандарта 3.1, позволяет передавать заряд мощностью в 100 Вт (5 А) — эта технология называется USB Power Delivery. Стандарт уже используют в ноутбуках, и на его основе работает технология быстрой зарядки смартфонов Quick Charge 4. Кроме того, многие производители разрабатывают собственные функции быстрой зарядки, совместимые с Type-C. Например, Honor 10 поддерживает фирменную технологию Honor Supercharge, которая позволяет полностью зарядить гаджет всего за 50 минут.
Большинство преимуществ USB-C, например супербыстрая зарядка и высокая скорость передачи данных, — доступны лишь флагманским моделям. При этом ни один смартфон пока не поддерживает передачу заряда мощностью 100 Вт. Однако прослеживается тенденция, при которой USB-C все чаще появляется в смартфонах среднего класса, например Xiaomi Mi A2. Такими темпами micro-USB останутся только у бюджетников, и все ненавистники переходников на 3,5 мм будут ностальгировать по старым добрым временам.
- Какой кабель USB Type-C выбрать: тестируем 6 моделей на практике
- Как подключить USB-флешку к смартфону
Автоматическое обновление
Chrome обновляется автоматически, в фоновом режиме. Так было в самом начале, когда разработчики только запустили браузер, так остается и по сей день. Это одна из главных причин, которая позволила ему стать одним из самых популярных веб-браузеров. С момента релиза, он постепенно убедил обычных пользователей, а затем и крупные компании, в том, что это отличная замена Microsoft Explorer, когда-то ведущего браузера.
Поскольку Chrome обновляется автоматически, большинству пользователей достаточно лишь перезапустить его. Браузер время от времени самостоятельно проверяет наличие обновлений. По словам разработчиков, браузеры проверяют наличие обновлений каждые 23 с небольшим часа. Как только они будут обнаружены, браузер загрузит их и подготовит к установке. Они начнут действовать сразу же после перезапуска браузера.
Chrome обновляется автоматически, в фоновом режиме
Апдейт
В Windows
Чтобы обновить Google Chrome на компьютере или ноутбуке под управлением ОС Windows, выполните эту инструкцию:
1. Клацните кнопку «Меню» (иконка в виде трёх точек вверху справа).
2. В панели меню наведите курсор на пункт «Справка».
3. Чтобы обновить браузер Гугл Хром, в появившемся подменю кликните «О браузере…».
4. На новой вкладке Хром до последней версии обновится автоматически (ему потребуется немного времени, чтобы скачать апдейт). По завершении процедуры клацните по кнопке «Перезапустить».
Примечание. Новая версия веб-обозревателя также загружается на русском. Настраивать язык интерфейса дополнительно не нужно.
Если текущая версия веб-обозревателя по-прежнему актуальна, появится сообщение «Вы используете…. новую версию… ».
Для тех, кто желает установить новый Хром «с нуля», а не посредством обновления поверх старой версии, необходимо выполнить следующие операции:
1. Удалить полностью дистрибутив и его компоненты утилитой-деинсталлятором (а не штатными средствами ОС!), например, Soft Organizer или Revo Uninstaller.
2. В другом браузере (можно в Internet Explorer) открыть страничку — google.ru/chrome/browser/desktop/.
3. Загрузить и поставить последнюю версию (предоставляется Гугл Хром бесплатно и без регистрации).
На Android-устройствах
Чтобы обновить браузер Google Chrome на смартфонах и планшетах с ОС Андроид, сделайте так:
- Зайдите в Google Play.
- Вверху справа тапните иконку меню.
- Перейдите: Мои приложения… → Есть обновления.
- Выберите в списке браузер и сделайте апдейт.
На Apple-устройствах с iOS
- В App Store тапните опцию «Обновления».
- В каталоге доступных обновлений выберите Chrome.
- Запустите команду «Обновить».
Внимание! Сервис может запросить учётные данные аккаунта (Apple ID и пароль).
Get a Chrome update when available
Normally updates happen in the background when you close and reopen your computer’s browser. But if you haven’t closed your browser in a while, you might see a pending update:
- On your computer, open Chrome.
- At the top right, look at More .
- If an update is pending, the icon will be colored:
- Green: An update was released less than 2 days ago.
- Orange: An update was released about 4 days ago.
- Red: An update was released at least a week ago.
To update Google Chrome:
- On your computer, open Chrome.
- At the top right, click More .
- Click Update Google Chrome
Important: If you can’t find this button, you’re on the latest version.
.
- Click Relaunch.
The browser saves your opened tabs and windows and reopens them automatically when it restarts. Your Incognito windows won’t reopen when Chrome restarts. If you’d prefer not to restart right away, click Not now. The next time you restart your browser, the update will be applied.
Как настроить управление приложениями
Приведенная ниже информация относится к случаю, когда пользователи вошли в управляемый аккаунт Google в браузере Chrome или на устройстве с Chrome OS.
Как настроить правила для приложения (основные инструкции)
-
Войдите в Консоль администратора Google.
Используйте аккаунт администратора (он не заканчивается на @gmail.com).
-
На главной странице консоли администратора выберите УстройстваУправление устройствами Chrome OS.
- Нажмите Приложения и расширения.
- Чтобы применить настройки ко всем пользователям, выберите организационное подразделение верхнего уровня. В обратном случае выберите дочернее подразделение.
- В верхней части страницы выберите тип приложения или расширения, которое хотите настроить.
- Пользователи и браузеры: настройте приложение для пользователей, которые входят в управляемый аккаунт Google на любом устройстве, а также для зарегистрированных браузеров.
- Киоски: разверните приложение в режиме киоска на управляемом устройстве Chrome. Эти настройки видны только в том случае, если параметру kiosk_enabled в файле манифеста присвоено значение true. Информация о том, как преобразовать любое устройство под управлением Chrome OS в узкоспециализированное, приведена в статье Как создавать и развертывать киоск-приложения для Chrome.
- Управляемые гостевые сеансы: настройте приложение для пользователей, которые входят в управляемый гостевой сеанс на управляемых устройствах с Chrome OS.
- Выберите одно из приложений. Ознакомьтесь с разделом ниже.
- Измените нужные правила для приложений и расширений. Подробнее …
- Нажмите Сохранить.
Как посмотреть список приложений, для которых заданы правила
В консоли администратора вы можете посмотреть список всех приложений и расширений, для которых в организационном подразделении заданы правила.
-
Войдите в Консоль администратора Google.
Используйте аккаунт администратора (он не заканчивается на @gmail.com).
-
На главной странице консоли администратора выберите УстройстваУправление устройствами Chrome OS.
- Нажмите Приложения и расширения.
- Чтобы применить настройки ко всем пользователям, выберите организационное подразделение верхнего уровня. В обратном случае выберите дочернее подразделение.
- В верхней части страницы выберите тип приложения или расширения, которое хотите посмотреть:
- Пользователи и браузеры
- Киоски
- Управляемые гостевые сеансы
- В верхней части страницы нажмите Добавьте фильтр и выберите один из перечисленных ниже вариантов.
- Весь текст: укажите название или идентификатор приложения или расширения.
- Название: укажите название приложения или расширения.
- Идентификатор: введите идентификатор приложения или расширения.
- Тип: укажите, какие приложения нужно показывать (Android или Chrome).
- Правила установки: настройте показ приложений в зависимости от заданных для них правил установки.
- Нажмите Применить.
Как добавить приложения
Ошибки при обновлении Google Chrome
Во время обновления обозревателя Google Chrome могут произойти сбои. Обычно ошибки имеют коды, по которым можно определить причину неполадки. Основные из них:
- ошибка 9 — новая версия браузера несовместима с уже установленной;
- ошибка 11 — файл expand.exe, без которого обновление невозможно, в данный момент недоступен;
- ошибка 13 — другая программа блокирует обновление;
- ошибка 101 — нельзя создать каталог в винчестере.
Как устранить ошибки
При возникновении проблем с обновлением браузера Google Chrome воспользуйтесь следующими советами:
- проверьте настройки брандмауэра, родительского контроля и антивируса. Возможно, именно эти программы запретили доступ к официальному сайту разработчика, а именно к tools.google.com и dl.google.com;
- убедитесь, что система проверки обновлений имеет доступ к интернету;
- проверьте систему на вредоносное ПО с помощью основного антивируса. Вирус может повлиять на установку обновлений;
- убедитесь, что у вас обновлена операционная система. Google Chrome уже не работает на таких ОС, как Windows XP, Windows Vista, Mac OS X 10.6, 10.7 и 10.8. Если на компьютере стоит одна из этих ОС, установите их новые версии;
- перезагрузите компьютер и повторите апдейт браузера;
- переустановите программу способом, который описан выше в разделе «Через переустановку программы».
Если у вас не получается обновиться, свяжитесь с администратором, чтобы завершить обновление браузера.
Так как автоматическое обновление Google Chrome в некоторых ситуациях может не сработать, проверяйте время от времени, доступны ли новые версии браузера, особенно если он стал медленнее работать. Обновить обозреватель можно бесплатно тремя способами: в самом браузере в окне с информацией о нём, посредством Secunia PSI и за счёт полной переустановки программы. Если обновить не удаётся, проверьте ПК на вирусы, а также убедитесь, что ваша ОС не устарела.
Что делать если на компьютере не удается загрузить обновление
Иногда, при автоматической или ручной загрузке, процесс прерывается,
и скачать файлы не удается. Данную ситуацию можно исправить несколькими
способами:
- полное удаление программы, установка нового приложения;
- перезагрузка ПК;
- очистка компьютера от вирусных файлов;
- несоответствие системным требованиям;
Решить проблему проще всего, удалив приложение, скачав новое
с официального сайта и установив его. Выполнив такую работу, пользователи
смогут пользоваться последние версией обозревателя. Если серфер решит
воспользоваться сторонними ресурсами, придется самостоятельно выбирать версию
интернет-проводника. Помните, посещение непроверенных сайтов может нанести вред
ПК.
Если деинсталлировать программу нет желания, в первую
очередь перезапустите ПК, ведь проблема может заключаться в сбоях работы самого
компьютера. После перезагрузки, повторно проведите загрузку файлов.
Данный способ не помог исправить ситуацию, обязательно
запустите антивирус и просканируйте систему. Дело в том, что существуют
вирусные программы, которые захватывают устройство, не позволяя проводить
некоторые работы. По завершению сканирования удалите вирусные ПО, приступите к
скачиванию обновленных файлов обозревателя.
Стоит отметить, что Google Chrome не будет функционировать со
следующими устаревшими операционными системами:
- Windows
XP; - Windows
Vista; - Mac
OS X 10.6, 10.7 и 10.8.
В данной ситуации, чтобы гугл хром начал нормально
функционировать, необходимо переустановить операционную систему, используя
более современные версии.
Теперь пользователи знают, как браузер Хром обновить до последней версии. Не стоит переживать, если новые файлы не загружаются, ведь программа подстраивается под компьютер и установленную на него операционную систему.
Как обновить Гугл Хром до последней версии бесплатно
Изучим все способы для разных типов устройств — от смартфонов до стационарных компьютеров. Алгоритм действий разнится в зависимости от используемой операционной системы, так как для каждой из них существует отдельная версия браузера.
На компьютере
Вручную
Рассмотрим, как обновить Гугл Хром на компьютере с Виндовс 10:
- Открываем браузер.
- Нажимаем на значок с тремя точками «Ещё», далее выбираем «Настройки».
- В появившемся меню, в столбце слева, выбираем раздел «О браузере Chrome».
- Нажимаем на кнопку «Обновить Google Chrome», если таковая присутствует. Если её нет – на компьютере установлена последняя версия браузера.
- После загрузки обновления кликаем на «Перезапустить».
Инструкция к тому, как обновить Гугл хром на Виндовс 7, 8 и XP, практически не отличается от вышеизложенной, несмотря на то, что это довольно устаревшие ОС. А вот для обновления Google Chrome на ПК с ОС Linux нужно использовать менеджер пакетов.
Автоматически
Автоматическое обновление браузера происходит без участия пользователя: веб-обозреватель обновляется сам, как только становится доступна новая версия программы. Если по какой-то причине браузер не обновился, а новая версия уже вышла, стоит самостоятельно обновить программу вышеописанным способом.
Подробнее: Скачать последнюю версию Google Chrome для ПК
На телефоне
Android
Для того, чтобы обновить Гугл Хром на Андроид смартфоне, пользователю нужно открыть не сам браузер, а официальный магазин приложений Play Маркет. Далее выполняем следующую инструкцию:
- Заходим в дополнительное меню магазина нажатием на три горизонтальные полоски в левом верхнем углу экрана.
- Заходим в раздел «Мои приложения и игры».
- В списке приложений, для которых найдены обновления, ищем Google Chrome и напротив него нажимаем на кнопку «Обновить».
Настроить автоматическое обновление браузера можно в настройках Play Маркета:
- В дополнительном меню вместо «Мои приложения и игры» выбираем «Настройки».
- Открываем раздел «Автообновление приложений».
- В появившемся окне выбираем вариант «Только через Wi-Fi» или «Любая сеть». В первом случае автоматическое обновление программ будет происходить только при наличии доступа к сети через Wi-Fi, а во втором – и через Wi-Fi, и при наличии мобильного интернета.
iOS
Обновление Google Chrome на Айфонах и Айпадах также происходит через магазин контента App Store:
- Открываем приложение Апп Сторе.
- В правом верхнем углу нажимаем на изображение профиля.
- Прокручиваем страницу вниз до раздела с доступными обновлениями, находим Chrome и нажимаем на «Обновить».
- Если потребуется, вводим пароль для Apple ID. После этого начнётся процесс установки обновления.
Настроить автообновление приложений также можно в настройках сервиса.
Своими руками
Для начала завершите все процессы, которые выполняются на компьютере. Закройте программы, которые могут использовать интернет. Не забудьте отключить браузер. Теперь можно запустить установочный файл и обновить Google Chrome до последней версии. Просто подождите, пока процесс завершится.
Готово? Тогда лучше перезагрузить компьютер, а затем уже запускать обновленный веб-браузер. Как видите, все не так уж и сложно, как кажется на первый взгляд. Да, это не автоматическая переустановка, зато она более популярна среди пользователей. Ведь именно этот подход позволяет провести процесс практически без последствий и сбоев.
Важный момент: скачивайте Google Chrome только с официальной страницы одноименного поисковика. Иначе можете наткнуться на вирусы. И тогда самое обычное обновление превратится в сущий кошмар
Проявляйте крайнюю осторожность в этом вопросе. Ведь никому не хочется терять свои введенные в браузер данные
И уж тем более оказаться взломанным хакерами.
Обзор браузера Google Chrome
Chrome довольно хорошо работает с сайтами и сервисами Google — YouTube и Gmail. Он также управляет своими системными ресурсами не так, как другие браузеры. Его движок V8 JavaScript был разработан с нуля в Google и может улучшить ваш опыт работы на веб-сайтах и в приложениях с большим количеством сценариев. Это должно ускорить работу Интернета.
Возможности браузера и безопасность в Google Chrome
Chrome предлагает приватную опцию просмотра, имеющую название «режим инкогнито». Эта возможность позволяет вам просматривать скрытые веб-сессии в изолированной программной среде, что дает временный контроль над историей показа и идентификацией сеанса. Когда вы закрываете браузер, ваши логины и история удаляются. Более того, это гарантия анонимности.
Чтобы запустить браузер в таком формате, зажимаем комбинацию клавиш Ctrl + Shift + N (Windows, Linux) или Command + Shift + N (macOS X). В этом дополнении Chrome не регистрирует, что вы делали во время последнего интернет-сеанса.
Как прикрепить уголки к потолку
Как узнать текущую версию Google Chrome
Обычно Google Chrome обновляется автоматически, как и большинство современных браузеров. Тогда зачем знать текущую версию обозревателя, если разработчики сами следят за обновлениями? Дело в том, что по некоторым причинам автоматическое обновление может не произойти. В таком случае сделать апгрейд нужно самостоятельно. Чтобы узнать, нужно ли обновление, узнайте текущую версию вашего браузера:
- Откройте браузер Google Chrome.
- Найдите в правом верхнем углу знак с тремя точками, расположенными вертикально. Нажмите на него левой кнопкой мышки.
-
В появившемся меню наведите курсор мыши на предпоследний пункт «Справка».
-
В небольшом списке выберите первый пункт «О браузере Google Chrome». Откроется новая вкладка с информацией.
Шаг 1. Подготовьте подтверждающие документы
Автоматически
Первый вариант развития событий, пожалуй, знаком всем пользователям. Ведь обновить Google Chrome до последней версии можно в автоматическом режиме. То есть когда выйдет новая версия, то вам при входе в программу будет выдано соответствующее сообщение с просьбой об обновлении программного обеспечения.
Все, что от вас потребуется — это согласиться на данный шаг. Остальное компьютер сделает за вас сам. Главное, чтобы был подключен интернет. Наберитесь терпения и подождите некоторое время. После того как установится обновленная версия Google Chrome, приложение перезапустится. Вот и все проблемы решены. Можно садиться и пользоваться веб-браузером.
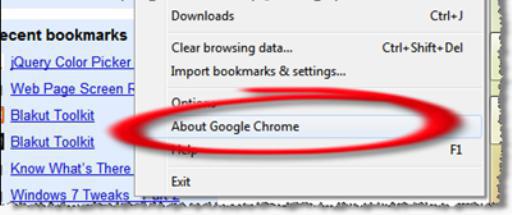
Только вот предлагаемые автоматические обновления у публики популярностью не особо пользуются. Ведь сообщения выскакивают так невовремя! Поэтому пользователи предпочитают отказываться от автоматического обновления. До тех пор, пока им это действительно не понадобится. Обновить Google Chrome бесплатно можно и другими путями. Они не такие простые, зато проводят весь процесс с большим качеством, нежели «автомат». И сейчас мы с вами познакомимся с ними.
Автообновление вкладок
Автоматическое обновление вкладок в браузере можно организовать двумя способами:
Способ №1: штатная опция
1. В адресной строке введите — chrome://flags/#automatic-tab-discarding.
2. В панели «Автоматически удалять содержимое вкладок» настройте автообновление: установите необходимый статус опции (включено, отключено).
Способ №2: аддон Easy Auto Refresh
2. По завершении установки нажмите ярлык расширения в окне Хрома.
3. Установите временной интервал (в секундах), по истечении которого текущая вкладка будет автоматически повторно загружаться.
4. Кликните кнопку «Start».
5. Чтобы отключить обновления, соответственно, нажмите кнопку «Stop» в панели.
Также вы можете приобрести платную версию данного аддона с расширенным функционалом:
1. Щёлкните «Advanced Options».
2. Клацните «Register».
3. На новой странице нажмите «Buy now» и выполните все необходимые действия для приобретения платного дистрибутива.
Шаг 2. Определите причину возникшей неполадки
Если на устройствах Chrome вашей организации последняя версия Chrome OS не устанавливается автоматически, соберите информацию для определения причины проблемы.
Проверьте номер версии и правила
На устройстве Chrome:
- Проверьте текущую версию Chrome OS и доступность обновлений. Подробнее о том, как обновить версию операционной системы Chromebook…
- Проверьте, какие правила Chrome действуют на устройстве в настоящий момент. Подробнее о том, как посмотреть заданные на устройстве правила Chrome…
- Убедитесь, что устройство может подключаться к серверу обновлений (omahaproxy). Для этого откройте страницу Информация о браузере.
Проверьте журналы отладки
Шаг 2. Проверьте журналы вручную
Проверьте вручную последние журналы обновления, чтобы убедиться, что они содержат требуемые данные.
-
Источник, к которому пытается подключиться устройство для скачивания обновления. HttpPeer относится к серверам Google.
-
Версия, которая в настоящий момент запрашивается устройством. Настройте параметр «Версия обновления» в консоли администратора. Подробнее …
-
Запрос Omaha_request – это функция, публикующая запрос на целевом ресурсе обновления, например на одноранговых серверах или в Интернете. В данном случае запрос нацелен на серверы Google. Убедитесь, что URL имени хоста добавлен в белый список. Подробнее…
-
Обновление инициируется вручную с устройства. Подробнее о том, как проверить наличие обновлений на устройствах…
-
В сети, к которой подключено устройство, произошла ошибка, поэтому устройство не может скачать файл. Убедитесь, что устройство может обновляться по сети без ограничений.
Образец журнала отладки
В образце журнала отладки:
-
Устройство Chrome обновляется с версии 2913.212.0.
-
Обновление версии ОС на устройстве Chrome ограничено версией 5116.
Номера версий Chrome OS для поддерживаемых устройств приведены в таблице CrOS-OmahaProxy CSV Viewer.
Шаг 3. Свяжитесь с Центром поддержки
Прежде чем обратиться в Центр поддержки Google Cloud:
- Просмотрите журналы отладки. Определите и устраните все распространенные причины неполадок.
- Убедитесь, что устройства могут автоматически обновляться по сети без ограничений.
- Убедитесь, что обновление ОС на устройствах не ограничено определенной версией.
Если проблема не исчезла, свяжитесь с Центром поддержки. К запросу приложите журналы отладки.
Последние обновления среди Windows и Android
-
Microsoft Edge
Microsoft Edge – новый браузер от корпорации Microsoft, выпущенный в 2015-м году. -
Браузер Спутник
Отечественный браузер с интегрироваными популярными сервисами для работы с официальными государственными службами. -
Opera
Данный веб-обозреватель рекомендован для ноутбуков, так как обладает функцией экономии заряда батареи. -
Google Chrome
Больше трехсот миллионов интернет-пользователей используют Google Chrome. -
Яндекс Браузер
За основу был взят движок Blink, код написан на языках Ассемблер и С++. -
UC Browser
UC Browser – весьма популярный мультиплатформенный браузер от китайских разработчиков. -
Internet Explorer 11
Internet Explorer 11 — новейший браузер от MicroSoft для пользователей OS Windows.
Читайте также:
Проверка
Нередки случаи, когда предыдущий способ не работает – пользователь просто не оповещается об обновлениях, а в меню нет пункта «Обновить Google Chrome». Чтобы проверить актуальность версии вашего браузера, наведите курсор на пункт «Справка» и в выпадающем меню выберите «О браузере Google Chrome».
В открывшейся вкладке осуществится проверка текущей версии, и вы получите нужную информацию. При наличии обновочек понадобится только перезапустить программу.
Если никаких нововведений нет, то вы увидите следующую информацию:
Но есть и третий вариант, когда вы увидите сообщение, говорящее о какой-либо ошибке, произошедшей при проверке обновлений.
Как проверить версию Google Chrome и для чего это нужно?
Обычно Google Chrome обновляется в автоматическом режиме до самой свежей версии, но бывают случаи, когда делать это приходится вручную. Чтобы проверить актуальность версии браузера, необходимо открыть его меню (значок в виде квадрата с тремя горизонтальными полосами в правом верхнем углу окна) и нажать на вкладку «Справка». Далее из выпавшего окна следует выбрать подпункт «О браузере Google Chrome». Нажав на данный пункт, перед вами откроется новое окно, в котором будет предоставлена информация о текущей версии браузера.
Если написано, что последняя версия браузера уже установлена, значит, скорее всего, Google Chrome обновляется в автоматическом режиме и вам ничего не нужно делать самому. Но если под названием версии есть кнопка «Проверить обновления», значит, ваш Гугл Хром не обновлен до последней версии.
На сайте компании Google регулярно публикуются новости о выходе новых версий софта от данного бренда. Зная текущую версию своего браузера, можно сопоставить ее с последней версией, опубликованной на сайте компании и провести необходимое обновление.
Чем новее версия браузера, тем больше он может предоставить возможностей владельцу компьютера. Многие владельцы сайтов также следят за обновлениями самых популярных браузеров и оптимизируют свои ресурсы под их более свежие версии. Не обновляя Google Chrome продолжительное время, вы рискуете ограничить себя во многих функциональных возможностях в интернете.
Критика
Как обновить браузер Chrome путём его переустановки
Чтобы Google Chrome обновить до последней версии нужно в текущей версии вашего браузера нажать на три точки которые расположены в верхней правой его части. В открывшемся контекстном меню выбираете поэтапно Справка — Справочный центр.
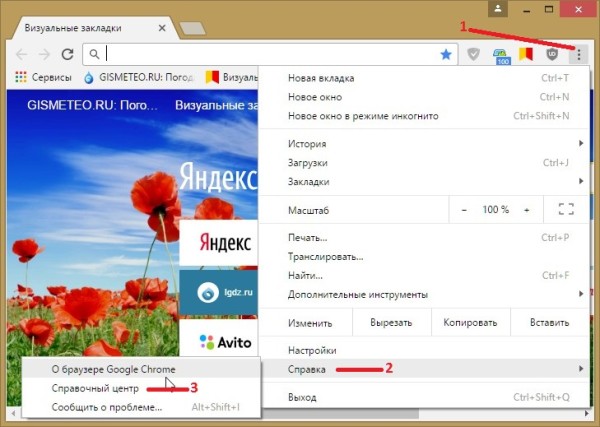 Как обновить хром до последней версии бесплатно
Как обновить хром до последней версии бесплатно
В браузере откроется вкладка под названием Справка — Chrome. В этом окне нужно нажать на Как скачать и установить Google Chrome.
 Как обновить Chrome до последней версии
Как обновить Chrome до последней версии
Затем в абзаце под названием Как установить Chrome нажимаете на Инструкции для Windows и нажимаете на ссылку Скачайте установочный файл.
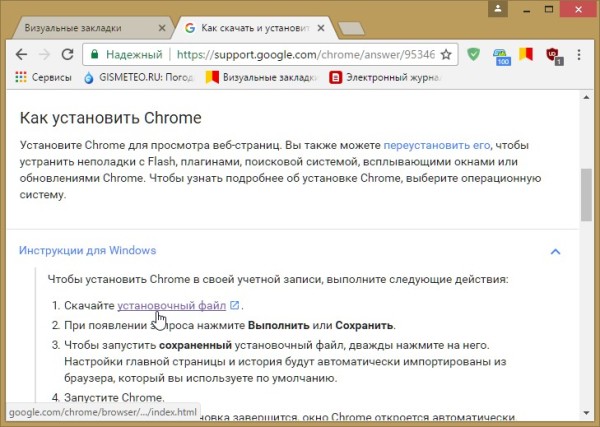 Как обновить хром браузер бесплатно
Как обновить хром браузер бесплатно
В браузере откроется новая вкладка на которой нужно нажать на кнопку Скачать Chrome и на ваш компьютер закачается обновленный гугл хром в виде установочного файла.
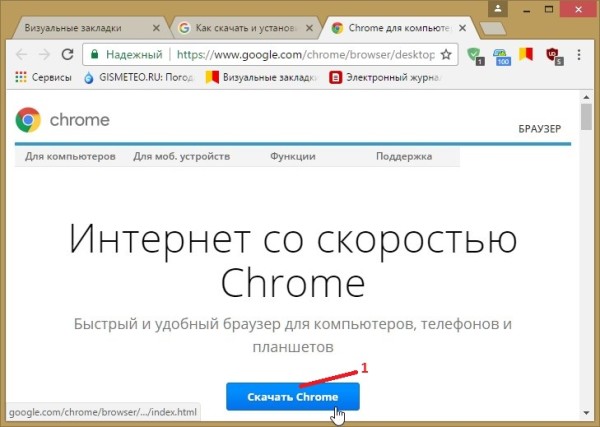 Как обновить браузер хром бесплатно
Как обновить браузер хром бесплатно
Сначала нужно скачать обновления для Google Chrome и после этого запустите скачанный файл и произведите установку и обязательно перезапустите браузер.
Ошибки во время установки
Несмотря на то, что перед обновлением Google Chrome до последней версии удалять текущую сборку браузера необязательно, зарегистрированы случаи, когда программа установки выдавала сообщение с кодом ошибки 4, 5 или 6, что означает необходимость произвести деинсталляцию старой ревизии программы.
Если же во время установки появляются сообщения о других ошибках, решение следует искать исходя из ее кода, например:
- ошибка 101 свидетельствует о невозможности создать временный каталог на системном диске. Возможно, у пользователя нет прав на совершение операции – следует войти в систему или запустить установку от имени администратора;
ошибка 11 означает отсутствие в ОС Windows компонента «expand.exe», без которого невозможно установить Хром. Чтобы восстановить данный компонент, нужно открыть командную строку (нажать одновременно клавиши «Windows» + «R», и вписать в открывшееся окно слово «cmd»), где запустить сканирование целостности системы командой «sfc /scannow»;
ошибка 13 свидетельствует о блокировании установки сторонней программой, например, антивирусным ПО;
ошибка 9 говорит о несовместимости устанавливаемой версии и используемой на компьютере операционной системы.
Блокировщик рекламы для Яндекс браузера. Находится далее.
Значение кодов других ошибок, возникающих во время установки ПО, можно посмотреть на странице технической поддержки браузера.
Как обновить браузер Google Chrome до последней версии на компьютере
Браузер Google Chrome обновляется автоматически в фоновом режиме регулярно. То есть, браузер загружает автоматически обновление, и устанавливает его в момент, когда пользователь закрывает браузер и перезагружает компьютер.
Но может возникнуть ситуация, когда пользователь несколько дней или даже недель не выходит из браузера. Особенно эта проблема актуальна для рабочего ноутбука, который зачастую не перезагружается месяцами. В таком случае браузер Google Chrome намекает пользователю на необходимость обновиться до последней версии.
В правом верхнем углу браузера, где обычно находится кнопка для вызова меню, когда есть доступное обновление, которое желательно установить, появляется соответствующий значок. Чем дольше пользователь будет игнорировать необходимость установить последнюю версию Google Chrome, тем более красным будет становиться значок (изначально он зеленый, спустя несколько дней желтый).
Если нажать на этот значок, в нем будет доступен пункт “Обновить Google Chrome”. Нажмите на него, чтобы начать обновление.
Для установки обновления браузер Chrome попросит выполнить перезапуск. Нажмите “Перезапустить”.
Все, после этого у вас на компьютере будет запущена последняя версия браузера Google Chrome.
Обратите внимание
Если вы не обновляли браузер на протяжении нескольких месяцев, это не означает, что каждое новое обновление придется устанавливать отдельно. Установить нужно будет всего одно обновление, которое сразу обновит браузер до последней версии.