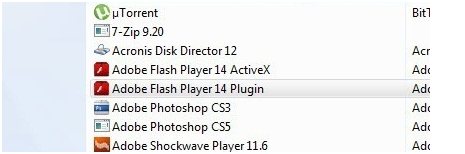Как активировать flash player в google chrome браузере
Содержание:
- Что может плеер
- Подробности
- Как изменить настройки Flash
- Как запретить использование Flash на всех сайтах
- Как разрешить Flash на сайтах
- Как устранить проблемы с Flash
- Шаг 1. Включите Flash
- Шаг 2. Обновите Flash
- Шаг 3. Обновите Chrome
- Шаг 4. Переустановите Flash
- Ошибка «Произошел сбой следующего плагина» или значок плагина
- Настройки Flash не видны
- Не получается изменить настройки Flash
- Обновление старой двери со стеклом
- Обновление плагина
- Let sites play Flash videos, animations and games
- Как включить Флеш Плеер в Гугл Хром
- Включение через настройки браузера «Google Chrome»
- Как включить Adobe Flash Player?
- Как обновить флеш плеер (Pepper Flash)?
- Let sites play Flash videos, animations, and games
- Change settings for all sites
- Ещё одно решение проблемы со встроенным плагином
- Установка через онлайн инсталлятор
- RSS-читалка
Что может плеер
«Адоб Флэш Плеер» представляет собой проигрыватель мультимедиа, работающий на базе операционных систем «Виндовс» и «Андроид». Распространяется он бесплатно в виде отдельного приложения, и от его функционирования зависит правильное отображение в навигаторе видео, звука и флеш-анимации. Особенно востребован плагин на сайтах, представляющих собой социальные сети: «Одноклассники», «Facebook» и т. п.
Проигрыватель даёт возможность улучшить оптимизацию вычисления GPU, поддерживать защищённое видео через Adobe Access, значительно упростить загрузку файлов через веб-интерфейс и API и производить регулярные обновления автоматически. Также у него есть в наборе все компоненты для качественного отображения в браузере и функционирования онлайн-игр.
Работа плагина не требует никаких сверхъестественных знаний и действий от пользователя. Необходимо загрузить софт и, следуя указаниям, установить его на свой компьютер. Запускаться программа в операционных системах будет автоматически с браузером. При этом каких-либо дополнительных настроек она не требует, а преимущества ее очевидны:
- Простота и скорость установки на операционные системы.
- Постоянное усовершенствование защиты от вирусных элементов.
- Обеспечение качественного просмотра медийного контента в сети интернет.
- Совместимость с популярными навигаторами веб-ресурсов.
- Поддержка русскоязычного интерфейса.
Установка такого плагина на компьютер, планшет или телефон даёт пользователю не только кросс-браузерный инструмент, но и полезную платформу, позволяющую создавать различные презентации, веб-приложения и баннеры .
Если удалось инсталлировать эту программу, то пользователь получает возможность для обхода ограничений, связанных с технологией HTML5 (она не поддерживается браузерами в полном объёме). Также плагин является очень удобным инструментом для работы с тонкой анимацией, которая используется в мультипликационных фильмах и компьютерных играх. Интерфейс данной программы упрощает процесс создания подобных продуктов.
Подробности
Существует немало известных причин, почему на ПК и других платформах возникает такая ошибка. Однако выявить корень проблемы не так просто, поэтому здесь предпочтительнее использовать комплексный метод решения. Для удобства восприятия разобьем дальнейшее повествование на несколько логических блоков.
Некорректное содержимое сайта
Порой проблема возникает на рассматриваемом ресурсе, а не в исходном коде плагина. Дабы это проверить, используем следующую методику:
- попробуйте загрузить страницу в другом браузере и проверить корректность отображения Flash-содержащих элементов;
- если проблема наблюдается только в Хроме, то продолжаем изыскания, в случае повсеместной проблемы спихните все на владельцев и ждите улучшения ситуации.
Также полезно будет перейти на официальную страницу Adobe, где помимо справочной информации, можно пройти быстрый тест на корректность работы Флеш Плеера.
Если Хром не отображается лишь некоторые страницы или элементы, то не спешите лезть в настройки браузера и вносить изменения. Неполадка, скорее всего, в самой площадке.
Файлы плагина повреждены или удалены
Прежде всего важно убедиться в наличии плагина в Хроме, для этого понадобится зайти в пользовательские настройки и найти соответствующий пункт в разделе «Настройки контента». Проще всего ввести в адресную строку браузера chrome://settings/content и нажать Enter
Явный признак того, что с системными файлами проблемы – нарушение отображения Флеш-элементов на каждой открываемой странице.
Если таковой пункт отсутствует, то рекомендуем скачать актуальную версию ПО и установить ее на ПК или другую платформу.
Дополнение заблокировано
Для достижения максимальной защищенности персональной информации эксперты часто советуют пользователям отключать Flash Player или активировать его только по запросу.
Это вполне здравая мысль, но система позволяет создавать белый список площадок, которым можно доверять, где плагин активируется свободно.
Для претворения задуманного в жизнь:
- Запускаем браузер и кликаем по главной кнопке в правом углу пользовательского интерфейса.
- Здесь переходим в раздел настроек.
- Пролистываем страницу до достижения пункта «Дополнительные».
- В новом окне находим вкладку «Настройки контента».
- Здесь кликаем на Flash.
- Активируем единственный пункт.
Если ползунок напротив «Всегда спрашивать» активен, то при каждом посещении незнакомой страницы система будет спрашивать нужно ли запускать Флеш Плеер в Хроме.
Неактуальная версия
Для обновления браузера достаточно:
- Вызвать основное меню программы.
- Перевести курсор на раздел «Справка».
- Здесь выбрать опцию «О браузере…».
- Система автоматически проверит наличие новых паков и предложит сделать апгрейд.
Как изменить настройки Flash
Как запретить использование Flash на всех сайтах
- Откройте Chrome на компьютере.
- В правом верхнем углу окна нажмите на значок «Настройка и управление Google Chrome» Настройки.
- В разделе «Конфиденциальность и безопасность» нажмите Настройки сайта.
- В разделе «Контент» нажмите Flash.
- В верхней части экрана отключите параметр Всегда спрашивать.
Как разрешить Flash на сайтах
- Откройте Chrome на компьютере.
- В правом верхнем углу окна нажмите на значок «Настройка и управление Google Chrome» Настройки.
- В разделе «Конфиденциальность и безопасность» нажмите Настройки сайта.
- В разделе «Контент» нажмите Flash.
- В верхней части экрана отключите параметр Запретить сайтам запускать Flash (рекомендуется).
Как устранить проблемы с Flash
Если Flash не работает или вы видите одно из перечисленных ниже сообщений, воспользуйтесь инструкциями из этого раздела.
- Заблокирован устаревший плагин Adobe Flash
- Не удалось загрузить плагин
- На этой странице заблокированы следующие плагины
- Плагин не поддерживается
- Плагин (Shockwave Flash) не отвечает
Шаг 1. Включите Flash
Мы советуем воспроизводить Flash-контент только на надежных сайтах.
- Откройте Chrome на компьютере.
- Перейдите на сайт с видео или игрой.
- Слева от веб-адреса нажмите «Сведения о сайте» (значок или ).
- В нижней части меню выберите Настройки сайтов.
- Откроется новая вкладка. На ней справа от параметра Flash нажмите стрелку вниз Разрешить.
- Вернитесь на сайт и обновите страницу.
Шаг 2. Обновите Flash
- Откройте Chrome на компьютере.
- В адресной строке введите и нажмите клавишу Enter.
- Найдите Adobe Flash Player.
- Нажмите Проверить обновления.
- Если появится надпись «Компонент не обновлен» или «Компонент обновлен», то вы используете последнюю версию.
- Вернитесь на страницу, содержащую контент в формате Flash. Если он не открывается автоматически, нажмите на значок «Обновить эту страницу» в левом верхнем углу экрана.
Шаг 3. Обновите Chrome
- Откройте Chrome на компьютере.
- В правом верхнем углу окна нажмите на значок «Настройка и управление Google Chrome» .
- Выберите Обновить Google Chrome. Если этого пункта нет, значит у вас последняя версия браузера.
- Нажмите Перезапустить.
Возникли неполадки при обновлении Chrome? Подробнее о том, как их устранить…
Шаг 4. Переустановите Flash
Устанавливайте Flash только с сайта Adobe.
- Откройте Chrome на компьютере.
- Перейдите на страницу adobe.com/go/chrome.
- В разделе «Шаг 1» выберите операционную систему компьютера.
- В разделе «Шаг 2» выберите версию PPAPI.
- Нажмите Загрузить, а затем установите Flash, следуя инструкции.
Другие ошибки
Ошибка «Произошел сбой следующего плагина» или значок плагина
- Если Flash не перезапускается автоматически, закройте его принудительно:
- В правом верхнем углу окна нажмите на значок «Настройка и управление Google Chrome» .
- Выберите пункт Дополнительные инструменты Диспетчер задач.
- Выберите «Посредник: Shockwave Flash».
- Нажмите Завершить процесс.
- Вернитесь на страницу, содержащую контент в формате Flash.
- Нажмите на значок «Обновить эту страницу» в левом верхнем углу.
Настройки Flash не видны
Если вы используете устройство на работе или в учебном заведении, администратор мог запретить изменение настроек Flash.
- Обратитесь к администратору.
- Проверьте, является ли ваше устройство управляемым.
Не получается изменить настройки Flash
Если вы используете устройство на работе или в учебном заведении, администратор мог запретить изменение настроек Flash.
- Обратитесь к администратору.
- Проверьте, является ли ваше устройство управляемым.
Обновление старой двери со стеклом
Реставрация межкомнатных дверей
Как отреставрировать старые двери со стеклом, вопрос совсем не праздный.
Стекло со временем мутнеет, приобретает царапины и трещины. поэтому при обновлении его необходимо отреставрировать или заменить новым.
Чтобы удалить старое стекло, необходимо аккуратно снять штапики, которые его удерживают.
Заменить стекло можно на современный вариант. матовое, рифленое, цветное, с рисунком или фотопечатью.
Чтобы правильно вставить новое стекло в дверное полотно необходимо сделать следующее:
- Замерить параметры проема в дверном полотне, куда будет вставляться стекло.
- Вырезать стекло требуемого размера, чтобы оно могло надежно «сесть» в проем, для чего оно должно быть на 5 мм короче требуемого размера с каждой стороны. Для вырезания куска потребуются стеклорез и металлическая линейка.
- Вставить стекло в проем, предварительно обработанный герметиком и закрепить его штапиками, фиксируя их тонкими гвоздиками.
Стекло со скрытой фиксацией вставлять сложнее, потребуется полная разборка двери с откручиванием болтов для того, чтобы вытащить старую деталь и также вставить новое. Отрицательный момент такой замены – это возможность потери правильных размеров полотна. В этом случае необходимо выправить его при помощи рубанка.
Если вставлять старое стекло, то его необходимо привести в нормальный вид. Старую краску очистить при помощи скребка, ацетона или лезвия. Небольшие царапины заполировать с применением зубной пасты.
Стекло обновить пленкой с рисунком, раскрасить его или сделать на нем витраж. Необходимо применить свежие штапики и заменить фурнитуру новыми деталями.
Вместо стекла можно вставить акриловое небьющееся зеркало. Оно легкое и прочное, хорошо поддается резке и выделяется высокой декоративностью. Тогда дверь будет выглядеть, как новая и радовать жильцов своим дизайном долгое время.
Обновление плагина
Пользователь должен быть всегда в курсе новых версий. Как только выходит обновление, на его рабочем столе возникнет следующее сообщение:
Сообщение о новой доступной версии плагина
Достаточно нажать на кнопку «Установка», и данный плагин обновится до последней версии.
Однако есть и ручной способ. Он актуален в тех случаях, когда обновление системой было отключено или появилось сообщение о сбое или устаревшем плагине. Чтобы решить данный вопрос, можно воспользоваться разными методами:
- Установить Flash Player заново.
-
Или же можно открыть окно своего браузера и кликнуть по иконке, что уведомляет о нерабочем состоянии. Обычно она расположена либо в адресной строке, либо на самой странице. Кликнув левой кнопкой мыши, появится небольшое окно с предложением обновить сейчас.
- Как только пользователь кликнет на «Обновить сейчас», перед ним откроется окно установки проигрывателя.
Тем самым процесс установки и обновления абсолютно одинаков.
Let sites play Flash videos, animations and games
Only allow Flash to run on websites that you trust. Some websites might use Adobe Flash Player to harm your computer.
If you quit Chrome, your Flash settings won’t be saved. The next time that you open Chrome, you’ll have to allow Flash again for any sites that you added before.
- When you visit a page that you trust and that has Flash content, click Click to enable Adobe Flash Player.
- Click Allow.
The site needs Flash to work
If a website isn’t working, you might need to change your settings to allow Flash.
- To the left of the web address, click Lock or Info .
- At the bottom, click Site Settings.
- In the new tab, to the right of ‘Flash’, click the Down arrow Allow.
- Go back to the site and reload the page.
Как включить Флеш Плеер в Гугл Хром
На веб-портале не отображается контент, но высвечивается сообщение с просьбой включить Flash Player в Google Chrome? Если он действительно важен, рекомендуем активировать модуль, чтобы отобразить графическое содержимое или запустить приложение. Для этого можем воспользоваться одним из ниже приведенных методов.
Способ 1: на конкретной странице
Этот метод наиболее предпочтителен, так как позволяет выборочно разрешить Флеш Плеер в Гугл Хром на отдельных сайтах. Подобный подход значительно безопаснее, удобнее в работе и проще в реализации, чем выдавать доступ к проигрывателю всем веб-ресурсам.
Как запустить Флеш Плеер в Гугл Хром:
- Открываем сайт, где нужно отобразить флеш модуль.
- Нажимаем в левой области адресной строки на значок в виде замка или круг c восклицательным знаком.
- Из выпадающего меню выбираем «Настройки сайтов».
- В новой вкладке ищем строку «Flash» и рядом с ней разворачиваем список, в котором выбираем «Разрешить».
- Обновляем страницу на которой не работал Flash Player.
Кстати, при первом посещении страницы должно отобразиться сообщение с текстом «Нажмите, чтобы включить Adobe Flash Player». Можем быстро запустить флеш проигрыватель кнопкой «Разрешить». Изменение будет действовать до перезагрузки браузера, а затем настройка снова вернется в состояние по умолчанию (обычно это «Блокировать»).
Способ 2: для всех сайтов в браузере
Если часто требуется доступ к анимационному содержимому или сайтам с данным проигрывателем, можем включить flash модуль в Google Chrome в состояние – каждый раз спрашивать. После этой процедуры все равно потребуется разрешать работу плееру в браузере от Google для каждого сайта, но это сможем сделать одной кнопкой в уведомлении без необходимости открывать дополнительные настройки. Лучше разрешать работать флеш модулю только на проверенных, надежных веб-ресурсах.
Как разрешить Flash Player в Хроме:
- Нажимаем Alt + F или переходим в меню кнопкой в правом углу и выбираем «Настройки».
- В блоке «Конфиденциальность и безопасность» выбираем опцию «Настройки сайта».
- Листаем до блока «Контент», где нажимаем на «Flash».
- Активируем тумблер сверху страницы.
Включение через настройки браузера «Google Chrome»
Самым популярным способом является включение через настройки. Для этого нужно выполнить простой алгоритм:
-
Нужно открыть браузер и возле адресной строки в углу отыскать значок с тремя точками. По этой иконке нужно кликнуть и в выпавшем списке нажать «Настройки».
-
Необходимо пролистать настройки до самого конца, где будет кнопка «Дополнительные».
-
Дополнительные настройки содержат тематические блоки, где нужно отыскать «Конфиденциальность и безопасность». Ближе к концу списка имеется вкладка «Настройки контента», на что и потребуется кликнуть мышей.
-
Там нужно отыскать значок в виде мозаики под названием «Flash», на который нужно кликнуть.
-
Если у пользователя имеются проблемы с данным проигрывателем, то он не увидит записи «Всегда спрашивать». Чтобы ее активировать, потребуется один раз нажать на параметре, тем самым сдвигая ползунок вправо.
-
Дальше нужно перейти к разделу «Разрешить». Здесь можно прописать сайты, для которых данное приложение будет всегда активным. Чтобы это сделать, потребуется кликнуть на «Добавить».
Как включить Adobe Flash Player?
Активировать плагин в Google Chrome можно разными способами, и обо всех них пойдет речь ниже.
- Кликните в правом верхнем углу браузера по кнопке меню, а затем пройдите к разделу «Настройки».
В открывшемся окне спуститесь в самый конец станицы и кликните по кнопке «Дополнительные».
Когда на экране отобразятся дополнительные настройки, найдите блок «Конфиденциальность и безопасность», а затем выберите раздел «Настройки контента».
В новом окне выберите пункт «Flash».
Передвиньте ползунок в активное положение, чтобы параметр «Блокировать Flash на сайтах» сменился на «Всегда спрашивать (рекомендуется)».
Кроме этого, немного ниже, в блоке «Разрешить», вы сможете установить, для каких сайтов Flash Player будет работать всегда. Чтобы внести новый сайт, правее кликните по кнопке «Добавить».
Способ 2: Переход в меню управления Flash Player через адресную строку
К меню управления работой плагином, который описывался способом выше, можно пройти гораздо более коротким путем – просто введя нужный адрес в адресной строке браузера.
Способ 3: Включение Flash Player после перехода на сайт
Данный способ возможен только в том случае, если у вас заранее активирована работа плагина через настройки (смотрите первый и второй способы).
- Перейдите на сайт, на котором размещен Flash-контент. Поскольку теперь для Google Chrome всегда нужно давать разрешение на воспроизведение контента, то вам потребуется кликнуть по кнопке «Нажмите, чтобы включить плагин “Adobe Flash Player”».
В следующее мгновение в левом вернем углу браузера отобразится окно, в котором будет сообщаться о том, что конкретный сайт запрашивает разрешение на работу Flash Player. Выберите кнопку «Разрешить».
В следующее мгновение Flash-контент начнет воспроизводиться. С этого момента, переходя на данный сайт повторно, Flash Player будет автоматически запускаться без лишних вопросов.
Если же вопроса о разрешении работы Flash Player не поступало, вы сможете сделать это вручную: для этого кликните в левом верхнем углу по иконке «Сведения о сайте».
На экране отобразится дополнительное меню, в котором вам потребуется найти пункт «Flash» и выставить около него значение «Разрешить».
Как правило, это все способы активации Flash Player в Google Chrome. Несмотря на то, что он на протяжении уже достаточно многих лет пытается быть полностью заменен на HTML5, в интернете содержится еще огромное количество flash-контента, которое без установленного и активированного проигрывателя Flash Player воспроизвести просто не получится.
Опишите, что у вас не получилось.
Наши специалисты постараются ответить максимально быстро.
Как обновить флеш плеер (Pepper Flash)?
Если браузер используется как основной, вопросы касательно флэш должны возникать у пользователя довольно редко. Тем не менее, ошибки в работе возникают и, скорее всего, решить их можно именно обновлениями.
Программа обновляет плагин автоматически вместе со своим апгрейдом, поэтому сначала нужно убедиться, что стоит последняя версия обозревателя.
- Открыть меню (иконка из трёх горизонтальных линий). Найти пункт «Справка», а в нём первый раздел «О браузере Google Chrome». Если браузер последней версии, то действовать дальше.
- В навигации ввести chrome://components.
- Найти плагин Pepper Flash и кликнуть по «Обновить». Кнопка может быть также на английском языке – Check for update, нажав на которую, пользователь запустит поиск возможных новых версий. Если будут найдены варианты, начнётся обновление.
Let sites play Flash videos, animations, and games
Only let Flash run on websites that you trust. Some websites might use Adobe Flash Player to harm your computer.
If you quit Chrome, your Flash settings won’t be saved. The next time you open Chrome, you’ll have to allow Flash again for any sites you added before.
- When you visit a page you trust that has Flash content, click Click to enable Adobe Flash Player.
- Click Allow.
The site needs Flash to work
If a website isn’t working, you might need to change your settings to allow Flash.
- To the left of the web address, click Lock or Info .
- At the bottom, click Site Settings.
- In the new tab, to the right of «Flash,» click the Down arrow Allow.
- Go back to the site and reload the page.
Change settings for all sites
- On your computer, open Chrome.
- At the top right, click More Settings.
- Under «Privacy and security,» click Site settings.
- Select the permission you want to update.
To change permissions and data storage on all sites you’ve visited, you can also select View permissions and data stored across sites.
Permissions that can be changed
- Cookies: Cookies are files created by websites you visit. They make your online experience easier by saving browsing information. Learn more about managing cookies.
- Images: Images are allowed by default.
- JavaScript: JavaScript helps make sites more interactive.
- Handlers: Chrome allows external applications and web services to open certain links. For example, certain links can open a site like Gmail or a program like iTunes. If you set a default action for a type of link but want to delete it, clear your browsing data and select «Cookies and other site data.»
- Flash: The Adobe Flash plugin lets you hear and see audio and video content. By default, Chrome asks if you want to run Flash when you visit a page using it. Learn more about using Flash.
- Popups: By default, pop-ups are blocked from showing up automatically. Learn more about managing pop-ups.
- Ads: Choose whether to see ads on sites that have intrusive ad experiences.
- Location: By default, Chrome asks you if a site can see your exact location information. Learn more about sharing your location.
- Notifications: Some websites, like Google Calendar, can show notifications on your computer desktop. By default, Chrome asks you if a site can show notifications. Learn more about notifications.
- Microphone: Some sites can ask to use your camera and microphone. Learn more about using cameras and microphones.
- Camera: Some sites can ask to use your camera and microphone. Learn more about using cameras and microphones.
- Unsandboxed plugin access: Some sites need plug-ins so they can let you do things like stream video or install software. By default, Chrome asks you if a site’s plug-in can bypass Chrome’s sandbox to access your computer.
- Automatic downloads: If you want to download multiple files from a site, choose whether to download them automatically or not.
- MIDI devices: Some websites want to use System Exclusive (SysEx) messages to gain full access to MIDI (Musical Instrument Digital Interface) devices.
- USB devices: You can connect a website to a USB device, which lets the website control and record information from the device. Learn more about pairing Chrome with USB devices.
- Background sync: If your computer goes offline during a task (like a chat message or photo upload), some sites can finish the task when the computer is back online. The sync will happen in the background, even if you leave the website.
- Zoom levels: You can set how much you zoom in to certain websites. Learn more about zooming in or out.
- PDF documents: By default, Chrome opens PDFs in the Chrome PDF viewer. To download PDFs instead of opening them, turn on Download PDF files instead of automatically opening them in Chrome.
- Protected content: Choose to let Chrome play protected content. Also, on Windows or Chromebooks, choose to allow sites to see necessary information about your device. Learn more about protected content.
- Add Motion sensors
- Unsandboxed plugin access
- Serial ports
- File editing
- Clipboard
- Payment handlers
- Augmented reality
- Virtual reality
- Insecure content
- Images
Ещё одно решение проблемы со встроенным плагином
Иногда могут возникнуть сбои в работе встроенного в браузер плагина. Чтобы исправить ситуацию, можно отключить браузерный Адобе. Таким образом, обозревателю Гугл придётся загружать общее системное дополнение.
Если у вас все мультимедийные файлы воспроизводятся в других браузерах, а в панели управления стоит значок настройки проигрывателя, значит он у Вас уже установлен. Если нет, его нужно скачать.
Существует несколько признаков, которые говорят о том, что установить другую версию или обновить плеер всё же не помешает. Обновляйтесь, если:
- Плагин не работает или попросту не отвечает.
- Скачанная ранее версия ещё проходит стадию бета-тестирования.
- Определённые функции отсутствуют в стандартном системном плагине.
- Браузер тормозит при открытии новых страниц, которые содержат мультимедийные заставки.
Установка через онлайн инсталлятор
Существуют два способа установки плагина Adobe Flash Player для Оперы. Можно скачать инсталлятор, который через интернет в процессе установки загрузит требуемые файлы (этот способ считается предпочтительным), а можно закачать готовый установочный файл. Поговорим об этих способах подробнее.
Прежде всего, остановимся на нюансах установки плагина Adobe Flash Player через онлайн инсталлятор. Нам нужно перейти на страницу официального сайта Adobe, где размещен онлайн инсталлятор. Ссылка на эту страницу расположена в конце этого раздела статьи.
Сайт сам определит вашу операционную систему, её язык и модель браузера. Поэтому для скачивания он предоставляет файл актуальный именно для ваших потребностей. Итак, жмем на большую желтую кнопку «Установить сейчас», расположенную на сайте Adobe.
Начинается загрузка установочного файла.
После этого, появляется окно, предлагающее определить место, где данный файл будет храниться на жестком диске. Лучше всего, если это будет специализированная папка для загрузок. Определяем директорию, и жмем на кнопку «Сохранить».
После загрузки, на сайте появляется сообщение, предлагающее найти в папке загрузок установочный файл.
Так как мы знаем, куда сохранили файл, то без труда его находим и открываем. Но, если мы даже забыли место сохранения, то переходим в менеджер загрузок через главное меню браузера Опера.
Тут мы без труда находим нужный нам файл — flashplayer22pp_da_install, и кликаем по нему, чтобы начать установку.
Сразу же после этого, закрываем браузер Опера. Как видим, открывается окно установщика, в котором мы можем наблюдать прогресс установки плагина. Продолжительность установки зависит от скорости интернета, так как файлы подгружаются онлайн.
По окончании установки появляется окно с соответствующим сообщением. Если мы не хотим запускать браузер Google Chrome, то снимает соответствующий флажок. Потом жмем на большую желтую кнопку «Готово».
Плагин Адобе Флеш Плеер для Оперы установлен, и вы можете просматривать потоковое видео, флеш-анимацию и другие элементы в своем любимом браузере.
RSS-читалка
Посещение новостных ресурсов в Opera изначально можно было совершать при помощи специального дополнения – RSS-ридер. Изначально это была многофункциональная читалка, которая с комфортом позволяла ознакомиться с информацией.
Однако в результате обновлений ее устранили. Сейчас же разработчики решили вернуть эту функцию. В данный момент функциональность гораздо ниже, чем в первоначальном виде. При этом использование RSS-читалки является очень удобным.
Браузер по умолчанию включает подборку наиболее популярных лент с новостями. При этом читалка включает информацию не только из известных ресурсов, которые пользователь посещает, но и с иностранных источников.
Благодаря этому можно рассматривать сведения с разных точек зрения. Можно самостоятельно задавать интересные темы, чтобы браузер включал статьи по ним в ленту. Это упростит поиск и позволит быстро узнать последние обновления в той или иной сфере.