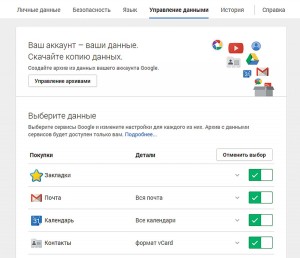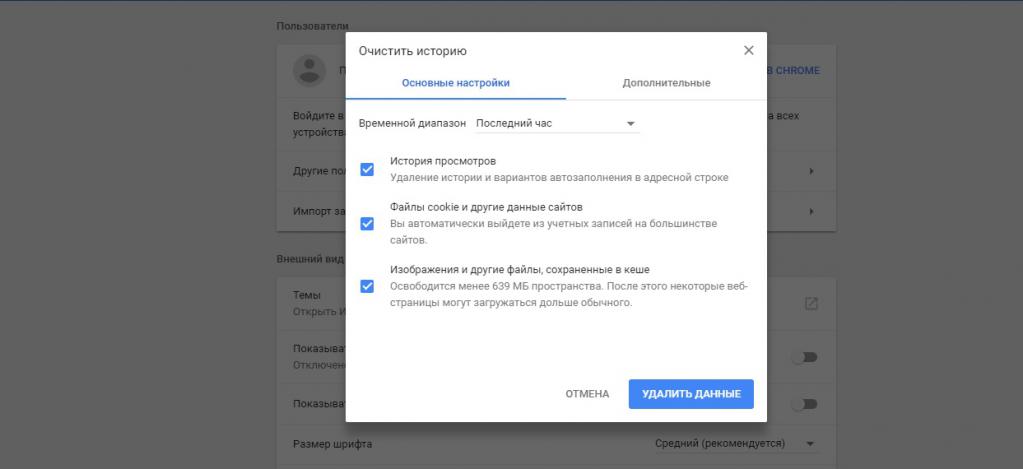Как активировать и добавить плагин в google chrome
Содержание:
- Как установить на компьютере?
- Как установить расширение в Яндекс Браузер на телефоне
- Чистим систему и браузер от рекламного ПО за 5 шагов
- hp-detect-load-my-device-portlet
- Инсталляция
- Почему не устанавливаются расширения в браузер Google Chrome?
- Расширения в Google Chrome
- Как скачать и установить расширение через Гугл Хром стандартным способом
- Плагины
- Как установить расширение в Яндекс Браузер на компьютере
- «Magic Actions for YouTube»
- Детали
- Пропал звук iPhone 5/5C: что делать и как исправить?
- На телефоне
- Как управлять расширениями Chrome
- Проверка кода и публикация
- Проблема может быть в браузере
- Дополнительные рекомендации по установке расширений для Google Chrome
- Как правильно удалить предыдущую версию
- Подключаем TailwindCSS
- Как распознать, что проблема в вирусе
- VK Videos and Music Downloader
- Увеличьте уровень громкости
- четвертый день не работает почта.
- как зайти в панель настроек браузера Google Chrome
Как установить на компьютере?
Осуществление процесса является простой задачей не только для опытных пользователей, но и для новичков, поэтому установка не займет много времени.
Установка в браузере начинается с того, что Google Chrome необходимо открыть. Для этого достаточно осуществить двойное нажатие левой кнопкой мыши по иконке браузера.
Далее напротив адресной строки следует найти значок в виде трех точек, после чего нажать на него для отображения списка предлагаемых вариантов взаимодействия с браузером.
В открытом меню следует найти вкладку «Настройки» и открыть ее с помощью одного щелчка левой кнопкой мыши.
После обновления окна необходимо найти вкладку «Расширения», которая располагается в верхнем левом углу, и открыть ее с помощью стандартного нажатия на кнопку мыши.
Следующий шаг – нажать на кнопку «Еще расширения», после того, как окно обновится. Это необходимо для получения возможности перехода в библиотеку.
После этих действий произойдет автоматическое перенаправление браузером в библиотеку плагинов Google Chrome. В верхнем левом углу размещена строка поиска, которой можно воспользоваться вручную, чтобы ускорить поиск необходимого расширения или установить его из файла.
Установив плагин, пользователь получает дополнительные возможности во время работы в браузере, а также инструменты для обхода ограничений ресурсов. Несмотря на то, что ходит мнение о замедлении работы браузера, расширения абсолютно не влияют на производительность Google Chrome и скорость отображения страниц.
Как установить расширение в Яндекс Браузер на телефоне
Способ 1: Настройки мобильного браузера
Встроенный функционал в мобильной версии практически идентичен компьютерной, поэтому алгоритм действий зависит от особенностей устройства.
- На стартовом окне жмем три точки, входя в главное меню приложения.
- Среди появившихся вариантов выбираем кнопку «Настройки».
- В перечне настроек находим и нажимаем на строку «Каталог дополнений».
- Описания под названием расширений позволят понять их функционал. Активируем необходимые варианты, нажав на специальный ползунок справа.
Способ 2: Магазин расширений Chrome
Воспользовавшись представленными алгоритмами для смартфона и компьютера, без особых усилий можно установить и настроить необходимые дополнения, значительно расширяющие функционал веб-браузера.
Чистим систему и браузер от рекламного ПО за 5 шагов
hp-detect-load-my-device-portlet
Инсталляция
Для начала важно скачать актуальную версию программы для компьютера. Для этого нам нужно:. Теперь мы поговорим непосредственно об интеграции в браузер
Теперь мы поговорим непосредственно об интеграции в браузер.
Процедура интеграции
Переходим к наиболее интересному. Давайте разберемся, как же собственно скачивать файлы при помощи этого менеджера. Для начала нужно установить одноименное расширение для Хрома. Для этого:
- Открываем браузер и переходим на страницу https://chrome.google.com/webstore/detail/download-master/dljdacfojgikogldjffnkdcielnklkce.
- Кликаем на кнопку «Установить».
- В новой форме нажимаем на опцию подтверждения.
- Ждем завершения процедуры.
Для скачивания интересующего нас файла:
- Кликаем ЛКМ по лого на панели инструментов и проверяем, что активна галочка «Передавать…».
- Кликаем ЛКМ на ссылку, которая ведет на загрузку файла.
- В результате появляется окошко программы Довнлоад Мастер. Здесь вы можете изменить путь сохранения.
- А для подтверждения процедуры нажимаем на «Начать закачку».
Почему не устанавливаются расширения в браузер Google Chrome?
Причина 1: неверные дата и время
Прежде всего обязательно убедитесь, что на компьютере выставлены правильные дата и время. Если эти данные настроены неверно, тогда щелкните левой кнопкой мыши по дате и времени в трее и в отобразившемся меню щелкните по кнопке «Параметры даты и времени».
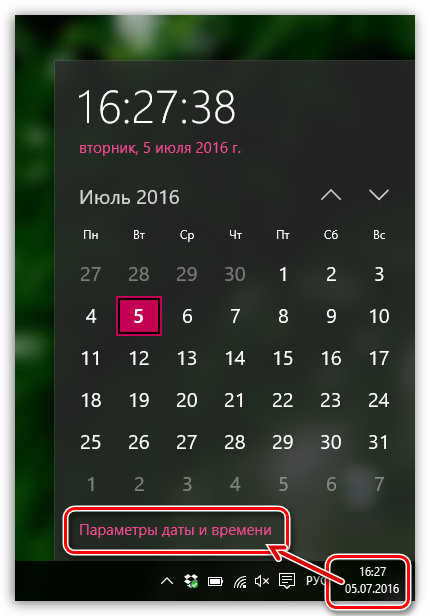
В отразившемся окне смените дату и время, установив, например, автоматическое определение данных параметров.

Причина 2: некорректная работа накопленной браузером информации
В любим браузере необходимо время от времени выполнять чистку кэша и куков. Часто эта информация, спустя время накапливаясь в браузере, может приводить к некорректной работе веб-обозревателя, выливаясь в том числе и в невозможность устанавливать расширения.
Причина 3: действие вредоносных программ
Безусловно, если вы не можете устанавливать расширения в браузер Google Chrome, следует заподозрить активную деятельность вирусов на компьютере. В данной ситуации вам потребуется в обязательном порядке выполнить антивирусом сканирование системы на наличие вирусов и, при необходимости, устранить найденные недочеты. Также для проверки системы на наличие вредоносных программ можно воспользоваться специальной лечащей утилитой, например, Dr.Web CureIt.
Причина 4: блокировка установки расширений антивирусом
В редки случаях устанавливаемые расширения в браузер антивирус может принимать за вирусную активность, выполнение которой, естественно, будет блокироваться.
Чтобы исключить такую вероятность, приостановите работу своего антивируса и попробуйте снова выполнить установку расширений в Google Chrome.
Причина 5: активный режим совместимости
Если для работы Google Chrome вы включали режим совместимости, то это также может привести к невозможности устанавливать в браузер дополнения.
В данной ситуации вам потребуется отключить режим совместимости. Для этого щелкните правой кнопкой мыши по ярлыку Chrome и в отобразившемся контекстном меню перейдите к пункту «Свойства».
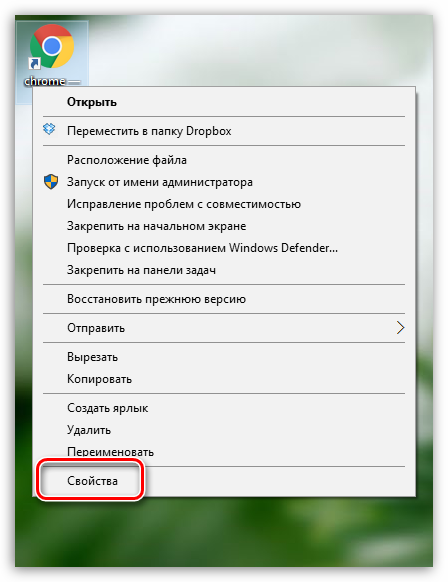
В открывшемся окне перейдите ко вкладке «Совместимость» и снимите галочку с пункта «Запустить программу в режиме совместимости». Сохраните изменения и закройте окно.
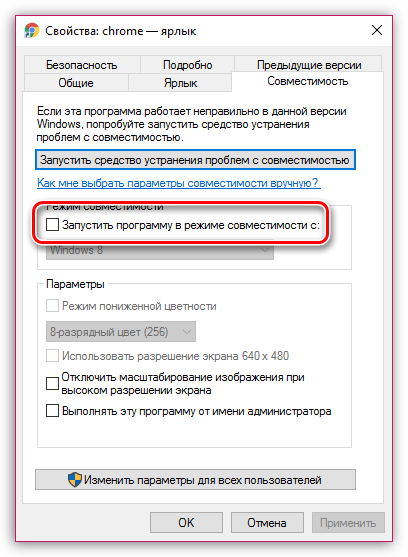
Причина 6: в системе имеется ПО, мешающее нормальной работе браузера
Если на компьютере имеются программы или процессы, которые блокируют нормальную работу браузера Google Chrome, то на этот счет компанией Google реализован специальный инструмент, который позволит просканировать систему, выявить проблемное программное обеспечение, провоцирующее проблемы в работе Google Chrome, и своевременно его ударить.

Как правило, это основные причины невозможности установить в браузер Google Chrome расширения.
Расширения в Google Chrome
Перейти к настройкам плагинов вы можете через меню браузера:
→
или путем перехода по введенному в адресной строке адресу:
chrome://extensions/
В новом окне отобразятся уже установленные вами расширения. Если их очень много, то полезной будет строка поиска, располагающаяся в центре в верхней части рассматриваемой страницы.
Подобно Google Play, существует также магазин расширений для Chrome. Из него вы сможете загружать и устанавливать дополнительные программные инструменты для браузера.
Слева располагается список категорий.
Но если вы знаете, какое расширение вам необходимо, лучше обратиться к поисковой строке, поскольку перечень трудно назвать подробным. Здесь вы найдете даже игры. К примеру, несколько версий самой популярной игры в истории компьютеров — Тетриса.
Разумеется, ожидать от браузерных игр многого не приходится. Но и они вполне могут быть полезны для того, чтобы с удовольствием провести несколько свободных минут.
Значительно более интересны различные утилиты. В качестве примера, введите в поисковую строку «pdf». Отобразятся расширения, позволяющие работать с этим популярным форматом. В их числе Soda PDF: Convert PDF to Word. Инструмент интересен тем, что позволяет преобразовать PDF в файл формата Word. Чтобы установить его или другое расширение, необходимо нажать на кнопку установки.
Вам будет предложено подтвердить свое решение об инсталляции данного софта.
Когда он установлен, на его странице у вас появляется кнопка, предлагающая удалить программный инструмент.
Здесь вы найдете немало программ, которые помогут вам составлять списки задач, преобразовывать файлы одного формата в другой и расширить функционал браузера.
Как скачать и установить расширение через Гугл Хром стандартным способом
Кликнем по заголовку или иконке и переходим на страницу с описанием программы и кнопкой загрузки.
Описание может быть на английском или даже китайском. Но это не беда. Чтобы свободно читать текст на любом языке, вам просто нужно будет установить приложение от переводчика Google или Яндекс, что больше нравится.
Нажимаем кнопку «Установить».
Система безопасности просит подтвердить действие. Подтверждаем.
После проверки программы на безопасность и совместимость с вашим оборудованием и операционной системой, появится следующее уведомление.
Вот и все. Можно пользователь браузером с расширенными опциями. Однако иногда процесс установки дополнения не проходит так гладко.
Что делать если браузер выдает ошибку Download interrupted
При попытке установки некоторых плагинов появляется уведомление «Загрузка приостановлена» и появляется ошибка «Download interrupted».
Это может означать, что система безопасности сочла данную программу потенциально опасной для вашего компьютера. В последнее время разработчики Google существенно повысили требования по условиям защиты пользователей и уведомление о блокировке загрузки файлов появляется довольно часто.
Это обусловлено участившимися проблемами с утечкой персональных данных пользователей сервисов Google.
Вполне возможно, что искомое дополнение и не представляет особой угрозы и система кибер-защиты перестраховывается. Или вы уже знакомы с данным расширением и уверены в его надежности. Как же быть?
Можно попробовать скачать его напрямую.
Для этого копируем ссылку на расширение в магазине Хром.
Далее открываем сайт chrome-extension-downloader.com и вставляем ссылку в специальное поле.
После чего скачиваем модуль, нажав на кнопку Download extension.
Теперь, надо скаченный файл перетянуть в раздел Хром, в котором отображены установленные плагины по адресу chrome://extensions/
Далее установка проходит стандартным способом.
Но если на этом шаге у вас тоже возникает ошибка, тогда можно попробовать обратиться к режиму разработчика.
Установка расширения через режим разработчика
Для начала надо распаковать скаченный ранее файл, он имеет формат .crx для этого отлично подходит архиватор 7-zip.
В итоге у вас должна получиться папка с похожими файлами.
Теперь переключаем обозреватель в режим разработчика и далее нажмите на кнопку «Загрузить упакованное расширение». Это позволит обойти жесткую систему кибер-безопасности и установить дополнение напрямую.
После нажатия на кнопку «Загрузить» откроется «Проводник», где надо указать папку с распакованными файлами расширения.
Далее, как обычно.
Вот, собственно, и все, что вы хотели знать о том, как устанавливать расширения для браузера Chrome.
Плагины
Они являются компонентами браузера. Некоторые из них не просто желательны, а абсолютно необходимы, поскольку при их отсутствии часть содержимого страниц просто не будет отображаться.
Наиболее яркий пример такого плагина — Adobe Flash Player. Если он не установлен, то вы не увидите значительную часть содержимого веб-страниц. Вторым примером является поддержка открытия PDF непосредственно в окне браузера.
Устанавливать дополнительные плагины вы не можете. Их набор и функционал обновляются только вместе с программой
Таким образом, если вы знаете, что в браузере не хватает какого-то важного плагина, который есть у других, необходимо установить самую свежую версию софта
Как установить расширение в Яндекс Браузер на компьютере
Наибольший процент активных пользователей уделяет внимание компьютерной версии браузера. С помощью дополнений можно значительно облегчить работу с документами, оперативно собрать информацию, блокировать навязчивую рекламу и многое другое
Для их установки предусмотрено несколько вариантов.
Способ 1: Настройки браузера
Основной способ реализуется с помощью встроенных настроек веб-браузера. Он предполагает применение часто используемых вариантов, предусмотренных разработчиками обозревателя.
- На стартовом окне браузера необходимо войти в главное меню и там выбрать пункт «Дополнения».
- В появившемся меню обозреватель предлагает на выбор предустановленные дополнения, их активация производится специальными ползунками.
Каталог дополнений от Google предоставляет богатый ассортимент программных решений, реализованных в компактной форме. Установка расширений Chrome в Яндекс Браузер поддерживается для большинства случаев.
- Переходим в магазин дополнений от Google. Для поиска необходимого варианта нужно воспользоваться поисковой строкой — в неё вводим название и жмем Enter.
- Справа от каждой позиции есть кнопка «Установить».
- В появившемся окне подтверждаем намерения кнопкой «Установить расширение».
- В случае успешной установки появится значок дополнения в панели сверху, а кнопка изменится на «Удалить из Chrome», причем последнее будет отображаться независимо от используемого веб-браузера.
Способ 3: Дополнения Opera
Альтернативный способ добавить расширение в Яндекс Браузере это магазин от Opera Software. Если нужный вариант не поддерживается от , то скорее всего, здесь оно будет совместимо с обозревателем Яндекс.
- Переходим в магазин дополнений от Opera. Аналогично предыдущему способу, воспользуемся поисковой строкой для ввода названия и щелкнем Enter.
- В этом случае все доступные варианты представлены в табличной форме, тут нажимаем на нужное дополнение.
- В появившемся окне щелкаем по зелёной кнопке «Добавить в Яндекс.Браузер».
- Подтверждаем намерения кнопкой «Установить расширение» и ждем окончания процесса загрузки.
- Знаком успешной установки станет информационное окно от дополнения, под соответствующим появившимся значком.
Способ 4: Распакованное расширение
Удобный вариант добавить и протестировать свое расширение для разработчиков, и возможность установить его от неофициальных производителей.
- Открываем меню дополнений Яндекс.Браузера, воспользовавшись инструкцией из первого способа.
- Находим на компьютере загруженный файл расширения в формате .CRX и переносим его в ранее открытое окно.
- Подтверждаем перенос кнопкой «Установить расширение» в обозревателе.
- Появившееся табличка с информацией об успешной установке говорит о финале процедуры. Дополнение появится внизу списка.
«Magic Actions for YouTube»
Короткий список возможностей:
- Отключает рекламу;
- Можно поставить видео на паузу, и оно полностью выкачается в кэш, чтобы потом включить плей и посмотреть видео без остановок для подгрузки;
- Можно было сделать скриншот видео прямо из Youtube, за один клик;
- Убивает эти адские прямоугольники «видеоаннотации», которые появляются прямо на видео, и приходится целится в крошечные крестики, чтобы их закрыть;
- Эффект кинотеатра;
- Регулировка громкости звука колесиком мышки;
- Видео проигрывается в том качестве, которое вы установите;
- Переключатель тем «день/ночь»;
- И многое другое.
После установки откроется окно настроек, но если оно не открылось, то нажмите комбинацию клавиш «Ctrl+Shift+E», и выберите настройки:
Спускаемся ниже и видим настройки расширения:
Что тут к чему:
- «Instant control over volume», — регулировка громкости звука;
- «By scrolling mouse wheel», — колесиком мышки (наводите на видео и крутите) + выбор типа OSD: «Line +Text» (линия+текст), «Text» (только текст), «No indication» (не показывать);
- «The step of the volume adjustment», — уровень шага при изменении громкости.
- «Enable Auto HD», — видео автоматически проигрывается в том качестве, которое вы установите (Ultra, HD1440p, HD1080p, HD720p, 480p, 360p, 240p, 144p);
- «Hide Ads», — автоматически скрыть рекламу в видео;
- «Enable Auto Wide»-Автоматически переключаться в режим увеличенного плеера.
- «Enable Cinema», — эффект кинотеатра:
- «Player size: Small, Medium, Large player size», — размеры плеера для режима кинотеатра;
- «Switch to cinema mode automatically when the page loaded», -автоматически переключаться в режим кинотеатра при воспроизведении видео;
- «Switch to full screen (experimental)»-Перейти в полноэкранный режим.
«Force Player Type», — выбор плеера для просмотра видео в Flash или HTML5;
«Stop Autoplay», — останавливает автоматическое воспроизведение ролика с возможностью выбора «Don’t stop when in a playlist» (не останавливать в плейлисте);
«Speed Booster — Better video preloading / buffering», — улучшенная предварительная загрузка/буферинг видео;
«Play sound on completion», — проигрывает сигнал, когда видео загружено до конца;
«Enable Auto Replay», — автоматический повтор воспроизведения видео;
«Auto-hide Player Controls», — автоматически прятать панель управления плеера после начала проигрывания видео;
«Don’t Show Video Annotations», — не показывать видео аннотации;
«Hide Page Elements», — прятать элементы страницы (комментарии, описание, и т.д.);
«Advanced Features»:
- «Enable Day/Night feature», — переключатель тем «день/ночь»;
- «Ratings preview», — рейтинг просмотра;
- «Enlarge thumbnails on mouse over», — увеличить миниатюры и аватары при наведении мыши.
После всех манипуляций с опциями закрывае вкладку с настройками и переходим на YouTube .
Обратим внимание на кнопочку слева вверху рядом с логотипом YouTube:
Это собственно переключатель тем «день/ночь». По нажатию, на который сменяется фон:
Едем дальше. Если щелкнуть на пустой области слева..
..то включится эффект кинотеатра (похоже на «Turn Off the Lights»):
Цвет фона можно сменить, нажав на кнопку помеченную стрелочкой (на предыдущем скриншоте). Где собственно нужно выбрать цвет, который Вам нравится:
Также можно сделать скриншот видео (В настройках «Force Player Type» должен быть выбран «HTML5»). Для этого в режиме кинотеатра нажмите на кнопку в виде фотоаппарата:
После чего откроется новая вкладка:
Где можно задействовать фильтры («Filters»), выбрать формат («Type») «Jpeg» или «jpg», качество («Quality»), а также выбрать показывать ли на скриншоте («Show») заголовок («Title») видео, ссылку («URL»), кнопку Play («Play button»). После всех манипуляций можно сохранить скриншот на диск нажав кнопку «Save».
Ну и собственно можно опробовать функцию изменения громкости покрутив колесиком мыши над видео:
Детали
Напоследок хотелось бы разобраться непосредственно с программой Download Master. Мы разберем ее внешний вид, а также доступные настройки.
Графическая оболочка
Основное окно программы включает в себя следующие элементы:
- Сверху находится версия продукта и его название.
- Ниже вкладки, о которых мы поговорим чуть позже.
- Еще на уровень вниз – кнопки наиболее распространенных команд.
- Рабочее пространство поделено на две части: слева аналог «содержания» с категориями загружаемых файлов, топы закачек, их состояние, история и перечень ранее удаленных объектов.
- Справа видим таблицу, разбитую на следующие колонки: имя файла, состояние, размер, осталось, скорость, комментарии.
Пройдемся по вкладкам и возможностям, которые там спрятаны:
- Файл– здесь можно импортировать или экспортировать настройки, категории или списки закачек, выделенные url.
- Закачка– добавление файла или группы файлов, управление процессов (запуск или пауза), можно оставить комментарий, создать планер и график загрузки, в свойствах выбирается путь сохранения объекта и активный url.
- Действия – запускается или приостанавливаются все активные загрузки, доступна функция поиска и регулировка скорости для каждого файла.
- Вид – настройка тем для графической оболочки, ее языка, наличие/отсутствие звука, плавающих окошек, доступна сортировка по разным параметрам (дата, расширение или тип).
- Автоматизация – старт загрузки после выхода в Интернет или включения ПК, активация по таймеру, выключение ПК или спящий режим после скачивания выбранного файла и так далее.
- Инструменты – возможность поиска нужной информации, системные настройки, история, плагины и создание рабочего расписания.
- Справка – проверка более новой версии, возможность обсудить доступный функционал, ссылка на официальный ресурс, информация о самой программе.
В нижней части пользовательского окна есть значки, показывающие количество активных загрузок, завершенных и поставленных на паузу, общая скорость скачивания.
Настройки
Кликаем на вкладку «Инструменты» и выбираем пункт «Настройки…».Автоматически открывается новое окно, где есть интересные категории:
- Общие – параметры запуска системы, отображения плавающих окон, иконки в трее и ее анимацию.
- Интеграция – возможность привязать функционал к определенному браузеру, автоматически начинать загрузку файлов с указанным расширением, отслеживание url в буфере обмена.
- Соединение – задается максимальная скорость закачки и ограничения, тип соединения, использование или игнорирование куков, отключить/разрешить обращения к кешу.
- Закачки – задаем путь для сохранения файлов, циклическую перезагрузку ранее скачанных объектов, необходимость в отображении категорий в левой части пользовательского окна, использовании настроек прокси.
- Автоматизация – возможность активировать весь функционал после старта ОС, проверять наличие более свежих версий через заданный интервал, разработка расписания для скачивания отдельных файлов.
- Интерфейс – настройки внешнего вида графической оболочки.
- Другие – запрет или разрешение на отправку информации о ссылках на официальный ресурс, создание белого списка из проверенных сайтов.
- Плагины – просмотр активных подпрограмм, их отключение и добавление новых, исчерпывающая информация об их статусе, имени и версии.
Если свернуть основное окно, то на рабочем столе появится небольшое окошко со статусом программы и скоростью активной закачки.
Пропал звук iPhone 5/5C: что делать и как исправить?
Если у телефона перестает корректно работать динамик и звук полностью исчезает, то это неприятная ситуация.
- вспомните, с какого момента пропал звук и после каких действий;
- внимательно осмотрите устройство и определите, не засорены ли отверстия для динамика;
- попробуйте обновить версию iTunes;
- посмотрите внимательно настройки звука, возможно, в телефоне установлен беззвучный режим.
Даже после этого звук не вернулся, а вы не имеете ни малейшего представления, что случилось? Обращайтесь за помощью в нашу компанию! Опытные мастера ремонта быстро осуществят диагностику устройства с помощью оборудования от производителя и определят, почему пропал звук iPhone 5/5C.
В зависимости от серьезности поломки стоимость ремонта составит от 1200 рублей, а время работы не превысит 30 минут.
На телефоне
Необходимое расширение для браузера на Андроид всегда можно загрузить с помощью Play Market или обычной поисковой системы. Пользуясь первым вариантом, можно скачать дополнение следующим образом:
- Посетить главную страницу и открыть свою учетную запись в Play Market.
- Перейти в меню приложений.
- Ввести в поисковую строку «расширения для Андроид».
- Выбрать наиболее предпочтительный вариант из списка выдачи.
- Загрузить дополнение и установить его.
- В меню браузера добавить расширение к существующим дополнениям и применить по умолчанию.
Второй вариант устанавливает аналогичные действия, однако скачать нормальный плагин, таким образом, сложнее. В поисковой строке браузера необходимо ввести подобный запрос и выбрать на официальных ресурсах предпочтительное дополнение.
Возможные проблемы
Если при установке расширения встречаются проблемы и ошибки, следует учитывать следующие моменты, которые влияют на процесс:
- дополнение разработано не должным образом или не совмещается с хромом;
- на устройстве не хватает памяти;
- расширение или браузер на протяжении долгого времени не обновлялось, поэтому обладает плохой совместимостью.
Каждая из этих проблем редко решается пользователями самостоятельно. Чтобы получить необходимое расширение, следует воспользоваться сервисными центрами. Специалисты смогут осуществить грамотную диагностику проблемы и установить необходимое дополнение.
Плагины для браузера на Андроид значительно упрощают работу в интернете. Пользователь получает широкий ряд инструментов для обеспечения удобства во время мобильно серфинга, а также дополнительные возможности для обхода ограничений. Самое главное, установка и применение плагина является простой, поэтому справиться с ними сможет даже новичок.
Как управлять расширениями Chrome
Чтобы открыть страницу расширений, нажмите значок меню (три точки) в правом верхнем углу Chrome, выберите «Дополнительные инструменты», затем нажмите «Расширения».

Вы также можете ввести chrome://extensions/ в совмещённую строку поиска/адресную строку Chrome и нажать Enter.
Вы можете воспользоваться поиском по установленным расширениям. Либо просто прокрутите список, чтобы найти нужное. Здесь вы можете включить или отключить расширение.

Чтобы открыть настройки расширения, нажмите кнопку «Подробнее».
Другой вариант перехода к настройкам расширения — если оно закреплено в Быстром запуске, кликните на значке расширения правой кнопкой на панели инструментов Chrome, а затем нажмите «Управление расширениями», чтобы обойти переход на главную страницу расширений и сразу попасть в настройки данного расширения.

В окне настроек вы можете включить или выключить расширение, включить его в режиме инкогнито (большинство приложений там отключены по умолчанию), получить доступ к параметрам расширения на доступ к содержимому сайтов и разрешить доступ ко всем сайтам или только к некоторым, сделать так, чтобы расширение включалось только при клике на его иконку.
Связанная статья: Как управлять разрешениями расширений Chrome
Настройка доступа к сайтам позволяет расширению иметь права доступа к данным сайта для определённых сайтов. Это недавнее обновление, которое позволяет пользователям более детально подходить к типу данных, которые расширение может читать и изменять. Вы можете выбрать один из трёх вариантов, когда расширение получает доступ к странице, которая открыта в текущей вкладке: при нажатии на расширение, автоматически на определённом веб-сайте или автоматически на всех веб-сайтах.

Это все, что можно сделать с расширениями. Если вы хотите удалить любые расширения, которые вам больше не нужны, либо которые начали плохо себя вести или были случайно установлены, перейдите к chrome://extensions/, нажмите «Удалить», а затем во всплывающем окне подтверждения снова нажмите «Удалить». Аналогично, вы можете щёлкнуть правой кнопкой мыши расширение в панели Быстрого доступа Chrome и выбрать «Удалить из Chrome».
Проверка кода и публикация
Прежде чем опубликовать, проверьте ещё раз весь код. Если вы делали всё так, как мы, то у должно было получиться следующее:
После проверки можно приступать к публикации расширения. Для этого у вас должны быть следующие файлы и папки:
И далее следуем инструкциям на скриншотах ниже.
Для загрузки расширения в магазин нам нужно зайти в меню, навести мышку на «дополнительные настройки», а затем выбрать «расширения» или ввести в адресной строке .
Далее нажимаем на «загрузить распакованное расширение» и выбираем папку с файлами.
После того, как вы выбрали папку с файлами, она загрузится в браузер и превратится в расширение, которое будет доступно за пределами правой части адресной строки.
Надеемся, что всё работает правильно и вы понимаете структуру расширений для Chrome.
Проблема может быть в браузере
Зачастую проблемы с проигрыванием видео в браузере могут быть в некорректной работе Adobe Flash Player. Для начала давайте проверим установлен ли он вообще. Перейдите на эту страничку сайта adobe.com, нажмите там кнопку «Проверить сейчас», и Вы сразу увидите результат:
Даже если флеш плеер установлен, переустановите его заново. Ссылки на загрузку и соответствующие инструкции есть на той же самой страничке.
Что делать если звука на ютубе всё еще нет? У нас в запасе есть еще пару действенных вариантов, при помощи которых многие пользователи смогли решить данную проблему.
Прочие полезные советы (выбор пользователей):
- Как определить песню из любого видео с Youtube
- Черный экран — что делать?
- Как смотреть видео в маленьком окошке поверх других окон
Дополнительные рекомендации по установке расширений для Google Chrome
Есть еще несколько советов, которые помогут в процессе установки:
- Можем переносить расширения с другого браузера Chrome. Если на другом ПК уже установлено дополнение, то переходим на его страницу, копируем «Идентификатор» и находим папку с одноименным названием в каталоге с браузером. Копируем папку и переносим ее на другой компьютер и размещаем в том же месте. Еще один вариант – запаковать расширение и установить его на втором ПК.
- Расширения тоже синхронизируются. Достаточно включить синхронизацию на нескольких аккаунтах и дополнения автоматически перенесутся между устройствами. Это работает только между компьютерами и на мобильные платформы не распространяются.
- Перед установкой всегда смотрим на количество загрузок и оценок. Расширения часто подделывают, создавая сомнительные копии с подобными названиями. При этом они могут располагаться даже выше в списке, чем оригиналы.
Все перечисленное должно помочь установить и активировать расширения в Google Chrome. Благодаря нескольким рассмотренным способам, каждый сможет подобрать лучший метод для личных потребностей. Осталось только реализовать все прочитанное в жизни.
Как правильно удалить предыдущую версию
Подключаем TailwindCSS
TailwindCSS — это CSS-фреймворк, применяющий служебные классы низкого уровня для создания переиспользуемых и настраиваемых компонентов интерфейса. Tailwind устанавливается двумя способами, самый распространённый — установка с помощью NPM. Кроме того, сразу же стоит добавить и :
Они нужны, чтобы добавить префиксы поставщиков к стилям и иметь возможность писать конструкции , импортируя файлы Tailwind прямо из .
Теперь, когда всё установлено, давайте создадим файл в корневом каталоге. Этот файл — конфигурация для PostCSS. Вставим в него такой код:
Порядок плагинов здесь имеет значение! Это всё, что нужно, чтобы начать использовать TailwindCSS в вашем расширении. Начинаем. Создадим файл в папке и импортируем в него стили Tailwind:
Очищаем CSS с помощью PurgeCSS
Убедимся, что мы импортируем только те стили, которые используем, включив очистку. Создадим конфигурационный файл Tailwind, запустив такую команду:
Теперь у нас есть . Чтобы удалить неиспользуемый CSS, добавляем пути ко всем нашим файлам JS в поле конфигурации :
Теперь CSS будут очищены, а неиспользуемые стили удалены при сборке для продакшна.
Как распознать, что проблема в вирусе
Первый вопрос пользователя – как определить наличие вредоносных программ. Иногда многие юзеры даже не догадываются, что на компьютере есть вирус. Определить его присутствие вам помогут следующие признаки:
- Регулярно на всех сайтах появляются рекламные баннеры, при этом реклама появляется даже при установленных ADblock или Adguard.
-
Периодически появляются просьбы отправить текстовые сообщения на непонятные номера для доступа к определенным сайтам.
- Предупреждающие сообщения о том, что компьютер будет заблокирован, поэтому необходимо обновить какое-либо приложение, например, Flash Player. Естественно, представленная ссылка будет вести на сайт злоумышленников.
- Регулярное появление при открытии сайтов картинок или видео эротического содержания (да-да, вы ничего такого не открывали).
- Создание новых вкладок или окон в браузере без ведома юзера.
Это наиболее распространенные признаки наличия проблем с браузером.
VK Videos and Music Downloader
Скачать Видео Музыка и GIF с Vk.com. Это дополнение поддерживает все видео и аудио качества, доступные на vk.com
Расширение VK video and music downloader — замечательный инструмент для пользователей ВКонтакте. Это позволяет пользователю легко загружать видео и музыку с помощью одного клика.
Как только процесс установки завершен для видео VK и дополнения к загрузчику музыки, вы можете найти «кнопку загрузки» под панелью управления видеопроигрывателя в виде текста кнопки «вниз». При нажатии этой кнопки отображается список всех доступных форматов видео. Просто выберите необходимый формат загрузки видео. Он загрузит видео прямо на ваш компьютер.
Увеличьте уровень громкости
Если вы впервые пользуетесь смартфоном, то, наверное, не знаете еще, что кнопки регулировки громкости находятся на торце. Просто нажмите на верхнюю кнопку, она отвечает за добавление звука. Это самый простой вариант.
Стоит учитывать так же и то, что громкость для штатных динамиков и наушников настраивается отдельно. Так же наушники могут быть настроены только в том случае, когда подключены к устройству. Если же нет, то вы регулируете громкость именно телефона
четвертый день не работает почта.
как зайти в панель настроек браузера Google Chrome
Все эти настройки очень просты: особенно, если уделить изучению консоли управления браузером немного времени.
Давайте для начала именно этим и займёмся…
В открытом окне браузера Google Chrome отыщем кнопочку для перехода к настройкам браузера (т.е в саму консоль управления). Такие настройки (или подобные опции) существуют во всех современных браузерах. Так что не поленитесь изучить принципиальный функционал браузеров в целом…
Это несложно!
Итак, (скрин ниже) отыскиваем в верхнем правом углу окна браузера «три вертикальных точки»…
Кликаем…
Откроется следующее вплывающее окно для переходов к конкретным настройкам.
В этом окошке отыскиваем «Дополнительные инструменты» — наводим курсор… и в следующем раскрывшемся окне тюкнем «Расширения» — это именно то, что нам нужно по теме нынешнего вопроса…
…из следующей главы статьи узнаем