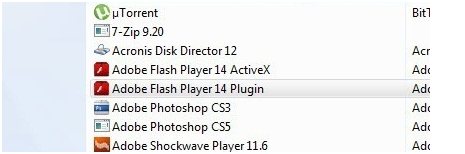Не работает flash player в браузере opera: 10 способов решения проблемы
Содержание:
- Системные требования для установки
- Что такое adobe flash player
- Где и как скачать Flash Player для Opera
- Как включить режим «Не беспокоить» по расписанию на смартфоне Samsung?
- Установка Флеш плеера и решение возникающих проблем
- Adobe Flash Player не работает в браузере Opera — как решить проблему
- Обновление Flash Player на браузерах со встроенным плагином
- Удаляем куки и кэш
- Отключить аппаратное ускорения
- Установка Adobe Flash Player
- Режим «ручное обновление»
- Проблемы, которые могут быть при аппаратном ускорении графики.
- Проигрывание флэш-видео приводит к зависанию Firefox
- Сварка паяльником: вариант для домашнего умельца
- Обновление Flash Player вручную
- Как разблокировать Flash Player
- Удаление программы
- Обновление плагина
- Скачайте Advanced SystemCare на русском языке бесплатно для Windows
- Как включить плеер в браузере
- Установка
- Подробности
- Обновление Flash Player — зачем оно нужно?
Системные требования для установки
Если у вас не обновляется флеш плеер, то скорее всего ваш компьютер не подходит по техническим характеристикам. Для последней версии флэш плеера требуются следующие характеристики:
- Требуется процессор с частотой не менее 2,33 ГГц, Intel Atom 1.6 ГГц
- Microsoft Windows XP (32-разрядная), Windows Server 2008 (32-разрядная), Windows Vista (32-разрядная), Windows 7 (32 бит и 64 бит), Windows 8 (32-разрядная и 64-разрядная) или Windows Server 2012 (64 бит)
- Internet Explorer 8.0, Mozilla Firefox 17, Google Chrome или Opera 11 и выше
- 512 Мб оперативной памяти (1 Гб оперативной памяти рекомендуется для нетбуков); 128 Мб графической памяти
Что такое adobe flash player
При посещении различных сайтов в сети интернет, мы видим на них разное содержимое: музыку, игры, видео. Чтобы воспроизвести каждый из файлов, наш браузер вынужден использовать сторонние модули, потому что его собственных ресурсов для этого недостаточно.
Если говорить простым языком Adobe Flash — это программное обеспечение позволяющее воспроизводить нашему браузеру медиа файлы на сайтах. Например, видео в форматах: MP4, SWF, FLV и F4V или аудио в форматах: MP3, FLAC, OGG, WAV и другие медийные файлы.
Не пытайтесь включить плеер, это картинка.
То есть, интегрируя flash player к себе, мы упрощаем задачу по установке отдельных плееров под каждый формат. Это очень облегчает жизнь обычному пользователю и в большинстве случаев вполне удовлетворит их требования. Однако не всё так гладко, флеш плеер обладает некоторыми минусами, которые возможно заставят вас задуматься о необходимости его установки.
- Flash-контент нагружает компьютер. Если открыть сайт, где размещено видео, и запустить воспроизведение, а после открыть диспетчер задач, то можно увидеть насколько выросло потребление ресурсов браузером. Это может быть критично для слабых или старых компьютеров;
- Частые сбои в работе приложения. Во время использования ресурса, возникают непредвиденные сбои, которые могут привести к полному закрытию программы, а значит и потери времени на открытии и загрузку нужных сайтов;
- Уязвимость для вирусов. Наиболее весомая причина отказаться от использования плеера является наличие в нём большого количества уязвимостей, которыми стараются воспользоваться злоумышленники и «заразить» через них ваше устройство;
- Потеря актуальности. Ещё пару лет назад сложно было представить видео или баннер в формате html5, сейчас это реальность. Чтобы воспроизвести такие файлы, плеер уже не нужен, а с каждым днём видео в таких форматах их становится больше в сети.
Указанные выше причины заставляют разработчиков популярных браузеров, таких как Google Chrome, Opera и Mozilla Firefox отказаться от использования плеера от компании Adobe в дальнейших обновлениях своих программ.
Где и как скачать Flash Player для Opera
Если у вас нет Flash Player или же есть, но только версия NPAPI, то для Opera вам нужно скачать Adobe Flash Player PPAPI.
Тёмным в ней должно быть выделено adobe.com, всё остальное – серым (скриншот выше). Вариант «левого» сайта, не имеющего никакого отношения к разработчикам, выглядит, например, так:
Если сайт Adobe верно распознал ваш браузер, поняв, что у вас именно Opera, то перед тем как кликать по кнопке «Установить сейчас» (на самом деле установка не начнётся, флеш плеер будет лишь скачен), обратите внимание на пункт №2 на картинке выше. Там Adobe предложит вам установить Chrome или какую-нибудь другую программу
Сайт Adobe может и неверно распознать ваш браузер. В этом случае на той же странице кликните вот по этой ссылке:
На появившейся страничке выберите свою ОС, а следом укажите, что вам нужен именно PPAPI Flash Player для Опера:
Далее можно нажимать кнопку «загрузить», но перед этим, повторимся, не забудьте снять «галочки» напротив предложения установить Chrome:
После непродолжительного ожидания, в появившемся окне выберите папку для сохранения установщика последней версии Adobe Flash Player и нажмите «сохранить»:
Как включить режим «Не беспокоить» по расписанию на смартфоне Samsung?
Установка Флеш плеера и решение возникающих проблем
Самое первое, что вы должны сделать, — открыть в браузере официальную страницу разработчика и установить плеер, нажав соответствующую кнопку.
Важно при этом загрузить плеер именно для вашего браузера, например, Оперы, и для той операционной системы, которая установлена на компьютере. В случае если произошла ошибка при определении автоматическим способом, кликните ссылку «для другого ПК»
Здесь необходимо вручную изменить параметры и повторно нажать кнопку «Установки». В случае браузера Google Chrom отдельная установка плагина не требуется.
Скорей всего, на вашем ПК обновленная версия проигрывателя установится без проблем, и дальнейшие действия вам не понадобятся. Но бывает все не так безоблачно, и установленный по правилам флеш плеер, по-прежнему не запускает видеоконтент.
Это может случиться по разным причинам, но лучший способ исправить ситуацию — переустановить полностью флеш плеер. Но перед новой установкой, надо обязательно удалить старую версию по правилам. Это делается в «Панели управление» с помощью «Установки/удаления программ» либо в «Программах и компонентах». Нажмите «Удалить», чтобы на компьютере не осталось ни одного компонента флеш плеера.
Adobe Flash Player не работает в браузере Opera — как решить проблему
С некоторого времени многие пользователи браузера Опера начали сталкиваться с трудностями в функционировании плагина Adobe Flash Player. Вероятно, это имеет отношение к желанию постепенного отказа разработчиков Opera от того, чтобы использовать данную функцию в своем браузере, и потому у пользователей ограничен доступ к загрузке плеера. Flash Player по прежнему работает и его используют. Мы разберем пути разрешения вопроса: что делать, когда в браузере Opera не работает Адобе Флеш Плеер?
Adobe Flash Player — браузерный медиапроигрыватель, имеющий свои плюсы и минусы. Нужен он для того, чтобы воспроизводить флеш-контент, а именно, музыкальные файлы, видео и прочее. Сейчас мы рассмотрим десять наиболее действенных путей решения, которые помогут, в случае остановки работы Flash Player в вышеуказанном web-браузере.
Обновление Flash Player на браузерах со встроенным плагином
Некоторые браузеры (например google chrome) не требуют дополнительной установки Flash Player на компьютер, поскольку данный плагин уже встроен в функционал такого обозревателя. Для обновления плеера потребуется просто обновить или заново установить последнюю версию браузера.
Почему не стоит использовать устаревшую версию Flash Player
- Многие сайты поддерживают исключительно последние версии данного плагина. При использовании старой версии такой сайт выдаст сообщение о его устаревании или полном отсутствии.
- Разработчики постоянно улучшают flash player, в результате чего новые версии приложения работают быстрее и стабильнее, а также поддерживают дополнительные функции.
- Ощутимая часть вирусов и другого вредоносного программного обеспечения используют уязвимости старых версий, из-за чего компьютер становится уязвимым для вирусных атак. Даже качественный антивирус не даст гарантии защищённости компьютера, если на нём используется устаревшая версия плагина.
Удаляем куки и кэш
Если плагин установлен и он все равно не работает, тогда необходимо будет очистить куки и кэш. Сделать это проще простого: нажмите на сочетание клавиш CTRL+SHIFT+DELETE в браузере, после чего появится небольшое окно.
Выбираете кэш и куки, в качестве периода — «С самого начала», после чего жмете «Очистить историю посещений». Ждете, когда произойдет очистка, потом пробуете, работает ли плеер.
ВНИМАНИЕ! При указанных действиях будет удалена информация пользователя из браузера, кроме того, произойдет деавторизация на тех сайтах, где авторизован пользователь! Будьте внимательны!
Отключить аппаратное ускорения
Специальная функция, снижающая чрезмерную нагрузку Flash Player на браузер называется аппаратное ускорение. Иногда как раз-таки эта функция затрудняет работу Flash Player, следовательно, ее работу стоит отменить.
Для того сначала откройте страницу с тестовым скриптом, затем нажмите правой клавишей мыши по содержимому и далее в появившемся меню нужно выбрать «Параметры».
В появившемся окне произведите отмену функции «Включить аппаратное ускорение», поставив галочку рядом с этой строкой, и потом уже нажмите «Закрыть». Флеш Плеер в Опере можно запустить на странице Проверить Flash Player
Установка Adobe Flash Player
После загрузки файла установки Flash Player, найдите его. Сделать это можно прямо через Opera. Откройте меню загрузок в правом верхнем углу и в появившемся интерфейсе кликните по миниатюрной иконке с изображением папки:
Перед вами откроется папка, куда попал загруженный файл.
Найдите его там, если в папке уже много всего, и двойным щелчком запустите. Появится небольшое окно, где нужно нажать кнопку «запустить»:
Следом экран ненадолго слегка потемнеет. По центру возникнет сообщение с вопросом «разрешить программе внести изменения на этом компьютере?», вам необходимо нажать «да», иначе установка Flash Player будет отменена.
Дальше всё очень просто:
После нажатия «готово», флеш плеер от Adobe будет благополучно установлен. В случае успеха, файл-установщик сам удалится с вашего ПК. Opera останется лишь перезапустить. В списке установленных программ появится нужный для Opera Flash Player PPAPI:
В итоге, например, видео, которое мы не могли запустить в начале статьи, теперь воспроизводится:
Режим «ручное обновление»
Тогда все действия придется проделывать вручную. Как обновить Adobe Flash Player в «Опере»? Существует нестандартный подход к решению поставленной задачи. Речь идет об обновлении браузера. Вместе с ним будет заменен и изучаемый модуль.
Руководство выглядит следующим образом:
- Открыть «Оперу».
- Нажать на изображение браузера в левом верхнем углу.
- Выбрать строчку «О программе».
- Согласиться с обновлением.
- Дождаться завершения операции.
Если у пользователя установлена последняя версия интернет-обозревателя, такой способ обновления плагина Adobe Flash Player для «Оперы» не подойдет. Придется полностью переустанавливать изучаемую утилиту. Сделать это сможет даже дошкольник. Главное — иметь подключение к интернету. Без него обойтись никак нельзя!
Проблемы, которые могут быть при аппаратном ускорении графики.
Представителями Adobe, начиная с 10 версии программы, было внедрено аппаратное ускорение. Если объяснить просто, то отрисовка элементов стала происходить при участии не только центрального процессора, но и видеокарты (графического редактора).
Это с одной стороны позволяет быстро загрузить ролик, но из-за этого в то же время работа плагина затрудняется. В этом случае, возможно, поможет удаление файлика «gpu_test.ini» из профиля, при этом сама Opera в этот момент должна быть закрыта. Бывают и другие причины, по которым плеер не хочет корректно работать:
- Само ускорение (HWA) может не поддерживаться аппаратным обеспечением. Тогда выход остается такой — замена видеокарты. Тут уже игры с настройками не помогут.
- Проблема, возникающая при поддержке аппаратного ускорения драйверами. Этот вариант возможен, если видеокарты выпускалась еще до того, как появилось HWA. Тогда переустановка драйверов поможет решить проблему. Но если проблема не устранилась, то надо отключить аппаратное ускорение.
Проигрывание флэш-видео приводит к зависанию Firefox
Если Firefox перестаёт отвечать, или если Flash плагин зависает или перестаёт работать при воспроизведении флэш-видео или игр, попробуйте выполнить следующие действия:
- Приостановите или остановите Flash в других вкладках. Возможно, вам придётся закрыть эти вкладки.
- Обновите Flash. Для получения инструкций обратитесь к разделу .
- Отключите аппаратное ускорение в настройках Flash. Для получения дополнительной информации прочитайте статью .
- Обновите ваши графические драйверы. Прочитайте статью Обновите драйвера своей видеокарты для использования аппаратного ускорения и WebGL.
Сварка паяльником: вариант для домашнего умельца
Методика состоит в том, что разогретый наконечник инструмента расплавляет стыковочные кромки покрытия, которые при соединении создают единое целое и становятся твердыми после того как остынет(прочтите также: «Как объединить линолеум между собой правильно»). Для достижения привлекательного шва необходима точная прирезка. Следует также приготовить паяльный аппарат для линолеума: его наконечник сгибают под угол 90°, жало зашлифовывается и затачивается (острие не толще 0,2 мм).
- Если состыковываются не фабричные кромки рулона, то исполняют прирезку способом «нахлест».
- Разогретое жало паяльника плавно ведут по шву, следя за тем, дабы края одинаково размягчались.
- После шов прокатуют валиком.
Спайка линолеума в домашних условиях при помощи паяльника применяется все реже, так как не все сегодняшние типы покрытия для пола даже бытового класса очень просто размягчаются. Надёжность подобных швов также невелика.
Обновление Flash Player вручную
Если вы выявили, что ваша версия Флэш Плеер устарела, но по какой-либо причине не хотите включать автоматическое обновление, то вам придется провести данную процедуру вручную.
Внимание! Если во время серфинга по интернету, на каком-то сайте всплывет сообщение, что ваша версия Flash Player устарела, с предложением скачать актуальную версию плагина, то не спешите это делать. Прежде всего, проверьте актуальность вашей версии, указанным выше способом через Менеджер настроек Flash Player
Если плагин все-таки не актуален, то скачивайте его обновление только с официального сайта Adobe, так как сторонний ресурс может вам подкинуть вирусную программу.
Обновление Flash Player вручную представляет собой обычную установку плагина по такому же алгоритму, если бы вы устанавливали его в первый раз. Просто, по окончании установки, новая версия дополнения заменит устаревшую.
При переходе на страницу для скачивания Flash Player на официальном сайте Adobe, вам автоматически будет предоставлен инсталляционный файл актуальный для вашей операционной системы и браузера. Для того, чтобы его установить нужно просто нажать желтую кнопку на сайте «Установить сейчас».
Затем, требуется указать место сохранения инсталляционного файла.
После того, как инсталляционный файл будет закачан на компьютер, следует его запустить через менеджер загрузок Opera, Проводник Windows, или любой другой файловый менеджер.
Начнется установка расширения. В данный процесс вашего вмешательства уже не потребуется.
После завершения инсталляции, у вас в браузере Опера будет установлена актуальная и безопасная версия плагина Adobe Flash Player.
Как видим, даже ручное обновление Adobe Flash Player не представляет собой ничего сложного. Но, чтобы постоянно быть уверенным в наличии актуальной версии данного расширения у вас в браузере, а также обезопасить себя от действий злоумышленников, настоятельно рекомендуется настроить автоматическое обновление данного дополнения.
Мы рады, что смогли помочь Вам в решении проблемы.
В свою очередь, Вы тоже можете нам помочь. даже незначительно.
Как разблокировать Flash Player
Важная заметка!
Очень часто браузер блокирует отображение Flash-контента из-за того, что у вас стоит устаревшая версия Adobe Flash Player (кстати, обычно об этом он сам и сообщает, выводя ошибку, что плагин Flash Player устарел).
Установить сейчас (Flash Player) | Кликабельно
В Google Chrome
1) Сначала открываем раздел настроек браузера (пример см. на скрине ниже).
Открываем настройки Chrome
2) После раскрываем вкладку «Дополнительные» в нижней части окна.
Дополнительные настройки
3) Далее нужно найти подраздел «Конфиденциальность и безопасность» и открыть вкладку «Настройки сайта».
Настройки сайта — Chrome
4) Затем перейти во вкладку «Flash» (см. пример ниже).
Flash
5) После переведите браузер в режим «Всегда спрашивать». Также в нижней части окна есть «белый» список сайтов (называется «разрешить»): на всех URL, которые вы добавите в него, будет загружаться автоматически вся Flash анимация.
Всегда спрашивать (Flash включен)
В Microsoft Edge
1) Сначала необходимо открыть меню настроек и перейти в раздел «Параметры» (см. скрин ниже).
Параметры — браузер Microsoft Edge
2) Далее в нижней части окна должна быть ссылка «Просмотреть доп. параметры» — переходим по ней.
Просмотреть дополнительные параметры
3) После необходимо передвинуть ползунок в режим «Вкл.» под параметром «Использовать проигрыватель Adobe Flash Player». См. пример ниже.
После перезагрузки браузера — флеш-контент должен начать отображаться как положено…
Использовать проигрыватель Adobe Flash Player
В Mozilla Firefox
1) В правом верхнем углу щелкните по значку с «тремя линиями» и перейдите в раздел «Дополнения» (можно воспользоваться сочетанием горячих клавиш «Ctrl+Shift+A»).
Дополнение — Mozilla Firefox
2) Далее в подразделе «Плагины» (см. меню слева) найти строку с «Shockwave Flash» и перевести настройку напротив нее в режим «Всегда включать». После этого рекомендуется перезагрузить браузер и попробовать открыть какой-нибудь сайт с Flash контентом.
Всегда включать — Shockwave Flash — Mozilla Firefox
В Opera
1) В левом верхнем углу Opera откройте меню и перейдите в раздел «Настойки» (см. пример ниже). Также можно воспользоваться сочетанием горячих клавиш: Alt+P.
Меню — настройки — Opera
2) Далее нужно открыть дополнительные настройки (в нижней части окна есть ссылка).
Дополнительно
3) После в разделе «Конфиденциальность и безопасность» перейти в подраздел «Настройки контента».
Конфиденциальность и безопасность — настройки контента — Opera
4) Затем открыть вкладку «Flash».
Flash — Opera
5) Далее включите параметры «Разрешить сайтам запускать Flash» и «Всегда спрашивать (рекомендуется)» (пример ниже).
Разрешить сайтам запускать Flash — Opera
В Yandex-браузере
1) Открываем настройки браузера (см. скрин ниже).
Настройки — Яндекс браузер
2) Переходим в раздел «Сайты/расширенные настройки сайтов» (в нижней части окна).
Сайты — расширенные настройки сайтов
Разрешен Flash
4) Теперь вы можете задать белый список сайтов, на которых браузер будет всегда запускать Flash (актуально для тех сайтов, которые вы регулярно посещаете).
Можно добавить сайты, где будет отображаться весь Flash
5) Форма добавления достаточно простая: нужно просто вставить URL адрес, и нажать готово (пример приводить не стал…).
Дополнения приветствуются!..
Удачи!
Удаление программы
Чтобы обновить flash player до последней версии, удалять старый плагин необязательно, инсталлятор сам произведет необходимые манипуляции. Такая потребность может возникнуть при конфликте определенного ПО с проигрывателем. В этом случае нужна будет переустановка последнего «с нуля».
Самым простым и удобным способом является деинсталляция плейера при помощи обычного средства удаления и изменения программ. В Windows 10 требуется зайти в «Параметры», затем в пункты «Система» и «Приложения и возможности». Необходимо найти в списке flash player и удалить его. В других версиях этой ОС приложение располагается в «Панели управления», где нужно отыскать опцию «Установка и удаление программ».
В перечне может быть несколько версий проигрывателя, удалять следует все. Если ручная деинсталляция не дала нужного эффекта, то рекомендуется воспользоваться фирменной программой Adobe Flash Player Unistaller. Ее также можно найти в официальных источниках.
Обновление плагина
После выхода новой версии, прошедшей проверку на стабильность, появляется сообщение о необходимости обновить плагин Adobe Flash Player, но только если эта функция не отключена в настройках приложения. Запрос может поступить от какого-либо веб-сайта или приложения в момент их открытия.
Поэтому нужно следить за его актуальностью и периодически обновлять. В некоторых случаях может понадобиться полное удаление дополнения для установки новой версии. Чтобы обновить флеш-плейер на компьютере, требуется выполнить следующие действия:
- Загрузить файл с актуальной сборкой с официального сайта. Система автоматически определит браузер, если установка проводится впервые.
- Запустить полученный файл, отметить пункт прочтения лицензионного соглашения. После этого кнопка установки станет активной, и необходимо нажать на нее.
- Выбрать в диалоговом окне вариант установки обновлений и перейти к следующему этапу.
- Начнется процесс установки. Может потребоваться выйти из браузера, и программа выдаст соответствующее сообщение при такой необходимости.
- После всех выполненных операций и завершения загрузки можно закрыть окно. Новая сборка автоматически заменит старую версию плагина.
Обновить Adobe Flash Player просто, если следовать инструкции и загружать файл из надежного источника. Процесс установки не имеет существенных различий для разных браузеров.
Скачайте Advanced SystemCare на русском языке бесплатно для Windows
Как включить плеер в браузере
При установке плеера, он автоматически встраивается во все необходимые программы и работает без ручного включения. Но что делать, если плеер установлен, обновлён, а браузер никак не хочет его принимать. Ниже расскажем, как его включить в ручном режиме в каждом из браузеров.
Google Chrome
В адресную строку вводим chrome://settings/content/flash (актуально для версии 71.0.3578.80) и переключаем тумблер. Всё, плеер активирован.
Yandex Browser
Он работает по аналогии с первым вариантом, за исключением адреса плагинов. Для Яндекс браузера нужно вводить browser://plugins после чего ищем в списке adobe flash player, нажимаем «Включить» и ставим галочку на «Запускать всегда».
Opera
В адресную строку вводим opera://settings после чего открывается окно в настройками. В поисковую строку вводим слово Flash и «опера» показывает нам 3 варианта настроек. Выбираем пункт «Разрешать сайтам запускать Flash» и всё, готово. Плеер запущен.
Mozilla Firefox
Здесь всё сложнее, кодов как в других браузерах нет.
- В правом верхнем углу ищем «Настройки» как показано на картинке ниже;
- В выпавшем окне выбираем пункт «Дополнения»;
- В открывшемся окне выбираем вкладку «Плагины», здесь нас интересует элемент «Shockwave Flash»;
- Ставим переключатель на режим «Всегда включать».
Если плагин так и не заработал, рекомендуем перезапустить приложение, а лучше весь компьютер целиком.
Internet Explorer
Начнём с того, что для «интернет-эксплорера» и нового браузера Edge настройки разные, поэтому здесь мы разберём именно «Explorer» на Windows 7.
- В правом верхнем углу нажимаем «Инструменты» (Settings);
- В выпадающем списке ищем «Управление надстройками» (Manage Add-one);
- В списке плагинов ищем “Shockwave Flash Object”;
- Нажатием правой кнопкой мыши включаем плеер и закрываем.
Если всё выполнено правильно, медиа контент начнёт корректно отображается.
Edge
Этот браузер в большинстве случаев используется системой Windows 10. Чтобы вызвать панель настроек в Эжде, нажимаем на «…» в правом верхнем углу, под крестиком, который закрывает окно. В появившемся окне нажимаем «Параметры». В разделе «Дополнительно» меняем тумблер на «Вкл» под настройками плеера и всё готово.
Установка
После окончания загрузки файл сохранится туда, куда сохраняется весь скачанный контент на вашем компьютере по умолчанию (в зависимости от настроек операционной системы, папка может быть любой, но если вы не вносили специальных изменений, то этот папка Загрузки в Виндовс).
Сам сайт при скачивании Проводник не открывает, и возможности выбрать, куда именно сохранить файл, не дает.
Вам нужно найти установочный файл exe с названием install_flashpleer или наподобие этого.
Рис. 13 Установка
Рис. 14 Прогресс
После нажатия на желтую кнопку, никаких дополнительных уведомлений программа-инсталлятор не показывает – она просто закрывается. А далее, в зависимости от особенностей функционирования вашей операционной системы, изменения в браузере проявятся сразу же, после его перезапуска мили после перезагрузки компьютера. Заключаться они будут в корректном изображении флеш-контента любых сайтов.
Подробности
Существует немало известных причин, почему на ПК и других платформах возникает такая ошибка. Однако выявить корень проблемы не так просто, поэтому здесь предпочтительнее использовать комплексный метод решения. Для удобства восприятия разобьем дальнейшее повествование на несколько логических блоков.
Некорректное содержимое сайта
Порой проблема возникает на рассматриваемом ресурсе, а не в исходном коде плагина. Дабы это проверить, используем следующую методику:
- попробуйте загрузить страницу в другом браузере и проверить корректность отображения Flash-содержащих элементов;
- если проблема наблюдается только в Хроме, то продолжаем изыскания, в случае повсеместной проблемы спихните все на владельцев и ждите улучшения ситуации.
Также полезно будет перейти на официальную страницу Adobe, где помимо справочной информации, можно пройти быстрый тест на корректность работы Флеш Плеера.
Если Хром не отображается лишь некоторые страницы или элементы, то не спешите лезть в настройки браузера и вносить изменения. Неполадка, скорее всего, в самой площадке.
Файлы плагина повреждены или удалены
Прежде всего важно убедиться в наличии плагина в Хроме, для этого понадобится зайти в пользовательские настройки и найти соответствующий пункт в разделе «Настройки контента». Проще всего ввести в адресную строку браузера chrome://settings/content и нажать Enter
Явный признак того, что с системными файлами проблемы – нарушение отображения Флеш-элементов на каждой открываемой странице.
Если таковой пункт отсутствует, то рекомендуем скачать актуальную версию ПО и установить ее на ПК или другую платформу.
Дополнение заблокировано
Для достижения максимальной защищенности персональной информации эксперты часто советуют пользователям отключать Flash Player или активировать его только по запросу.
Это вполне здравая мысль, но система позволяет создавать белый список площадок, которым можно доверять, где плагин активируется свободно.
Для претворения задуманного в жизнь:
- Запускаем браузер и кликаем по главной кнопке в правом углу пользовательского интерфейса.
- Здесь переходим в раздел настроек.
- Пролистываем страницу до достижения пункта «Дополнительные».
- В новом окне находим вкладку «Настройки контента».
- Здесь кликаем на Flash.
- Активируем единственный пункт.
Если ползунок напротив «Всегда спрашивать» активен, то при каждом посещении незнакомой страницы система будет спрашивать нужно ли запускать Флеш Плеер в Хроме.
Неактуальная версия
Для обновления браузера достаточно:
- Вызвать основное меню программы.
- Перевести курсор на раздел «Справка».
- Здесь выбрать опцию «О браузере…».
- Система автоматически проверит наличие новых паков и предложит сделать апгрейд.
Обновление Flash Player — зачем оно нужно?
Специально для неподготовленных пользователей браузер Google Chrome не только имеет встроенный Flash Player, но и настройку автоматического обновления. Но даже и это не гарантирует работоспособность проигрывателя: в некоторых случаях он отключается в браузере.В конце позже мы расскажем, как решить проблему с отключением флеш плеера в браузерах.
Если открыв браузер, вы увидели окно следующего содержания, как на скриншоте ниже, нажимайте кнопку «Установка», чтобы загрузить последнюю версию плагина.
Новая версия — не прихоть, а желание разработчиков улучшить свой продукт и обезопасить компьютер и его пользователя от всевозможных уязвимостей
Любое обновление, будь-то новая версия операционной системы, модули, программы, приложения и флеш плеера в том числе, важно для безопасности вашего компьютера. . Специально для тех, кто заботится о своевременном обновлении всех компонентов ПК, существуют программы и модули, призванные сообщать о выходе новых версий например Surfpatrol
Специально для тех, кто заботится о своевременном обновлении всех компонентов ПК, существуют программы и модули, призванные сообщать о выходе новых версий например Surfpatrol.
Сейчас мы рассмотрим установку и обновление Flash Player.