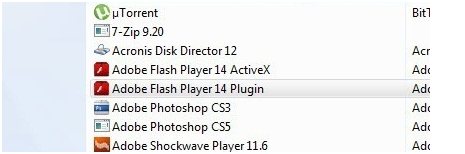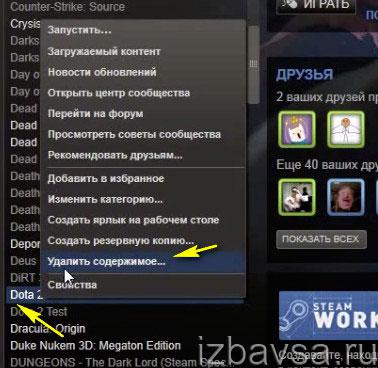Как удалить adobe flash player с компьютера полностью
Содержание:
- Что может плеер
- Как установить UC Browser на андроид
- Что такое инвестиции?
- Установка плагина без доступа к интернету
- Main menu
- Установка и обновление Flash-плагина
- Часть четвертая. Плеер установлен, но почему-то не работает. В чём причина?
- Включение в браузере «Хром»
- Устанавливаем Flash Player на свой компьютер
- Установка Флеш плеера и решение возникающих проблем
- Оптимизация работы флеш-плеера
- Как изменить настройки Flash
- Как запретить использование Flash на всех сайтах
- Как разрешить Flash на сайтах
- Как устранить проблемы с Flash
- Шаг 1. Включите Flash
- Шаг 2. Обновите Flash
- Шаг 3. Обновите Chrome
- Шаг 4. Переустановите Flash
- Ошибка «Произошел сбой следующего плагина» или значок плагина
- Настройки Flash не видны
- Не получается изменить настройки Flash
- Категории
- Флеш-плеер на «Андроид» как установить?
- Как управлять историей местоположений в хронологии
- Почему не работает Флеш Плеер?
- Причина 1: устаревшая версия браузера
- Причина 2: устаревшая версия Flash Player
- Причина 3: работа плагина отключена в браузере
- Причина 4: системный сбой
- Причина 5: сбой настроек Flash Player
- Причина 6: накопившийся кэш Flash Player
- Причина 7: некорректная работа аппаратного ускорения
- Причина 8: некорректная работа браузера
- Основные возможности
- Как установить Adobe Flash Player
- Заключение
Что может плеер
«Адоб Флэш Плеер» представляет собой проигрыватель мультимедиа, работающий на базе операционных систем «Виндовс» и «Андроид». Распространяется он бесплатно в виде отдельного приложения, и от его функционирования зависит правильное отображение в навигаторе видео, звука и флеш-анимации. Особенно востребован плагин на сайтах, представляющих собой социальные сети: «Одноклассники», «Facebook» и т. п.
Проигрыватель даёт возможность улучшить оптимизацию вычисления GPU, поддерживать защищённое видео через Adobe Access, значительно упростить загрузку файлов через веб-интерфейс и API и производить регулярные обновления автоматически. Также у него есть в наборе все компоненты для качественного отображения в браузере и функционирования онлайн-игр.
Работа плагина не требует никаких сверхъестественных знаний и действий от пользователя. Необходимо загрузить софт и, следуя указаниям, установить его на свой компьютер. Запускаться программа в операционных системах будет автоматически с браузером. При этом каких-либо дополнительных настроек она не требует, а преимущества ее очевидны:
- Простота и скорость установки на операционные системы.
- Постоянное усовершенствование защиты от вирусных элементов.
- Обеспечение качественного просмотра медийного контента в сети интернет.
- Совместимость с популярными навигаторами веб-ресурсов.
- Поддержка русскоязычного интерфейса.
Установка такого плагина на компьютер, планшет или телефон даёт пользователю не только кросс-браузерный инструмент, но и полезную платформу, позволяющую создавать различные презентации, веб-приложения и баннеры .
Если удалось инсталлировать эту программу, то пользователь получает возможность для обхода ограничений, связанных с технологией HTML5 (она не поддерживается браузерами в полном объёме). Также плагин является очень удобным инструментом для работы с тонкой анимацией, которая используется в мультипликационных фильмах и компьютерных играх. Интерфейс данной программы упрощает процесс создания подобных продуктов.
Как установить UC Browser на андроид
Для начала стоит убедиться, что на вашем андроид-устройстве не установлено других версий флэш-плеера, чтобы вся наша работа не прошла зря. Потому что в сочетании с другими подобными плагинами, флэш-плеер UC браузера работать не будет, либо будет, но с большими трудностями.
Как определить, установлен ли Flash Player на телефоне? Заходим в настройки, открываем раздел приложений и просматриваем его на предмет установленных программ, в названии которых фигурирует слово Flash. Нашли что-то подобное? Удаляйте и очистите кэш. Если ничего нет, можете начинать установку UC Browser:
- Сначала нужно скачать последнюю версию UC Browser. Найти ее можно в магазине Play Market по соответствующему запросу в строке поиска.
- Теперь нужно разрешить вашему телефону устанавливать приложения из неизвестных источников, чтобы браузер мог скачать плагин. Для этого настройках устройства выбираем вкладку «Безопасность»:
- На против пункта «Неизвестные источники» ставим галочку, или активируем ползунок. Тут уж зависит от телефона. В общем, эту настройку нужно разрешить. Теперь браузеру не будет ничего мешать. После завершения установки, рекомендуется отключить данную настройку обратно из соображений безопасности.
- Откройте UC Browser и зайдите на тот сайт, в котором у вас были проблемы с отображением флэш-контента.
- Далее браузер поймет, что в вашей системе нет флэш-плеера и предложит вам его скачать. Согласитесь на все условия и подтвердите скачивание. Если такого предложения от браузера не поступило автоматически, нажмите на проблемное видео или другой контент, чтобы UC Browser таки вспомнил, зачем он нужен.
- По завершению установки снова нажмите на контент, который хотите воспроизвести и возрадуйтесь тому, что все работает.
Что такое инвестиции?
Установка плагина без доступа к интернету
Очень часто простые пользователи всемирной паутины сталкиваются с проблемой отключения интернета. Причины этого разнообразны: начиная от внеплановых проверок провайдера, заканчивая плохими погодными условиями. Однако не все знают, что Adobe Flash Player можно установить и без подключения к глобальной сети. Для этого достаточно скачать специальный файл и поместить его на флешку, а в случаях внезапного отключения интернета воспользоваться им. В крайнем случае, сходить в гости к другу у которого есть интернет, прихватив с собой USB-флешку.
Для начала вы должны перейти на этот сайт: http://www.adobe.com/ru/products/flashplayer/distribution3.html;
Затем спуститесь вниз, до таблицы с названием «Downloads». Вам следует внимательно изучить ее, так как здесь находится вся важная информация. В первом столбце содержатся сведения об операционной системе. Выбрать нужно именно ту, которая установлена на вашем ПК.
Выбираем нужный файл
Далее идет информация о браузерах. Они разделены на две группы. Если вы пользуетесь Internet Explorer, то вам следует выбрать первую строку. Все остальные браузеры объединены в группу «Plugin-based Browsers», поэтому если у вас установлен Google Chrome, Mozila Firefox, Яндекс Браузер и другие, то смело выбирайте эту строку.
Запустите скачанный файл и закройте браузер. Это необходимо для продолжения установки.
На последнем этапе вам нужно подтвердить свое согласие с правилами лицензионного соглашения, а так же разрешить Adobe устанавливать обновления. Кликните на иконку «Установка» и дождитесь ее завершения.
Ставим галочку на пункт о согласии автоматического обновления, нажимаем «Готово»
Имея этот файл на своем компьютере, вы сможете в любой момент и без интернета установить Flash Player на свой ПК. Достаточно открыть его, и плагин автоматически начнет свою работу.
Надеемся, благодаря этой инструкции и советам вы успешно справились с установкой данного плагина и теперь можете в полной мере пользоваться всеми преимуществами Adobe Flash Player.
Если у вас все же остались некоторые вопросы, то настоятельно рекомендуем вам посмотреть это видео, в котором наглядно показан процесс установки Flash Player.
Установка и обновление Flash-плагина
У флэш-плагина компании Adobe есть три варианта для загрузки. Один предназначен для браузера Internet Explorer, второй работает как расширение в Firefox и Opera Presto (до 12-ой версии), а третий — устанавливается для остальных браузеров (например: «Яндекс. Браузер», Chrome, Opera 30).
Для того чтобы установить плагин, необходимо перейти на страницу сайта компании Adobe, с которой загружается софт, и скачать установочный файл программы
При этом стоит обратить внимание на флажок для опциональных программ (Google Chrome или McAfee Security Scan). Если его не убрать, они будут также установлены вместе с запуском Flash
После загрузки закрывают браузер, запускают работу установочного файла и выполняют действия, которые будут требоваться инструкциями.
Часть четвертая. Плеер установлен, но почему-то не работает. В чём причина?
Такая проблема нередка. Объяснить отсутствие нормальной работы плеера можно несколькими причинами:
- сайт, на котором необходимо использование флеш-плеера, не получил от пользователя нужное разрешение на его запуск (сейчас плеер активируется по требованию);
-
на компьютере установлена неактуальная версия плеера.
В первом случае, чтобы устранить проблему, достаточно разрешить странице использовать плеер. Сделать это можно, обновив страницу и подтвердить запрос на подключение плеера, или же нажав на значок, похожий на паззл, в адресной строке браузера.
Обновляем страницу и подтверждаем запрос на подключение плеера
Во втором — удалив старую версию плеера и установив новую посредством загрузки с официального сайта.
Включение в браузере «Хром»
Браузер «Гугл Хром», так же, как и Yandex Browser, имеет в своём арсенале уже встроенный флэш-плагин. Но разработчики не включили его в список автоматического запуска из соображений безопасности. Для того чтобы включить и активировать возможности использования флэша в этом браузере, нужно выполнить следующие действия:
- Запустить browser «Хром».
- Уточнить информацию о версии Google Chrome (она должна быть последней). Для этого переходят по ссылкам: «Меню» — «Справка» — «О браузере Google Chrome».
- Ввести в адресной строке: chrome://components.
- В списке установленных компонентов найти Adobe Flash Player (иногда — Pepper Flash) и сделать клик по кнопке «Обновить».
- В строке для адресов «Хрома» ввести: chrome://plugins.
- Найти необходимый плагин и установить флажок «Запускать всегда».
Выполненные действия приводят к запуску программы в browser Google Chrome.
Устанавливаем Flash Player на свой компьютер
Учтите, что есть два вида установки: для Internet Explorer и для всех остальных браузеров. Чтобы установилась правильная версия, нужно заходить на сайт с того браузера, для которого устанавливается флеш плеер. Если устанавливается версия НЕ для Internet Explorer, то плагин будет установлен во все ваши браузеры: Chrome, Opera, FireFox и другие. Соответственно, версия для IE устанавливается только в него.
В Google Chrome, Opera, Яндекс Браузер уже встроен Flash Player, но обновляется он не так часто как официальная версия плеера. Иногда он глючит и конфликтует с установленным вручную плагином.
Итак, чтобы установить Adobe Flash Player переходим на сайт и нажимаем «Установить сейчас».
Рекомендую поснимать галочки дополнительных предложений слева:
Сохраните установщик, откройте папку загрузок и найдите установочный файл Adobe Flash Player, например install_flashplayer.exe. В Mozilla Firefox папка загрузок находится в этом меню:
Запускаем установщик и следуем указаниям мастера. Когда спросят о методе обновления флеш плеера, рекомендую оставить первый вариант «Разрешить Adobe устанавливать обновления» и нажать «Далее».
В конце жмём «Завершить» и на этом установка закончена. Перезагружаем браузер и проверяем, что всё работает хорошо.
В случае проблем с установкой, также проверьте не осталось ли запущенных процессов от браузеров или просто перезагрузите компьютер и заново запустите установщик.
Установка Флеш плеера и решение возникающих проблем
В большинстве случаев этого будет достаточно для установки или обновления, но иногда возникают непредвиденные проблемы, когда даже после установки плеера в браузере по-прежнему видео, аудио и игры не отображаются.
Как удалить все «хвосты» от флеш плеера?
- Скачайте утилиту для удаления флеш плеера по приведенной чуть выше ссылке.
- Перед ее запуском не забудьте закрыть все браузеры и другие программы, которые могут использовать флеш технологию, иначе полное удаление может не удастся. Проверьте их возможную работу в фоновом режиме (в трее посмотрите).
- Запустите утилиту и следуйте ее инструкциям.
- По окончании процесса удаления перезапустите компьютер.
Оптимизация работы флеш-плеера
Если при просмотре swf-контента вас беспокоят лаги и подтормаживания, то есть несколько способов устранить их. О них пойдёт речь в следующей части статьи.
Аппаратное ускорение
Включение аппаратного ускорения повысит производительность работы flash-проигрывателя. Чтобы активировать эту функцию, вам нужно проделать следующие операции:
-
Наведите курсор мыши на любой флеш-контент (видео, презентацию, игру и т.д.) и нажмите правую клавишу мыши, чтобы открыть контекстное меню. После этого нажмите на «Параметры…».
-
Установите галочку возле параметра «Включить аппаратное ускорение», затем выберите «Закрыть».
Проверка обновлений
Чтобы программа шла в ногу со временем и была актуальной, её необходимо постоянно обновлять, фиксить баги т.д. И разработчики Adobe Flash Player прекрасно это знают. Они постоянно дорабатывают свой продукт, исправляют недочёты и добавляют новые функции, чтобы повысить производительность работы плагина. Поэтому лучше пользоваться наиболее актуальной версией плагина, чтобы свести различные баги к минимуму. Чтобы проверить обновления, следуйте описанным ниже шагам:
Откройте служебную папку компонентов
Для этого введите в адресную строку «chrome://components/».
Найдите в списке компонент под названием «pepper_flash» и обратите внимание на его состояние. Если вы увидите надпись «Компонент не обновлен», нажмите на кнопку «Проверить обновления»
Если у вас установлена не последняя версия флеш-плеера, то после проверки обновления начнётся его автоматическая установка.
Теперь, когда вы знаете, как включить плагин Adobe Flash Player, устранить ошибки и ускорить его работу, вы откроете для себя новый мир клиентского веб-интерфейса. Если вы не хотите устранять ошибки собственноручно, то проще всего будет скачать и установить последнюю версию браузера Google Chrome, ибо большинство проблем связаны именно с его устаревшей версией, а в новых версиях проблем с флеш-плеером практически не наблюдается.
Как изменить настройки Flash
Как запретить использование Flash на всех сайтах
- Откройте Chrome на компьютере.
- В правом верхнем углу окна нажмите на значок «Настройка и управление Google Chrome» Настройки.
- В разделе «Конфиденциальность и безопасность» нажмите Настройки сайта.
- В разделе «Контент» нажмите Flash.
- В верхней части экрана отключите параметр Всегда спрашивать.
Как разрешить Flash на сайтах
- Откройте Chrome на компьютере.
- В правом верхнем углу окна нажмите на значок «Настройка и управление Google Chrome» Настройки.
- В разделе «Конфиденциальность и безопасность» нажмите Настройки сайта.
- В разделе «Контент» нажмите Flash.
- В верхней части экрана отключите параметр Запретить сайтам запускать Flash (рекомендуется).
Как устранить проблемы с Flash
Если Flash не работает или вы видите одно из перечисленных ниже сообщений, воспользуйтесь инструкциями из этого раздела.
- Заблокирован устаревший плагин Adobe Flash
- Не удалось загрузить плагин
- На этой странице заблокированы следующие плагины
- Плагин не поддерживается
- Плагин (Shockwave Flash) не отвечает
Шаг 1. Включите Flash
Мы советуем воспроизводить Flash-контент только на надежных сайтах.
- Откройте Chrome на компьютере.
- Перейдите на сайт с видео или игрой.
- Слева от веб-адреса нажмите «Сведения о сайте» (значок или ).
- В нижней части меню выберите Настройки сайтов.
- Откроется новая вкладка. На ней справа от параметра Flash нажмите стрелку вниз Разрешить.
- Вернитесь на сайт и обновите страницу.
Шаг 2. Обновите Flash
- Откройте Chrome на компьютере.
- В адресной строке введите и нажмите клавишу Enter.
- Найдите Adobe Flash Player.
- Нажмите Проверить обновления.
- Если появится надпись «Компонент не обновлен» или «Компонент обновлен», то вы используете последнюю версию.
- Вернитесь на страницу, содержащую контент в формате Flash. Если он не открывается автоматически, нажмите на значок «Обновить эту страницу» в левом верхнем углу экрана.
Шаг 3. Обновите Chrome
- Откройте Chrome на компьютере.
- В правом верхнем углу окна нажмите на значок «Настройка и управление Google Chrome» .
- Выберите Обновить Google Chrome. Если этого пункта нет, значит у вас последняя версия браузера.
- Нажмите Перезапустить.
Возникли неполадки при обновлении Chrome? Подробнее о том, как их устранить…
Шаг 4. Переустановите Flash
Устанавливайте Flash только с сайта Adobe.
- Откройте Chrome на компьютере.
- Перейдите на страницу adobe.com/go/chrome.
- В разделе «Шаг 1» выберите операционную систему компьютера.
- В разделе «Шаг 2» выберите версию PPAPI.
- Нажмите Загрузить, а затем установите Flash, следуя инструкции.
Другие ошибки
Ошибка «Произошел сбой следующего плагина» или значок плагина
- Если Flash не перезапускается автоматически, закройте его принудительно:
- В правом верхнем углу окна нажмите на значок «Настройка и управление Google Chrome» .
- Выберите пункт Дополнительные инструменты Диспетчер задач.
- Выберите «Посредник: Shockwave Flash».
- Нажмите Завершить процесс.
- Вернитесь на страницу, содержащую контент в формате Flash.
- Нажмите на значок «Обновить эту страницу» в левом верхнем углу.
Настройки Flash не видны
Если вы используете устройство на работе или в учебном заведении, администратор мог запретить изменение настроек Flash.
- Обратитесь к администратору.
- Проверьте, является ли ваше устройство управляемым.
Не получается изменить настройки Flash
Если вы используете устройство на работе или в учебном заведении, администратор мог запретить изменение настроек Flash.
- Обратитесь к администратору.
- Проверьте, является ли ваше устройство управляемым.
Категории
Флеш-плеер на «Андроид» как установить?
Итак, как известно, для воспроизведения Flash сначала понадобится установить браузер. Лучше выбрать Boat Browser, который можно легко скачать из «Маркета». Именно он поддерживает флеш-анимацию на 100%. Конечно, вы можете найти и другие браузеры с поддержкой Flash, но Boat Browser – это, пожалуй, самый удачный из тех, где есть флеш-плеер. На «Андроид» как установить само приложение? Очень просто! Так как мы будем скачивать его из «Маркета», то нужно разрешить установку приложений от сторонних разработчиков. Это абсолютно безопасно, так как программа загружается с официального сайта Macromedia, а эта компания и создала флеш-плеер, на «Андроиде» работающий. Чтобы разрешить скачивание, заходим в меню «Настройки», выбираем пункт «Безопасность», а затем ставим галочку возле строки «Неизвестные источники».
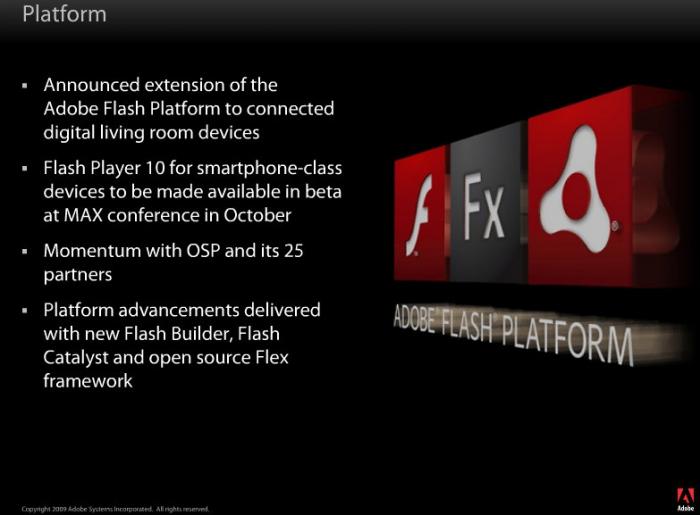
После этого скачиваем самую новую версию флеш-плеера для вашей версии «Андроида». Ее вы сможете найти в архиве Adobe. Вам нужно будет всего лишь перейти по соответствующей ссылке, для этого вы можете использовать скачанный ранее браузер. После этого запустите загруженный файл, установка Adobe Flash Player начнется автоматически. Сразу же после завершения этого процесса флеш-плеер будет готов к работе.
Как управлять историей местоположений в хронологии
- Откройте страницу Хронология.
- Слева вверху выберите период времени, за который вы хотите посмотреть данные.
Как удалить историю местоположений
Изменить или удалить историю местоположений полностью или частично можно в хронологии Google Карт.
Важно! Восстановить удаленные данные будет невозможно. В приложении «Google Карты»
В приложении «Google Карты»
- На iPhone или iPad откройте приложение «Google Карты» .
- Нажмите свое фото профиля или инициалы «Хронология» .
- В правом верхнем углу экрана нажмите на значок «Ещё» Настройки.
- В разделе «Доступ к моим геоданным» выберите Удалить всю историю местоположений.
- Следуйте инструкциям на экране.
Как удалить часть истории местоположений
- На iPhone или iPad откройте приложение «Google Карты» .
- Нажмите свое фото профиля или инициалы «Хронология» .
- В правом верхнем углу экрана нажмите на значок «Ещё» Настройки.
- В разделе «Доступ к моим геоданным» выберите Удалить часть истории местоположений.
- Следуйте инструкциям на экране.
Как удалить историю местоположений за один день
- На iPhone или iPad откройте приложение «Google Карты» .
- Нажмите свое фото профиля или инициалы «Хронология» .
- Нажмите на значок «Показать календарь» .
- Выберите день.
- Нажмите на значок «Ещё» Удалить день.
- Следуйте инструкциям на экране.
Как удалить одну запись из истории местоположений
- На iPhone или iPad откройте приложение «Google Карты» .
- Нажмите свое фото профиля или инициалы «Хронология» .
- Нажмите на значок «Показать календарь» .
- Выберите день, в который была создана запись.
- Нажмите на пункт, который хотите удалить Удалить .
- Следуйте инструкциям на экране.
В веб-браузере
Как удалить историю местоположений за один день
- Откройте хронологию Google Карт в веб-браузере.
- Выберите год, месяц и день.
- Нажмите на значок «Удалить» .
- Следуйте инструкциям на экране.
Как удалить одну запись из истории местоположений
- Откройте хронологию Google Карт в веб-браузере.
- Выберите год, месяц и день.
- Рядом с нужным пунктом нажмите на значок «Ещё» Удалить запись.
- Следуйте инструкциям на экране.
Как настроить автоматическое удаление истории местоположений
Вы можете настроить автоматическое удаление истории местоположений, которая хранится более 3 или 18 месяцев.
- На iPhone или iPad откройте приложение «Google Карты» .
- Нажмите свое фото профиля или инициалы «Хронология» .
- В правом верхнем углу экрана нажмите на значок «Ещё» Настройки.
- В разделе «Доступ к моим геоданным» выберите Автоматически удалять историю местоположений.
- Следуйте инструкциям на экране.
Что произойдет после удаления истории местоположений
Если вы удалите историю местоположений частично или полностью, некоторые функции персонализации в сервисах Google могут начать работать хуже или перестать работать совсем. Это касается, например:
- альбомов в Google Фото, автоматически созданных для мест, где вы побывали;
- рекомендаций с учетом мест, которые вы уже посетили;
- информации в реальном времени о том, когда лучше выехать, чтобы не попасть в пробку по пути домой или на работу.
Важно! Если у вас включены такие функции, как история приложений и веб-поиска, сведения о том, где вы побывали, могут сохраняться в аккаунте Google, когда вы пользуетесь различными сайтами, приложениями и сервисами Google, даже если вы удалили историю местоположений или приостановили ее запись. Например, при включенной истории приложений и веб-поиска данные о местоположении могут записываться вместе с информацией о ваших действиях в Поиске и Картах и добавляться к сведениям о фотографиях (в зависимости от настроек вашей камеры)
Почему не работает Флеш Плеер?
Причина 1: устаревшая версия браузера
Одна из наиболее часто встречающихся причин неработоспособности Flash Player в любом браузере, используемом на компьютере.
В данном случае для того, чтобы решить проблему, вам потребуется выполнить для вашего браузера проверку на наличие обновлений. И если обновленные версии для веб-обозревателя будут обнаружены, их потребуется обязательно установить.
Причина 2: устаревшая версия Flash Player
Вслед за браузером необходимо обязательно проверить и сам Adobe Flash Player на наличие обновлений. Если обновления будут обнаружены, обязательно выполните их инсталляцию.
Причина 3: работа плагина отключена в браузере
Вероятно, в вашем браузере просто-напросто работа плагина была отключена. В данном случае вам потребуется перейти в вашем браузере в меню управления плагинами и проверить активность Flash Player. О том, как данная задача осуществляется для популярных браузеров, прежде уже рассказывалось на нашем сайте.
Причина 4: системный сбой
В ОС Windows нередко могут возникать системные сбои, из-за которых работа некоторых программ может протекать некорректно. В данном случае, чтобы устранить проблему, мы рекомендуем вам выполнить переустановку Flash Player.
Но прежде чем вы установите новую версию данного программного обеспечения, старую необходимо с компьютера удалить, причем желательно сделать это полностью, захватив вместе с программой и оставшиеся папки, файлы и записи в реестре.
Завершив удаление Flash Player, выполните перезапуск компьютера, а затем приступайте к загрузке и установке новой версии плагина, обязательно загрузив дистрибутив только с официального сайта разработчика.
Причина 5: сбой настроек Flash Player
В данном случае мы рекомендуем вам выполнить удаление настроек, созданных Флеш Плеером для всех браузеров.
Для этого откройте меню «Панель управления», а затем пройдите к разделу «Flash Player».
В открывшемся окне перейдите ко вкладке «Дополнительно» и в блоке «Просмотр данных и настроек» щелкните по кнопке «Удалить все».
Убедитесь, что у вас поставлена галочка около пункта «Удалить все данные и настройки сайтов», а затем щелкните по кнопке «Удалить данные».
Причина 6: накопившийся кэш Flash Player
Рассматривая проблемы в работе браузеров, мы нередко акцентировали внимание на том, что причиной многих проблем может стать кэш веб-обозревателя. Аналогичная ситуация может возникнуть и с Flash Player
Для того чтобы очистить кэш для Flash Player, откройте в Windows строку поиска и введите в нее следующий поисковой запрос:
%appdata%\Adobe
Откройте в результатах появившуюся папку. В данной папке содержится еще одна папка «Flash Player», которую потребуется удалить. После выполнения удаления рекомендуется перезагрузить компьютер.
Причина 7: некорректная работа аппаратного ускорения
Аппаратное ускорение позволяет несколько уменьшить нагрузку Flash Player на ваш браузер, но вместе с тем иногда оно может провоцировать проблемы при отображении Flash-контента.
В данном случае вам потребуется открыть в браузере любую страницу, на которой размещен Flash-контент (это может быть видеозапись, онлайн-игра, баннер и т.д.), щелкнуть по содержимому правой кнопкой мыши и в отобразившемся контекстном меню пройдите к пункту «Параметры».
Снимите галочку с пункта «Включить аппаратное ускорение», а затем щелкните по кнопке «Закрыть». После выполнения данной процедуры рекомендуется перезапустить браузер.
Причина 8: некорректная работа браузера
В особенности данная причина касается браузеров, в которые Flash Player уже вшит по умолчанию (например, если не работает Флеш Плеер в Хроме, Яндекс.Браузере и т.д.).
В данном случае вам потребуется выполнить удаление браузера, а затем загрузить и установить его новую версию. Для этого откройте меню «Панель управления», установите в верхнем правом углу окна режим отображения «Мелкие значки», а затем пройдите к разделу «Программы и компоненты».
Найдите в списке установленных программ ваш браузер, щелкните по нему правой кнопкой мыши и выберите пункт «Удалить».
Завершив удаление браузера, перезагрузите компьютер, а потом приступайте к загрузке и установке новой версии.
Надеемся, в данной статье вы смогли найти ответ на вопрос, почему в Яндекс.Браузере и других веб-обозревателях не работает Флеш Плеер. Если вы так и не смогли решить проблему, попробуйте выполнить переустановку Windows – хотя это и крайний способ решения проблемы, во многих случаях он является и наиболее действенным.
Опишите, что у вас не получилось.
Наши специалисты постараются ответить максимально быстро.
Основные возможности
Плагин может воспроизводить файлы с расширением *.swf, которое имеют flash ролики – интерактивные элементы веб-страниц. Он подключается к браузерам, через которые пользователи осуществляют доступ в Интернет. С помощью флеш плеера взаимодействие с аудио и видео, веб-играми и многим другим становится комплексным и более удобным.
На большинстве сайтах без данного плагина просмотр видео или прослушивание аудио даже становится невозможным. Поэтому для полноценного доступа к содержимому любимых сайтов, следует скачать adobe flash player на свой компьютер. Чтобы получить его не потребуется никакой регистрации. Проигрыватель стал стандартом представления мультимедийного содержимого веб-пространства.
В новой версии можно наслаждаться следующими уникальными возможностями и технологиями:
- Multi-touch – удобное взаимодействие сразу с несколькими объектами в одновременном режиме;
- Режим приватного просмотра – Ваши локальные данные не кэшируются и не сохраняется активность.
Как установить Adobe Flash Player
Ссылка выше перенаправит вас к официальному сайту разработчика Adobe Flash Player
В левой области окна обратите внимание на автоматически определившуюся версию Windows и используемый браузер. Если в вашем случае эти данные были определены неверно, потребуется щелкнуть по кнопке «Нужен проигрыватель Flash Player для другого компьютера?», после чего отметить нужную версию в соответствии с ОС Windows и используемым веб-обозревателем.
Обратите внимание на самый центр окна, где по умолчанию будет предложено загрузить и инсталлировать на компьютер дополнительное ПО (в нашем случае это антивирусная утилита McAfee). Если вы не хотите загружать его на компьютер, обязательно снимите галочки.
Завершите скачивание Flash Player для вашей системы, щелкнув по кнопке «Установить сейчас».
Когда загрузка установщика будет окончена, потребуется его запустить, чтобы приступить к процедуре инсталляции Flash Player.
На первом этапе у вас будет возможность выбрать тип инсталляции обновлений для Flash Player. Данный параметр рекомендуется оставлять по умолчанию, т.е. около пункта «Разрешить Adobe устанавливать обновления (рекомендуется)» должен остаться маркер.
Следом будет начата закачка Adobe Flash Player в систему. Как только она будет завершена, установщик автоматически перейдет к инсталляции проигрывателя на компьютер.
В конце инсталляции система попросит перезапустить ваш браузер, для которого и был установлен Flash Player (в нашем случае это Mozilla Firefox).
На этом процесс инсталляции Flash Player завершен. После перезапуска браузера все flash-содержимое на сайтах должно работать корректно.
Опишите, что у вас не получилось.
Наши специалисты постараются ответить максимально быстро.
Заключение
Хотя Flash Player, конечно, можно установить на «Андроид», удобнее просто поискать сайты, которые используют для воспроизведения анимации и медиа-файлов HTML5. Это намного проще. Ведь файлы HTML5 поддерживаются практически в каждом известном браузере, для их проигрывания не понадобятся никакие дополнительные приложения. Более того, так как официальная поддержка флеш-плеера на «Андроиде» была прекращена, то, возможно, ошибки совместимости сделают ваш браузер более уязвимым для вирусов и сетевых атак.

Стоит также отметить, что все указанные выше приложения являются бесплатными. Если вы скачиваете их не из «Маркета» и за получение доступа нужно заплатить, остановитесь! Это обыкновенное интернет-мошенничество. Все новые и старые версии флеш-плеера для «Андроида» вы сможете найти на официальных сайтах разработчиков, в соответствующих разделах на торрентах или в свободном доступе на других ресурсах.