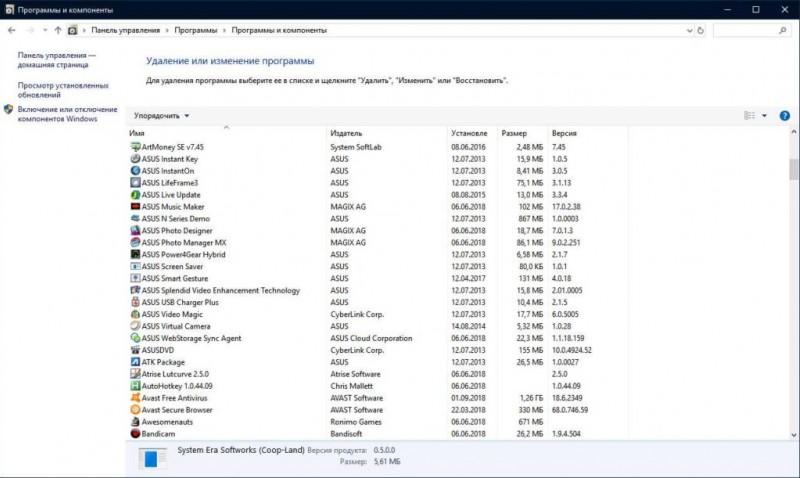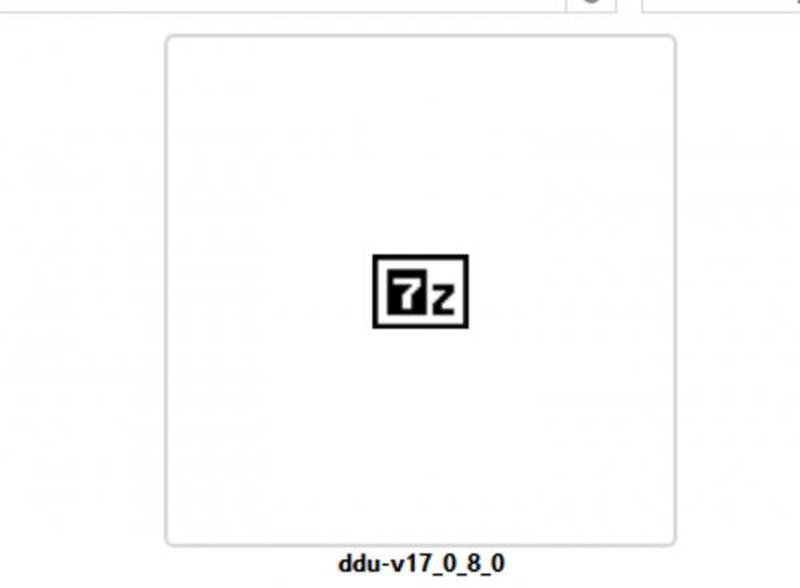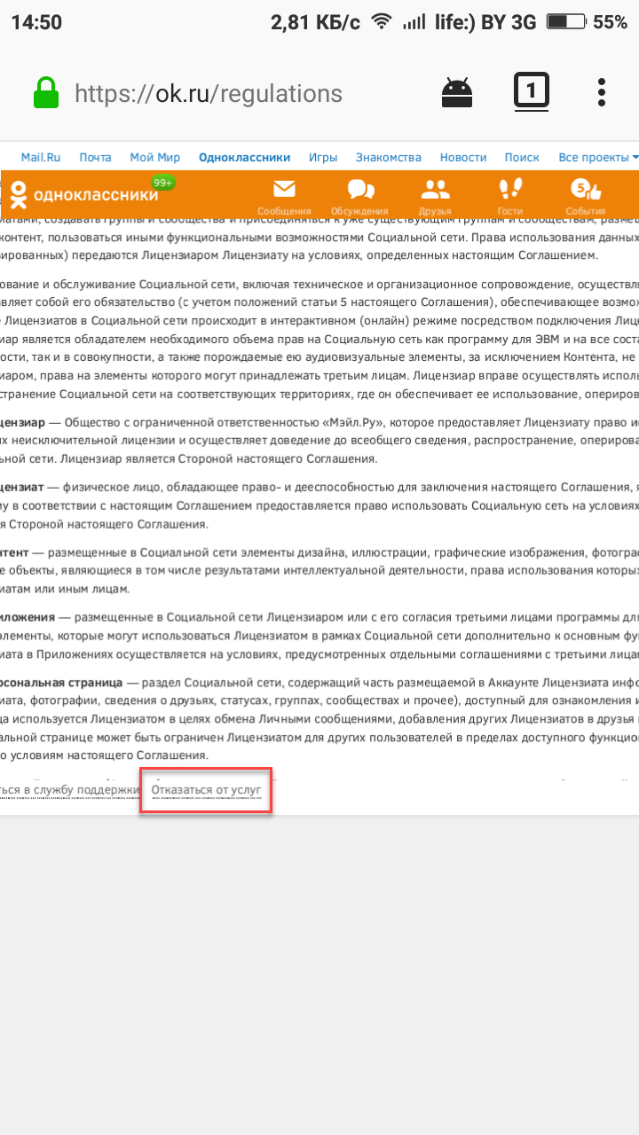Как полностью удалить программу или игру с компьютера?
Содержание:
- Удаление программы вручную
- Как удалить игру в библиотеке Steam?
- Первый способ
- Как избавиться от игр, встроенных в Windows?
- Как удалить игру специальными приложениями
- Как убрать антивирус
- Как удалить программу в Windows 7
- Популярные способы удаления программ с Айфона
- Как удалить игру из библиотеки Стим и с компьютера
- Системные средства удаления
- Чистое удаление программ при помощи сторонних приложений
- Не удаляется программа с компьютера
- Смена комбинации горячих клавиш
- Что имел в виду пользователь?
- Удаление компонентов Windows 7
- Как удалить игру с «Андроида»
- Как отключить компоненты Windows
Удаление программы вручную
Иногда возникает ситуация, когда установленное приложение отсутствует в списке Удаление программы / Программы и компоненты, а также оно не отображается на основном экране Revo Uninstaller или любого другого деинсталлятора. В этом случае вам предстоит самостоятельно удалить все файлы программы, в том числе и соответствующие записи в системном реестре.
Удаление программы с жесткого диска
Если вы не знаете точного местонахождения программы, воспользуйтесь поисковой строкой в меню Пуск и введите наименование утилиты. В нашем случае это GOM Player:
Выделите найденное приложение правой кнопкой мыши и выберете пункт Расположение файла:
В открывшемся окне появится содержимое папки, в которой хранятся файлы программы:
В папке может оказаться файл вида Uninstall.exe, unins.exe или uninstaller.exe, который используется непосредственно для удаления утилиты:
Кликнете на него дважды и следуйте всем инструкциям на экране.
Если подобного файла вы не обнаружили в папке с программой, и при этом сама утилита отсутствует на экране Удаление программы / Программы и компоненты или на экране Revo Uninstaller, остается лишь один выход: воспользоваться сочетанием клавиш Ctrl + A для выделения всех файлов в папке. Затем нажмите одновременно клавиши Shift + Delete и подтвердите безвозвратное удаление файлов с жесткого диска:
Далее вам предстоит очистить оставшиеся от программы записи в реестре Windows.
Удаление программы из реестра
Откройте меню Пуск и в поисковой строке наберите слово regedit и откройте редактор реестра:
Введите пароль от учетной записи Администратора при необходимости.
Перед выполнением процедуры удаления программы рекомендуется сделать резервную копию системного реестра. Для этого откройте вкладку Файл → Экспорт:
В графе Диапазон экспорта укажите значение Весь реестр, введите имя файла резервной копии и нажмите на кнопку Сохранить:
Затем нажмите одновременно сочетание клавиш Ctrl + F для вызова поискового окна. Введите наименование программы и нажмите на кнопку Найти далее:
В окне редактора появится файл, который связан с программой. Кликнете на него правой кнопкой мыши, выберете пункт Удалить и подтвердите выполнение действия:
Вы также можете использовать клавишу Delete для удаления файлов в реестре.
Для перехода к следующему файлу программы используйте клавишу F3:
Удалите файл и переходите к следующему. Это действие необходимо повторять до тех пор, пока в реестре не останется записей, которые связаны с программой.
Будьте осторожны! Не стоит пытаться удалить через реестр системные приложения или компоненты операционной системы.
Как удалить игру в библиотеке Steam?
(на примере игры Dota 2)
Клиенты онлайн-игр от сервиса Steam и, в частности, Dota 2, посредством перекидывания папки и файлов в корзину полностью удалить нельзя. После очередного запуска системы, приложение Steam обратится к своим записям (ключам) в реестре и другим оставшимся элементам (библиотекам), а затем начнёт загружать недостающие элементы игры, удалённые ранее.
В данном случае очистку диска от клиента необходимо выполнять, непосредственно находясь в браузере сервиса Steam, или библиотеке:
1. Запустите браузер.
2. Если игра открыта, выйдите из неё: в браузере нажмите иконку «Выход» (вверху справа) → подтвердите действие (кликните кнопку «Выйти»).
3. Слева, в списке, кликните правой кнопкой по игре, от которой нужно избавиться.
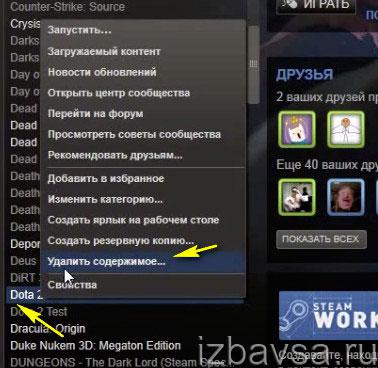
4. В контекстном меню активируйте «Удалить содержимое… ».
5. Подтвердите своё намерение деинсталлировать приложение.
6. По завершении очистки игра навсегда будет удалена из ОС.
Первый способ
Самый простой способ избавиться от приложения – через меню «пуск». Для этого переходим в пуск, и ищем в списке программ игру, которую хотим удалить.
Нажимаем правой кнопкой мыши по названию и выбираем «удалить». Появится такое окошко:
Процесс проходит так просто, когда игра скачана с Windows Store. Если же она не оттуда, тогда нас перекинет в панель управления:
Здесь же ищем игру, нажимаем по ней сначала левой, потом правой кнопкой мыши, и удаляем:
Windows попросит подтвердить действие, для избавления от приложения нажимаем «да». Если она не удаляется, следует убедиться, что игра закрыта. Для этого открываем диспетчер задач. Найти его можно в поиске возле меню пуск:
Диспетчер задач показывает все запущенные приложения, а также те приложения и сервисы, которые работают в фоновом режиме.
Для того, чтобы закрыть игру, ищем её в этом списке, нажимаем на неё правой кнопкой мыши и тыкаем «снять задачу». Теперь она должна деинсталлироваться без препятствий.
Стоит заметить, что это отличный способ закрыть любое приложение, которое зависло и не хочет закрываться. Таким образом можно и освободить оперативную память от лишних процессов.
Как избавиться от игр, встроенных в Windows?
Шахматы, карточные пасьянсы, Сапёр, Солитер, Паук и прочие игры, которые устанавливаются вместе с ОС по умолчанию, удаляются немного по-другому, в отличие от игр, проинсталлированных пользователям. А точнее, не удаляются, а отключаются (деактивируются).
Чтобы убрать встроенные игры, последовательно выполните следующие операции: 1. Откройте «Пуск», затем — «Панель управления».
2. Кликните «Удаление программы».
3. В разделе «Программы и компоненты» выберите в вертикальном меню «Включение и отключение… ».
4. В списке компонентов уберите флажок возле объекта «Игры».
Если необходимо часть игр оставить, а часть отключить, снимите флажок непосредственно с них, а директорию «Игры» оставьте включенной.
5. Нажмите «OK». Подождите немного, пока настройка вступит в силу.
Приятного пользования ПК! И не храните в его памяти ничего лишнего!
Как удалить игру специальными приложениями
Есть огромное количество программ, которые могут помочь пользователю в осуществлении быстрого и комплексного удаления. Преимущество таких программ заключается в том, что они действительно комплексно подходят к стиранию данных, очистки кэша, что от прежней игры не остается и следа на смартфоне. Очень удобно, когда необходимо срочно очистить максимальное количество места на телефоне.
Например, достаточно популярная платформа Uninstaller, которая помогает пользователю стереть навсегда всю информацию о программке без каких-либо дополнительных прав.
Многие утилиты подобного плана требуют специальных рутированных прав.
Для того, чтобы начать работу с этой утилитой, пользователю необходимо скачать её с официального источника, а после активировать на устройстве. После активации человек видит все те программки, которые установлены на его девайсе. Дабы удалить какую-то из них, ему необходимо просто кликнуть на нее и тапнуть на кнопку «Удалить выбранные приложения».
После этих манипуляций утилита все сделает сама, обладателю смартфона на системе Андроид не придется прикладывать дополнительных усилий по удалению.
Как убрать антивирус
В отличие от стандартных приложений, стереть антивирус часто бывает проблематично. Дело в том, что для защиты компьютера антивирусы добавляют свои сервисы и службы, которые не всегда получается отключить при удалении. Потому на такой случай производители выкладывают специальные утилиты для деинсталляции.
ESET AV Remover
Фирменная утилита компании ESET для антивируса NOD32.
2. Примите лицензионное соглашение, щелкнув «Accept».
3. При наличии установленного продукта он появится в окошке «Uninstall».
К сожалению, способ срабатывает не всегда, и антивирус может не определиться. В таком случае попробуйте убрать его с помощью Revo, Iobit или Geek Uninstaller (см. ).
Avastclear
Утилита для принудительной деинсталляции ПО от Avast.
2. Соглашаемся перезагрузить компьютер.
После перезагрузки утилита покажет найденные пути с установленным антивирусом.
3. Нажмите «Удалить» и дождитесь окончания процесса.
4. Перезагрузите ПК.
AVG Clear
Утилита для очистки всех продуктов AVG с вашего компьютера.
2. Кликаем по кнопке «Удаление». После деинсталляции перезагружаем ПК.
Как удалить программу в Windows 7
Откройте меню Пуск и выберете пункт Панель управления:
В опции Просмотр установите значение Категория и нажмите на кнопку Удаление программы:
На экране отобразится список всех установленных приложений на компьютере. Выберете утилиту, которую вы хотите удалить. В нашем случае это будет GOM Player. Нажмите на кнопку Удалить или Удалить/Изменить:
Появится окно удаление программы. Следуйте всем действиям и подсказкам на экране:
Если у вас не получилось удалить программу, а на экране появилось сообщение «Закройте все окна и повторите попытку снова», то в этом случае необходимо закрыть все активные окна и процессы утилиты.
Для этого нажмите одновременно сочетание клавиш Ctrl + Alt + Delete и выберете в списке пункт Запустить диспетчер задач:
Во вкладке Процессы выберете процесс, который связан с программой. В нашем случае это GOM.exe, который отвечает за запуск GOM Player. Нажмите на кнопку Завершить процесс и подтвердите свое действие:
После этого снова попробуйте удалить программу.
Популярные способы удаления программ с Айфона
Данный способ предполагает удаление ненужных приложений, которые расположены на основном рабочем столе. Чтобы сделать это, нужно нажать на иконку приложения. Удерживайте ее до того момента, пока на рабочем экране не появится режим удаления и перемещения приложений.
Посмотрите в левый верхний угол иконки приложения. Там будет крестик. Нажимайте на него.
Нажимайте смело на «Удалить».
Только учтите, что в версиях iOS 10 и поздних вариантах есть возможность удалять стандартные приложения. А ведь в более ранней ОС такого не было.
Чтобы произвести восстановление стандартного приложения, рекомендовано использовать App Store.
Начиная с ОС iOS 5 в наличии пользователя появился информативный способ удаления приложений. Перед этим, можно узнать, сколько памяти отведено под него. Удаление приложения на айфоне из облака осуществляется в соответствии с таким алгоритмом действий, как описано ниже.
Нужно зайти в пункт «Параметры» и открыть раздел «Основные». А уж там выбирайте «Использование iCloud».
После этого нажимайте на раздел «Управление», к вашему вниманию будет представлен большой список установленных приложений, где подробно описаны данные о файле, в том числе и размер.
Следующий пункт предполагает поиск нужного приложения в списке. Нужно нажать на него и выбрать «Удалить программу». Перед вами откроется еще одно меню, в нем нужно выбрать подтверждение вышеуказанных действий.
Внимание!
Если в списке приложений нет нужного вам, но оно вам встречалось на смартфоне, нужно нажать на кнопку «Показать все программы». Находится этот пункт чуть ниже в списке.
Для удаления приложений на Айфоне по этому способу, нужно, чтобы у вас под рукой был ноутбук или же ПК. Нужно будет скачать программу iTunes и произвести ее установку.
Итак, в первую очередь, нужно iPhone подключить к ПК. Только после этого делайте запуск iTunes. Переходите в меню управления гаджетом. Отображается оно в верхнем углу слева. По внешнему виду напоминает мобильный телефон.
После этого переходите в раздел с названием «Программы». С правой стороны будут показаны несколько страниц рабочего стола. Вам нужно выбрать нужный вариант, где расположено приложение, что появилось желание удалить.
Наводите курсор на приложение. Посмотрите в левое верхнее окно приложения, в углу иконки отобразится крестик. Нажимайте на него. Для удаления ПК не будет требовать подтверждения.
Когда процесс завершения закончен, в правом углу внизу экрана нужно нажать на кнопку «Готово». При окончании процесса синхронизации все приложения, что вы удалили, пропадут с экрана смартфона.
Как удалить игру из библиотеки Стим и с компьютера
Самый быстрый способ удалить игру из библиотеки Steam-клиента, а также все файлы игры с компьютера:
- Следует открыть Steam и зайти в «Библиотеку»;
- В левой колонке, в которой расположен список всех игр нужно найти ту, которую нужно удалить и нажать на нее правой кнопкой мыши, вызвав тем самым контекстное меню;
-
В появившемся списке нажать «Удалить…»;
-
Появится окно подтверждения удаления игры со Стим, информирующее пользователя о том, что весь игровой контент данной игры будет удален с компьютера. Следует нажать «Удалить».
Вот и все, игра исчезнет из списка библиотеки Стима, а также с компьютера.
Системные средства удаления

Тогда нам нужно задействовать что-то, что уже было предусмотрено при создании программной оболочки компьютера. А именно — системного мастера удаления. Итак, для этого нам необходимо перейти в панель управления (в последних версиях называется «Настройки»). Затем клацаем по «Системе». И наконец — нажимаем на «Удаление» (или же «Программы и функции»). После этого необходимо выбрать программу, от которой хотим мы избавиться. И нажимаем на кнопку «Удаление». И начнётся процесс ликвидации всех файлов. Если же ничего не выявлено, и остался только ярлык, то будет предложено удалить и его. Вот как удалить игру с компьютера полностью. Это помогает в 99% всех случаев. Но периодически бывает и такое, что по определённым причинам сей метод не работает. Также можно встретиться и с таким негативным моментом, как удаление не всех файлов, когда остаётся в системе «информационный след». Что делать в таком случае?
Чистое удаление программ при помощи сторонних приложений
Также многие пользователи задаются вопросом, как удалить ненужные программы с компьютера Windows 7, используя сторонние утилиты. Дело в том, что встроенные в «семерку» службы сильно засоряют операционную систему мусором, в отличие от сторонних программ. Такие программы называются деинсталляторами, с их помощью на стационарном компьютере, ноутбуке или нетбуке можно удалить практически любое программное обеспечение.
К сведению! Дополнительное преимущество утилит – полная очистка от остаточных файлов удаленного ПО.
Сторонние «uninstaller» также рекомендуется использовать, если не удается деинсталлировать то или иное программное обеспечение через встроенные инструменты ОС. То есть программам под силу «убрать» из компа нежелательное ПО принудительно.
Принцип установки и использования сторонних деинсталляторов приблизительно одинаковый. После отображения на компьютерном рабочем столе окна программы, необходимо из списка выбрать нежелательные ПО и тапнуть на кнопку удаления. Сначала удалитель «избавляется» от нежелательного программного обеспечения, а потом предлагает очистить «остатки».
Деинсталлятор «Revo Uninstaller»
Это эффективная утилита, которая способна удалять нежелательное ПО, а также системные папки и файлы. «Revo Uninstaller» под силу справиться с тем, что неподвластно аналогам, даже платным.
Основные особенности стороннего приложения:
Формирует точки восстановления при повреждении/удалении/потере важной информации.
Качественно очищает операционную систему компьютера от «мусора».
Имеется более 30 языковых настроек, включая русский язык.
Позволяет редактировать автозагрузки.
Очищает историю посещений, кэш и куки в web-браузерах.
Для ускорения процессов приложение позволяет перетаскивать файлы сразу в окно.
Также стоит отметить, что интерфейс прост, понятен и функционален.
Интерфейс деинсталлятора «Revo Uninstaller»
Большое изобилие стороннего программного обеспечения вынуждает человека регулярно устанавливать на свой ПК разные приложения. Чтобы не засорять операционную систему, пользователю нужно обязательно владеть навыком их удаления при ненадобности.
Не удаляется программа с компьютера
И конечно она не может быть установлена заново, утилиты: Unlocker, Ccleaner, Revo Uninstaller и подобные, могут оказаться бесполезны, на одном сайте я прочитал как с помощью одной из этих программ, можно удалить антивирусную программу, я долго смеялся, на деле всё конечно будет не так, иногда принципы работы этих программ, оказываются неэффективными. Давайте подумаем, что мы будем делать, если все вышеупомянутые программы нам не помогли.
Информация в нашей статье применима к Windows 7, так и Windows 8. 1.
Примечание:
Друзья, если данная статья вам не поможет, то попробуйте
Многие в случае неудачи с удалением программы с компьютера
даже переустанавливают операционную систему, если дело касается их любимой игры. Поверьте, в большинстве случаев это не нужно. Дело кстати, ещё и в накоплении мусора в Windows, ведь остатки программы где-то находятся и конечно занимают место на жёстком диске, всё это довольно не приятно и конечно хочется узнать, где именно находятся оставшиеся файлы программы.
Происходит такая неприятность из за нарушившийся, по каким-то причинам связи, между программой и её ключами в реестре. Причин этих много, начиная от неправильных действий пользователя и ошибок самой программы, останавливаться на этом не будем. Для решения подобных проблем, нам будет нужно вручную внести изменения в реестр и наша программа удалится полностью. Как это сделать?
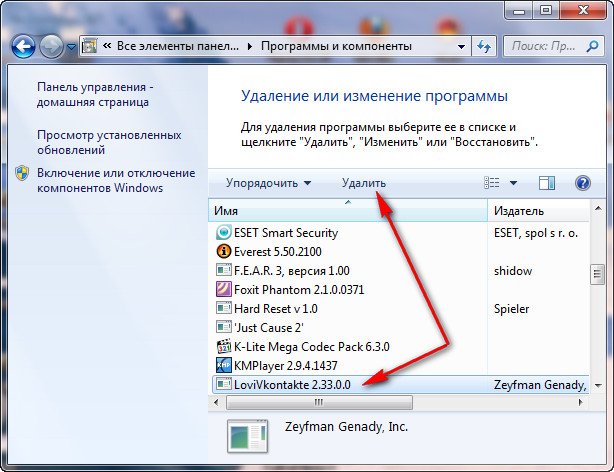
Программа, которую вы хотите удалить, больше не используется? Если вам известен процесс к ней относящийся, его тоже необходимо завершить в диспетчере устройств.
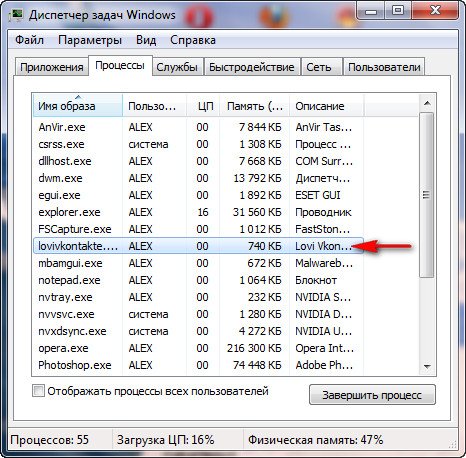
По хорошему, нужно отключить службу программы в Управлении компьютером.
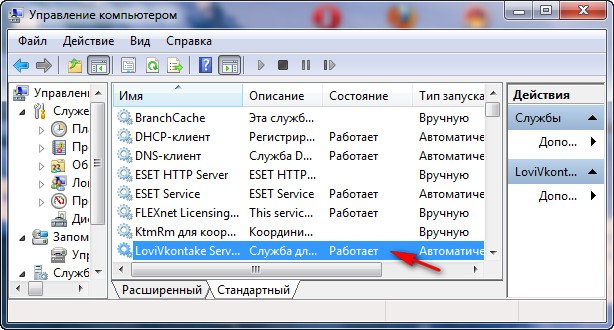
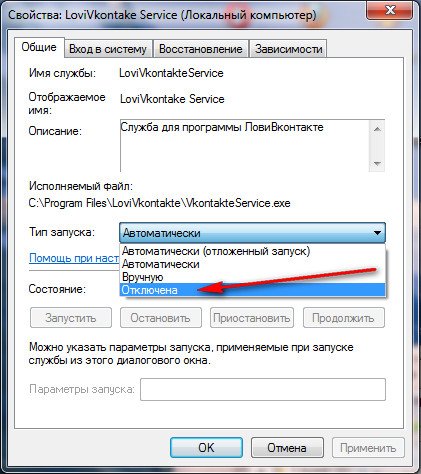
Теперь удаляйте все файлы относящиеся к программе с вашего компьютера, начните с личной её папки, находящийся в Program Files, потом перезагрузитесь, если программа не удалилась и заново её невозможно установить, придётся удалять её записи в реестре.
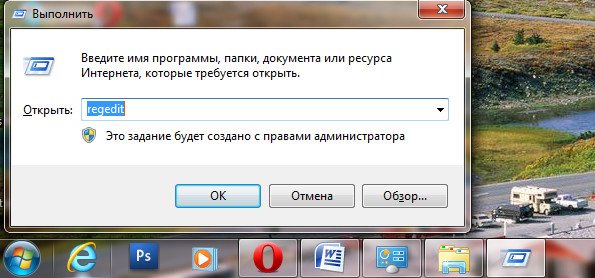
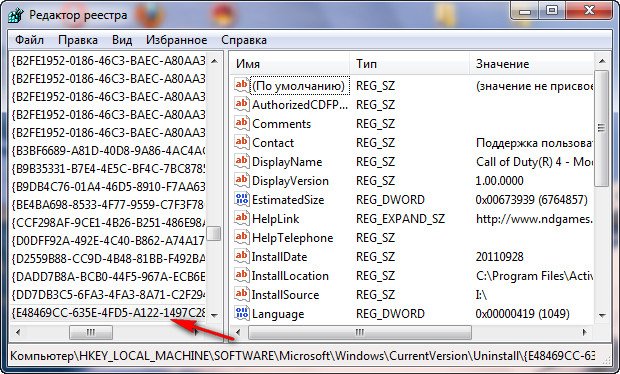
Желательно просмотреть полностью весь реестр или ветви HKEY_LOCAL_MACHINE (содержит информацию о железе и программном обеспечении) и HKEY_CURRENT_USER\Software, где находится вся информация об установленных приложениях.

Что ещё можно предпринять при проблемах с удалением программ?
- Попытайтесь посетить сайт производителя программы, большая вероятность что там доступен к скачиванию деинсталлятор, например на сайте программы Nero, которую не так просто удалить, присутствует такая утилита.
- Если вы удаляете безуспешно игру или программу, деинсталлятор может находится установочном на диске, стоит запустить его и вы увидите пункт Удалить, если диска у вас нет, читаем дальше.
- В особо сложных случаях, вам придётся заходить в вашу операционную систему в Безопасном режиме, только в нём удастся отключить службу и удалить все оставшиеся файлы и ключи реестра.
- Иногда вы не сможете удалить файлы программы даже в Безопасном режиме, но вам удастся их переименовать и после перезагрузки удалить.
- Стоит попытаться заново установить программу, а затем она успешно удалится.
Для наглядности попробуем переустановить игру Call of Duty 4: Modern Warfare
, которую несколько дней подряд не может переустановить товарищ по оружию моего сына.
Подробное руководство по удалению игр с компьютера полностью стандартными средствами операционной системы и при помощи стороннего софта.
Навигация
Вместе с установкой компьютерной лицензионной игры всегда устанавливается специальная программа-деинсталлятор на тот случай, если пользователю в какой-то момент надоест эта игра и он изъявит желание ее удалить. Однако в пиратских версиях и любительских сборках такая программа зачастую отсутствует и многие пользователи понятия не имеют, как избавиться от уже пройденной игры и освободить место на жестком диске.
В нашей статье Вы узнаете, как полностью удалить игру с компьютера, используя стандартные средства Windows
и специальные сторонние утилиты.
Смена комбинации горячих клавиш
Что имел в виду пользователь?
В целом можно выделить несколько возможных проблем, которые подпадают под указанную формулировку. Все они обозначают необходимость удаления игры, но суть сводится к тому, откуда эта игра взята и где она физически находится.
По данным критериям различаются следующие виды удаления игр:
- удаление игры из самого Microsoft Store. Пользователю не доступно. Речь идёт о том, чтобы была удалена игра, которую предлагают пользователям в магазине Windows. Такой удаление доступно только по обращению владельца, после рассмотрения заявки. Поэтому данный вопрос далее рассматриваться не будет;
- удалить игру, установленную на телефон через Microsoft Store. Вопрос более простой и понятный для пользователя. Его легко рассмотреть и ещё проще объяснить;
- удалить стандартное приложение. В ОС Windows присутствуют несколько игр из перечня MStore, которые нередко раздражают пользователей своим существованием. Их удаление возможно, но требует определённых действий. Просто взять и удалить их из перечня программ не выйдет (на самом деле просто не все игры удаляются таким образом), поэтому придётся использовать обходные пути;
- удаление ПК игры, купленной в магазине. Самый простой из возможных вариантов. Чаще всего к нему прибегают пользователи Xbox, потому как данный перечень совпадает для компьютера и игровой приставки;
- удаление строк из библиотеки. Не обязательно удалять всю игру, порой пользователю нужно просто вычистить записи из библиотеки. Самой программы уже может не быть на компьютере.
Итак, разобравшись, что требуется можно перейти к непосредственному решению вопросов.
Удаление с телефона
Один из самых простых вариантов, поскольку подразумевает действия, аналогичные с инструкциями для Android смартфонов. Собственная ОС у Windows телефонов ситуации не меняет, поскольку принципы работы совпадают. Пользователю требуется:
- Перейти к списку приложений или игр. Данный пункт может изменяться в зависимости от версии ОС на аппарате. Для Windows 10 mobile требуется открывать список приложений (удобнее всего через настройки), а для 8.1 нужно открывать раздел Игры в меню смартфона.
- Зажать пальцем на нужной игре. Таким образом будет вызвано меню, где требуется выбрать соответствующий пункт.
- Выбрать «Удалить» и подтвердить выбранное действие.
Такой способ даже немного проще, чем у Android. Поэтому некоторые пользовательские оболочки интерфейса переняли его. В последствии к такому же простому и лаконичному решению пришёл и сам Android.
Примечание: Увы, такого же простого удаления, как в PlayMarket не предусмотрено. Там можно удалять установленные приложения по очереди из единого места. Впрочем, в плане удобства использования Windows Mobile не сильно проигрывает Android, что и позволяет ей держаться на плаву.
Удаление компонентов Windows 7
Windows 7 предусматривает ряд встроенных приложений и утилит, которые нельзя удалить через экран Программы и компоненты. Вы можете лишь отключить их, используя встроенные средства.
Для этого откройте Пуск → Панель управления → Программы:
Выберете пункт Включение или отключение компонентов Windows:
Если вы авторизованы в системе в качестве обычного пользователя, то вас попросят ввести пароль от учетной записи Администратора.
Дождитесь, пока загрузятся все компоненты, и снимите галочки у тех приложений, которые вы хотели бы отключить. В нашем случае это Internet Explorer 8:
Подтвердите свой выбор и нажмите на OK.
Как удалить игру с «Андроида»
Мобильные устройства плотно входят в жизнь каждого человека. Качество игр, разрабатываемых для портативных устройств, уже вплотную приближается к показателям ПК. Оттого, что скоротать время в виртуальном мире можно абсолютно в любом месте, популярность подобных продуктов увеличивается день ото дня. Но что делать, когда свободное место на накопителе заканчивается, и его не хватает для записи действительно важных данных? Как удалить игру?
Существует два стандартных способа, применимых для осуществления этой операции. Первый предполагает запуск стандартного приложения, осуществляющего доступ к репозиторию Play Market. Отыщите страницу приложения, которое желаете деинсталлировать, введя в строку поиска его название. На ней будет располагаться кнопка «Удалить». После ее нажатия потребуется только подтвердить свое намерение.
- Откройте главный список настроек, выбрав соответствующую иконку в главном меню или опустив «шторку», а затем кликнув на значке с изображением шестеренки.
- Тапните по надписи «Приложения» (надпись может отличаться в разных версиях Android).
- В итоге откроется утилита, в которой можно увидеть перечень всех установленных приложений. Здесь имеется несколько фильтров: «Все», «Сторонние разработчики», «Запущенные».
- Найдите ту программу, которую желаете деинсталлировать, и щелкните по ней: ОС автоматически перенаправит вас на страницу конфигурации.
- До того, как полностью удалить игру, следует кликнуть по надписи «Очистить кеш».
- После этого остается нажать на кнопку «Удалить».
Как отключить компоненты Windows
Компоненты – это встроенные в Windows программы. Они не показываются в списке приложений. По умолчанию для их очистки нужно всего лишь снять галочку. В дальнейшем их всегда можно включить, установив галочку обратно.
1. Откройте «Панель управления». В Windows 10 для этого нужно напечатать запрос панель управления прямо в открытом Пуске.
2. Кликните по пункту «Удаление программы» или «Программы и компоненты».
3. Нажмите на «Включение или отключение компонентов Windows».
3. Откроется список всех доступных компонентов, которые можно отключать и включать.
Важно! Не отключайте компоненты, в которых не уверены, чтобы не нарушить работу системы