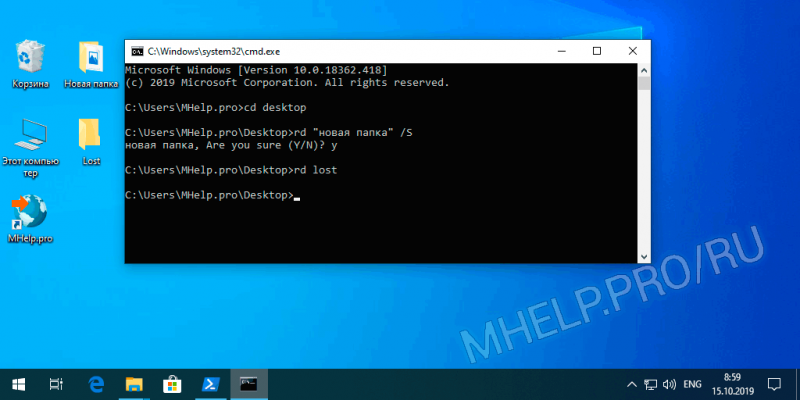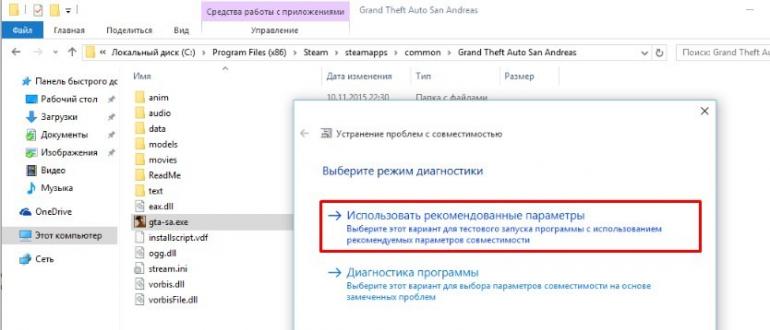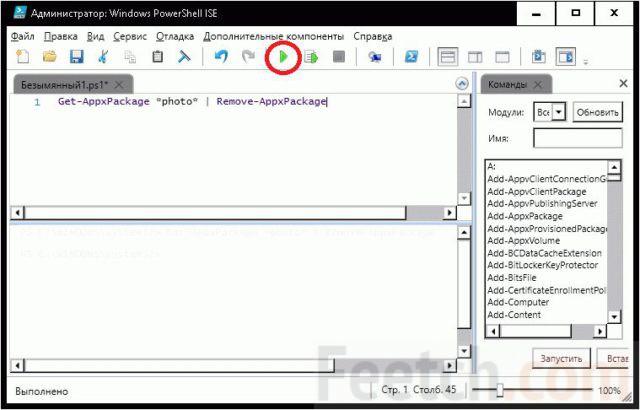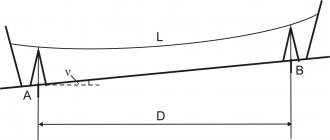Как удалить программу в windows 10
Содержание:
- Введение
- Удаление программы в командной строке — 6 способ
- Способ 6. Использование утилиты Revo Uninstaller
- Как удалить не удаляемую программу
- Как удалить ненужные приложения в Windows 10 Debloater
- Работаем с панелью управления
- Полное удаление программ, в т.ч. невидимых
- Как восстановить удаленные приложения Windows 10
- Как удалить все стандартные приложения
- Удаление стандартными средствами windows 10
- Удаление программ в Windows 10 c помощью Панели управления
- Утилита для удаления — CCleaner
- Удалить программу в Windows 10 — Это просто!
- Удаление с помощью PowerShell
- Вариант 6: Используя ПО для удаления
- Быстрый способ удалить приложение в Windows 10
Введение
Часть встроенных приложений Виндовс 10 и программы из Магазина Майкрософт (Microsoft Store) удаляются довольно просто, без каких-либо дополнительных действий. Другую часть предустановленных приложений Виндовс можно удалить лишь при помощи специально написанных скриптов или сторонних утилит.
Удаление прог, созданных сторонними производителями, с компа Виндовс 10, обычно, проходит следующим образом: системное средство запускает на PC специальное приложение — деинсталлятор от разработчика удаляемого программного обеспечения, который выполняет деинсталляцию (удаление) программы с писишника.
Специализированные программы сторонних производителей выполняют удаление приложений более тщательно, чем при использовании системного средства Windows. Частенько после деинсталляции программы на PC остается немало следов от удаленного приложения: различные файлы, папки, библиотеки и т.п.
Программа-деинсталлятор удаляет ненужную программу, сканирует операционку Виндовс, находит остатки удаленного софта, а затем выполняет очистку PC от оставшихся следов. Этим способом производится максимально полная очистка системы от оставшегося мусора.
В данном руководстве вы найдете инструкции о том, как удалить программу в Виндовс 10 разными способами:
- из параметров Виндовс 10;
- использование инструмента «Приложения и компоненты»;
- удаление программы из меню «Пуск»;
- из командной строки;
- с помощью Виндовс PowerShell;
- из программы для оптимизации писишника;
- при помощи программы — деинсталлятора.
Сначала давайте разберемся, где находится удаление прог в Виндовс 10. Юзер может открыть системный инструмент для удаления прог через приложение «Параметры» или «Панель управления». Другие способы подразумевают использование команд или помощь сторонних приложений.
Удаление программы в командной строке — 6 способ
Сейчас мы попробуем удалить программу через командную строку Windows 10:
- Запустите командную строку от имени администратора.
- В окне интерпретатора командной строки введите команду, а затем нажмите на клавишу «Enter»:
wmic product get name
Эта команда показывает список установленных программ на компьютере.
Для удаления приложения нам понадобится название программы из столбца «Name» в окне командной строки.
- Введите команду для удаления программы:
wmic product where name="XXX " call uninstall /nointeractive
В этой команде «XXX» — имя программы, отображаемое в окне интерпретатора командной строки на английском или на русском языках. Параметр «/nointeractive» отменяет ввод дополнительных диалогов, для запуска удаления приложения сразу.
Например, для удаления голосового помощника Алисы, я ввел следующую команду:
wmic product where name="Голосовой помощник Алиса" call uninstall /nointeractive
Способ 6. Использование утилиты Revo Uninstaller
Данная программа является универсальным способом удаления программ и очистки реестра от сопутствующих данных. Она позволяет завершить все процессы и полностью убрать данные о приложении с ПК всего в несколько кликов.
- Устанавливаем программу Revo Uninstaller и открываем ее.
- В программе выбираем ненужное приложение из списка. В программе также есть поиск, так что вы можете воспользоваться и им.
-
Нажимаем на иконку «Удалить» в верхнем меню программы.
- Выбираем режим деинсталляции.
- Нажимаем «Далее». После завершения процесса удаления появится диалогов окно с надписью об успешном завершении удаления.
Как удалить не удаляемую программу
❶ Попробуйте перезагрузить компьютер и повторить попытку
Совет банален, но все же в ряде случаев это работает
Обратите внимание, что иногда Windows предлагает удалить программу из списка (в разделе «Программы и компоненты» в панели управления) — если вы соглашаетесь на это, имейте ввиду, что сами файлы программы и записи в реестре остаются у вас на жестком диске (и в некоторых случаях их нужно будет в последствии удалить вручную)
Окно с ошибкой удаления ПО
Кстати, в ОС Windows 10 удалить любую программу можно через параметры системы. Чтобы открыть их — нажмите Win+i.
Затем перейдите в раздел «Приложения/Приложения и возможности» и пред вами предстанет полный список установленного софта (см. скриншот ниже).
Windows 10 — приложения — приложения и возможности
❷ Проверьте диспетчер задач
Ряд программ нельзя удалить пока они запущены и работают. Причем, бывает иногда так, что сама программа вроде бы закрыта, а ее процесс работает (например, из-за некорректного завершения работы приложения). Чтобы узнать, не запущено ли ваше удаляемое приложение — зайдите в диспетчер задач и проверьте воочию.
Если программа в диспетчере задач будет найдена — просто закройте ее (команда «Снять задачу») и попробуйте еще раз удалить ее классическим способом.
Закройте процесс программы, перед ее удалением
❸ Воспользуйтесь специализированным софтом
Если все вышеперечисленное не могло удалить программу — то порекомендую переходить к специализированным утилитам. Их довольно-таки много, но я рекомендую остановиться на следующих: IObit Uninstaller, Geek Uninstaller, CCleaner, Revo Uninstaller. И на мой (скромнее скромного ) взгляд — IObit Uninstaller одна из самых лучших!
IObit Uninstaller
Очень мощная утилита для контроля за состоянием системы и удаления различных приложений в Windows. Она поможет справиться даже с тем софтом, в котором обнаружились ошибки, сбои, некорректная установка и т.д. (т.е. выручит в тех случаях, когда справиться сама Windows не может!).
Еще один весомый плюс IObit Uninstaller удаляет не только саму программу, но и подчищает за ней все хвосты (записи в реестре, временные файлы, папку установки и т.д.). К тому же, в программу встроен спец. модуль защиты, отслеживающий установку дополнений в браузеры и контролирующий их автозагрузку. В общем, на 10 из 10 баллов!
Основные преимущества:
- Быстрое и легкое удаление ненужных программ и надстроек/тулбаров в браузере;
- Наличие опции «глубокая проверка» и «принудительное удаление» не удаляемых программ;
- Мощное сканирование системы на наличие «хвостов» в реестре;
- Программа бесплатная и работает во всех версиях Windows: 7, 8, 10.
Как удалить программу с помощью IObit Uninstaller
Рассмотрю теперь сам процесс удаления. Допустим, решили деинсталлировать какое-то приложение. Рассмотрю все действия по порядку.
1) Запускаем IObit Uninstaller.
2) Находим это приложение в списке всех установленных программ: сделать это можно при помощи вкладок слева в меню, либо при помощи поисковой строки.
IObit Uninstaller — список программ, запуск удаления / Кликабельно
3) Далее программа переспросит, точно ли это приложение нужно удалить
Кстати, обратите внимание, что перед операцией деинсталляции приложения можно создать точку восстановления (на всякий случай)
IObit Uninstaller — деинсталлировать
4) После того, как программа будет удалена, IObit Uninstaller автоматически проведет сканирование системного реестра, чтобы найти «хвосты»: различные записи, временные файлы и прочие данные, оставшиеся от удаленного приложения. Обычно, оно длится не более 10-15 сек.
После проведения сканирования — вы увидите, что еще десяток файлов остался на диске, и возможно есть записи в реестре (см. скрин ниже). Рекомендуется их так же все удалить!
IObit Uninstaller — автоматически нашел оставшиеся записи в реестре (хвосты)
5) В конце процедуры увидите краткий отчет — все остаточные файлы были успешно удалены.
Успешное удаление программы (отчет)
Расположение файлов и RegEdit
Кстати, обратите внимание, что в утилите IObit Uninstaller есть две архи-полезные ссылки:
- «Открыть расположение файла» — помогает быстро найти папку на диске, куда установлена программа;
- «Открыть в RegEdit» — автоматически открывается редактор реестра с веткой, в которой представлены ее параметры.
Расположение приложения и его ветки в реестре
Таким образом, используя утилиту IObit Uninstaller, можно вручную удалить информацию из реестра и файлы с диска любой из программ (в некоторых случаях очень выручает).
В общем, рекомендую к использованию!
На этом пока всё…
Удачной работы!
Первая публикация: 11.12.2016
Корректировка статьи: 19.02.2019
Как удалить ненужные приложения в Windows 10 Debloater
Windows 10 Debloater, созданный Sycnex, запускает сценарий PowerShell, выполняющий удаление стандартных приложений Windows 10. Скрипт выпущен в трех вариантах: тихая версия, интерактивная версия и версия с графическим интерфейсом.
Из Windows 10 будут удалены следующие приложения: 3DBuilder, Appconnector, Bing Finance, Bing News, Bing Sports, Bing Weather, Fresh Paint, Get started, Microsoft Office Hub, Microsoft Solitaire Collection, Microsoft Sticky Notes, OneNote, OneConnect, People, Skype for Desktop, Alarms, Camera, Maps, Phone, SoundRecorder, XboxApp, Zune Music, Zune Video, Windows communications apps, Minecraft, PowerBI, Network Speed Test, Phone, Messaging, Office Sway, Windows Feedback Hub, Bing Food And Drink, Bing Travel, Bing Health And Fitness, Windows Reading List, Twitter, Pandora, Flipboard, Shazam, CandyCrush, CandyCrushSoda, King apps, iHeartRadio, Netflix, DrawboardPDF, PicsArt-PhotoStudio, FarmVille 2 Country Escape, TuneInRadio, Asphalt8, NYT Crossword, CyberLink MediaSuite Essentials, Facebook, Royal Revolt 2, Caesars Slots Free Casino, March of Empires, Phototastic Collage, Autodesk SketchBook, Duolingo, EclipseManager, ActiproSoftware, BioEnrollment, Windows Feedback, Xbox Game CallableUI, Xbox Identity Provider, and ContactSupport.
Мы используем самый простой вариант с графическим интерфейсом:
- Поверх Windows PowerShell откроется окно «Windows10Debloater» с параметрами выполнения сценариев. Настройки разделены на три раздела: «Debloat Options», «Revert Registry Changes», «Optional Changes/Fixes», в которых находятся кнопки для выполнения необходимых действий.
В разделе «Debloat Options» (Настройки Debloat) имеются кнопки:
- Customize Blacklist — настроить черный список.
- Remove All Bloatware — удаление всех избыточных приложений.
- Remove Bloatware with Customize Blacklist — удаление предустановленных приложений с настроенным черным списком.
В разделе «Revert Debloat» находится кнопка:
Revert Registry Changes (Отменить изменения в реестре) — отмена изменений реестра на значения по умолчанию.
В разделе «Optional Changes/Fixes» (Необязательные изменения/исправления) находятся кнопки:
- Disable Cortana — отключить Кортану.
- Enable Cortana — включение Кортаны.
- Stop Edge PDF Takeover — отключить использование браузера Edge для открытия файлов PDF по умолчанию.
- Enable Edge PDF Takeover — включение открытия файлов PDF по умолчанию в браузере Edge.
- Uninstall OneDrive — удалить
- Disable Telemetry/Task — отключить телеметрию и задачи в Планировщике заданий.
- Unpin Tiles from Start Menu — открепить плитки из меню «Пуск».
- Remove Bloatware Regkeys — удалить ключи реестра приложений.
- Enable Dark Mode — включить темный режим.
- Disable Dark Mode — отключить темный режим.
- Install .NET v3.5 — установка Microsoft .NET Framework v3.5.
Если вам нужно настроить, что следует удалить из Windows, нажмите на кнопку «Customize Blacklist» для выбора удаляемых приложений.
В открывшемся окне «Customize Whitelist and Blacklist» (Настройте белый и черный список) поставьте или снимите флажок напротив конкретного приложения, которое необходимо удалить или оставить на компьютере. После выбора нажмите на кнопку «Save custom Whitelist and Blacklist to custom-list.ps1» (Сохранить настройки белого и черного списка в пользовательский список).
- В зависимости от вашего желания, нажмите на одну из двух кнопок в разделе «Debloat Options»: на «Remove All Bloatware» — для удаления всех предустановленных приложений или на «Remove Bloatware with Customize Blacklist» — для удаления встроенных приложений из черного списка.
- В окне «Windows PowerShell» начнется удаление приложений, дождитесь завершения операции. В окне появится надпись «Finished all tasks» (Все задания закончены).
- По желанию, можете выбрать дополнительные опции, например, удалить OneDrive или отключить телеметрию.
- Нажмите на кнопку «Remove Bloatware Regkeys» для того, чтобы убрать ключи реестра из удаленного программного обеспечения.
- После завершения удаления ключей реестра, закройте окно «Windows 10 Debloater», а затем выполните перезагрузку компьютера.
Работаем с панелью управления
Сделать все то же самое можно и через традиционную панель управления. Для этого нам понадобится:
- Кликаем по иконке поиска и в появившейся строке вводим название панели управления. В результате в поисковой выдаче появится нужный нам пункт.
- Откроется список всех установленных приложений. Для того чтобы удалить любое из них, достаточно сделать правый клик по названию. В открывшемся контекстном меню мы и выбираем пункт деинсталляции.
- Появится окно, в котором нас попросят подтвердить свое действие. Кликаем по «Да».
- В результате запустится штатный деинсталлятор выбранной программы. Все что нам останется сделать, это дождаться завершения процесса удаления. В некоторых случаях необходимо утвердительно ответить на ряд запросов.
А теперь переходим к главному.
Полное удаление программ, в т.ч. невидимых
Несмотря на то, что встроенный менеджер Windows деинсталлирует программы как положено, в системе могут оставаться следы в виде файлов и папок на диске, а также записи в реестре. С точки зрения порядка на компьютере, это не имеет никакого значения, но если повторная установка программы (может быть другой версии) или драйвера (драйвер это тоже программа!) приводит к ошибкам, то стоит пристальнее отнестись к удалению старой версии.
Для этого существует специальные приложения, рассмотрим самое известное Revo Uninstaller. Эта программа может показать программы, которых не видно в стандартном менеджере.
Запустим Revo Uninstaller и сделаем небольшую настройку: зайдите в меню «Настройки -> Деинсталлятор» и снимите галку «Создавать точку восстановления системы перед деинсталляцией». Это намного ускорит удаление ненужных программ, но точка восстановления сама создавать не будет. Впрочем, при стандартном удалении этого тоже не происходит, да и не нужно.
Для запуска полного удаления два раза кликаем по программе в списке и следуем мастеру.
Когда процесс завершится, можно выбрать тип сканирования компьютера на вычищение остатков программы:
- Безопасный – самый быстрый;
- Умеренный – по умолчанию, оставляем его;
- Продвинутый – если выбираете этот способ, то галочку создания точки восстановления лучше не снимать. Если что-то пойдёт не так, вы сможете вернуть систему к прежнему состоянию.
По окончанию сканирования отображается отчёт с остаточными файлами и ветками реестра, проверяем и нажимаем «Удалить»:
Чтобы почистить ноутбук от приложений из магазина Microsoft, перейдите на вкладку «Приложения Windows».
Есть ярлык, как удалить эту программу?
В программе Revo Uninstaller есть крутая фишка «Режим охотника». Активируйте и режим, и на рабочем столе появится мишень. Мишень можно перенести мышкой на ярлык любой программы, и если она определится как удаляемая, то вы увидите варианты действий, выберите «Деинсталлировать»:
Если же программа не определится, то вы увидите сообщение о невозможности ничего сделать. Чтобы выйти из режима охотника нажмите по мишени правой кнопкой -> «Выход».
Geek Uninstaller
Ещё одна утилита, не требующая установки:
Запускается прямо из zip-архива, не требует настроек. Просто выберите программу из списка и кликните два раза. После удаления софта стандартным мастером, начнётся процедура сканирования на следы частей программы, проверьте результат и нажмите «Удалить».
Бывают ситуации, когда стандартный мастер зависает или просто не работает, тогда можно включить «Принудительное удаление» в меню «Действия». Вы не будете отвечать на вопросы, Geek Uninstaller просто удалит все файлы и элементы реестра Windows от этой программы.
Чтобы избавиться от приложений из Магазина, переключите режим работы в меню «Вид -> Программы из Windows Store».
Как восстановить удаленные приложения Windows 10
Для возвращения на компьютер встроенных приложений Windows 10, выполните следующие действия:
- Запустите Windows PowerShell имени администратора.
- В окне «Администратор: Windows PowerShell» введите команду, а затем нажмите «Enter»:
Get-AppxPackage -AllUsers| Foreach {Add-AppxPackage -DisableDevelopmentMode -Register "$($_.InstallLocation)AppXManifest.xml"}
- Дождитесь завершения процесса выполнения команды.
- Перезагрузите ПК.
Другой вариант подразумевает установку отдельных приложений из Магазина Microsoft. Войдите в магазин «Microsoft Store», а затем выберите приложение для установки на компьютер.
Как удалить все стандартные приложения
Если вам требуется удалить все имеющиеся встроенные приложения, вы можете использовать команду Get-AppxPackage | Remove-AppxPackage без каких-либо дополнительных параметров (хотя можно так же использовать параметр allusers, как это было продемонстрировано ранее, чтобы удалить все приложения для всех пользователей).
Однако, в этом случае рекомендую быть осторожными, поскольку в список стандартных приложений входит также магазин Windows 10 и некоторые системные приложения, обеспечивающие правильную работу всех остальных. В ходе удаления, вы можете получить сообщения об ошибках, но приложения все равно будут удалены (кроме браузера Edge и некоторых системных приложений).
Удаление стандартными средствами windows 10
Для этого откройте меню-пуск. Введите там слово «Параметры». Далее кликните на искомое.
Далее находим пункт «Приложения» и заходим туда.
После этого находим необходимое и удаляем нажимая на соответствующую кнопку.
После чего запустится деинсталлятор. Соглашаемся с тем, что нам предлагают. Кликаем на «Ок» или «Да» все зависит от самого деинсталлятора. После чего можем наблюдать за прогрессом удаления программы. Обычно все программы удаляются быстро.
Теперь давайте прибегнем к нестандартным способам удаления программы. Это будут сторонние приложения, утилиты. Хочу сказать, что они всего лишь берут список установленных из системы. Далее ищут их программы удаления. Другими словами деинстоляторы. Это известные нам uninstall.exe или unins000.exe. После запускают их.
Конечно есть еще куча функций. Такие как очистка реестраа. Т.е не придется после стандартного удаления идти искать программку очиски реестра. Все собрано в одном месте. Чтобы покончить со всем здесь и сейчас. Вот и все. Особого преимущества в этих программах я не вижу и честно говоря — не пользуюсь ими. Разве что иногда захожу в Ccleaner и чищу систему время от времени.
А вообще, то вот:
Удаление программ в Windows 10 c помощью Панели управления
Данный способ проверенный и универсальный для всех версий операционной системы от Microsoft. Его принципы работы абсолютно не поменялись за все редакции системы, поэтому знаком почти каждому. В последних версиях появилось несколько способов входа в панель с удалением и изменением установленного обеспечения. Сейчас мы рассмотрим подробно каждый из них.

1 вариант
- Открываем меню «Пуск».
- В поиске вводим фразу «Установка и удаление программ». Можно написать часть фразы, поиск автоматически выведет максимальной схожий вариант, и он окажется правильным.
- Нажимаем по пункту с надписью «Установка и удаление программ».
- Откроется список всех установленных программ. Нажимаем по названию, а затем на кнопку «Удалить».
2 вариант
- Открыть меню «Пуск» в правой нижней части экрана.
- Нажать на значок шестеренки, чтобы открыть настройки.
- В открывшемся меню выбираем пункт «Приложения».
- По умолчанию откроется раздел «Приложения и возможности». Повторяем действия из 4 пункта 1 варианта.

3 вариант
- Заходим в «Пуск», в поиске вводим «Панель управления». Из списка выбираем классическое приложение панели управления.
- Нажимаем на пункт «Программы».
- В открывшемся меню выбираем «Программы и компоненты». После чего откроется стандартное меню для деинсталляции установленных продуктов.

Утилита для удаления — CCleaner
Если же все методы не помогли, то воспользуйтесь специализированной утилитой для windows 10, которая позволяет с легкостью произвести комплексную очистку системы.
Эта великолепная программа называется CCleaner, которую можно скачать с официального сайта разработчика:
Произведите загрузку FREE версии, данного функционала вполне достаточно!
Старайтесь избегать скачиваний с неизвестных и не проверенных источников. Старайтесь загружать ПО с официальных сайтов. Тем самым Вы обезопасите себя от ошибок и вирусов!
Установка компонентов займет несколько минут. После того как приложение установилось, его следует запустить и начать процесс очистки.
Есть платная и бесплатная версия программы. Функционала, которым обладает версия free, вполне будет достаточно новичка для очистки мусора и удаления ПО.
В CCleaner переходим во вкладку «Сервис > Удаление программ», перед Вами появится список софта, выбираете нужное и нажимаете Деинсталляция
Удалить программу в Windows 10 — Это просто!
Мы с Вами разобрали несколько способов, позволяющие производить как удаление встроенных программ, так и сторонних. Если программа не удаляется, то попробуйте произвести деинсталляцию через реестр. Или специальной утилитой CCleaner.
Все утилиты требуется устанавливать и удалять со своих ноутбуков и стационарных ПК правильно. Ведь приложение, которое было установлено или удалено неверно, в будущем может принести к ошибке. А это уже совершенно другая история.
Стоит учесть, что не следует удалять устанавливающиеся в данный момент программы. Требуется дождаться окончания загрузки.
Тематическое видео:
Удаление с помощью PowerShell
Данный вариант по большей степени подойдет продвинутым пользователям компьютера или программистам с системными администраторами. PowerShell – это системный инструмент, которые разработчики предусмотрели для удаления некоторых предустановленных приложений и компонентов. Так, например, стандартные для просмотра фотографий или текстовых документов нельзя деинсталлировать обычными способами.
Основной принцип заключается в том, чтобы создать консольную команду, которая найдет требуемый компонент и очистит его. Проблема такого способа в том, что по ошибке можно удалить важный для системы компонент, из-за чего будет нарушена её работа.
- В поиске вводим «PowerShell» и запускаем от имени администратора.
- Откроется консольное приложение. Вводим команду Get-AppxPackage | Select Name, PackageFullName, чтобы узнать список установленных компонентов.
- Далее вводим Get-AppxPackage имя_программы |Remove-AppxPackage –package, где имя берется из списка во втором пункте.
Вариант 6: Используя ПО для удаления
Ну и наконец, комплексный метод — использование программы для удаления приложений windows 10. Нередко утилиты могут справиться с возложенной задачей на порядок лучше стандартных инструментов. Разберём наиболее популярные утилиты.
CCleaner
Одна из самых популярных утилит для оптимизации системы. В её функционал входит не только очистка диска и ненужных файлов, оптимизация реестра, но и принудительное удаление программ в Виндовс 10.
Цена: бесплатно (Pro-версия стоит 990 рублей )
Нужные функции расположены во вкладке “Сервис” — “Удаление программ”. Вам будет предоставлен список и кнопки “Деинсталляция” и “Удалить”. Если первая полностью стирает приложение и файлы, то 2й вариант удаляет только запись из реестра, при этом оставляя его файлы.
Но обратите внимание, что этот функционал дополнительный, так как утилита, в первую очередь, направлена на оптимизацию и очистку системы. Если для удаления программ в Windows 10 требуется другая утилита, обратите своё внимание на Revo Uninstaller
Revo Uninstaller
Мощный инструмент, который может очень многое — начиная от простой деинсталяции и отслеживанием процессов, заканчивая функционалом, с помощью которого можно принудительно удалить лишние программы в Windows 10.
Цена: бесплатно (Pro-версия стоит 25$)
Основной функционал находится на главной странице. Обычное, пользовательское, принудительное удаление — это лишь краткий список того, что может Revo Uninstaller.
Выберите нужную программу и нажмите кнопку “Удалить” в левом верхнем углу экрана. Будет создана резервная копия реестра и точка восстановления, чтобы это удаление можно было откатить.
После всего, вам будет предложено просканировать систему на наличие оставшихся файлов, чтобы их сохранить или полностью стереть.
Обо всех функциях Revo Uninstaller можно довольно долго рассказывать,но чтобы лучше понять, протестируйте пробная Pro — версия доступна на 30 дней.
В этой статье, мы рассказали, где находится установка и удаление программ в Windows 10, как ею воспользоваться и рассказали про другие альтернативные методы.
Быстрый способ удалить приложение в Windows 10
Все можно сделать через настройки, стандартным средством. Откройте Пуск – Параметры. Выберите раздел Система, и перейдите на вкладку Приложения и возможности.
Вы увидите список установленных программ. Можно выполнить поиск по имени, включить сортировку, или включить отображение программ с какого-то определенного локального диска. Так же, возле каждой программы будет указан ее размер, что полезно.
Что бы удалить нужную программу, достаточно нажать на нее, затем нажать на кнопку Удалить, и еще раз нажать на кнопку Удалить.
Возможно, понадобиться подтвердить удаление в окне самой программы. Там просто следуем инструкции.
Еще один способ. Нажмите сочетание клавиш
+ R, введите appwiz.cpl и нажмите Ok.
Откроется окно Программы и компоненты. Там так же в таблице будет указан размер, дата установки, издатель, и версия. Для удаления нужной программы просто нажмите на нее два раза. Или правой кнопкой мыши, и выберите Удалить/Изменить.
Дальше либо начнется процесс удаления, либо появится окно, в котором нужно подтвердить удаление.
Удаляем программу через меню Пуск
Есть еще один очень простой способ. Открываем меню Пуск, и нажимаем на Все приложения. Дальше находим нужную программу (как правило, нужно сначала открыть папку с программой), нажимаем на нее правой кнопкой мыши и выбираем Удалить.
Думаю, такой способ тоже может пригодится.
Программа для полного удаления приложений в Windows 10
Если по какой-то причине не удаляется программа в Windows 10, или вы хотите выполнить полное удаление со всеми записями в реестре, папками и другой информацией, то для этого нужно использовать специальные программы – деинсталляторы. Самая популярная среди бесплатных, наверное Revo Uninstaller. В этой программе конечно же намного больше разных возможностей, чем в стандартном средстве Windows.
Скачать программу можно с официального сайта (там все время новая версия): http://www.revouninstaller.com/revo_uninstaller_free_download.html. Там есть free версия. Скачайте ее и установите на компьютер. В Windows 10 она работает отлично, все проверил.
Удаление приложения через Revo Uninstaller происходит в несколько шагов. В главном окне выделите нужное приложение, и нажмите на кнопку Удалить.
Подтверждаем удаление нажав Да. Появится окно с выбором способа удаления. Выбираем необходимый, и нажимаем Далее. Там возле каждого способа есть подробное описание на русском языке.
Начнется процесс удаления. После того как он закончится, нажмите на кнопку Далее. Может понадобиться еще закрыть окно установщика самой программы, которую мы удалили.
Программа Revo Uninstaller начнет поиск дополнительной информации, которая осталась в системе. Вы увидите результат. Выделите необходимые пункты, и нажмите кнопку Удалить. Подтвердите очистку выбранных пунктов.
После этого, окно Revo Uninstaller можно закрывать.
Думаю, этих способ вполне достаточно. Проверяйте время от времени установленные приложения на вашем компьютер, и удаляйте ненужные. Что бы они не засоряли систему.