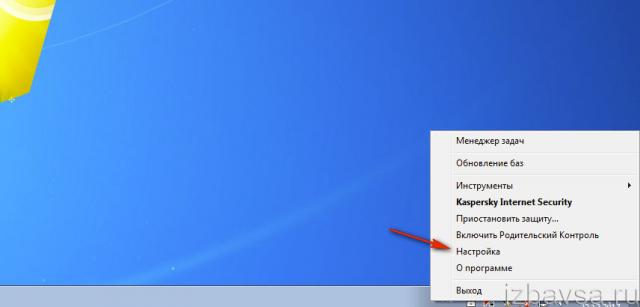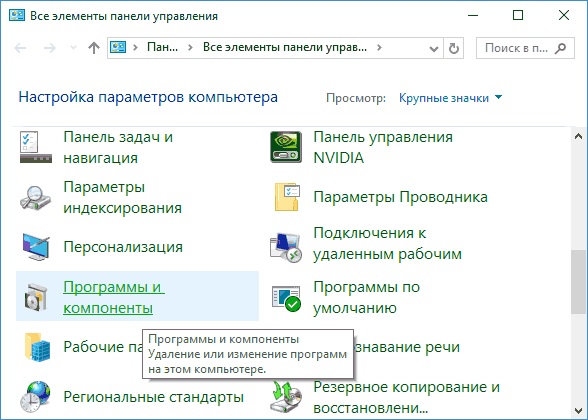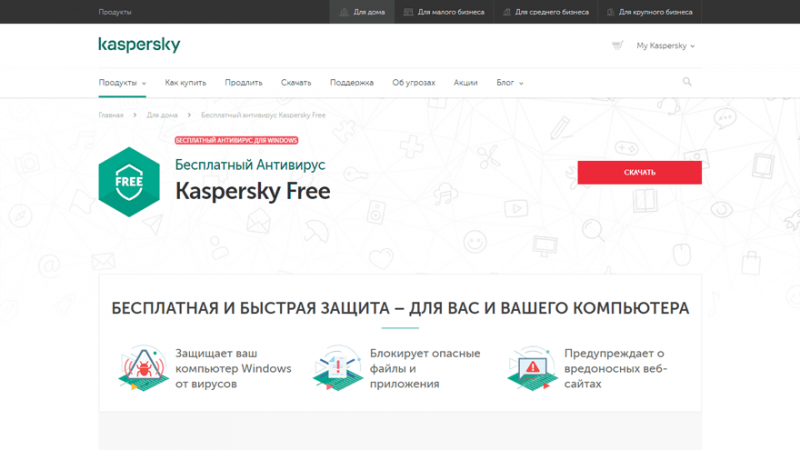Как удалить mcafee антивирус с windows 10
Содержание:
- McAfee как отключить
- Способ 1. Удаление с помощью встроенных функций Windows
- Удаление с помощью утилит-деинсталляторов
- Как удалить антивирус McAfee из ОС windows
- Об операционных системах Windows
- Удаление вируса
- Как отключить MacAfee на ноутбуке с Windows 8
- Удаление McAfee при помощи специальной утилиты
- Что такое антивирус McAfee и есть ли от него польза?
- Обязательно ли очищать компьютер от этой утилиты?
- PotPlayer
- Удаление через утилиту McAfee
- Обзор продуктов McAfee
- McAfee: что это за программа
- Как отключить и потом включить антивирус макафи
- Как удалить антивирус mcafee на windows 8?
McAfee как отключить
Помимо того, что бесплатная версия этого антивируса не может достойно защитить компьютер от вирусов, так она ещё мешает установить другой антивирус или использовать устройство на полную.
Удаление McAfee вручную
Чтобы полностью удалить антивирус макафи необходимо пройти через несколько шагов:
1. Удаление через панель управления.
Для того чтобы удалить ненужное приложение вручную не нужно иметь особых навыков или умений. Нужно всего лишь следовать следующему алгоритму:
- Зайти в «Пуск» и в поиске найти «Установка и удаление программ».
- В этом меню найти приложение от макафи.
- Нажать на него правой кнопкой мыши и кликнуть по «Удалить/переустановить» программу.
- В диалоговом окне нажимаем на «Удалить».
- В открывшемся после этого окне нужно поставить галочки рядом со всеми пунктами.
2. Очистка папок вручную.
Проделав эти шаги, приложение должно пропасть из панели управления. Однако, McAfee после этого удалится не полностью. После удаления и перезагрузки компьютера следует проверить папку Programm files на наличие там остатков этого приложения. Если папка с таким названием обнаружится, то её нужно немедленно удалить. После этого можно посетить папку: (C:\Users\Имя_Пользователя\AppData\Local\Temp) и найдя файлы, связанные с приложением, удалить их.
При нахождении файла из этого списка можно незамедлительно удалять его. Если нет уверенности, что файл оставила нужная нам программа, можно проверить это следующим образом: зайти в «Свойства» файла и во вкладке «Цифровые подписи» проверить имя подписавшего.
3. Чистка реестра.
Алгоритм действий при чистке реестра Windows:
- Зайти в пуск и в поиске набрать regedit.
- Откроется редактор реестра, в поиске которого нужно ввести «McAfee» и нажать «Найти далее». Чтобы открыть поиск можно использовать горячую клавишу: «Ctrl+F».
- В левой части меню можно будет увидеть папку «McAfee Trust», которую необходимо удалить со всем содержимым.
- Далее, нужно нажимать F3 и удалить все файлы, связанные с McAfee.
А также почистить реестр можно с помощью бесплатных программ, таких как Ccleaner и тому подобных. Желательно скачивать их на официальных сайтах и снимать все галочки, чтобы не установить ещё одну версию данной программы.
Удаление с помощью специальных программ
Ручное удаление McAfee — очень долгий и кропотливый процесс. Гораздо проще справиться с этим можно с помощью специальных программ. Интересным фактом является то, что разработчики McAfee создали специальное приложение MCPR (McAfee Consumer Product Removal tool), помогающее полностью удалить этот антивирус с компьютера.
Помимо MCPR, есть несколько программ способных полностью удалить этот надоедливый антивирус:
- Uninstal tool.
- Soft Organizer.
- Revo Uninstaller.
Все вышеперечисленные программы действуют в два этапа: сначала удаляют программу с помощью встроенного деинсталятора, а потом начинают форсированный поиск названия файла в файловой системе и реестре. В конце поиска пользователь сам решает удалить или оставить файлы. Скачать их можно с официальных сайтов бесплатно.
Проблемы с запуском программы случаются довольно-таки часто. Причин может быть множество, как и вариантов решения. В случае с McAfee лучше всего подойдёт его переустановка или удаление. В случае удаления, следует проверить свою учётную запись и в случае, если она имеет платную лицензию, то лучше будет запомнить данные от неё. Учитывая, что это антивирус, то нужно понимать беззащитность компьютера во время его удаления или неработоспособности и своевременно установить другую защиту, например, включите встроенный в Windows, брандмауэр, если до этого он был отключен.
Не известно сможет ли пробная версия антивируса McAfee предоставить надёжную защиту компьютера, поэтому нет особого смысла держать его на компьютере, когда существует огромное количество бесплатных и мощных антивирусов.
https://youtube.com/watch?v=8blBTQOmGZc
Способ 1. Удаление с помощью встроенных функций Windows
На компьютер установилась версия AntiVirus Plus или Internet Security? Тогда удалить утилиту можно с помощью встроенных функций ОС. Если на компьютере уже установлен защитник, после инсталляции Макафи могут возникнуть серьёзные сбои в работе первого защитника или в операционной системе. Чтобы утилита не выдавала ошибку удаления и не применяла защиту от деинсталляции, советуем запустить ОС в безопасном режиме:
- Выключите компьютер;
- Нажмите на кнопку Power, начав повторное включение;
- После появления значка Виндоус нажмите на клавишу Ecs или F8 и в появившемся меню выберите пункт «Безопасный режим» (с помощью клавиш вверх-вниз и Ввод).
После загрузки системы в безопасном режиме включите Панель управления и откройте окно «Удаление программ». Дождитесь загрузки списка всех установленных на ПК приложений и найдите в нём McAfee. Удалите программу.
Рис.3 – панель управления Windows
Не перезагружая компьютер, зайдите в корневую папку диска С и осуществите поиск папок по запросу McAfee. Удалите все обнаруженные файлы и папки, в которых упоминается название антивируса.
Рис.4 – поиск оставшихся файлов утилиты
Теперь зайдите в окно «Этот компьютер» и кликните правой клавишей мышки на значке главного системного диска. Выберите пункт «Свойства» и нажмите на «Очистка диска». Дождитесь анализа свободного места и в появившемся окне отметьте галочкой «Временные файлы». Подтвердите очистку. Теперь можно перезагружать компьютер. Файлы Макафи будут удалены.
Рис.5 — очистка временных файлов
Важно! Если McAfee был установлен не на диск С, проведите такую же процедуру по поиску файлов и удалению временных данных на другом носителе. Даже после удаления Макафи может возникать ошибка установки других программ и антивирусов
Так происходит из-за оставшихся временных файлов или записей в реестре компьютера. Чтобы очистить ОС от следов работы McAfee, поочередно используйте следующие методы
Даже после удаления Макафи может возникать ошибка установки других программ и антивирусов. Так происходит из-за оставшихся временных файлов или записей в реестре компьютера. Чтобы очистить ОС от следов работы McAfee, поочередно используйте следующие методы.
Удаление с помощью утилит-деинсталляторов
Вряд ли вам захочется чистить систему от файлов вручную. Тогда как удалить антивирус McAfee с ноутбука полностью? Для этого можно воспользоваться специальными ПО. Они удобны тем, что осуществляют поиск и удаление всех файлов, принадлежащих удаляемой программе, самостоятельно. Чистку системы можно выполнить с помощью Revo Uninstaller, Uninstall Tool, Uninstall Tool, Jv16 PowerTools. Рассмотрим утилиту для удаления программ Jv16 PowerTools.
Это отличная утилита для удаления любых программ. Портативная версия данного ПО удобна тем, что не требует установки. Нужно лишь распаковать архив, и можно запускать программу. В Windows 8 ее необходимо запускать с правами администратора, иначе программа может не запуститься. С Windows 10 таких проблем быть не должно. При первом запуске она произведет диагностику системы. Это займет не более пары минут. Выберите «Полная деинсталляция программ» (см. фото).
Утилита произведет сканирование Windows для определения уже установленных программ. Найдите в списке McAfee LiveSafe, поставьте галочку слева в чекбоксе и нажмите «Деинсталлировать» (см. фото).
Jv16 PowerTools удалит все файлы, связанные с антивирусом. На этом деинсталляция МакАфи завершена. Осталось провести очистку компьютера. Для этого нажмите «закрыть» и на главном экране программы выберите «Очистка и исправление компьютера» (см. фото).
Выберите «Нормальный способ сканирования системы», поставив ползунок на второе деление сверху. Нажмите «Старт» (см. фото).
В течение нескольких минут программа выполнит сканирование системы на наличие ошибок и предложит их исправить. Когда появится отчет, выберите пункт меню «Выбрать» — «Все». В чекбоксах появятся галочки. Нажмите «Исправить» (см. фото).
Появится окно, в котором утилита предложит сжать реестр после перезагрузки Windows. Соглашайтесь. По окончании нажмите «Закрыть». При выходе из Jv16 PowerTools вас спросят, желаете ли вы перезагрузить компьютер сейчас или сделаете это позже. Выберите вариант, который вас устраивает. После перезагрузки компьютера все изменения вступят в силу. Это позволит полностью удалить необходимую программу.
Revo Uninstaller
Выберите в верхнем меню «Деинсталлятор» и найдите антивирус McAfee Security Scan Plus. Нажмите на него, а затем на «Удалить» (см. фото).
Запустится деинсталлятор. На этом удаление McAfee не заканчивается. По завершении необходимо просканировать систему, выбрав «безопасный» режим (см. фото).
Если Revo Uninstaller не найдет остатков удаляемой программы, появится соответствующее окно, и на этом удаление будет завершено. Если не удалось McAfee удалить полностью, Рево предложит их выбрать и удалить. Обязательно перезагрузите компьютер, чтобы все изменения вступили в силу.
Как удалить антивирус McAfee из ОС windows
Компания McAfee распространяет свои антивирусные продукты не только посредством офсайта, но и через инсталляторы стороннего ПО в качестве дополнительного приложения. Если пользователь не убирает галочку в установщике, такие программы, как Mcafee security scan, дополнение Siteadvisor появляются в windows по завершении процедуры распаковки файлов.
Тем не менее, в независимости от способа установки (случайного или намеренного), иногда довольно сложно нейтрализовать этот антивирус с компьютера (то есть он не удаляется на все 100%). А если даже пользователю и удаётся выполнить деинсталляцию, неудалённые остатки утилит (например, модуля Security suite) — драйвера, файлы, ключи — препятствуют использованию другого антивируса. В частности, программные конфликты возникают в ходе инсталляции защитного ПО от Kaspersky.
Избежать этих проблем можно, если полностью убрать антивирусник из ПК при помощи штатных средств системы и специальных утилит-деинсталляторов.
Итак, рассмотрим несколько инструкций, как удалить Mcafee c компьютера или ноутбука.
Способ №1: очистка вручную
Активация деинсталлятора
1. Перед очисткой системы необходимо отключить антивирус. Кликните правой кнопкой по иконке Mcafee livesafe (либо другой установленной модификации) в трее. Выберите в контекстном меню функцию завершения работы (выход, exit).
2. Нажмите клавишу «Win». В панели меню «Пуск» кликните «Панель управления».
3. В списке программного обеспечения найдите антивирус McAfee. Нажмите правой кнопкой мышки по его названию. А затем нажмите левой кнопкой появившееся подменю «Удалить/Изменить».
4. Следуйте инструкциям деинсталлятора.
Внимание! Если в системе установлено несколько приложений (к примеру, Mcafee Internet Security и WebAdvisor), выполните действия, описанные в пунктах №3 и №4 применительно к каждому из них
Удаление оставшихся файлов
1. Откройте системный раздел — диск С.
2. Зайдите в директорию Program Files и удалите в ней папки антивируса — McAfee и McAfee.com: клик правой кнопкой → Удалить (или посредством перетаскивания в «Корзину»).
Удаление драйверов
1. Откройте на диске С: windows → System32 → drivers.
2. Удалите стандартным способом (через контекстное меню) в папке «drivers» нижеприведённые файлы с расширением .sys:
- mfeapfk;
- mfeavfk;
- mfebopk;
- mfeclnk;
- mfehidk;
- mferkdet;
- mfewfpk.
Совет! Если сомневаетесь, имеет драйвер отношение к приложению McAfee antivirus или нет, кликните по нему правой кнопкой. В открывшейся панели выберите опцию «Свойства», а затем на вкладке «Цифровые подписи» выясните имя подписавшегося. Название компании будет указывать на то, что данный элемент (файл sys) принадлежит удаляемой программе.
Очистка реестра
- Кликните в панели задач «Пуск».
- В строке поиска наберите — regedit. Нажмите «Enter».
- В окне редактора нажмите «CTRL+F».
- В настройках сканирования, в строке «Найти:», введите — Mcafee.
- Кликните по кнопке «Найти далее:».
- Удалите найденный ключ через системное меню (клик правой кнопкой по записи → удалить).
- Продолжайте поиск (клавиша «F3»).
- Просканируйте весь реестр.
Дополнительно: проверьте разделы ключей на наличие записей с названием установленного продукта (например, Security Center).
Способ №2: удаление утилитой McAfee Consumer Product Removal Tool
Скачивание
1. Откройте браузер. Задайте в поисковой системе Google запрос — MCPR (аббревиатура утилиты).
2. Откройте первый в выдаче сайт (страница загрузок —softpedia.com/get/Tweak/Uninstallers/McAfee-Consumer-Product-Removal-Tool.shtml).
3. Нажмите кнопку «Download Now».
4. На новой странице выберите вариант загрузки — «External Mirror 1».
5. Дождитесь завершения загрузки.
Установка
Внимание! Перед очисткой антивирусную утилиту рекомендуется выключить. 1
Запустите файл MCPR.exe от имени администратора
1. Запустите файл MCPR.exe от имени администратора.
2. В панели установщика кликом мышки включите опцию «Agree» (Согласен). Нажмите «Next».
3. Введите в текстовом поле капчу — цифры и буквы, отображённые на картинке. И снова кликните «Next».
4. После ввода капчи автоматически начнётся удаление приложений McAfee.
5. По завершении процедуры очистки в окне MCPR нажмите «Restart» для перезапуска системы.
Способ №3: использование утилит-деинсталляторов
Качественную очистку системы от антивирусных программ и утилит компании McAfee также можно выполнить при помощи таких приложений, как Soft Organizer, Revo Uninstaller, Uninstaller Tool. Они используют двухэтапный алгоритм очистки: 1 — активация встроенного деинсталлятора; 2 — поиск и удаление оставшихся элементов.
Если статья оказалась вам полезной не забудьте поставить лайк!
Об операционных системах Windows
Удаление вируса
Данная ситуация встречается реже, но всё же бывает, когда McAfee попал в Windows при помощи вируса. Более продвинутые варианты вредоносного кода обладают функцией не только загрузки, но и дальнейшего контроля приложений. Таким образом после удаления, через несколько часов или дней, антивирус может снова появиться в системе.
Для устранения подобной проблемы придется сразу после деинсталляции навязчивой программы воспользоваться качественным антивирусом, желательно лицензионным. Единственная трудность – это долгий период проверки, лучше запускать сканирование на ночь. Подойдут решения от Kaspersky, NOD32 и т.д.
От пользователя требуется только установить один антивирус, большинство платных решений имеют демоверсии, и запустить сканирование. Обычно данный пункт находится прямо на главной странице приложения или нужно перейти во вкладку «Проверка».
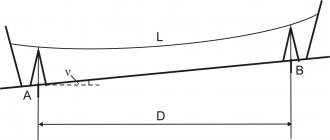
if(function_exists(«the_ratings»)) { the_ratings(); } ?>
Сегодня операционные системы Windows являются самыми популярными в мире. Поэтому большинство крупных производителей ПК, таких как Acer, ASUS, Lenovo, Dell, HP и множество других выпускают на рынок компьютеры с предустановленной Windows 8 и дополнительным программным обеспечением.
Под дополнительным программным обеспечением подразумеваются антивирусы и фирменные утилиты производителей ПК. Наиболее часто производители устанавливают на компьютеры антивирусное ПО компании McAfee. Сейчас существует множество антивирусных продуктов, полюбившихся пользователям ПК. Покупая компьютер с восьмеркой и продуктами McAfee, пользователи в силу полюбившегося антивируса пытаются заменить McAfee на любимый антивирус. В этом материале мы подробно рассмотрим удаление и замену антивирусных программ McAfee, чтобы у вас не будет возникать вопроса — не могу удалить McAfee.
Как отключить MacAfee на ноутбуке с Windows 8
McAfee – один из востребованных антивирусов. Но эта полезная утилита иногда создает дополнительные проблемы. И возникает вопрос, как отключить McAfee на ноутбуке Windows 8.
Отключение антивируса McAfee
Сделать это довольно просто. Для начала запустите антивирус при помощи ярлыка на рабочем столе. Если ярлыка нет, то наведите курсор мышки в правый верхний угол. В появившемся боковом меню выберите «Поиск». В поисковой строке напишите название программы, которую хотите запустить (в нашем случае McAfee). Найдите антивирус в результатах поиска и запустите его.
Дальше все еще проще. После запуска откроется интерфейс McAfee. Здесь вы увидите четыре окна:
- Защита от вирусов и шпионских программ.
- Веб-защита и защита электронной почты.
- Обновления.
- Ваша подписка.
Наша задача — отключить первые две функции, так как именно они отвечают за проверку устанавливаемого ПО и защиту от вирусов. Для начала выключим первую функцию. Для этого в окошке «Защита от вирусов и шпионских программ» нажмите на надпись «Планирование и запуск проверок».
Здесь вы увидите еще три функции:
- Проверка ПК.
- Проверка в реальном времени.
- Планирование проверки.
Нам нужно отключить все эти сервисы. Для этого выбираем, например, «Проверка в реальном времени» (нажимаем на эту надпись). Откроется меню настроек данной службы. Вам нужно просто нажать кнопку «Выключить».
После нажатия на нее откроется еще одно меню. Здесь в строке «Когда требуется возобновить проверку в реальном времени» нужно выбрать то время, на которое будет отключена данная служба. То есть, если вы хотите, чтобы проверка в реальном времени снова включилась, например, через час, то выбираете «Через 60 минут». Если вы хотите отключить этот сервис навсегда, то выберите значение «Никогда». Нажимаем кнопку «Выключить» и после этого «Готово».
Аналогичным способом отключаем и все другие функции. Теперь возвращаемся на домашний экран и переходим во второе окошко — «Веб-защита и защита электронной почты». Нажимаем на надпись «Просмотр настроек брандмауэра и защиты от нежелательной почты». Здесь вам нужно найти рубрику «Брандмауэр» (возможно, что у вас этот раздел будет единственным). Заходим в него, нажав на надпись «Брандмауэр».
Как и в предыдущем случае, нажимаем кнопку «Выключить» и делаем все точно так же, как и с проверкой в реальном времени.
Теперь вы знаете, как отключить McAfee в Windows 8. Как видите, в этом нет ничего сложного. Более того, на экране есть подсказки и описания тех или иных функций антивируса. Внимательно читайте их, и у вас все получится.
Какой антивирус лучше поставить на Windows 8: Видео
Удаление антивируса McAfee
Стоит отметить, что отключение некоторых функций все же не позволяет полностью выключить работу антивируса. Чтобы это сделать, вам придется его удалить. Удаляется программа очень просто, без особых танцев с бубнами . Однако вы должны знать, как правильно удалить McAfee, чтобы от него не осталось абсолютно ничего.
Для начала откройте панель управления. Сделать это можно несколькими способами, но проще всего и быстрее нажать комбинацию клавиш +. В появившемся меню выберите «Панель управления».
В верхнем правом углу вы увидите надпись «Просмотр». Установите здесь значение «Категория».
Теперь найдите раздел «Программы». Ниже вы увидите «Удаление программы». Нажмите на эту надпись.
Откроется окно, в котором будет приведен перечень всех установленных приложений на вашем компьютере. Здесь остается просто найти антивирус McAfee, выбрать его и нажать кнопку «Удалить».
Подтверждаете действие. После этого антивирус будет полностью удален с вашего компьютера.
Помните, что антивирусы защищают ваш компьютер от вредоносного программного обеспечения, шпионских приложений, а также вирусов. Поэтому удалять и выключать их очень нежелательно.
Если из-за подобных файерволлов у вас возникают проблемы, например, с установкой игр или с сетевыми функциями, то просто добавьте нужные программы в исключения. Это позволит FireWall нормально работать и дальше, защищая ваш компьютер, а указанные как исключения игры будут просто игнорироваться.
Как отключить Mcafee на ноутбуке Windows 8: Видео
Как отключить Mcafee на ноутбуке Windows 8
Как отключить MacAfee на Windows 8
Как отключить антивирус в Windows 8
Как включить и отключить Windows Defender в Windows 8
Удаление McAfee при помощи специальной утилиты
Как известно, не до конца удаленные программы и их компоненты могут помешать дальнейшей работе на ноутбуке. Возникает необходимость полностью удалить все ненужные элементы. МcАfee – утилита для удаления от производителя известного антивируса. С ее помощью можно удалить все продукты от МcАfee. В данной статье мы расскажем, как с помощью такой утилиты осуществить удаление МcАfee с ноутбука.
Существует два способа – один из них стандартный, а второй предполагает использование утилиты МcАfee. Рассмотрим каждый из них подробнее, после чего вы сможете выбрать для себя наиболее оптимальный и эффективный.
Первый способ:
1) В левом нижнем углу экрана откройте меню Пуск, нажав на него левой кнопкой мыши.
2) Выберите пункт меню Панель управления, далее раздел Программы и компоненты.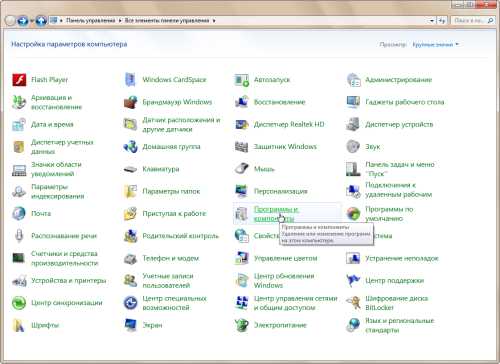
3) Нажмите на иконку Программы и компоненты. Откроется список программ, где вам останется найти и выбрать антивирус McAfee.
4) После этого наведите курсор и дважды нажмите левой кнопкой мыши на имя программы. В окне Программы и компоненты вы должны подтвердить, что действительно удаляете программу. Для этого нажмите на кнопку Да.
5) Таким образом, будет запущен процесс удаления антивируса McAfee с вашего ноутбука.
6) Вам останется лишь перезагрузить компьютер и проверить, удалилась ли программа с компьютера.
Если же автоматическое удаление антивируса McAfee не было завершено успешно – то воспользуйтесь вторым способом, о котором пойдет речь далее.
Второй способ (специальный).
https://download.mcafee.com/products/licensed/cust_support_patches/MCPR.exe
2) Следующее действие – закрытие всех окон McAfee.
3) Затем вы должны запустить утилиту. Для этого дважды щелкните по MCPR.exe.
4) Откроется окно утилиты, в котором вы должны нажать «Next» (Далее).
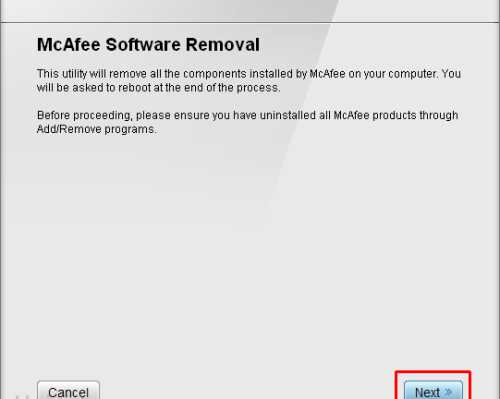
5) Для дальнейшего процесса удаления обязательно отметьте пункт «Agree» (Согласен) и снова нажмите «Next» (Далее).
6) Появится защитное поле, в котором спрятаны цифры. Их необходимо будет разобрать и ввести в специальное поле ниже. После этого нажмите «Next» (Далее).
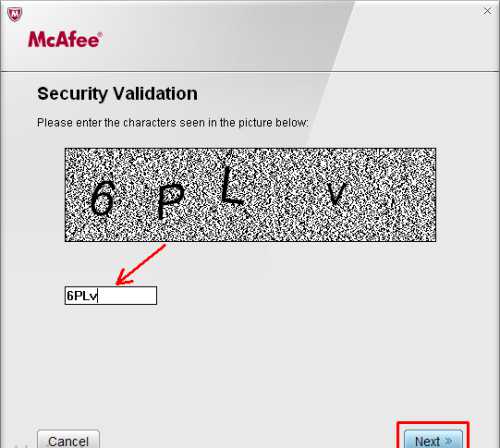
7) Начнется процесс удаления. Дождитесь его завершения. После чего понадобится перезагрузка ноутбука. Нажмите «Restart», чтобы выполнить перезагрузку.
После перезагрузки, антивирус McAfee будет полностью удален из системы вашего компьютера. Теперь вы без труда сможете установить новый антивирус, например, антивирус Касперского.
Что такое антивирус McAfee и есть ли от него польза?
- Антивирусная программа McAfee предназначена для защиты компьютера в режиме реального времени от проникновения на него вирусов и устанавливается, как правило, при инсталляции приложений и драйверов от разработчика Adobe.
- Сама по себе программа не является вредоносной, однако её «щепетильность» по отношению к поиску и удалению вирусов может доставить пользователю немало проблем, путём блокирования неугодных ей приложений. К тому же программа имеет очень слабую антивирусную базу и ограниченные возможности.
- Как правило, перечисленных выше недостатков антивируса McAfee хватает для того, чтобы пользователь навсегда удалил программу со своего устройства и поставил нормальный антивирус. Но, так как программа постоянно работает в фоновом режиме, у неопытных пользователей часто возникают проблемы с её отключением и удалением.
Обязательно ли очищать компьютер от этой утилиты?
McAfee на Windows 10
— удаленный помощник, который работает незаметно. Но если Вы активный пользователь ПК, то рано или поздно придется столкнуться с проблемой отсутствия свободного места на диске. Если Вы не пользуетесь этой программой и не планируете приобретать платную версию, то лучше сразу ее удалить. Помимо того, что утилита занимает память, она может затормаживать производительность компьютера и ошибочно принимать хорошие программы за вредоносные и запрещать их установку.
Более продуктивной и понятной в работе заменой может послужить множество безвозмездных программ, которые действительно будут не просто обнаруживать неполадки и вирусы на ПК, но и утилизировать их. Список таких помощников невероятно велик, стоит только немного поискать. Отлично работают Norton, AVG, Dr.Web, Kasperskiy. Учитывая тот факт, что бесплатны они в течении пробного периода, протестировать можно каждую из них и выбрать самую лучшую для себя, от которой в дальнейшем отказываться не захочется.
PotPlayer
Удаление через утилиту McAfee
На официальном сайте антивирусного ПО вы можете загрузить специальную утилиту, которая предназначена для полной очистки компьютера от программ и файлов McAfee. В этот список входят не только сами приложения, но и конфигурации, настройки и так далее. Для работы с утилитой McAfee Software Removal необходимо сделать следующее:
- Скачайте и запустите приложение. Установка не требуется.
- Теперь примите условия лицензионного соглашения, поставив отметку в пункте Agree. Продолжите процедуру.
- Введите код с картинки для подтверждения действия.
- Подождите, пока утилита завершит операцию. Эта процедура может занять 1-2 минуты в зависимости от того, сколько приложений от McAfee установлено на компьютере.
Однако в некоторых ситуациях данные методы могут не сработать. Тогда вам придется деинсталлировать защитную программу сторонними средствами. Об этом вы можете узнать ниже.
Обзор продуктов McAfee
Чаще всего встречается антивирус от McAfee, который выпускается в 4 версиях:
- AntiVirus Plus – базовый продукт, включающий в себя фаервол и антишпион;
- Internet Security – комплексное приложение для защиты от вирусов в сети, с функцией резервного копирования онлайн до 1 Гб;
- Total Protection – дополнительно содержит фильтр антиспам и родительский контроль, позволяет настроить хранение данных пользователя в облачном хранилище с шифрованием;
- LiveSafe – максимальная кросс-платформенная версия для защиты всех устройств, с менеджером паролей.
Все эти антивирусы объединены комплексным подходом. Даже базовый AntiVirus Plus надежно сохранит ваши личные данные, мгновенно распознавая самые разные типы угроз. Версия LiveSafe нужна для обеспечения безопасности любых цифровых устройств – от компьютера до смартфона – всех членов семьи.
Кроме комплексных решений, компания разрабатывает и узкоспециализированные. Программа McAfee Webadvisor – бесплатное расширение для браузеров, которое проверяет каждый открываемый сайт. Плагин маркирует ресурсы по степени опасности в списке выдачи популярных поисковиков, предупреждает о наличии угроз в скачиваемых файлах.
McAfee Security Scan Plus – инструмент для сканирования компьютера. Выявляет степень защиты системы от вирусов и других сетевых угроз, проверяет правильность работы фаервола, находит зараженные файлы в запущенных процессах. Работает быстро, но не умеет устранять вирусы.
Утилита True Key – удобный менеджер паролей. В бесплатной версии позволяет хранить до 15 учетных записей, синхронизируя сведения между разными устройствами пользователя. Пароли можно импортировать из браузеров, есть поддержка распознавания лица для разблокировки.
Среди этих утилит выделяется McAfee Safe Connect – мобильное приложение для Андроид и iOS. Оно обеспечивает безопасное передвижение в интернете – через VPN прокси, с шифрованием трафика. Ваши личные сведения не смогут перехватить злоумышленники даже в открытых Wi-Fi сетях, включая данные карты при оплате покупки на сайте.
McAfee: что это за программа
Изначально рассмотрим McAfee Security что это за программа? – Это утилита, которая выполняет функцию защиты от вирусов. Антивирусный сканер является полезной и нужной вещью в любой операционной системе, так как обильное распространение вирусов часто приводит к краху системы. В это же время такой «гость» очень навязчивый, ведь установился без разрешения пользователя.
Подобные приложения попадают в систему 2-я путями:
При помощи бандлинга – это способ, когда вместе с другой программой, устанавливаются дополнительные приложения. Чтобы реже сталкиваться с проблемой нужно проверять все параметры при установке, хоть это и не является 100% гарантией чистой инсталляции;
Используя вирусы – сегодня распространены вирусы, которые загружают на ПК множество приложений. Система начинает страдать от десятка нежелательных программ. В случае ручного удаления навязчивых утилит, вирус может восстанавливать их.
Учитывая навязчивый способ распространения антивируса, становится очевидно, что пользователь захочет удалить его
Особенно важно это сделать, если система начала сильно зависать, скорее всего установлено 2 антивирусных продукта. В зависимости от метода попадания McAfee в Windows различается и способ удаления
Как отключить и потом включить антивирус макафи
Доброго времени!
Сегодня мы узнаем, как отключить и потом включить антивирус Макафи (McCafe) на операционной системе Windows 8. Данная ОС установлена на испытуемом ноутбуке «Lenovo», в комплекте с которой был предустановлен данный антивирус.
Производим отключение антивируса «McCafe»
Итак, чтобы произвести запуск или остановку антивируса, в правом нижнем углу экрана, нужно найти и соответственно запустить значок программы.
Запуск производим правой клавишей мыши и выбираем пункт «Изменить параметры».
Далее жмем пункт «Сканировать в реальном времени» и кликаем «Выключить».
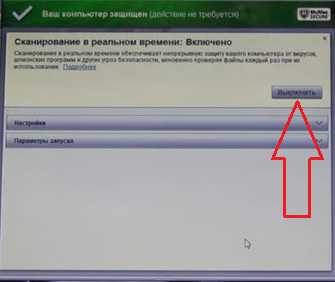
После этого, программа спросит — когда произвести очередное включение антивируса? Можно произвести включение приложения через 15, 20, 60 минут или после перезагрузки операционной системы.
Так же, можно выбрать параметр, который полностью запретит включение антивируса.
Мы же выбираем параметр «После перезагрузки компьютера».
Этим способом, мы произвели отключение антивирусной программы «McCafe».
Отключаем сетевой экран антивируса «McCafe»
В дополнении ко всему, можно произвести полное отключение сетевого экрана антивируса. Для этого, щелкаем на значке программы правой кнопкой мыши и находим пункт «Изменить параметры», выбираем «Сетевой экран» и жмем выключение. Очередное включение устанавливаем так же, после включения компьютера. Таким же образом, мы произвели отключение сетевого экрана.
Для чего может понадобиться отключение антивируса или сетевого экрана?
Многие программы содержат элементы кода, которые распознаются антивирусом, как вредоносные. Это могут быть рекламные баннеры, например в приложении «Zone» или программа является взломанной. То после запуска такого приложения, антивирус производит блокировку или удаление элемента в карантин. Вот, чтобы такого не происходило, мы и производим отключение антивируса. После использования требуемого приложения, можно заново запустить антивирусное По.
Следует напомнить, если вы не уверены в программе, например скачанной с Интернет, а антивирус начинает выдавать предупреждение об опасности, то не нужно рисковать и подвергать свой компьютер опасности заражения вредоносами. Помните, что предупредить заражение намного проще с качественным антивирусным ПО, чем избавляться от последствий, которые иногда бывают очень плачевны.
А теперь, для полного понимания всего выше описанного, предлагаем просмотреть подробное видео с нашего канала:
Как удалить антивирус mcafee на windows 8?
Прежде чем удалить эту программу с компьютера, нужно разобраться, что это такое и с чем его едят. Так вот, МcAfee – это антивирусное программное обеспечение, которое помогает защитить систему вашего ПК в комплексной форме. Конечно, пусть бы себе и стояло и занималось своим делом, кушать ведь не просит, но если оно вам не ни к чему, да еще и создает конфликты с имеющимся антивирусом, то нужно его «снести». Каким образом этот антивирус появляется в списке установленных программ, и как удалить антивирус МcAfee наWindows 8, спросите вы нас? Терпение и спокойствие, сейчас мы вам расскажем.
Итак, МcAfee может «прописаться» в двух случаях:
- Вы установили его целенаправленно;
- Вы подцепили антивирус «паровозом» при установке приложений с интернета.
В первом случае все понятно. Но второй случай, как правило, возникает, если пользователь, устанавливая приложение, не замечает галочку, стоящую напротив вышеуказанного антивируса, тем самым подтверждая его установку.
Как удалить антивирус McAfee с Windows 8 общепринятым методом?
Если говорить об удалении МcAfee с операционной системы Windows 8, то это пройдет в следующей последовательности, кстати ниже перечисленные действия подходят и для Windows с версией 8.1:
- Перемещаем курсор в правый верхний угол экрана, либо же нажимаем на клавиатуре кнопку Windows, развернется главное меню, где из перечня выбираем иконку «Параметры»;
- Затем кликаем левой клавишей мышки на «Панель управления»;
- Далее переходим к пункту «Установка и удаление программ»;
- В открывшемся списке выбираем МcAfee и удаляем нажав на кнопку «Удалить».
И все бы хорошо, но подобные манипуляции помогут вам лишь в 20% случаев, и то, удалив программу, она оставит вам «в подарок» свои системные файлы, которые будут препятствовать установке другого антивируса. И это логично, ведь работа любой антивирусной программы построена на отсутствии возможности полного отключения от системы, потому что вирус не спит, и может в любой момент «потушить» операционную систему.
В остальных же 80% искать эту программу опираясь на вышеуказанный третий пункт – бесполезно, так как вы ее просто не найдете. Ну и что теперь делать, подумаете вы? Не беда, решение есть!
Удалить антивирус МcAfee на Windows 8 с помощью утилиты
Добиться полного удаления антивируса МcAfee с Windows 8 можно посредством утилиты. А вот и сам алгоритм необходимых действий:
- На официальном сайте разработчика скачиваем утилиту McAfee Removal Tool;
- Сохраняем ее в любом удобном месте на компьютере;
- Закрываем McAfee и запускаем файл MCPR.exe чтоб запустить процесс удаления;
- По завершению работы утилиты перезагружаем компьютер;
- Заключительная часть – удаляем продукт McAfee. 1 2 3 4 5
Удаление антивируса МcAfee на 7 версии Windows
В принципе, последовательность действий для удаления МcAfee с Windows 7 аналогична восьмой версии, но с небольшим отличием:
- В левом углу экрана нажимаем на кнопку «Пуск» левой клавишей мышки;
- Потом, в открывшемся меню, находим вкладку «Панель управления» и переходим в нее;
- В раскрывшемся окне выбираем раздел «Программы» и чуть ниже кликаем на ссылку «Удаление программы»;
- Далее в открывшемся списке выбираем строку с МcAfee, клацаем на ней правой клавишей мыши и выбираем «Удалить».
- Появится меню деинсталлятора, в котором нужно будет выбрать элементы для удаления и нажать кнопку «Удалить»
Надеемся, что наша помощь при решении этой проблемы стала для вас уместной и актуальной.