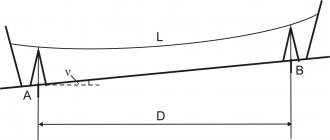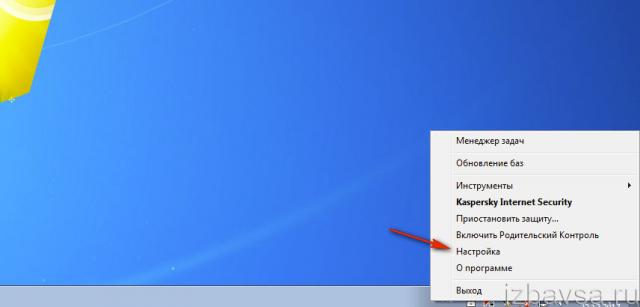Как удалить вирусы с компьютера, если антивирус их не видит
Содержание:
- Содержание:
- «Користувача з такою адресою не існує.»
- Действия с ярлыком браузера
- Как определить, заражен компьютер вирусом или нет
- Как мы искали
- Как распознать, что проблема в вирусе
- Почему у меня не работает почта i.ua?
- Удаление с использованием антивируса
- Самостоятельное удаление вирусов
- Деинсталляция подозрительных программ
- Лечение
- Отключение вирусных апплетов в автозагрузке
- Действия по блокировке рекламы
- Как удалить неудаляемый вирус на Андроиде
- Готовим подборку к работе
- RogueKiller
- Теперь перейдём к папке System32.
- Этап 4. Запуск режима глубокой и полной проверки устройства
- 14:25 Ющенко требует от Тимошенко соглашений о поставках газаГЛАВРЕД — Независимое аналитическое агентство
- hp-share-print-widget-portlet
- Эта статья может помочь вам удалить вирус Windows 10.exe. Шаг за шагом удаления работает для каждой версии Microsoft Windows.
- Очистите планировщик заданий Windows от вирусов
- hp-pdp-secondary-navigation-portlet
- hp-share-print-widget-portlet
- hp-country-locator-portlet
- Декорирование
- Отсутствие фокуса на глазах в портретной фотографии
- Основные причины «заражения»
- Шаг 2. Удалить временные файлы Windows
- Где скачать и как запустить
- Привет, ADB (2462 байт, сокращение на 5%)
- Была ли эта статья полезной?
- Не тратьте деньги! Не работает
- «AVG Anti Virus Free»
Содержание:
Вредоносные программы и вирусное ПО может оказывать различное воздействие на операционную систему.
Одни вирусы – удаляют данные или воруют важные файлы с компьютера. Другие – создают ярлыки произвольных файлов или ярлыки с сомнительной рекламой и интернет ресурсами.
Помимо этого, в последнее время была замечена высокая активность вирусов, делающих из важных файлов ярлыки, через которые невозможно открыть данные.
Подобные вирусы могут встречаться на жестком диске или располагаться на съемном носителе, мешая комфортному использованию или вовсе заменяя любое подключенное устройство на бесполезный ярлык.
«Користувача з такою адресою не існує.»
Действия с ярлыком браузера
Несмотря на очистку системы, радоваться пока еще рано. Следующий шаг по лечению и удалению вирусов рекламного характера сводится в проверке ярлыка обозревателя. В его свойствах имеется специальное поле типа объекта, в котором указывается полный путь к исполняемому файлу, отвечающему за старт браузера.
Вся строка должна заканчиваться исключительно названием файла с присвоенным расширением. Все, что будет дописано после расширения, необходимо немедленно удалить. Если этого не сделать, все предыдущие действия пойдут насмарку, поскольку при запуске обозревателя моментально будет произведено перенаправление на искомую вирусосодержащую страницу, и угроза снова обоснуется в системе. Но и это еще не все.
Как определить, заражен компьютер вирусом или нет
Среди всех вирусов, персональный компьютер не подает признаков заражения лишь в том случаи, если в него внедряется программа, похищающая персональные данные. Другие виды вирусов, наносят серьезный ущерб системе. Человек может обнаружить, что его документы перестали открываться, на экране появляются таблички с предложением перевести денежные средства для дешифровки файлов, а иногда, компьютер попросту начинает замедляться.
При значительном понижении производительности, любой пользователь, первым делом проверит технические характеристики, и выяснит, какой процесс потребляет ресурсы компьютера. Если в момент загрузки, машина не производит конвертирование видео или другой ресурсоемкой задачи, а в процессах можно увидеть неизвестные приложения, то нужно подозревать работу вируса. Посмотреть работающие процессы и потребляемые ими ресурсы можно в диспетчере задач Windows.
Для запуска диспетчера задач кликните на панели задач правой кнопкой мыши и выберите в меню «Диспетчер задач».
Что бы убедится в этом наверняка, человек может попросту вписать название процесса в поисковую систему и убедиться, что это не системный процесс.
Как мы искали
Как распознать, что проблема в вирусе
Первый вопрос пользователя – как определить наличие вредоносных программ. Иногда многие юзеры даже не догадываются, что на компьютере есть вирус. Определить его присутствие вам помогут следующие признаки:
- Регулярно на всех сайтах появляются рекламные баннеры, при этом реклама появляется даже при установленных ADblock или Adguard.
-
Периодически появляются просьбы отправить текстовые сообщения на непонятные номера для доступа к определенным сайтам.
- Предупреждающие сообщения о том, что компьютер будет заблокирован, поэтому необходимо обновить какое-либо приложение, например, Flash Player. Естественно, представленная ссылка будет вести на сайт злоумышленников.
- Регулярное появление при открытии сайтов картинок или видео эротического содержания (да-да, вы ничего такого не открывали).
- Создание новых вкладок или окон в браузере без ведома юзера.
Это наиболее распространенные признаки наличия проблем с браузером.
Почему у меня не работает почта i.ua?
Удаление с использованием антивируса
Антивирусные программы различаются по типам работы. Краткая характеристика каждого из них приведена в таблице.
| Тип работы | Описание |
|---|---|
| Детектор | Программа, определяющая факт работы вируса; указывающая на процесс, запущенный вирусом, и место, где расположен вредоносный код, при этом не удаляющая его. По факту не является антивирусом |
| Доктор | Программа, определяющая факт заражения файла и возвращающая файл в первоначальное состояние. Как правило, самостоятельно не способна удалить вирус |
| Ревизор | Программа, запоминающая состояние каждого файла, и, впоследствии, сравнивающая измененные файлы с эталоном. Способна определить и удалить вирус |
| Фильтр | Программа, наблюдающая за подозрительными процессами. При срабатывании вируса способна заблокировать его. Как правило, самостоятельно не способна удалить вирус |
| Вакцина | Программа, самостоятельно заражающая файлы на компьютере. Вредоносный код вируса не способен заразить уже зараженные файлы, поэтому становится не опасен |
Большинство современных антивирусных программ сочетают несколько типов работы. Разумеется, максимальная эффективность достигается, если антивирус был установлен еще до появления вредоносного кода, и регулярно обновлялся. Если антивирусная программа не была установлена, то для удаления вредоносного кода рекомендуется использовать «одноразовые» утилиты.
Удаление с использованием CureIt
Бесплатная программа CureIt
Утилита является бесплатной. Особенность ее заключается в частоте выпуска – каждый раз, при изменении антивирусной базы. Таким образом, утилита, скачанная, к примеру, месяц назад, выдаст сообщение о своей непригодности, и необходимости использовать более новую версию.
Шаг 1. Скачайте утилиту и запустите ее. Ознакомьтесь с текстом лицензионного соглашения, в случае согласия выставьте соответствующую опцию и нажмите «Продолжить».
Нажимаем «Продолжить»
Шаг 2. Начните проверку Вашего ПК.
Нажимаем «Начать проверку»
Шаг 3. По окончании сканирования будет выведен список угроз, обнаруженных на Вашем компьютере. Ознакомившись со списком, убедитесь, что все его элементы являются вирусами, укажите желаемое действие (для максимального спокойствия рекомендуется удалять файлы), после чего используйте кнопку «Обезвредить».
Используем кнопку «Обезвредить»
Шаг 4. После перезагрузки компьютера рекомендуется запустить проверку еще раз, с целью обнаружения повторных действий вируса. Если угрозы, выявленные утилитой во второй раз, идентичны результату первой проверки, значит, вирус удален не был. Вероятнее всего, что данный конкретный вирус просто не внесен в базы CureIt. В таком случае следует воспользоваться иной программой.
Удаление с использованием AVZ
Утилита является бесплатной и не требует установки – достаточно распаковать архив.
Шаг 1. Распакуйте архив с утилитой в любое удобное для Вас место.
Распаковываем архив с утилитой
Шаг 2. Осуществите запуск инструмента. В меню «Файл» запустите «Мастер устранения проблем».
В меню «Файл» запускаем «Мастер устранения проблем»
Шаг 3. В раскрывшемся мастере используйте параметры по умолчанию и запустите процесс сканирования.
Используем параметры по умолчанию и запускаем процесс сканирования
Шаг 4. Отмечаем опции, подлежащие исправлению.
Отмечаем опции, подлежащие исправлению
Шаг 5. Закройте информационное окно программы.
Закрываем информационное окно программы
Шаг 6. При необходимости можно восстановить настройки системы (действие необязательное, но рекомендуемое). В меню «Файл» запустите мастер восстановления, отметьте все опции мастера и запустите выполнение.
В меню «Файл» запускаем «Мастер восстановления», отмечаем все опции мастера и запускаем «Выполнение»
Шаг 7. После описанных ранее процедур можно приступать непосредственно к удалению вредоносного ПО. В левом фрейме основного интерфейса выберите диск с установленной операционной системой. В правом фрейме отметьте опцию «Выполнять лечение» и укажите желаемое действие для каждого из типов вирусов и запустите процесс сканирования.
Отмечаем опцию «Выполнять лечение», указываем действие для каждого из типов вирусов и запускаем процесс сканирования
Шаг 8. Ознакомьтесь с результатами работы утилиты. Рекомендуется произвести повторное сканирование.
Результаты работы утилиты
Самостоятельное удаление вирусов
Что бы избавится от всех вирусов наверняка, человек, может попросту отформатировать (очистить) жесткий диск компьютера, но при этом, он лишится всей информации хранившейся на нем. Форматирование лишь системного раздела, ничего не даст, ведь после переустановки системы, вирусы благополучно переберутся с одного локального диска, на другой.
Таким образом, кроме полного форматирования, человек не сможет удалить вредоносные приложения без стороннего ПО.
При подозрении в заражении, первым делом, человек должен установить антивирусное ПО, причем, более или менее надежное. На данный момент, одними из наиболее качественных антивирусных программ, считаются NOD32 и Kaspersky.
Впрочем, все подобные программы работают по аналогичному принципу и можно привести пример на программе NOD32. Данный антивирус платный, но его можно попробовать бесплатно в течение 30 дней после установки.
Во время установки, необходимо переключится на пользовательскую установку, после чего выбрать интересующие пользователя параметры. В разделе обнаружения вирусов, необходимо указать «Включить обнаружение нежелательного ПО», а в следующем пункте, выбрать параметр «Интерактивный режим», благодаря чему, NOD32 будет обнаруживать подозрительные процессы и файлы, но решение об удалении или перемещении в карантин, будет предлагать пользователю.
После установки и запуска приложения, в окне программы, следует найти раздел «Сканирование» и выбрать режим «Сканирование всех локальных дисков».
По завершению проверки, антивирус предложит решить пользователю, что делать с обнаруженными угрозами, удалить или отправить в карантин.
Если среди угроз окажутся полезные данные, например, текстовый файл с паролями, то его конечно же можно отправить в карантин, для дальнейшего извлечения информации.
Можно сказать, что компьютер пользователя, это как дом, за его безопасностью необходимо следить, закрывать дверь на замок и не пускать внутрь подозрительных личностей.
По неписанным правилам, устанавливать антивирусное ПО, необходимо сразу же после установки операционной системы. Антивирусная программа будет работать в режиме реального времени, проверяя каждый файл, к которому обращается пользователь и система.
Если вы по каким-либо причинам не хотите платить деньги за антивирусное программное обеспечение, то существуют бесплатные антивирусы, самые известные и хорошо себя зарекомендовавшие – это Avast и Kaspersky Free.
Кроме того, на сайте компании dr.Web можно скачать бесплатную антивирусную утилиту для проверки компьютера – dr. Web Cureit.
Утилита dr.Web Cureit работает без установки, но не может проверять файлы в режиме реального времени, т.е. она запускается вручную для глубокой проверки компьютера.
Поделиться.
Деинсталляция подозрительных программ
- Вписываем в ярлык поиска рядом с пуском слово «Панель» и переходим по данному файлу;
- Выбираем «Категория» и «Удаление программы»;
- У нас появятся программы, которые мы установили на компьютер. Просматриваем тщательно весь список, и удаляем те из программ, которые нам не известны, и которые мы ни устанавливали и названия которых нам не о чем не говорят.
Может так случиться, что определённый софт откажется удаляться. Это означает, что он на данный момент запущен. Входим в диспетчер задач, выберем «Процессы», просмотрим их. Найдём нужный софт, который мы не можем удалить. Кликнем по нему правой клавишей и нажмём «Снять задачу».
Теперь программу можно удалять.
Лечение
Исходя из того, вирус подменяет системную библиотеку, вывод о применяемых способах лечения напрашивается сам собой – это удаление «заражённого файла» с заменой на чистый/корректный «.dll».
Сразу стоит предостеречь вас от попыток скачать файл «rpcss.dll» на каких-либо сторонних ресурсах (баз файлов dll), так как ничего другого кроме новых вирусов и новой головной боли вы там не найдёте.
Следует обратиться непосредственно к технической поддержки компании Microsoft или скачать файл с проверенных it-форумов или форумов по информационной безопасности, в честности которых вы не сомневаетесь. После получения нужно файла необходимо:
- Загрузить операционную систему в безопасном режиме;
- Открыть «Этот компьютер» (Мой компьютер) и ввести в строку поиска наименование файла «rpcss.dll»;
- Кликните по найденному варианту правой кнопкой мышки и нажмите «Расположение файла»;
- После открытия системного каталога повторно кликните по файлу правой кнопкой мышки и выберите «Переименовать», и укажите в имени файла «rpcss.bak»;
- Далее, поместите в открытой системный каталог корректный файл динамической библиотеки компоновки, закройте папку и перезагрузите компьютер.
Если проблема была решена, удалите переименованный файл «rpcss.bak» и почистите кэш-память используемых браузеров.
Отключение вирусных апплетов в автозагрузке
Понятно, что это помогает не всегда, поэтому для выявления и удаления угроз приходится применять другие способы. Как удалить вирус из браузера, который загружается вместе с системой, но в самом обозревателе его следов нет? Для этого первым делом необходимо проверить список всех апплетов в разделе автозагрузки. В Windows 7 и ниже получить к нему доступ можно через конфигуратор (msconfig), а в восьмой и десятой необходимо использовать «Диспетчер задач».
В списке следует деактивировать все ненужные и сомнительные компоненты, а особое внимание уделить тем процессам, которые не имеют названия, или в их названиях содержатся бессмысленные наборы символов. Перезагрузку после отключения выполнить нужно в обязательном порядке
Действия по блокировке рекламы
Теперь, несколько отвлекаясь от темы, кратко остановимся на ситуации, когда рекламу или постоянно выскакивающие баннеры вам нужно просто заблокировать. На некоторых сайтах они действительно могут присутствовать, но к вирусам не имеют никакого отношения. Но их блокировать следует только по той причине, что впоследствии нельзя быть абсолютно уверенным, что именно через такую навязчивую рекламу в браузер не проникнет какой-то опасный вирусный апплет.
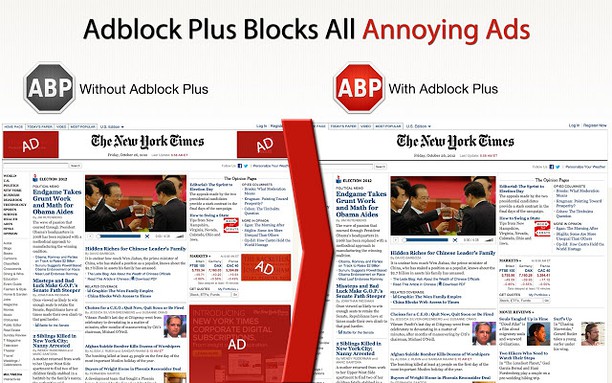
В этой ситуации можно поступить очень просто, установив и включив специальное расширение (чаще всего рекомендуется AdBlock и AdBlock+). В некоторых браузерах (в том числе и в браузере «Яндекс») средство блокировки рекламы или всплывающих окон имеется в предустановленном состоянии, а активировать его можно в настройках (по умолчанию апплет и так является активным).
Как удалить неудаляемый вирус на Андроиде
Сталкивались ли вы с такой ситуацией, когда на вашем Android-смартфоне появился вирус, обнаруженный антивирусной программой, но его удаление невозможно? Сразу начинаете паниковать и переживать, что зловредный объект удалит сейчас все ваши данные или спровоцирует неполадки в работе системы.
На самом деле не все так страшно. Но и запускать лечение своего мобильного гаджета тоже нельзя. Такой неудаляемый вирус называется системным, то есть он зарылся в заводские папки устройства и программа очистки просто не может его оттуда извлечь, чтобы не повредить рабочие файлы.
Однако, есть проверенные и эффективные способы, как удалить неудаляемый вирус на Андроиде. Именно о них мы и поговорим в этой статье. Бояться и расстраиваться нет смысла, все решаемо и исправимо без вреда рабочим функциям вашего смартфона. А для того, чтобы избежать заражения вирусами и безопасно серфить в интернете, используйте бесплатный VPN для Google Chrome.
Готовим подборку к работе
Новая подборка создана, но не готова к работе. Чтобы подготовить, добавьте описание
Это важно для оптимизации, для алгоритмов поисковиков и для зрителей
Делаем правильное описание
Кликните на кнопку «Добавить описание» и впишите 3-4 предложения. Делайте описание используя список тегов для youtube. Объём текста составит минимум 1 000 символов. Действует правило, запрещающее злоупотреблять хештегами в описании. Не превращайте описание в спам.
Из-за постоянного ужесточения правил хостинга на спамеров применяют санкции. За распространение словесного спама при помощи плэй листов легко получить предупреждение.
Когда описание готово, кликаем в пустой области — описание сохранится.
Здесь отражена статистика количества просмотров, дата обновления и количество роликов. Справа расположена кнопка меню «Ещё». Функция пригодится, чтобы удалить или перевести информацию. Переводите контент на другие языки, выбирая исходный язык и язык перевода.
Как поделиться плейлистом youtube
Следующий шаг — кнопка «Поделиться». Если нужно скопировать ссылку на плейлист в ютубе применяйте иконку «Поделиться». Полезная опция облегчает получение html кодировки. Скопированная ютуб ссылка на плейлист пригодится для социальных сетей, или как готовый код для вставки на сайт.
Настройки графика выхода и соавторство
Кнопка — «Настройки плэйлиста». Здесь расположены три вкладки с настройками — «Основные», «Автодобавление» и «Соавторы».
В разделе «Основные» выбирайте вариант сортировки роликов в подборке. Здесь же поставьте чекбокс «Добавлять новые видео в начало плейлиста». Чекбокс «Разрешить встраивание» тоже лучше оставить включенным.
Во вкладке «Автодобавление» можно настроить режим как добавить видео в плейлист на ютубе. Автор настраивает правила, согласно которым ролики будут добавляться автоматически в этот список без участия блогера. Правила добавляют по трем критериям: название, теги для видео или описание.
Вкладка «Соавторы» — полезная фишка для сотрудничества с блогерами — коллегами. Эта опция пригодится в том случае, если договоритесь о партнёрстве с похожим каналом. Объединение усилий блогеров увеличит частоту выхода роликов.
Например, каждый автор делает по одному ролику в неделю, обмен между тремя блогерами даст три ролика еженедельно. Что позволит набрать подписчиков на ютуб канал каждому соавтору в большем количестве.
RogueKiller
RogueKiller — одно из средств борьбы с вредоносными программами, которое пока не было выкуплено компанией Malwarebytes (в отличие от AdwCleaner и JRT) и результаты поиска и анализа угроз в этой программе (доступна как бесплатная, вполне рабочая, так и платная версии) отличаются от аналогов, субъективно — в лучшую сторону. Кроме одного нюанса — отсутствие русского языка интерфейса.
RogueKiller позволяет выполнить сканирование операционной системы и отыскать вредоносные элементы в:
- Запущенных процессах
- Службах Windows
- Планировщике заданий (актуально в последнее время, см. Сам запускается браузер с рекламой)
- Файле hosts, браузерах, загрузчике
В моем тесте при сравнении RogueKiller с AdwCleaner на одной системе с некоторыми потенциально нежелательными программами, RogueKiller оказался более результативен. Если ваши предыдущие попытки борьбы с вредоносным ПО не увенчались успехом — рекомендую попробовать: .
Теперь перейдём к папке System32.
Продолжим далее поиск, вписывая следующие команды внизу:
Впишите cd win* и нажмите ENTER.
Снова введите system32. Нажмите ENTER.
Затем впишите команду attrib. Нажмите ENTER.
Ищем вирусы в папке System32
Появился вот такой длинный список:
Ищем вирусы в папке System32
Снова вводим внизу команду attrib, не забывая нажать потом ENTER:
Самостоятельное удаление вирусов с компьютера | Интернет-профи
И находим вот такие файлы:
Подозрительные файлы в папке Windows
Подозрительные файлы в папке Windows
При перемещении вверх-вниз экран перемещается очень быстро, поэтому когда мелькнёт что-то новое, приостановитесь и вернитесь назад‚ чтобы проверить каждый файл, не пропустив ни одного.
Подозрительные файлы в папке Windows
Выписываем себе все найденные S H R файлы:
- atr.inf
- dcr.exe
- desktop.ini
- idsev.exe
Выполните команду attrib 3 или 4 раза, чтобы убедиться, что вы проверили всё.
Ну, вот. Мы самостоятельно нашли целых 4 вредоносных файла! Теперь нам нужно удалить эти 4 вируса.
Для этого дальше в командной строке вписываем и каждый раз нажимаем ENTER следующее:
C:\Windows\System32>attrib -s -h -r -a -i atr.inf
C:\Windows\System32>del atr.inf
C:\Windows\System32>attrib -s -h -r -a -i dcr.exe
C:\Windows\System32>del dcr.exe
C:\Windows\System32>attrih -s -h -r -a -i desktop.ini
C:\Windows\\System32>del desktop.ini
C:\Windows\System32>attrib -s -h -r -a -i idsev.exe
C:\Windows\System32>del idsev.exe
Удаляем вирусы с компьютера самостоятельно
Аналогичную операцию надо провести с другими папками, вложенными в каталог Windows.
Нужно просканировать ещё несколько таких каталогов, как Appdata и Temp. Используйте команду attrib, как показано в этой статье, и удалите все файлы с атрибутами S H R, которые не имеют отношения к системным файлам и могут заразить ваш компьютер.
Этап 4. Запуск режима глубокой и полной проверки устройства
Даже в том случае, если известна конкретная папка, в которой находятся вирусы, рекомендованным является анализ системных файлов на более глубоком уровне.
Это обусловлено тем, что вирусные программы, в частности – троянский вирус, открывают своеобразный портал для вхождения вирусов, то есть по факту их будет намного больше, чем один конкретный найденный вредоносный файл.
Проверка такого рода может занять довольно много времени, в особенности в том случае если на вашем компьютере или ноутбуке винчестер содержит большое количество архивов, документов, а также других файлов, на анализ которых антивирусная программа потратит намного больше времени, чем на проверку музыкальных, графических и других медиа-файлов.
Поэтому удобнее осуществлять проверку такого уровня в сервисном центре, где этот длительный процесс будет контролировать профессионал, не отвлекаясь ни на что другое.
14:25 Ющенко требует от Тимошенко соглашений о поставках газаГЛАВРЕД — Независимое аналитическое агентство
Эта статья может помочь вам удалить вирус Windows 10.exe. Шаг за шагом удаления работает для каждой версии Microsoft Windows.
Как ни странно это может показаться, «Windows 10.exe» не является важным для вашей системы. Напротив это может быть вредным. Этот процесс начинается с добычи монет Trojan. Паразит входит в ваш компьютер в полной тишине и берет на себя ваше устройство
Троянская программа переписывает ваш системный реестр и развращает существенно важное значение для вашего OS файлов и процессов. После урегулирования, он выполняет свои собственные процессы
Паразит использует ресурсы компьютера для копать кибер монеты. В принципе ваш компьютер реформы бухгалтерского учета услуг для монет платформы и получает вознаграждение с мелких фракций монеты. Тем не менее это не вы, кто будет получать деньги. Монеты передаются жуликов карманы. Эти люди делают монетный двор. Что касается вас вы застряли с побочными эффектами. Процесс добычи монет требует мощности процессора. Троянец использует ваш CPU и GPU в их пределах. Он использует подключение к Интернету, тоже. Таким образом Windows 10.exe троянец компьютер оступился и сетевое подключение будет крайне вяло. Существует один ресурс, который потребляет троянец для того, чтобы выполнять свои процессы — электричество. Устройство работает на электроэнергии, после всех. Без него ничего не может случиться. Нет, это не шутка. Windows 10.exe троянец может даже двойной тройной ваши счета за электричество. Этот вирус обходится вам реальные деньги. Не мириться с этой ситуацией. Принять меры против этого злоумышленник теперь!

Очистите планировщик заданий Windows от вирусов
Этот пункт идет на первом не случайно. Вирусы и нежелательные программы зачастую автоматически устанавливают задания на выполнение различных вредоносных процессов:
- загрузка, установка и обновление самих себя или других вирусов;
- принудительное открытие рекламы в браузерах и т.д.
С помощью планировщика вирус повторно устанавливает себя на компьютер пока вы его удаляете.
Чтоб удалить эти задания выполните:
- Зайдите в “Панель управления” ,“Администрирование” ,“Планировщик заданий” .
- Кликните один раз на “Библиотека планировщика” , поищите из списка всех заданий те, которые отвечают за вредоносные процессы. Для этого кликаем правой кнопкой мыши на нужное задание, выбираем удалить и подтверждаем удаление кликнув на кнопку“ОК” .
Как правило вирусы создают задачу, которая выполняется 1 раз в 1—20 минут.
hp-country-locator-portlet
Декорирование
Отсутствие фокуса на глазах в портретной фотографии
Основные причины «заражения»
Лучший способ решения проблемы – это не допустить ее появления. Каждый пользователь должен знать, откуда на компьютере появляется вредоносное ПО. Это позволит в будущем быть максимально осторожным, при этом обезопасить свои личные данные. В большинстве случаев пользователь «подхватывает» вирусы в следующих местах:
- Использование «специализированных» установщиков. Некоторые сайты предлагают для скачивания предварительно установить программу-загрузчик (например, MediaGet). Такое ПО часто содержит вирусы.
- Использование файловых обменников. На такие ресурсы можно загружать что угодно, а содержимое никак не проверяется на наличие вирусов. Доверчивые пользователи потом скачивают эти файлы на свой компьютер.
- Установка нелицензионных программ. Вместе с нужным софтом в инсталляторе может быть прописана установка «Амиго» или других рекламных программ. Обязательно проверяйте и читайте все пункты.
Посещение фишинговых сайтов. Такие ресурсы созданы специально для заражения как можно большего числа компьютеров.
Отсутствие антивируса только усугубляет эти проблемы.
Шаг 2. Удалить временные файлы Windows
Удалять временные файлы не обязательно, и Вы можете пропустить этот шаг. Но возможно удаление и очистка Windows, немного ускорит в дальнейшем сканирование системы антивирусом и даже поможет избавиться от некоторых вредоносных программ.
Чтобы запустить утилиту Windows “Очистка диска”, введите в строку поиска Очистка диска, затем щелкните на найденном инструменте.
Выберите диск (как правило С), а затем установите галки (можно выбрать всё) напротив ненужных временных файлов, а затем нажмите ОК и подтвердите удаление.
Не бойтесь удаление этих файлов не приведёт к повреждению вашей операционной системы.
Где скачать и как запустить
Инструкция по применению:
- Распаковываем скачанный архив в какую-либо папку. Сделать это можно с помощью любого архиватора (например 7-Zip). Распаковка обязательна для успешной работы программы;
- Следуем в ту папку, куда мы распаковали программу. Там находим и запускаем файл avz.exe с черненькой иконкой;
- В окне программы жмем «Файл — Обновление баз — Пуск». Обновление не обязательно (т.е, если недоступен интернет или возникает ошибка обновления, то можно обойтись без обновления и попробовать сканироваться как есть), но крайне желательно его всё же проделать;По окончании процесса обновления баз тыкаем мышкой в кнопочки «ОК» и «Закрыть»;
- Теперь к использованию.
Привет, ADB (2462 байт, сокращение на 5%)
Была ли эта статья полезной?
Не тратьте деньги! Не работает
«AVG Anti Virus Free»
Стоит отметить, что на выбор антивирусного программного обеспечения существенное влияние оказывают личные предпочтения, а также финансовые возможности пользователя
Принимая это обстоятельство во внимание в рамках настоящей статьи будут приведены лишь три лучших антивирусов, которые можно приобрести на бесплатной основе
Первый вариант — это «AVG AntiVirusFree», который уступает в пользовательском интересе своим прямым конкурентам (они также будут приведены ниже), но не уступают в эффективности работы и в удобстве использования.
Кроме того, платная версия продукта компании «AVG» многими специалистами по информационной безопасности уже давно признана лучшим антивирусом для «бытового применения».
«AVG AntiVirusFree» предлагает достаточно солидный функциональный набор и кроме стандартных средств защиты, для каждого пользователя предлагается испытать проверку безопасности открываемых сетевых ресурсов, защиту персональных/конфиденциальных данных и обеспечение безопасности электронной корреспонденции.
Определённо заслуживает внимание и таких высоких оценок качества