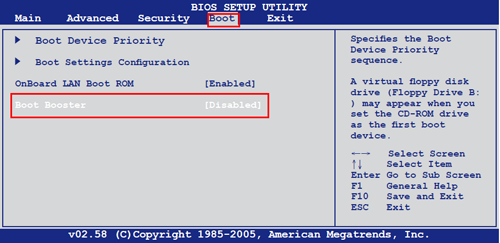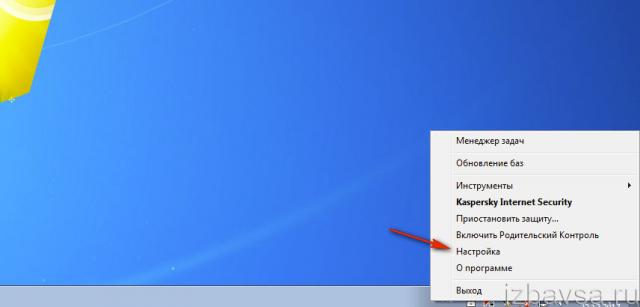Удаляем антивирус 360 total security с компьютера
Содержание:
- Как временно отключить антивирус
- Описание продукта
- Правильное удаление программы
- Как удалить 360 Total Security из реестра?
- Удаление бесплатного антивируса 360 Total Security
- Как удалить вручную?
- Закажите бесплатный аудит бизнеса
- Удаляем 360 Total Security штатными средствами Windows
- Удаление прочих следов антивируса
- Необходимые действия для удаления антивируса
- Особенности программы
- Зачем удалять антивирус 360 Total Security
- Настройка защиты
- Причины удаления антивируса
- Что 360 Total Security делать?
- Через список установленных приложений
- Настройки 360 Total Security
- Что такое 360 total security
- Удаление через безопасный режим
Как временно отключить антивирус
В отличие от других антивирусных продуктов процесс отключения активности 360 Total Security очень простой.
В таком случае вследствие заражения вы не потеряете важные документы, хранящиеся на компьютере.
Как отключить 360 на время:
- Кликните правой клавишей мыши по иконке с изображением таблетки в трее. Трей – скрытая область работающих в фоновом режиме программ, в правом нижнем углу на панели задач.
- В открывшемся диалоговом окне переключите маркер в положение «Выкл.», чтобы он стал неактивным.
- Появится окно с предупреждением – кликните OK.
Второй способ выключить 360 Total Security:
- Запустите антивирус двойным кликом по ярлыку на рабочем столе.
- В левом верхнем углу нажмите на логотип со щитом.
- Нажмите кнопку «Настройка». Этим действием вы отключите защиту системы, сети и конфиденциальности.
- Теперь нажмите «Отключить защиту».
- Подтвердите действие в диалоговом окне с предупреждением.
Как включить 360 Total Security
Чтобы включить антивирус, выполните правый клик мыши по иконке в трее. Переключите маркер в положение «Вкл.» или перезагрузите компьютер – защита включится автоматически.
Описание продукта
В приложение встроен антивирус с известным движком Avira и менее популярным Bitdefender. Помимо этого, в наличии утилиты есть такие инструменты, как встроенный брандмауэр, система облачной защиты, блокировка подозрительных сайтов.
Разработчики заявляют, что продукт успешно конкурирует со многими коммерческими программами, а бесплатные утилиты при сравнении даже не берутся в расчет.
360 Total Security на русском поставляется в двух модификациях. Первая включает в себя только средства, обеспечивающие защиту компьютера. Вторая имеет в названии слово Essential. Помимо вышеперечисленного она предназначена для оптимизации компьютера и очистки операционной системы от мусора.
Есть, однако, в бочке меда и ложка дегтя. Когда пользователь решает, что утилита ему не нужна, и пытается ее деинсталлировать, в стандартном, казалось бы, процессе возникают ошибки: функции удаления завершаются без какого-либо результата. В антивирус встроена защита, из-за нее и появляется львиная доля проблем. Утилита так хорошо защищает себя от вирусов, что не дает нужный уровень доступа даже для собственного деинсталлятора.
Правильное удаление программы
Вот как удалить 360 Total Security с компьютера полностью:
- Необходимо зайти в панель «Пуск» и выбрать «Все программы».
- Отыскать папку программы и открыть её, запустив файл «Uninstall», затем появится вопрос, действительно ли Вы хотите удалить 360 Total Security, после чего необходимо нажать «Далее».
- Когда появится окно, которое запросит подтверждение об удалении антивируса, необходимо подтвердить это действие с помощью кнопки «Да», после чего появится окно с информацией об окончании удаления антивируса из системы компьютера.
- После удаления необходимо перезагрузить систему и проверить диск С на предмет существования папки антивируса. Для этого необходимо зайти на «Локальный диск С», найти «Program Files» и там отыскать папку «360» и удалить её, если она обнаружена.
Как удалить 360 Total Security из реестра?
Эту процедуру стоит выполнять только в том случае, если вы как и я стараетесь держать систему в строгой чистоте. Мусорные ключи в реестре особо не грузят Windows! Но тем не менее я их стараюсь удалять.
Так вот, зажимаем Win + R, появится небольшое окошко, пишем туда такую команду как regedit и нажимаем ОК:
Откроется редактор реестра. В нем зажимаем Ctrl + F и в поле Найти вставляете 360 Total Security, чтобы были найдены все записи с упоминанием этого антивируса:
И нажимаем Найти далее. Все найденные ключи можно удалять, так как они уже не нужны. Для этого нажмите по ключу и выберите удалить:
Еще раз напомню, что удалять таким образом нужно только те ключи, которые были найдены (то есть автоматически выделены) при поиске! Для продолжения поиска нажимаете F3 и потом снова удаляете все найденные ключи и так пока не будет сообщение что поиск окончен.
Это все не очень важно, но лично я всегда стараюсь так чистить реестр после удаления ПО, удаляю я программы не так часто, так что можно и потрудится
Ну все, вроде бы все рассказал, теперь вы знаете 360 Total Security что это за программа, и несложно понять нужна она вам или нет. Удачи вам
На главную! неизвестные программы01.06.2016
Удаление бесплатного антивируса 360 Total Security
360 Total Security — бесплатный антивирус, который свободно распространяется среди пользователей Windows. Свои функции он выполняет исправно, но особо надежной защиты от него ждать не приходится: лицензионные антивирусные пакеты на порядок лучше обеспечивают безопасность системы. Но если вы решите перейти с бесплатного антивируса на лицензионный, у вас могут возникнуть некоторые трудности.
Давайте рассмотрим, как удалить 360 total security, чтобы не возникало проблем при установке другого антивирусного ПО.
Обычное удаление
- Откройте «Панель управления».
- Перейдите в раздел «Удаление программ».
- Найдите в списке 360 Total Security, выделите её и нажмите «Удалить».
- Нажмите «YES» в появившемся окне и дождитесь окончания деинсталляции.
- Нажмите «Restat Now», чтобы изменения вступили в силу.
Как видите, процедура довольно стандартная. Если вы уже удаляли антивирус касперского или знаете, как удалить нод 32, то обязательно сталкивались с подобным порядком действий.
Однако в случае со многими бесплатными антивирусами подобный способ иногда не действует. Удалить аваст, например, так не получится: требуется выполнить дополнительную чистку системы. С 360 Total Security тоже могут возникнуть проблемы, поэтому посмотрим, как полностью избавиться от следов его деятельности.
Ручная чистка
Для начала необходимо отключить защитные экраны самого утилиты:
- Перейдите в «Настройки».
- Выберите раздел «Основные».
- Снимите галочку с пункта «Включить самозащиту».
- Перейдите в раздел «Активная защита».
- Уберите отметку с пункта «Включить защиту во время загрузки».
Перезагрузите компьютер и зайдите в систему в безопасном режиме. Пришло время избавиться непосредственно от файлов антивируса.
Установите утилиту CCleaner заранее, так как она вам понадобится для очистки системы и исправления ошибок реестра.
Найдите в директории «Program Files» папку «360» и удалите её вместе со всем содержимым. Затем запустите CCleaner и проведите очистку системы. Обязательно перейдите после чистки на вкладку «Реестр» и запустите исправление ошибок.
Перезагрузите компьютер. После запуска можете начинать устанавливать другой антивирус.
Сторонние утилиты
Если вы не хотите удалять файлы антивируса вручную или при попытке сделать это появляются ошибки, лучше воспользоваться специальными утилитами.
Такие программы, как Revo Uninstaller, Uninstall Tool и т.п., найдут следы антивируса в системе и избавятся от них. После очистки системы эти утилиты автоматически производят исправление возникших ошибок в системном реестре, заменяя собой CCleaner.
Как удалить вручную?
1. В строке панели «Пуск» введите taskmgr и нажмите «ENTER».
2. В окне диспетчера задач Windows перейдите на вкладку «Процессы».
3. Найдите файл «safetyguard.exe» (или вариант со схожим названием). Кликните по нему правой кнопкой. Выберите в контекстном меню «Открыть место хранения… ».
4. Сохраните путь к папке лжевируса в текстовом файле (позже вам будет необходимо вернуться в эту директорию).
5. Вернитесь в диспетчер задач и снова кликните правой кнопкой по safetyguard.exe. А затем выберите «Завершить процесс».
6. Перезапустите ПК в безопасном режиме (удерживайте клавишу F8 в момент перезагрузки).
7. Найдите папку лжевируса (следуйте по пути, сохранённому в файле): и удалите её, включая все файлы, находящиеся в ней.
8. Чтобы убрать элементы 360 Safety Guard, оставшиеся после удаления основной его директории, зайдите в редактор реестра Windows (строка «Пуск» → regedit).
9. Запустите функцию «Найти… » (раздел меню «Правка»).
10. В поисковой строке введите SafetyGuard. Все найденные записи с названием вируса необходимо удалить.
11. Перезагрузите Windows в обычном режиме. Просканируйте диск на вирусы лечащими утилитами (например, Dr.WebCureIT!)
https://youtube.com/watch?v=jWeoc4cUx7s
Пользуйтесь только доверенными антивирусами. Скачивайте их инсталляторы только на официальных сайтах разработчиков.
Закажите бесплатный аудит бизнеса
Удаляем 360 Total Security штатными средствами Windows
Удаление через «Программы и компоненты» — простое и распространенное средство деинсталляции.
Для наглядности, приведем пример удаления антивируса в среде Windows 10.
Правой кнопкой мыши жмем на кнопку «Пуск» и в списке выбираем первый пунк – «Программы и компоненты».
В открывшемся окне находим антивирусную программу 360 Total Security и нажимаем «Удалить»
Стоит отметить, что данная процедура одинакова для Window 7, Window 8 и Window 10, за исключением их некоторых интерфейсных отличий.
К сожалению, главным минусом такого метода удаления программного обеспечения является то, что все файлы деинсталлируемых программ не ликвидируются с компьютера полностью. В системе все ещё будут присутствовать данные о персонализации, логи программ, пользовательская информация и т.д. Всё это представляет собой ничто иное как мусор, негативно влияющий на производительность компьютера. Вручную избавиться от остаточных данных — трудоемкая процедура, потому как обнаружить их крайне сложно. Дело в том, что оставшиеся после удаления мусорные файлы не имеют единой локализации на дисковой системе ПК, а разбросаны по разным директориям системного диска.
Удаление прочих следов антивируса
К сожалению, ни один из перечисленных способов удаления программ не удаляет установленные в систему службы, а в некоторых случаях — и файлы на жестком диске. В случае с антивирусом 360 Total Security и службы, и файлы по-прежнему остаются нетронутыми после удаления.
Сначала удалим службу:
Первым делом нужно запустить командную строку Windows от имени администратора. Универсальный способ (для всех версий Windows) сделать это — перейти в папку:
C:WindowsSystem32
Найти файл «cmd.exe» (или просто «cmd»), кликнуть по нему правой кнопкой мыши, затем выбрать из меню пункт «Запуск от имени администратора»:
Будет запущена командная строка Windows.
Удаление службы будет осуществляться при помощи выполнения специальной команды «sc delete». Просто скопируйте следующую строку в окно командной строки (после чего нажмите клавишу «Enter»):
sc delete QHActiveDefense
- Здесь «QHActiveDefense» — это название службы антивируса 360 Total Security.
- После выполнения команды должно отобразиться сообщение об успехе:
Теперь вручную удалим остаточные файлы и папки антивируса 360:
«C:Program Files» или «C:Program Files (x86)» (для Windows x64)
Найдите здесь папку «360» и удалите ее обычным способом.
Если отобразится окно с сообщением «Нет доступа к папке», кликните «Продолжить».
В некоторых случаях при удалении может появиться такая ошибка:
Просто перезагрузите компьютер, а затем вновь попробуйте удалить папку «360».
Теперь вы полностью избавились от антивируса 360 Total Security.
Остались вопросы, предложения или замечания? Свяжитесь с нами и задайте вопрос.
360 Total Security – распространяемый бесплатно антивирусный пакет с облачной защитой, брандмауэром и протекцией браузеров. В некоторых случаях может быть установлен параллельно с другим бесплатным ПО, что обычно вызывает недоумение и раздражение пользователей, вынужденных удалять эту программу со своих компьютеров. Данную статью мы посвятим тому, как это сделать правильно.
Необходимые действия для удаления антивируса
Процесс деинсталляции Total Security требует подготовки – нужно убрать защитные модули сканера. Именно они и вынуждают многих пользователей удалять ПО с компа. Модули выполняют роль защиты антивирусного ПО от вирусов, которые постоянно пытаются атаковать компьютер из Интернета.
Алгоритм:
- последовательно зайти в «Меню» утилиты (три горизонтальные полоски) — раздел «Основные»;
- убрать галочку напротив «Включить активную защиту»;
- убрать галочку напротив «Включить самозащиту 360».
После отключения модулей, можно провести процесс удаления. Для этого в разделе ПК «Установка и удаление программ» выбрать соответствующее ПО, правой кнопкой мыши запустить процесс удаления. Следовать инструкции программы, последовательно подтверждая желание удалить утилиту без возможности восстановления.
Особенности программы
- Защищает в реальном времени.
- Может работать используя дополнительно движки Avira, Bitdefender, облачное 360 Cloud, QVM II и System Repair для восстановления Windows. После установки 360 Total Security рекомендуется вручную запустить движки Bitdefender и Avira так как по умолчанию они отключены.
- Исправляет систему Windows при каком-либо изменении в ней.
- 360 Total Security полная версия имеет песочницу с помощью которой можно запускать неизвестные вам программы без ущерба для системы.
- Защищает личные данные, веб камеры, покупки через интернет, реестр, системные файлы.
- Блокирует кейлоггеры, вредоносные сайты и сетевые атаки.
- Проверяет скаченные файлы.
- Проверяет 360 Total Security флешки и другие носители подключаемые через USB порты.
- Обеспечивает безопасность WiFi подключения.
- Открыв карантин 360 Total Security можно увидеть какие файлы были опознаны как потенциально опасными, также в карантине можно восстановить фалы нужные вам, а через белый список ввести их в исключения 360 Total Security.
- Имеются темы с помощь которых можно изменить внешний вид антивируса.
- Антивирус может произвести проверку компьютера на выявление угроз в трёх режимах: быстрый, полный и выборочный.
- Имеется ускоритель системы запустив который вам будет предложено отключить ненужные элементы.
- Имеется в 360 Total Security очистка с помощью которой можно удалить потенциально опасные плагины в браузерах и очистить временные файлы в Windows.
Отключить 360 Total Security или какую-нибудь его защиту можно в настройках режима защиты. Чтобы выключить 360 Total Security нужно сначала выключить самозащиту антивируса, а чтобы выключить самозащиту нужно в трее навести курсор на иконку антивируса и нажать правую кнопку мыши.
Настройки антивируса открываются через трей
Откроется контекстное меню в котором нужно навести курсор на пункт Настройки и нажать левую кнопку мыши.
В настройках отключают самозащиту антивируса
В открывшемся окне Настройки нужно на вкладке Основные снять галочку с пункта Включить самозащиту 360, а затем нажать кнопку ОК. После этого можно в 360 Total Security отключить защиту. Отключать антивирус можно через интерфейс и через трей.
360 Total Security настройка режима защиты
В интерфейсе нужно будет нажать на значок который находится в левой верхней части над надписью Защита: вкл.
В настройках режима защиты можно отключить или включить любую защиту
После этого нужно будет нажать на кнопку Настройка и в открывшемся окне в самом низу нажать Отключить защиту.
Отключение антивируса через трей
Чтобы отключить антивирус через трей нужно в трее навести курсор на значок антивируса и нажать правую кнопку мыши. Откроется контекстное меню в котором нужно будет навести курсор на переключатель и нажать левую кнопку мыши.
Убрать 360 Total Security с компьютера можно стандартным методом
Произвести удаление антивируса 360 Total Security с компьютера можно обычным способом через Панель управления — Удаление программы но затем используя программу СCleaner нужно будет почистить реестры. Так же можно 360 Total Security удалить полностью с компьютера с помощью программы Revo Uninstaller которая сама производит полное удаление 360 Total Security и всех реестров и папок созданных им.
Зачем удалять антивирус 360 Total Security
Защитная утилита несет только пользу, но при этом и создает некоторые помехи в работе. Активное пользование техникой связано с постоянной загрузкой интересного софта, обновлений, медиа файлов и другого контента. Источники таких программ, да и они сами, могут быть качественными и корректными. Такой контент пропускается программой безопасности без единого звука. Другие же не могут быть установлены. Секьюрити блокирует закачку и выдает сообщения о наличии трояна.
Конечно, сразу удалять антивирусник не стоит. Можно просто создать для необходимой программы исключение, занести ее в «белый список». 360 Total Security не будет на ее реагировать и пропустит закачку. Алгоритм создания исключения:
- перейти в «Настройки» утилиты — во вкладку со списками;
- указать путь к исполняемому файлу.
Если закачек, которые блокирует антивирусник несколько, загрузка софта происходит постоянно – стоит удалить Total Security 360 полностью. После деинсталляции стоит понимать, что компьютер остается без защиты. Необдуманные действия могут привести к установке вируса, поре жесткого диска и потере всех данных.
Другие причины удаления защитного ПО:
- желание установить новую версию или другой антивирусник. Полное удаление нужно провести обязательно, иначе будет конфликт ПО. Несколько сканеров будут пагубно влиять на ресурсы системы, конфликтовать и вызывать сбои;
- недостаток ресурсных мощностей ПК. Из-за защитного ПО могут лагать самые простые и неприхотливые приложения. Здесь безопасностью придется поступиться ради комфортной работы.
Настройка защиты
В настройках (вкладка «Основные») пользователь может указать:
- Перечень используемых движков. По умолчанию работают только QVMII и Cloud Для лучше защиты можно подключить Avira и Bitdefender. Но стоит учесть: нагрузка на ПК от этого вырастет, так как каждый файл будет сканироваться в несколько прогонов.
- Параметры сканирования. По умолчанию проверка архивированных файлов (ZIP, RAR, 7Z) отключена, так как требует значительных ресурсов процессора. Но для лучшей защиты эту настройку рекомендуется включить.
- Вывод уведомления о скорости загрузки системы. Функция несёт сугубо информационный характер.

Обновление баз данных выполняется автоматически, в настройках можно указать лишь частоту их проверки на актуальность (ежедневно, раз в неделю, раз в месяц).
В главном окне антивируса также можно выбрать режим защиты. Всего доступно 4 варианта работы:
- Быстродействие. В этом случае проверяются только системные файлы и данные из временных папок (Temp, именно туда вирусы распаковывают свои исполнительные файлы).
- Оптимальный. Включает также проверку трафика, блокирует потенциально вредоносные сайты, проверяет сетевые угрозы (если компьютер подключён к локальной сети), проводит быстрое сканирование подключаемых внешних накопителей по USB.
- Безопасный. Дополнительно блокирует скрытное включение веб-камеры, запускает отслеживание «кейлоггеров» (вирусы, которые передают вводимые с клавиатуры данные), предотвращает добавление в автозагрузку программ-вымогателей (иногда вызывает проблемы с использованием других приложений). Этот режим сильнее всего нагружает систему, поэтому использовать его рекомендуется только на мощных ПК.
- Настраиваемый. В этом режиме пользователь самостоятельно выбирает, какие модули будут запущены антивирусом.

Причины удаления антивируса
Стандартным явлением при работе с ПК является загрузка софта. Он может быть вполне качественным, который хорошо ладит с антивирусом, а может быть для специфических задач или просто некорректный. Это приведёт к постоянным сообщениям о наличии трояна на компьютере в виде этой программы.
На самом деле это не причина для удаления защитника, можно просто занести приложение в белый список, так антивирус не будет реагировать на его работу. Для этого перейдите в настройки, далее на соответствующую вкладку и укажите путь к исполняемому файлу. Если же таких программ много, то имеет смысл и деинсталлировать программу.
360 Total Security удалить полностью необходимо в случае, если вы хотите переустановить антивирус или установить другой. Это действие обязательно, так как иметь несколько подобных сканеров критично для работы системы. Они будут друг с другом сражаться и при этом потреблять огромное количество ресурсов. Даже остаточные следы предыдущего антивируса способны навредить правильной работе последователя.
Конечно же, важной причиной является наличие небольших ресурсов ПК. Таким образом, антивирус становится не столько необходимость, а роскошью
Из-за него могут происходить лаги даже в весьма неприхотливых приложениях.
Что 360 Total Security делать?
Есть много способов этого злоумышленник может ввести ваш компьютер. В большинстве случаев rogue входит в ваш ПК через вложения электронной почты спам, поддельные обновления оповещений, онлайн сканеры, malciosu ссылки, которые вы можете найти в подозрительных страницах и так далее. Для того, чтобы гарантировать, что ваша система не заражена, рекомендуется быть очень осторожными при просмотре в ненадежных веб-сайтов. Держитесь подальше от различных всплывающих окон и уведомления, которые предлагают для сканирования компьютера или для установки некоторых приложений. Кроме того не следует открывать письма из неизвестных источников, потому что они часто используются для распространения вредоносного по. Если приложение уже находится в вашем компьютере, использовать авторитетных анти-вредоносных программ для удаления 360 Total Security.
После этого жулика входит в ваш компьютер, он будет немедленно выполнять обширные проверки, результаты которой будут заполнены с именами вредоносных инфекций. Сканирование будет выполняться в запланированное время, так как злоумышленник добавляет эту задачу в планировщике задач Windows. Еще одна вещь, которая делает это приложение является подключение к Интернету за вашей спиной и убедиться, что брандмауэр Windows не блокирует его. Кроме того он создает ярлык и запускает исполняемый файл qhsafemain.exe в диспетчере задач. На вершине всего этого вам будет постоянно представлен с предупреждения и всплывающие окна, которые все будет стимулировать вас купить полную версию этого программного обеспечения, чтобы очистить вашу систему. Мы призываем вас не поддаваться на эти уловки и не купить программное обеспечение. Не забывайте, что при покупке полной версии, вам будет раскрыть вашу банковскую информацию для кибер-преступников, которые могут привести к дальнейшей денежных потерь в будущем. Вместо этого вы должны заботиться о 360 Total Security удаления.
Через список установленных приложений
Если сработает защитный механизм, то появится сообщение об ошибке. В таком случае стоит зайти в параметры Тотал Секьюрити и снять вот эту галочку:
Обязательно перезагрузите ПК, после чего выгрузите приложение из оперативной памяти, нажав «Выход» в меню:
Попробуйте теперь зайти в «Программы и компоненты», чтобы выполнить деинсталляцию. Если всё прошло успешно, то появится следующее окно:
Если ничего не происходит, то пробуем зайти в папку с утилитой и запустить файл Uninstall, который находится по пути:
C:\Program Files (x86)\360\Total Security
Должно отобразиться предупреждение (как на скрине выше). Жмём «ОК» и дожидаемся окончания процесса.
Очень редко случается так, что всё вышесказанное не работает. Скорее всего, антивирус поврежден и необходимо сначала его восстановить. Для этого заходим у нас на сайте в раздел скачать — антивирусы — 360 total security скачать
После установки пробуем повторить предыдущие шаги данной инструкции.
Удалось добиться поставленной цели? Поздравляю! При возникновении вопросов пишите в комментарии.
Самое трудное уже позади. Осталось немного подчистить систему, убрать ненужные ключи из реестра. Не беспокойтесь, всё это мы будем делать в автоматическом режиме.
Настройки 360 Total Security
Теперь посмотрим как обстоят дела с настройками 360 Total Security, для этого нажимаем по этой кнопке и в меню выбираем Настройки:
Значит что я тут могу сказать. Настроено все и так оптимально, можно ничего не менять. Но лично меня кое какие моменты все же раздражают, а именно то что после включения компа появляется сообщение о том, за сколько секунд загрузилась Windows. И так постоянно. Чтобы это отключить, то в настройках 360 Total Security на вкладке Основные снимите вот эту галочку:
На вкладке Активная защита вы можете подключить специальные антивирусные расширения в браузерах, если это вам нужно. Но скажу сразу, что тут с одной стороны это вам может показаться лишним, а с другой стороны эти расширения реально будут блокировать те сайты, которые распространяют вирусное ПО. Так что думайте, подключать их или нет:
На вкладке Антивирус вам возможно будет интересна опция отключения пункта 360 Total Security из контекстного меню файла, для этого снимите вот эту галочку:
Также на этой вкладке вы можете запланировать проверку, вот например если у вас мощный и быстрый комп, то можно задать чтобы проверка была каждый день:
Или каждую неделю, тут смотрите как вы пользуетесь компьютером и интернетом, если очень активно то все таки ежедневная проверка будет оптимальным вариантом.
Вот кстати меню из трея, быстрый доступ к разным разделам 360 Total Security:
Случайно заметил еще, что также данный антивирус помогает обновить вашу Windows, честно говоря я не знал что есть в нем такая фишка:
Это у меня Windows 7, но думаю что он также поможет обновить и Windows 10, хотя она вроде и сама справляться должна с этой задачей
Небольшое дополнение. К сожалению я со временем обнаружил в антивирусе 360 Total Security неприятный косяк. И такой косяк, которого вроде бы как нет у других антивирусов, в общем я не видел. Короче иногда, я не знаю с какой периодичностью, но после включения компа антивирус показывает такую рекламу:
Как убрать рекламу в 360 Total Security? А иди знай как.. Вроде бы никак, в любом случае я не нашел такой настройки. Тем более что антивирус вроде как бесплатный, я просто сначала подумал, может быть в платной версии антивируса нет рекламы, но оказывается что платной версии то и нет. За все нужно платить и даже за бесплатность… Нет, рекламу конечно можно удалить, если отследить адреса серверов 360 Total Security и заблокировать к ним доступ в файле hosts, но тогда антивирус не сможет обновляться, поэтому это не решение проблемы. Так что как убрать рекламу в 360 Total Security — пока к сожалению неизвестно
Что такое 360 total security
360 total security — это вредоносная программа, относящаяся к подклассу adware. Такой вирус ставится на ваш компьютер, внедряет рекламные баннеры в браузерах, изменяет домашнюю страницу каждого браузера, попадает в системный реестр и из-за этого удаление этой программы довольно сложное. Заразить компьютер рекламным вирусом можно при скачивании тех или иных условно-бесплатных или бесплатных файлов с сомнительных ресурсов, торрентов, различных модов для игр и так далее. Создатели данных порталов осуществляют монетизацию файлов с помощью заворачивания контента в загрузчик. Загрузчик – это некая программа, которая передаст пользователю желаемый контент, а также устанавливает вирусы, которые меняют начальную страницу, прописывают всевозможные редиректы, размещают рекламу в браузерах и многое другое. 360 total security является одной из этих программ.
- Удалить 360 total security автоматически:
- Удалить 360 total security вручную:
Удаление через безопасный режим
Можно удалить антивирусное приложение не снимая функцию самозащиты. В таком случае стирание будет происходить посредством безопасного режима:
- Перезагрузить компьютер.
- Когда начнется загрузка компьютера нажимать по кнопке F8 на клавиатуре.
- Появится список с возможными вариантами загрузки операционной системы. Выбрать “Безопасный режим”, есть два варианта этого пункта. Один простой, второй с сетевыми драйверами. Для удаления можно использовать любой вариант.
- Когда Windows запуститься можно приступить к стандартному удалению программы. Для этого можно использовать, как встроенную утилиту “Удаление программ” в панели управления, так и сторонние ПО, например, CCleaner или Revo Uninstaller.