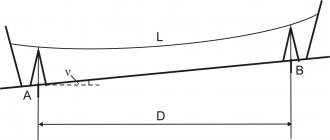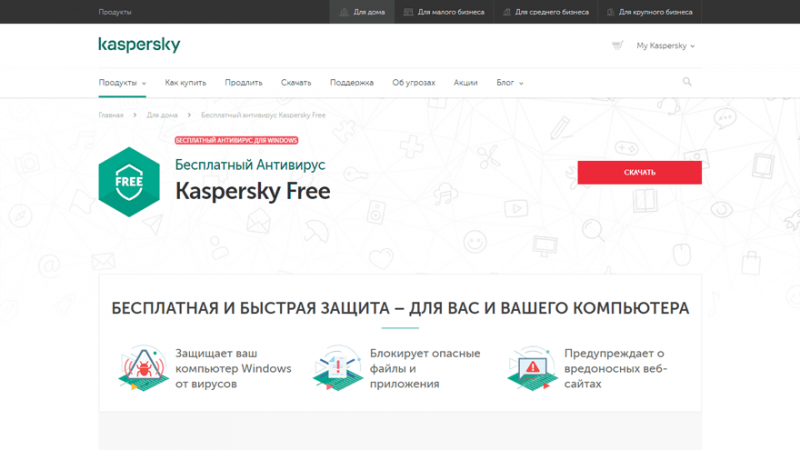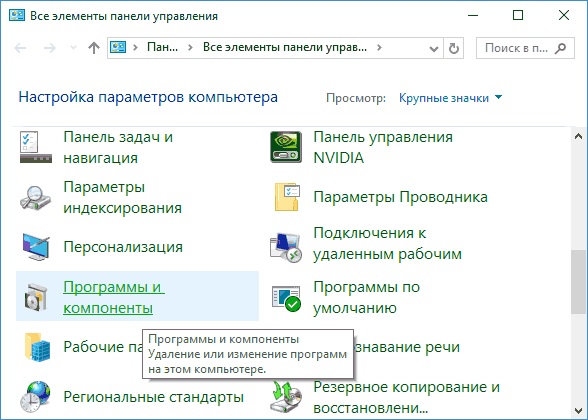В windows 10 теперь нельзя выключить встроенный антивирус. он возвращается, даже если его отключить в реестре
Содержание:
- Что такое брандмауэр
- Другие способы отключения
- Как отключить самозащиту, если нет лицензии
- Как отключить Касперского, если он защищен паролем
- Способ второй
- Удаление антивируса Касперского — Kaspersky Lab Products Remover 1.0.1486
- Как отключить антивирус на виндовс 7: видео
- Предостережения
- Знак деления в Ворд 2016, 2013
- Какие программы «Лаборатории Касперского» можно удалить с помощью утилиты kavremover
- Как включить/выключить самозащиту Антивируса Касперского
- Полное удаление антивируса Касперского с помощью сторонних программ
- Другие способы отключения
- Отключение самозащиты
- Гостевые посты
- Настройка дезактивации – выборочное отключение
- Способ 3: Проверка обновлений для Kaspersky Antivirus
- Обновление
- Как удалить с помощью Kaspersky Security Center 10
Что такое брандмауэр
Брандмауэр — это межсетевой экран (своеобразный фильтр), специальная программа которая защищает ваш компьютер от внешних угроз, различных вирусов и атак хакеров. Так же брандмауэр часто называют firewall (файервол) — дословный перевод с английского языка — стена огня.
В любой операционной системе существует свой родной брандмауэр и начинает работать после первого запуска Windows. У большинства пользователей компьютеров установлена антивирусная защита, которая заменяет функции брандмауэра windows.
В данной статье мы отключим брандмауэр в двух операционных системах, таких как Windows XP и Windows 7. В предыдущей статье мы с вами говорили о том, как взломать пароль на компьютере. Итак начнем.
Отключаем брандмауэр в Windows XP
Включаем наш компьютер, заходим в «Меню пуск» >>> «Панель управления».
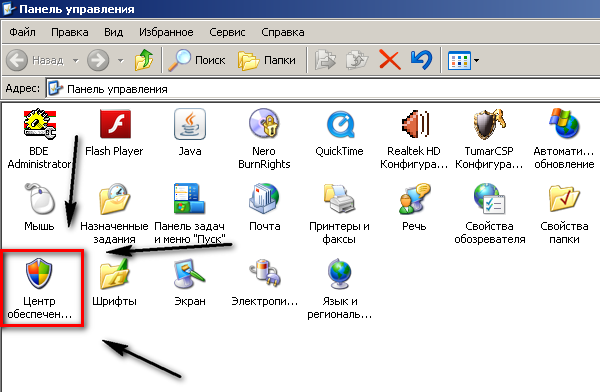
Идем в «Центр обеспечения безопасности».
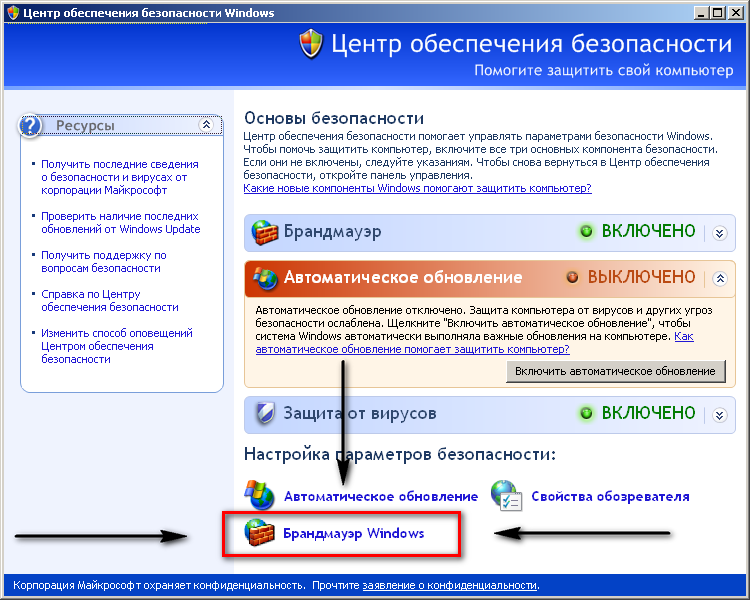
Заходим в «Брандмауэр Windows».
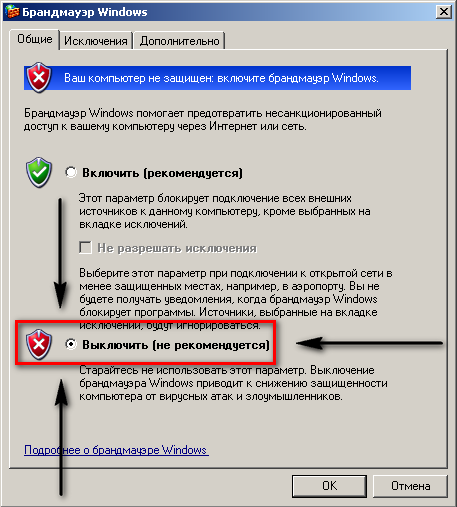
В открывшемся окне ставим галочку на «Выключить (не рекомендуется)» и нажимаем OK.
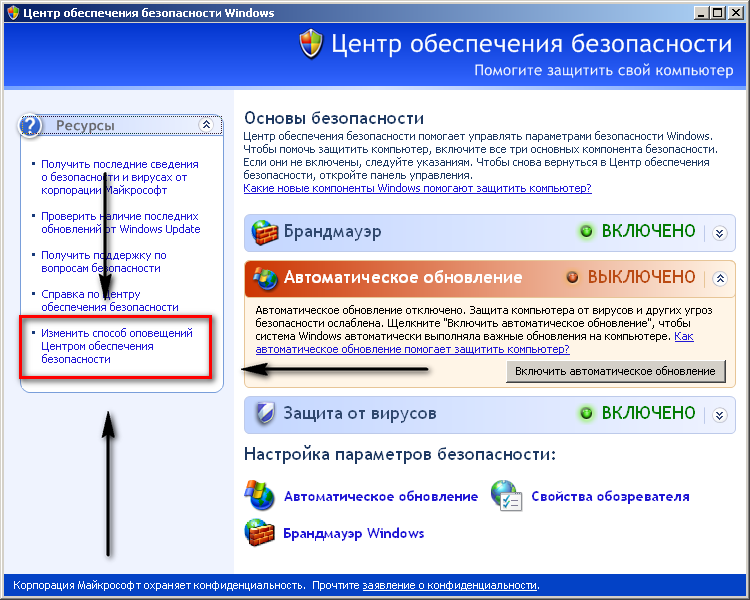
Для того чтобы нам постоянно не напоминали о предупреждениях безопасности, нужно зайти в «Изменить способ оповещений центром обеспечения безопасности».
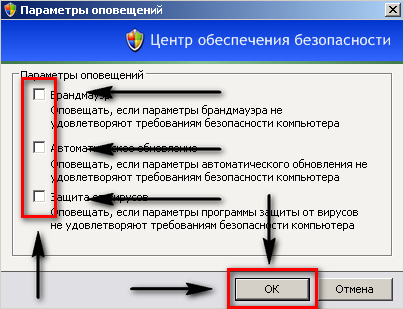
В открывшемся окне нужно убрать все три галочки и нажать OK, после чего закрываем все открытые окна «Центра обеспечения безопасности».
Как отключить брандмауэр Windows XP | Moicom.ru
Отключение выполнено и вы можете спокойно работать на своем компьютере.
Другие способы отключения
Можно использовать и другие варианты деактивации антивирусной программы Касперский.
Способ #1
1. Кликните по иконке программы в трее. В меню нажмите «Настройка».
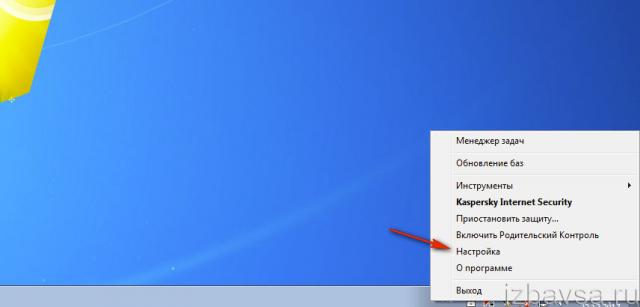
2. На вкладке «Общие», в графе «Защита», кликом мышки измените положение ползунка на «Выкл.».
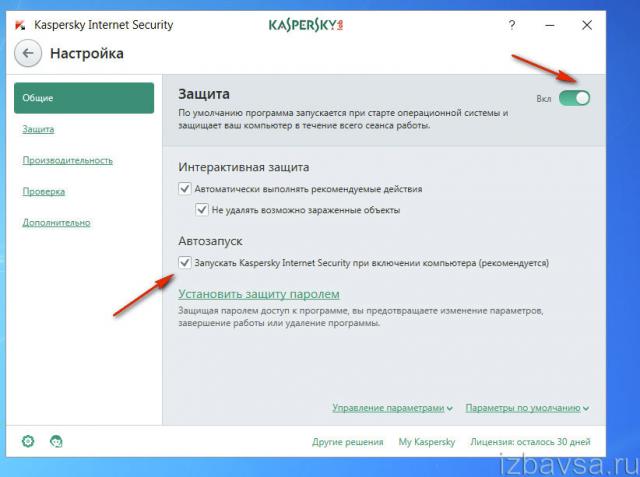
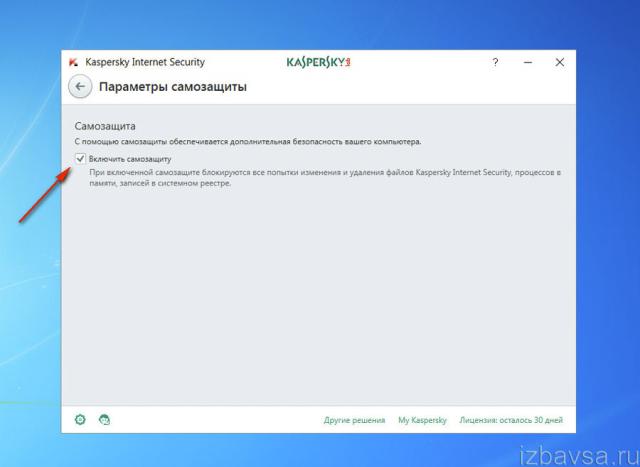
Способ #2
Ещё можно полностью выгрузить защитное ПО из памяти — закрыть программу.
1. Откройте меню в трее и выберите «Выход».

2. Подтвердите закрытие приложения: в панели запроса щёлкните «Продолжить».
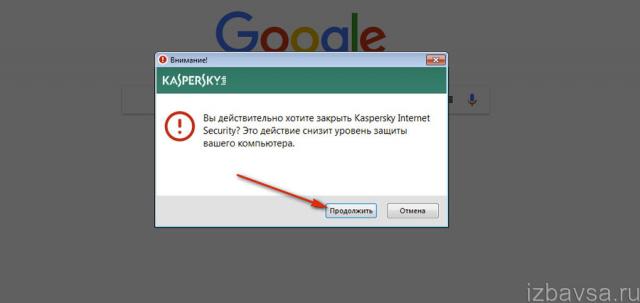
После активации выхода иконка из трэя исчезнет. Чтобы запустить снова антивирус, нужно воспользоваться его директорией в меню «Пуск».

Как отключить самозащиту, если нет лицензии
Для начала стоит сказать что существует два способа это сделать, один способ с удалением антивируса Касперского, а второй с загрузкой Windows в безопасном режиме. По сути оба метода в итоге дадут один и тот же результат. Начну я рассказывать с более доступного для простых пользователей метода через удаление программы.
1. Для начала нам понадобится скачать с официального сайта программу для удаления программы, называется она KAVRemover и скачать ее можно с официального сайта по ЭТОЙ ССЫЛКЕ.
2. Запускаем данную программу и соглашаемся с лицензионным соглашением.
Далее вводим в поле буквы, которые находятся в верхней части окна программы и нажимаем «Удалить«.
После удаления Касперского нажимаем ОК и перезагружаем компьютер.
3. Далее запускаем редактор реестра через командную строку. Вызвать командную строку можно нажатием клавиш на клавиатуре Win + R.
В появившейся строке вводим команду regedit и нажимаем ОК.
Перед нами редактор реестра Windows. Теперь тут нужно удалить некоторые ключи (папки). Они находятся по адресу:
HKEY_LOCAL_MACHINE\SOFTWARE\KasperskyLab
HKEY_LOCAL_MACHINE\SOFTWARE\Microsoft\SystemCertificates\SPC
Т.е. пользоваться как проводником, а удалить нужно по указанным выше адресам «папки» KasperskyLab и SPC, для этого нужно будет кликнуть по ним правой кнопкой мыши и выбрать пункт «Удалить«.
4. После тот как Вы справились с удалением данных ключей, мы закрываем редактор реестра и теперь скачиваем нужный продукт Касперского с официального сайта Kaspersky Total Security или Kaspersky Internet Security , устанавливаем скачанный антивирус Касперского и запускаем его. После чего мы видим что программа просит ввести лицензионный ключ или получить пробную версию, при этом вкладка самозащита снова стала активной и ее можно выключать.
Второй способ отключения самозащиты, если нет лицензии
Он заключается в том, что нужно перезагрузить компьютер в безопасный режим уже в безопасном режиме проделать те же самые операции начиная с пункта 3 данной инструкции. Т.е. не нужно будет удалять Касперского перед тем как лезть в реестр. Т.е. запустились в безопасном режиме, удалили в реестре те же самые ключи и перезагрузились в обычном режиме, после чего получаем доступ к заблокированной самозащите.
В видео чуть ниже наглядно показан процесс отключения заблокированной самозащиты, и можно визуально оценить данные манипуляции, на самом деле все очень просто.
https://youtube.com/watch?v=CIwhytH4lVs
Как отключить Касперского, если он защищен паролем
Многим Касперский известен как достаточно «занудный» антивирус, который в некоторых случаях изрядно надоедает постоянными проверками и всплывающими окошками. Но, то ли дело, когда его можно отключить классическим способом, а вот иногда он бывает защищен паролем и вот тогда процесс несколько усложняется. Самые нервные сразу стараются удалить «защитника» с компьютера и загрузить другой продукт, но столь радикальные меры совсем ни к чему.
Дело в том, что Антивирус Касперского можно отключить даже, если он запаролен, причем, подобная процедура под силу даже неискушенному в компьютерных вопросах человеку. Главное, следовать инструкции и быть очень внимательным.
Итак, существует сразу 2 способа отключения запароленной утилиты. Начнем с простого:
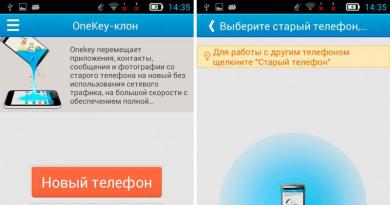
Окно антивируса
- Первым делом выключите компьютер и включите его заново, загрузив в безопасном режиме. Для этого необходимо нажать кнопку питания и, когда ПК подаст короткий сигнал, предупреждающий о загрузке, сразу же нажать на F8. Перед вами откроется окно с возможностью выбора нужной конфигурации.
- Выберите функцию Safe mode (Безопасный режим – первая строка в списке). Перед вами откроется окно с предупреждением об активации безопасного режима. Соглашаемся с этим.
- Зайдите в Пуск и выберите там опцию Выполнить. В открывшейся строке вводим команду MSCONFIG.
- Найдите закладку Автозагрузка и уберите пару галочек напротив названия антивируса и напротив служб Касперский Security.
- Система потребует перезагрузку дважды. После этого можно спокойно загружать Windows в обычном режиме. Касперский больше не побеспокоит.
Способ второй
Нам потребуется непосредственно попасть в настройки программы. Это можно сделать как и в первом способе из контекстного меню или же непосредственно, открыв антивирус, нажав по его ярлыку на рабочем столе, если он там имеется.
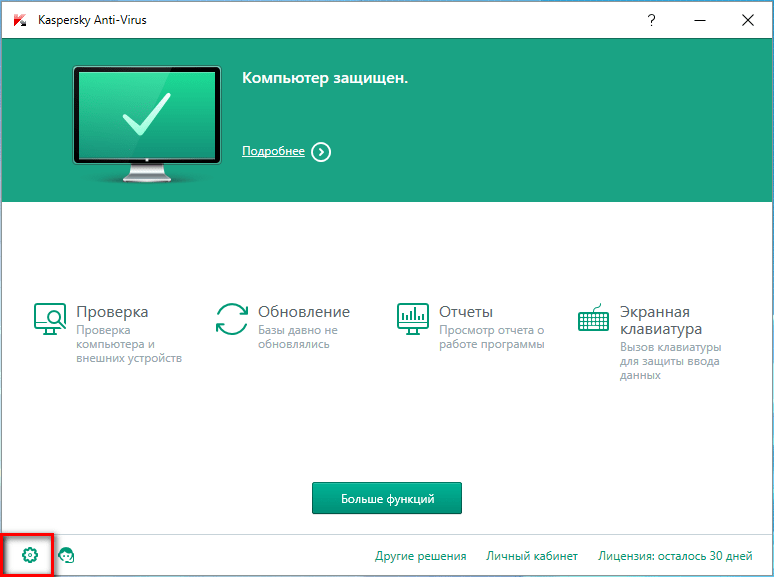

Для изменения выбранных параметров от вас потребуется подтверждение ваших действий.
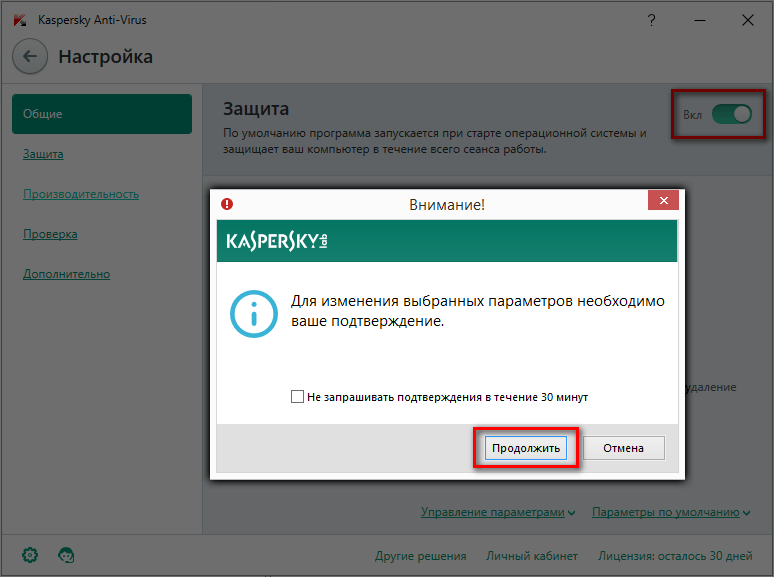
Возобновить защитные функции антивируса Вы можете также двумя способами – поставить галочку напротив «Включить защиту» или же вызвать контекстное меню, как описано в первом способе, и нажать на «Возобновить защиту».
Как известно, самозащита Антивируса Касперского представляет собой компонент, выполняющий роль защиты самого антивируса от вредоносного программного обеспечения, пытающегося нанести вред работе антивирусной программы либо удалить его с компьютера. Отключить самозащиту
довольно просто — из меню настроек. Однако, не всегда можно это сделать. В этой статье узнаем, что делать, если самозащита касперского не отключается
и как это исправить.
Удаление антивируса Касперского — Kaspersky Lab Products Remover 1.0.1486
Утилита для удаления продуктов «Лаборатории Касперского». С помощью нее вы можете удалить последние версии антивирусов: Антивирус Касперского, Kaspersky Internet Security, Kaspersky Free и другие версии антивирусных программСистемные требования:Windows XP — Windows 10 (x86 / x64)Торрент Удаление антивируса Касперского — Kaspersky Lab Products Remover 1.0.1486 подробно:С помощью утилиты kavremover вы можете полностью удалить следующие программы «Лаборатории Касперского»:·Kaspersky Safe Kids (все версии);·Kaspersky Secure Connection (все версии);·Kaspersky Small Office Security для Персонального Компьютера/Файлового Сервера (все версии);·Kaspersky Total Security (все версии);·Kaspersky PURE/CRYSTAL (все версии);·Kaspersky Anti-Virus (начиная с версии 2009 и выше);·Kaspersky Internet Security (начиная с версии 2009 и выше);·Kaspersky Free (все версии);·Kaspersky Password Manager (все версии);·Kaspersky Fraud Prevention for Endpoint (все версии);·AVP Tool driver;·Endpoint Sensor;·Kaspersky Security Scan (все версии);·Kaspersky Endpoint Security для файловых серверов и рабочих станций для Windows (начиная с версии 8 и выше);·Антивирус Касперского 6.0/6.0 R2 для Windows Workstations;·Антивирус Касперского 6.0/6.0 R2 для Windows Servers;·Антивирус Касперского 6.0 FS MP4;·Антивирус Касперского 6.0 SOS MP4;·Антивирус Касперского 6.0 WKS MP4;·Антивирус Касперского 8.0 для Windows Servers Enterprise Edition/MR1/SP2;·Kaspersky Security 10, 10.1, 10.1.1 для Windows Server (мы не рекомендуем удалять эту программу с помощью kavremover);·Nifty Security 24 Internet Security/Nifty Security 24 Internet Security 2013;·KTFS for Windows 3.0;·Kaspersky Anti-Ransomware Tool (KART) for Business (все версии);·Kaspersky Anti-Targeted Attacks (KATA) Endpoint Sensor (все версии);·Kaspersky Embedded Systems Security 2.0, 2.1, 2.2;·MSI Integration Service MR2/MR3;·MSI Integration Tool MR2/MR3;·Kaspersky Security for Virtualization 5.0 Light Agent;·Kaspersky Industrial CyberSecurity 2.5;·Kaspersky Security Center 11 Web Console.Работа с программой:Перед использованием желательно загрузить компьютер в безопасном режиме.1. Запустить программу, ввести в поле изображенный на картинке защитный код.2. Если установленный антивирус не был обнаружен автоматически, выбрать его из выпадающего списка.3. Нажать кнопку «Удалить» и дождаться появления окна с сообщением об удалении продукта.4. Нажать кнопку «ОК» и перезагрузить компьютер.Новое в версии 1.0.1486.0Поддержка Kaspersky Kaspersky Free \ Kaspersky Anti-Virus \ Internet Security \ Kaspersky Total Security \ Kaspersky Security 2021
Скриншоты Удаление антивируса Касперского — Kaspersky Lab Products Remover 1.0.1486 торрент:
Скачать Удаление антивируса Касперского — Kaspersky Lab Products Remover 1.0.1486 через торрент:
kaspersky-lab-products-remover-1_0_1486.torrent (cкачиваний: 72)
Как отключить антивирус на виндовс 7: видео
В наше время быстро развиваются не только полезные технологии, но вредоносное программное обеспечение. Поэтому необходимость использования надежного антивируса на персональном компьютере не вызывает сомнений, однако могут быть и такие ситуации, когда вам могут потребоваться знания о том, как отключить антивирус на время. Это совсем не сложно и даст вам дополнительные возможности при работе с программами.
Иногда бывают случаи, когда просто необходимо отключить антивирус Касперского на некоторое время. Это может происходить из-за нескольких причин. Например, при скачивании нелицензионной программы антивирус пытается заблокировать это действие. При включении каких-либо игр или приложений компьютер начинает работать намного медленнее и тормозить. В связи с этим возникает вопрос «Как отключить касперский на время?
Антивирус позволяет приостановить защиту на определённое время, после чего опять её возобновить. Однако эта операция предполагает только отключение компонентов защиты. Приостановка защиты никак не скажется на выполнении остальных функций антивируса.
Существует несколько способов отключить защиту:
— Отключение на указанное время – приложение автоматически возобновит свою работу через указанный пользователем временной интервал. Очень удобно, если вас интересует то, как отключить касперский на время игры.
— Отключение до перезагрузки компьютера.
— Отключение до того времени, пока вы не запустите приложение сами.
Как отключить антивирус касперского на время
Итак, чтобы отключить защиту компьютера будет достаточно выполнить пару несложных действий:
— Кликнуть на значок программы в правой нижней части экрана (если у вас установлена операционная система виста или виндовс 7, и у вас имеется гаджет антивируса, то на нём нужно кликнуть по кнопке 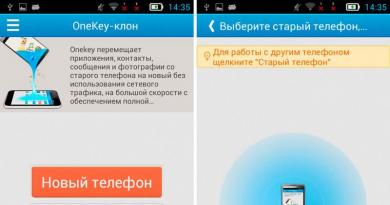 ) и в появившемся меню выбрать строчку «Приостановить защиту»
) и в появившемся меню выбрать строчку «Приостановить защиту» 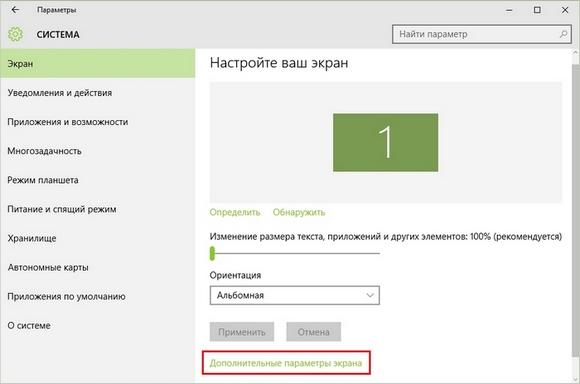
— В появившемся после клика окне, приложение предложит вам выбрать один из трёх пунктов:
- «Приостановить на указанное время»
- «Приостановить до перезагрузки»
- «Приостановить».
Если вы желаете приостановить защиту антивируса на определённое время, то выберете интервал времени под первым пунктом:

После того, как вы сделали всё то, что вам было необходимо, вы можете возобновить защиту вашего компьютера. Для этого от вас потребуется практически то же самое: в правом нижнем углу кликнуть по значку программы и выбрать строчку «Возобновить защиту».
Дабы убедиться, что антивирус включен/выключен, вы можете проверить значок в правом нижнем углу экрана – если он серый — защита отключена.
При использовании Kaspersky Anti-Virus, иногда возникают ситуации, когда защиту необходимо на время выключить. Например нужно скачать какой-то нужный файл, а антивирусная система его не пропускает. В программе есть такая функция, которая позволяет с помощью одной кнопки выключить защиту на 30 минут, по истечении этого времени программа напомнит о себе. Это было сделано для того, чтобы пользователь не забыл включить защиту, тем самым подвергая систему опасности.
Предостережения
Как мы уже говори, отключив самозащиту антивируса, вы не сможете проверить компьютер на вирусы и наряжаете его на потенциальную опасность. Так что делайте это только в случае крайней необходимости, и только в том случае, если вы на сто процентов уверенны в том, что ссылка, по которой вы хотите перейти, является абсолютно безопасной; а программа, которую собираетесь запустить или инсталлировать, не нанесёт вреда вашей операционной системе.
Помните, что предотвратить проникновение зловредного программного обеспечение намного легче, чем потом бороться с последствиями их активности.
Антивирус Касперского имеет многоступенчатую систему защиты ОС и личных данных от вирусов и других вредоносных программ, и потому является важнейшим звеном системы безопасности компьютера. Даже временное его отключение нежелательно, поскольку вирус может заразить Windows
мгновенно, когда вы меньше всего этого ждете. Но в некоторых случаях не обойтись без отключения антивируса, поскольку слишком агрессивная его защита может блокировать запуск и нормальную работу некоторых программ и сайтов.
быстрый способ
тонкие настройки
нестабильной работе
Отключайте антивирус лишь тогда, когда это действительно необходимо и других вариантов нет. Забыв включить его, вы рискуете заразить ваш компьютер вредоносными программами и потом долго от них избавляться. Пользуйтесь исключениями для конфликтных приложений вместо отключения Касперского, чтобы не подвергать риску безопасность ОС и личных данных.
Как известно, самозащита Антивируса Касперского представляет собой компонент, выполняющий роль защиты самого антивируса от вредоносного программного обеспечения, пытающегося нанести вред работе антивирусной программы либо удалить его с компьютера. Отключить самозащиту
довольно просто — из меню настроек. Однако, не всегда можно это сделать. В этой статье узнаем, что делать, если самозащита касперского не отключается
и как это исправить.
Как отключить самозащиту касперского
При нормальных условия Самозащита касперского
отключается в меню Настройки
→ Дополнительно
→ Самозащита
. Чтобы попасть в настройки необходимо в левом нижнем углу главного окна программы нажать на значок шестеренки.
Затем нажать Самозащита
, снять флажок с надписи Включить самозащиту
.
Касперский самозащита не активна
По истечении срока действия лицензии на использование касперского его работа приостанавливается, а большинство функций блокируются. В числе таких функций и Самозащита. Для восстановления работы компонентов защиты необходимо активировать Касперского по новой лицензии либо воспользоваться следующим вариантом решения проблемы.
1. Удалить Касперского с помощью утилиты удаления продуктов Лаборатории Касперского KAVRemover. Запустите утилиту, согласитесь с условиями лицензии. Выберите версию Касперского, которую нужно удалить, введите код капчи в соответствующее поле и нажмите Удалить
.
После удаления, система предложит перезагрузить компьютер — откажитесь от перезагрузки. Сделаем это позже.
HKEY_LOCAL_MACHINE\SOFTWARE\KasperskyLab
Удалите ее. Да, УДАЛИТЕ, правой кнопкой…
HKEY_LOCAL_MACHINE\SOFTWARE\Microsoft\SystemCertificates\SPC
удаляйте.
4. Перезагружайте компьютер.
5. После запуска системы установите антивирус. Если у вас отсутствует файл активации, можно воспользоваться 30-дневной версией продукта. После активации все компоненты станут доступными.
При использовании антивируса Kaspersky могут возникнуть ситуации, когда защиту необходимо временно отключить. К примеру, нужно загрузить файл, скачать программу с кряком или посетить сайт, контент которого защитник блокирует. Для таких ситуаций можно воспользоваться функцией временного отключения защиты.
Знак деления в Ворд 2016, 2013
Какие программы «Лаборатории Касперского» можно удалить с помощью утилиты kavremover
С помощью утилиты kavremover вы можете полностью удалить следующие программы «Лаборатории Касперского»:
- Kaspersky Safe Kids (все версии);
- Kaspersky Secure Connection (все версии);
- Kaspersky Small Office Security для Персонального Компьютера/Файлового Сервера (все версии);
- Kaspersky Security Cloud (все версии);
- Kaspersky Total Security (все версии);
- Kaspersky PURE/CRYSTAL (все версии);
- Kaspersky Anti-Virus (начиная с версии 2009 и выше);
- Kaspersky Internet Security (начиная с версии 2009 и выше);
- Kaspersky Free (все версии);
- Kaspersky Password Manager (все версии);
- Kaspersky Fraud Prevention for Endpoint (все версии);
- AVP Tool driver;
- Endpoint Sensor;
- Kaspersky Security Scan (все версии);
- Kaspersky Endpoint Security для файловых серверов и рабочих станций для Windows (начиная с версии 8 и выше);
- Антивирус Касперского 6.0/6.0 R2 для Windows Workstations;
- Антивирус Касперского 6.0/6.0 R2 для Windows Servers;
- Антивирус Касперского 6.0 FS MP4;
- Антивирус Касперского 6.0 SOS MP4;
- Антивирус Касперского 6.0 WKS MP4;
- Антивирус Касперского 8.0 для Windows Servers Enterprise Edition/MR1/SP2;
- Kaspersky Security 10, 10.1, 10.1.1, 10.1.2 для Windows Server (мы не рекомендуем удалять эту программу с помощью kavremover);
- Nifty Security 24 Internet Security/Nifty Security 24 Internet Security 2013;
- KTFS for Windows 3.0;
- Kaspersky Anti-Ransomware Tool (KART) for Business (все версии);
- Kaspersky Anti-Targeted Attacks (KATA) Endpoint Sensor (все версии);
- Kaspersky Embedded Systems Security 2.0, 2.1, 2.2, 2.3;
- MSI Integration Service MR2/MR3;
- MSI Integration Tool MR2/MR3;
- Kaspersky Security Integrations for MSP;
- Kaspersky Security for Virtualization 5.0 Light Agent;
- Kaspersky Industrial CyberSecurity 2.5;
- Kaspersky Security Center 11 Web Console;
- Kaspersky Endpoint Agent 3.7.
Как включить/выключить самозащиту Антивируса Касперского
Антивирус Касперского обеспечивает безопасность компьютера от вредоносных программ и в силу этого становится объектом интереса вредоносного программного обеспечения, пытающегося заблокировать работу программы или даже удалить ее с компьютера. Для обеспечения стабильности работы программы в Антивирус Касперского добавлены механизмы самозащиты и защиты от удаленного воздействия.
Однако в некоторых случаях вам может понадобиться отключение самозащиты программы, например, для удаления созданных трассировок продукта, занимающих много свободного пространства на жестком диске.
Чтобы включить/отключить самозащиту продукта, выполните следующие действия:
- Откройте главное окно программы.
- В правом верхнем углу окна нажмите на кнопку Настройка.
- В окне Настройка перейдите на вкладку Дополнительные параметры и выберите пункт Самозащита.
- В правой части окна Настройка, в блоке Параметры самозащиты:
- Если вы хотите отключить самозащиту программы, снимите флажок Включить самозащиту.
- Если вы хотите включить самозащиту программы, установите флажок Включить самозащиту.
- В правом нижнем углу нажмите на кнопку ОК.
Если для Антивируса Касперского включена защита паролем, в окне Проверка пароля введите установленный пароль и нажмите на кнопку ОК.
- Закройте главное окно программы.
Полное удаление антивируса Касперского с помощью сторонних программ
Если приведенные выше методы не помогли справиться с задачей, рассмотрим специализированные утилиты для удаления программ, позволяющие избавиться фактически от любых приложений, установленных на ПК.
IObit Uninstaller
Одно из самых лучших средств для очистки жёсткого диска и повышения производительности OS. Обладает интуитивно понятным русскоязычным интерфейсом, включает в себя полезный инструмент резервного копирования. Позволяет деинсталлировать абсолютно любой объект. Достаточно скачать, установить и запустить ИОБит Унинсталлер, ввести в поисковой строке название искомого объекта и нажать значок корзины в правой части экрана.
Ускоритель Компьютера от студии AMS Software
Ещё одна качественная утилита, известная своими продвинутыми функциональными возможностями. Обеспечивает ускорение процессоров и ОЗУ, способна полностью очистить мусорные файлы Windows любого формата.
Crystalidea Uninstall Tool
Принудительно удаляет любые программные компоненты, временные файлы, записи реестра, службы и ярлыки на рабочем столе. Работает с последними версиями Windows 8 и 10.
Стоит отметить ещё два достойных внимания приложения — Revo Uninstaller и Carambis Cleaner. Хорошие и проверенные временем инструменты, удаляющие ненужные объекты в ОС, которые мешают комфортной работе пользователя.
Другие способы отключения
Можно использовать и другие варианты деактивации антивирусной программы Касперский.
Способ #1
1. Кликните по иконке программы в трее. В меню нажмите «Настройка».
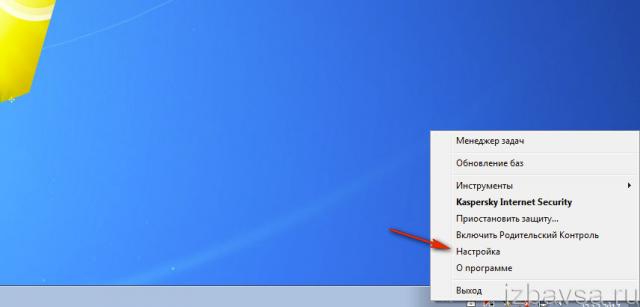
2. На вкладке «Общие», в графе «Защита», кликом мышки измените положение ползунка на «Выкл.».
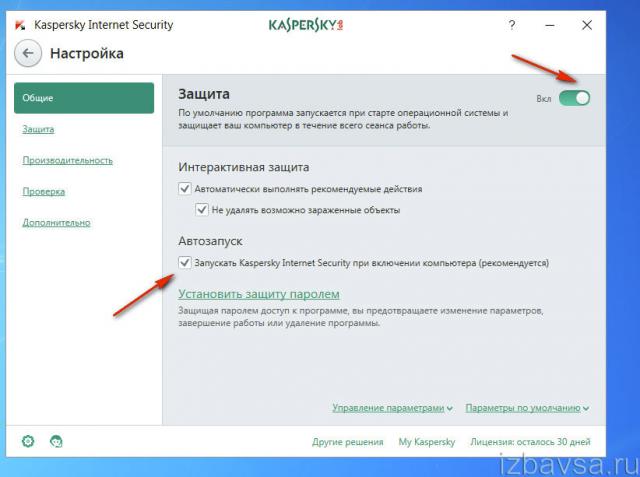
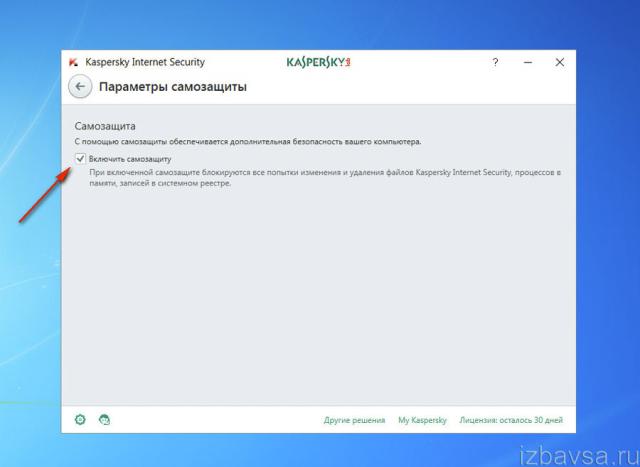
Способ #2
Ещё можно полностью выгрузить защитное ПО из памяти — закрыть программу.
1. Откройте меню в трее и выберите «Выход».

2. Подтвердите закрытие приложения: в панели запроса щёлкните «Продолжить».
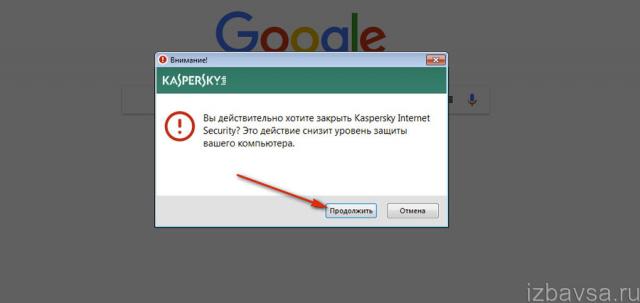
После активации выхода иконка из трэя исчезнет. Чтобы запустить снова антивирус, нужно воспользоваться его директорией в меню «Пуск».

Отключение самозащиты
Если нужно отключить самозащиту Касперского — специальный программный механизм, предотвращающий модификации элементов антивируса, — выполните эту инструкцию:
1. Перейдите в настройки программы и кликните вкладку «Дополнительно».
2. В списке справа выберите «Самозащита».
3. Щелчком мыши уберите «галочку» в строке «Включить самозащиту».
4. Подтвердите запрос: нажмите «Продолжить».
Будьте внимательны, отключая антивирус Касперского! В период его деактивации ваш ПК не имеет защиты и может быть подвержен всевозможным вирусным атакам. После выполнения необходимых процедур обязательно снова активируйте защитное ПО. Если возникает постоянная необходимость отключать антивирус при запуске какого-либо определённого приложения или загрузке конкретного веб-сайта, целесообразней добавить их в исключения и не прибегать к временной деактивации.
В Антивирусе Касперского
вы можете приостановить защиту, то есть отключить на некоторое время работу всех компонентов программы, а также возобновить ее.
Приостановка защиты программы означает только отключение компонентов защиты. Приостановка защиты не влияет на выполнение проверки и обновления в Антивирусе Касперского
.
Гостевые посты
Настройка дезактивации – выборочное отключение
Помимо стандартных режимов полного и временного отключения, клиентское приложение Касперского позволяет пользователям настроить работу защиты под конкретные задачи.
Так, например, мы можем настроить автоматическую деактивацию систем антивируса на время использования отдельных приложений, конфликтующих с защитой или страдающих от нехватки ресурсов по тем же причинам. Чтобы исправить это:
- Откроем окно программы, кликнув по ярлыку или иконке в трее на «Панели задач».
- Откроем настройки антивируса – они отмечены иконкой в виде шестерёнки в левом нижнем углу программы.
- В новом меню перейдём на вкладку «Производительность» и нажмём на ссылку «Приостановить работу файлового антивируса».
-
В открывшемся окне нажмём на ссылку «Добавить» и укажем адрес исполняемого файла нужного нам приложения – например, другой антивирусной системы.
- Нажмём на кнопку «Сохранить».
Дальнейшее отключение и запуск будут автоматически происходить без какого-либо вмешательства пользователя. Не будем выходить из настроек – они нам ещё пригодятся.
Игровой профиль
Разработчики Касперского не поленились добавить специальный режим для игроков – он отключает часть функций антивируса, например, сервис уведомлений. Для его активации:
- Перейдём на вкладку «Производительность» в меню настроек.
-
Поставим галочку у пункта «Использовать игровой профиль».
Отключение автозапуска
Не всегда защита в реальном времени оказывается действительно полезной. В таком случае разумно запускать антивирус вручную, по мере необходимости. Чтобы отменить автоматический запуск с каждой загрузкой компьютера:
- Зайдём на вкладку «Общие» в меню настроек.
-
Снимем галочку с параметра «Запускать Kaspersky <…> при включении компьютера».
Частичная деактивация
Мы также можем просто отключить ненужные на текущий момент компоненты антивируса. Для этого:
-
Откроем вкладку «Защита» в меню настроек.
- Сдвинем ползунки у ненужных нам опций.
Для повторной активации достаточно вернуть ползунки в исходное положение.
Post Views:
207
Способ 3: Проверка обновлений для Kaspersky Antivirus
Принцип данного способа заключается в ручной проверке обновлений для установленной версии Kaspersky Antivirus. Вполне возможно, что она устарела и отказывается запускаться из-за возникновения конфликтов с системными компонентами. Дополнительно процесс обновления позволит избавиться от всех поврежденных файлов и исправить существующие ошибки, если такие будут найдены. У Kaspersky существует фирменное средство по поиску апдейтов, а также присутствуют и альтернативные варианты, что написано в максимально развернутом виде в следующей инструкции.
Подробнее: Бесплатное обновление Kaspersky Anti-Virus
Обновление
Современные продукты «Майкрософт» очень любят предлагать пользователям свои обновления. Особенно это касается операционных систем. Так, к примеру, если у вас Windows 7, то «Центр обновлений» может предложить вам обновиться до «восьмёрки». Либо сделать это в принудительном порядке. И как раз после такого шага можно заметить, что «Касперский»не запускается. Порой не только это программное обеспечение попадает под раздачу.
Как быть в таком случае? Если вы заметили, что софт отказывается работать после обновления операционной системы, можете переустановить программу. Это вполне действенный способ, который решает множество проблем без особой мороки. Так что, не упускайте его.
Как удалить с помощью Kaspersky Security Center 10
В Kaspersky Security Center 10 можно создавать следующие виды задач удаленной деинсталляции:
- групповые задачи — для клиентских устройств, которые включены в группу администрирования;
- для набора устройств — для произвольного набора клиентских устройств, которые могут входить или не входить в группы администрирования.
Как удалить программу с помощью групповой задачи
- Откройте Kaspersky Security Center 10.
- Выберите группу администрирования, например, Управляемые устройства. Перейдите в Задачи и нажмите Создать задачу.
- Выберите Сервер администрирования Kaspersky Security Center 10 → Дополнительно → Удаленная деинсталляция программы.
- Нажмите Удалить программу, поддерживаемую Kaspersky Security Center 10.
- Выберите программу для удаления.
- Настройте перезагрузку операционной системы.
- Выберите учетную запись для запуска задачи.
- Настройте расписание запуска задачи.
- Задайте имя задачи.
- При необходимости установите флажок Запустить задачу после завершения работы мастера. Нажмите Готово.
- Запустите задачу вручную или дождитесь ее запуска.
Задача удаленной деинсталляции Kaspersky Endpoint Security 10 для Windows будет запущена.
Как удалить программу с помощью задачи для набора устройств
- Откройте Kaspersky Security Center 10.
- Перейдите в Задачи и нажмите Создать задачу.
- Выберите Сервер администрирования Kaspersky Security Center 10 → Дополнительно → Удаленная деинсталляция программы.
- Нажмите Удалить программу, поддерживаемую Kaspersky Security Center 10.
- Выберите программу для удаления.
- Настройте перезагрузку операционной системы.
- Выберите устройства, которым будет назначена задача, одним из способов:
- Выбрать устройства, обнаруженные в сети Сервером администрирования. Выберите устройства, которые обнаружил Сервер администирования.
- Задать адреса устройств вручную или импортировать из списка. Задайте NetBIOS-имена, DNS-имена, IP-адреса и диапазоны IP-адресов устройств.
- Назначить задачу выборке устройств. Укажите выборку устройств.
- Назначить задачу группе администрирования. Назначьте задачу устройствам, которые входят в ранее созданную группу администрирования.
- Выберите учетную запись для запуска задачи.
- Настройте расписание запуска задачи.
- Задайте имя задачи.
- При необходимости установите флажок Запустить задачу после завершения работы мастера. Нажмите Готово.
- Запустите задачу вручную или дождитесь ее запуска.
Задача удаленной деинсталляции Kaspersky Endpoint Security 10 для Windows будет запущена.
Если удаление Kaspersky Endpoint Security 10 для Windows защищено паролем, в свойствах задачи Удаленная деинсталляция программы в разделе Параметры установите флажок Использовать пароль деинсталляции.