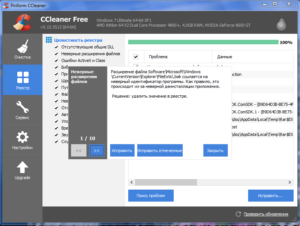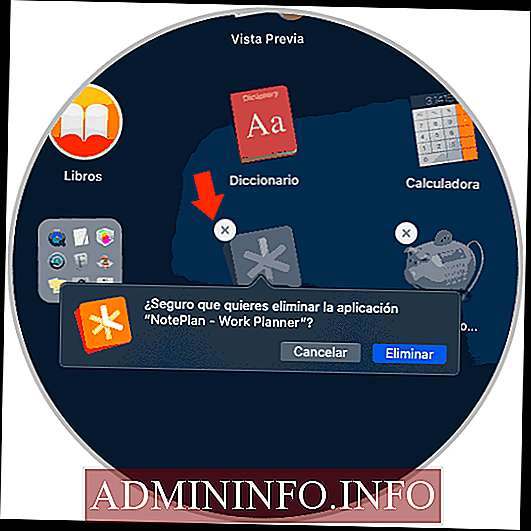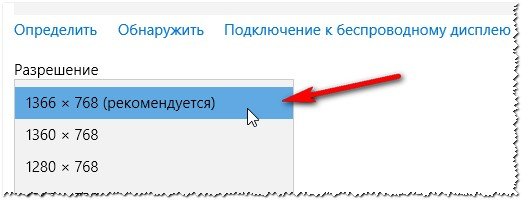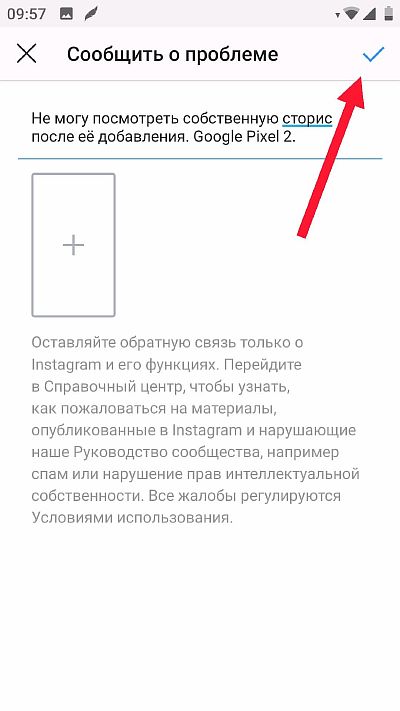5 способов открыть редактор реестра (в любой windows!), даже если он заблокирован
Содержание:
- Поиск ключей, значений и данных
- Экспорт / импорт настроек
- Редактирование конфигурации REG
- F.A.Q.
- Три подхода к восстановлению реестра
- Как создать ветку и параметр в реестре
- Как зайти в реестр Windows 10
- Программное обеспечение
- Запуск Редактора реестра в Windows 10
- См. такжеSee also
- Сторонние редакторы
- Как очистить реестр?
- База данных реестра повреждена Windows 10: что делать и как запустить восстановление
- Как войти в реестр: несколько способов
- Как открыть Редактор реестра на Windows 10
- Открываем редактор реестра
Поиск ключей, значений и данных
Если вы точно знаете раздел, где содержится искомое значение, вы можете перемещаться по дереву слева, чтобы найти его, раскрывая ключи, чтобы увидеть полный список подразделов под ними.
Если вы не уверены в месте, используйте встроенную в редактор реестра функцию Find, которая доступна в меню редактирования. Кроме того, можно использовать сочетание клавиш Ctrl+F. Эта опция открывает диалоговое окно, показанное на рисунке ниже.
Нажмите Ctrl+F, чтобы открыть диалоговое окно Find и найти в реестре нужные настройки.
Если вы точно знаете строку, которую ищете, введите её здесь и, при необходимости, используйте три флажка, чтобы сузить область поиска и найти соответствие только в ключе, значении или данных. Нажмите клавишу Enter или кнопку «Искать далее», чтобы найти следующий экземпляр соответствия ниже текущего.
Чтобы повторить поиск, вам не нужно повторно открывать диалоговое окно поиска. Вместо этого, нажмите F3, чтобы найти следующую соответствующую запись в списке. Продолжайте нажимать F3, пока не найдите запись, которую вы ищете.
Если вам регулярно возвращаются одни и те же ключи реестра, проверьте параметры избранного в меню редактора реестра. Выберите ключ или подраздел, нажмите кнопку «Избранное», а затем нажмите кнопку «Добавить в избранное». Откроется диалоговое окно, показанное на следующем рисунке. По умолчанию это поле содержит имя выбранного ключа или подраздела, но вы можете изменить его на более описательное имя.
После выбора ключа или подраздела из дерева на левой стороне, используйте меню «Добавить в избранное», чтобы сохранить указатель на этот ключ в меню избранного.
После того, как вы таким образом добавите один или несколько элементов, они появятся в нижней части меню избранного, как показано здесь.
Скопируйте ваши любимые настройки реестра
Вот секрет, о котором не знает большинство пользователей Windows. Все настройки избранного сохраняются, естественно, в реестре, в частности, в подразделе HKCU\Software\Microsoft\Windows\CurrentVersion\Applets\Regedit\Favorites.
После настройки меню избранного, щёлкните правой кнопкой мыши по этому ключу и экспортируйте его содержимое в REG-файл. Теперь вы можете использовать этот экспортированный файл избранного на другой машине.
Использование командной строки
Как писалось выше все версии Windows, включают в себя встроенную команду под названием Reg, с помощью которой можно выполнять операции с подразделами реестра и их значениями. Это особенно полезно для ИТ-профессионалов, которые хотят собрать скрипты для запроса и изменения значений реестра в сети.
Документирование этой мощной команды легко заполнит всю статью, но если вам интересно, перейдите на официальный источник https://bit.ly/reg-command.
Экспорт / импорт настроек
Чтобы на будущее защититься от повреждения реестра и получить возможность его с минимальными усилиями восстанавливать, рекомендуем освоить функции экспорта и импорта.
Руководство:
- Открываем редактор реестра (Win + R, вводим regedit и жмем Enter).
- Кликаем ПКМ по основной категории «Компьютер» и выбираем «Экспортировать».
- В качестве имя файла указываем дату создания или какую-то подсказку и нажимаем «Сохранить».
- Как только потребуется восстановление, находим сгенерированный файл, щелкаем по нему дважды и подтверждаем внесение параметров в реестр. Остается только перезагрузить компьютер.
Рекомендуем выполнять экспорт данных из реестра с регулярностью в 1-2 недели.
Редактирование конфигурации REG
Существует много полезных настроек конфигурации или поведения Windows, которые могут быть сделаны путём простого редактирования реестра. По большей части прямое редактирование означает изменение значения. Выделив значение, указанное в правой панели Regedit, нужно выбрать «Изменить» в меню «Редактировать» или кликнуть правой кнопкой мыши в контекстном меню и выбрать «Изменить» значение.
Большое количество значений реестра — это строки и общий тип данных «DWORD». Если пользователь редактирует REG _ DWORD, появится немного другое окно. При вводе DWORD нужно указать базу для номера. Пользователю нужно быть осторожным, убедится, что он правильно выбрал между шестнадцатеричным и десятичным кодом. Можно ввести любой из них, но номер, который вводите, должен соответствовать правильному значению для выбранной базы.
Чтобы открыть реестр Windows, нужно выполнить следующие действия:
- Нажать кнопку «Пуск».
- В меню «Пуск» в поле «Выполнить» или «Поиск» ввести regedit.
- Нажать «Ввод».
В Windows 8 можно ввести regedit на экране «Пуск» и выбрать параметр regedit в результатах поиска. Прежде чем зайти в реестр windows 10 нужно ввести regedit в поле поиска на панели задач и нажать Enter. При запросе с помощью элемента управления учётными записями пользователей нажать «Да», чтобы открыть редактор. Если у пользователя ограниченные права, он не сможет получить доступ к редактору.
Чтобы перейти к любому местоположению, нужно начать с открытия ключа HKEY _ LOCAL _ MACHINE. В этом ключе пользователь увидит папки SOFTWARE, Microsoft, Windows, CurrentVersion и, наконец, Run, чтобы запускаться. HKEY _ LOCAL _ MACHINE \ SOFTWARE \ Microsoft \ Windows \ CurrentVersion \ Run Каждая обратная косая черта (\) в пути представляет собой другую папку в реестре с именем этой папки, следующей за обратным слэшем.
Чтобы пользователю открыть редактор реестра Windows 7, нужно набрать regedit на вкладке поиска в меню «Пуск». В Windows XP процедура открытия аналогичная. И также можно открыть его, введя regedit. exe в командной строке DOS. Фактическая программа называется regedt32. exe и находится в следующем месте: C:\Windows\ System32 \ regedt32. exe. Если перейти в каталог System32, можно дважды щёлкнуть значок regedt32. exe, чтобы открыть утилиту редактора. Пользователю нужно быть внимательным, чтобы не изменить какие-либо файлы в папке System32, так как они являются частью операционной системы Windows.
В некоторых документах и онлайн-форумах значения реестра могут быть сокращены. Например, вместо того, чтобы говорить «HKEY _ LOCAL _ MACHINE», проще сказать и написать «HKLM». Если он все же повреждён или имеются ошибки, которые пользователь не может исправить, нужен инструмент для очистки, например, такой, как System Mechanic, восстанавливающий реестр.
F.A.Q.
Три подхода к восстановлению реестра
Первый подход — через системную утилиту
- Вернитесь в Редактор реестра.
- Щелкните по подпункту «Импорт» пункта «Файл». Он первый в текстовой строке меню, которая располагается в верхней части окна утилиты.
- В открывшемся окне укажите путь к файлу, в который ранее были экспортированы параметры. Щелкните по значку файла.
Второй подход — из файлового менеджера
В Проводнике или другом файловом менеджере дважды щелкните на сохраненном файле с расширением «.reg»
Операционная система предупредит о том, что дальнейшие действия могут привести к неработоспособности компонентов
Обратите внимание на рекомендацию не добавлять в реестр данные, которые получены из источника, который не заслуживает доверия. Проще — применяйте только те копии реестра, которые сохранили сами на своем ПК в момент, когда ОС работала полностью корректно
Не используйте загруженные из интернета файлы.
Для подтверждения внесения изменений нажмите «Да». При малейшем сомнении — «Нет».
По завершении ПК нужно перезагрузить.
Третий подход — слияние данных
Откройте контекстное меню сохраненного файла правым щелчком мыши по нему. Необходимый пункт — «Слияние». ПК необходима перезагрузка.
«Блогом системного администратора» рассмотрена клавиатура для опытных ИТ-шников, которые не тратят время на пустяки. Подсказал, что делать, когда обновление «десятки» не установилось.
Как создать ветку и параметр в реестре
Когда говорят открыть реестр и перейти в такую-то ветку… многих это просто ставит в тупик (речь о начинающих пользователях). Ветка — это адрес, путь, который вам нужно пройти по папкам (зеленая стрелка на рис. 9).
Пример ветки реестра: HKEY_LOCAL_MACHINE\SOFTWARE\Classes\exefile\shell\open\command
Параметр — это те настройки, которые находятся в ветках. Чтобы создать параметр, просто зайдите в нужную папку, затем щелкните правой кнопкой и создайте параметр с нужными настройками.
Кстати, параметры могут быть разными (обращайте на это внимание, когда будете их создавать или редактировать): строковые, двоичные, DWORD, QWORD, Мультистроковые и т.д
Рис. 9 Ветка и параметр
Основные разделы в реестре:
- HKEY_CLASSES_ROOT – данные о зарегистрированных в Windows типах файлов;
- HKEY_CURRENT_USER – настройки пользователя, вошедшего в Windows;
- HKEY_LOCAL_MACHINE – настройки, относящиеся к ПК, ноутбуку;
- HKEY_USERS – настройки всех пользователей, зарегистрированных в Windows;
- HKEY_CURRENT_CONFIG – данные о настройках оборудования.
На этом моя мини-инструкция заверена. Удачной работы!
Как зайти в реестр Windows 10
Имеется несколько возможностей. Но прежде хотим вас предупредить – неосторожные действия могут привести к отказу работы аппаратной части компьютера или сбою в операционной системе. Необходимо делать только те настройки, в которых вы разбираетесь и уверены в их целесообразности.
Чтобы войти в реестр Виндовс 10 самое простое, что вы можете сделать – набрать команду вызова. Нажмите WIN+R и наберите команду regedit.
Чтобы открыть редактор реестра Windows 10, как правило, используется именно этот способ.
Чтобы запустить редактор реестра Windows 10 можно открыть файл напрямую. Для этого надо знать, где находится редактор реестра виндовс 10.
Откройте проводник (ярлык «Этот компьютер» на рабочем столе).
Затем откройте диск с установленной операционной системой Windows. Чаще всего это С.
Перейдите в папку Windows.
Начните печатать на клавиатуре имя файла regedit. Проверьте раскладку. Проводник устроен таким образом, что ловит символы с клавиатуры и переводит на искомый элемент автоматически. Только делать это надо без пауз.
Дважды щелкните по файлу левой кнопкой мыши, и откроется утилита.
Наберите команду cd c:\windows чтобы перейти в папку операционной системы.
Наберите команду regedit.
После этого вы сможете попасть в нужную утилиту.
Найти редактор через поиск возможно только по названию файла.
Щелкните по названию сверху, чтобы вызвать его.
Мы перечислили все способы, чтобы включить редактор. Надеемся, это поможет вам в любой ситуации.
Программное обеспечение
Запуск Редактора реестра в Windows 10
Первым делом хочется напомнить о том, что реестр — очень важный инструмент функционирования всей операционной системы. Одно неправильное действие может вывести из строя в лучшем случае отдельный компонент или программу, в худшем — привести Виндовс в нерабочее состояние, требующее восстановления. Поэтому будьте уверены в том, что вы делаете и не забывайте создавать резервную копию (экспорт), чтобы в случае непредвиденных ситуаций ей всегда можно было воспользоваться. А сделать это можно так:
- Открыв окно редактора, выберите «Файл» > «Экспорт».
Впишите имя файла, укажите то, что хотите экспортировать (обычно лучше делать копию всего реестра) и нажмите «Сохранить».
Теперь рассмотрим непосредственно варианты запуска нужного нам элемента. Разные способы помогут запустить реестр так, как это будет удобно именно вам. Кроме того, они могут быть актуальны при вирусной активности, когда не получается воспользоваться каким-то одним из-за блокировки доступа вредоносной программой.
Способ 1: Меню «Пуск»
Уже давно «Пуск» выполняет роль поисковика по всей Windows, поэтому нам проще всего осуществить открытие инструмента, введя нужный запрос.
- Открываем «Пуск» и начинаем набирать «реестр» (без кавычек). Обычно уже после двух букв вы увидите нужный результат. Можно сразу же запустить приложение, нажав на лучшее совпадение.
Панель справа сразу же предоставляет дополнительные возможности, из которых наиболее полезными для вас могут стать «Запуск от имени администратора» или его закрепление.
То же самое будет, если начать набирать наименование инструмента на английском языке и без кавычек: «regedit».
Способ 2: Окно «Выполнить»
Еще один быстрый и простой способ запустить реестр — воспользоваться окном «Выполнить».
- Нажмите сочетание клавиш Win + R или кликните по «Пуск» правой кнопкой мыши, где выберите пункт «Выполнить».
В пустое поле впишите и нажмите «ОК» для запуска редактора с полномочиями администратора.
Способ 3: Директория Windows
Редактор реестра — исполняемое приложение, которое хранится в системной папке операционной системы. Оттуда его также можно без труда запустить.
- Откройте Проводник и перейдите по пути .
Из списка файлов найдите «regedit» либо «regedit.exe» (наличие расширения после точки зависит от того, была ли включена такая функция в вашей системе).
Запустите его двойным нажатием левой кнопкой мыши. Если нужны права администратора — щелкните по файлу правой кнопкой мыши и выберите соответствующий пункт.
Способ 4: «Командная строка»/PowerShell
Консоль Windows позволяет быстро запускать реестр — достаточно вписать туда всего одно слово. Аналогичное действие можно совершать и через PowerShell — кому как удобнее.
- Запустите «Командную строку», вписав в «Пуск» слово «cmd» без кавычек или начав набирать ее название. PowerShell запускается так же — набором своего имени.
Впишите и нажмите Enter. Откроется Редактор реестра.
Мы рассмотрели наиболее эффективные и удобные способы того, как запускается Редактор реестра. Обязательно запоминайте те действия, которые совершаете с ним, чтобы при возникновении неполадок была возможность восстановить предыдущие значения. А еще лучше делайте экспорт, если собираетесь внести важные изменения в его структуру.
Опишите, что у вас не получилось.
Наши специалисты постараются ответить максимально быстро.
См. такжеSee also
Сторонние редакторы
Помимо regedit.exe вы можете пользоваться приложениями от сторонних разработчиков. Рассмотрим два примера.
Registar Registry Manager – расширенный инструмент, который позволяет выполнять гораздо больше действий, нежели стандартный RegEdit. Несмотря на громоздкий интерфейс, в программе легко разобраться и можно быстро привыкнуть к ней. Рекомендуется тем, кто разбирается в работе данной части операционной системы хотя бы на начальном уровне.
RegWorks помимо стандартного набора возможностей RegEdit, имеет функции сравнения разделов, расширенный поиск, отдельный просмотр reg-файлов, инструмент для мониторинга обращений приложений.
Вы можете найти целый ряд подобных программ на просторах интернета. Мы лишь предлагаем несколько популярных вариантов.
Как очистить реестр?
Чтобы почистить реестр в Windows 10 от ненужного потока информации, необходимо установить некоторое «очищающее» программное обеспечение, так как данная операционная система не владеет нужными для этого функциями. А ошибки обычно возникают из-за сбоев в установке любых программ, пустые же строки — от незавершенности установки или не до конца удаленных программ.
Наиболее популярный способ очищения — программа CCleaner (найти и запустить ее можно на официальном сайте разработчика). Процедуру с поиском ошибок и их устранением осуществляем по такой инструкции:
- Запускаем CCleaner
- Переходим во вкладку «Реестр»
- Кликаем на функцию «Поиск проблем»
- Ждем окончания процесса поиска
- Нажимаем на «Исправить»
- Подтверждаем создание копии реестра и указываем файл, чтобы сохранить данную версию значений
- Кликаем на «Исправить отмеченные»
- Закрываем окна.
Реестр — это место, где операционная система Windows и сторонние программы хранят свои настройки. В данной статье мы расскажем о том, как открыть реестр в Windows 10.
Способ № 1. Открытие реестра Windows 10 с помощью команды REGEDIT.
Самый простой способ открыть реестр в Windows 10, это выполнить команду REGEDIT. Данную команду можно выполнить несколькими способами. Например, вы можете открыть меню «Пуск» и ввести REGEDIT в поиск. После этого система предложит вам выполнить данную команду.
Также вы можете выполнить команду REGEDIT с помощью окна «Выполнить». Для этого нажмите комбинацию клавиш Windows + R и в появившемся окне введите REGEDIT. После нажатия на клавишу ввода команда будет выполнена и перед вами откроется реестр Windws 10.
Командную строку также можно использовать для выполнения команды REGEDIT, если это по каким-то причинам вам понадобится.
Способ № 2. Открытие реестра Windows 10 с помощью ярлыка.
Еще один способ открытия реестра Windows 10, это ярлык на рабочем столе. Вы можете создать на своем рабочем столе ярлык и потом использовать его для быстрого открытия реестра. Для того чтобы создать ярлык кликните правой кнопкой мышки по рабочему столу и в открывшемся окне выберите пункт «Создать – Ярлык».
После этого на экране появится окно для создания ярлыка. В данном окне будет поле для указания места расположения объекта. В данную строку нужно просто ввести команду REGEDIT, о которой мы уже рассказывали, и нажать на кнопку «Далее».
После этого нужно ввести название ярлыка и нажать на кнопку «Готово».
В результате на вашем рабочем столе появится ярлык для открытия реестра Windows 10.
При необходимости данному ярлыку можно присвоить комбинацию клавиш. Для этого откройте свойства ярлыка и введите нужную комбинацию клавиш в поле «Быстрый вызов».
В крайнем случае реестр можно открыть с помощью файла regedit.exe, который находится в папке Windows.
Если вы перейдете в папку Windows и откроете данный файл, то перед вами откроется Редактор реестра, точно такой же, как и в предыдущих случаях.
Для исправления ошибок и неисправностей системы, рекомендуется, а иногда и требуется внесение правок в реестр. Если в параметры системы или панель управления не составляет труда попасть, то с его редактором реестра могут возникнуть сложности. В этой статье будут описаны варианты как зайти в реестр windows 10, а также, что делать, если не открывается редактор реестра Windows 10.
База данных реестра повреждена Windows 10: что делать и как запустить восстановление
В случае повреждений реестра 10 версии виндовс его можно восстановить. Для этого стоит воспользоваться следующими методами:
- в случае сохранения резервной копии откатом до исходного состояния;
- путём сброса данных ОС виндовс с сохранением пользовательских данных;
- с помощью ручного восстановления;
- с помощью точек отката и др.
Для создания резервной копии данных с помощью редактора реестра нужно выполнить следующие действия:
- Любым из вышеописанных способов открыть редактор реестра.
- Далее открыть контекстное меню, кликнув по иконке компьютера, расположенной в левой части экрана.
- Выбрать функцию «Экспортировать».
- Указать нужное место для сохранения резервной копии данных, а также название.
Для восстановления реестра с помощью резервной копии данных в данном файле необходимо указать расширение «reg».
Если же пользователь решит восстановить базу данных вручную, то нужно скопировать и сохранить нужные объекты папки «config -> RegBack» в папку, которая находится на уровень выше — «config», заменив оригиналов.
Обратите внимание! Воспользоваться этим методом можно лишь в том случае, если операционная система запускается, и работает проводник. Если же сделать это не представляется возможным, то используются инструменты командной строки или установочные файлы Win 10
Пошаговая инструкция по восстановлению данных реестра в случае отсутствия автозапуска операционки:
- Запустить командную строку. Если есть возможность попасть на экран блокировки, кликнуть на клавишу перезапуска ПК, одновременно зажав клавишу «Shift». Далее щёлкнуть на функцию «Поиск / «Устранение неисправностей», перейти в «Дополнительные параметры», запустить командную строку.
- Определить буквенную метку тома системы — ввести команды: «diskpart» (открытие консольной утилиты), «list volume» (отображение данных о всех разделах компьютера), «exit» (закрытие приложения).
- Заменить оригинальные файлы резервными копиями. Для этого производят замену существующей буквенной метки на новую, ранее определённую.
- Подтвердить замену файлов. Для этого кликают на латинскую букву «А». По завершению данной процедуры база данных реестра будет реанимирована и заменена резервными копиями, которые хранятся в разделе «RegBack».
- Далее окно командной строки можно закрыть.
- Перезагружают систему и проверяют сохранение изменений.
Редактора реестра виндовс 10 — это уникальная возможность оптимизировать работу компьютера
Но при этом пользователю важно отдавать отчёт своим действиям. Ошибки при внесении изменений могут сильно навредить системе и привести к нежелательному сбою в работе операционной системы Windows 10
В таком случае пользователю придётся прибегнуть к одному из предложенных способов по восстановлению базы данных реестра ОС виндовс 10.
Как войти в реестр: несколько способов
1.1. Через окно «Выполнить» / строку «Открыть»
Тем хорош этот способ, что работает всегда почти безотказно (даже елси есть проблемы с проводником, если не работает меню ПУСК и пр.).
В Windows 7, 8, 10, чтобы открыть строку «Выполнить» — просто нажмите сочетание кнопок Win+R (Win — это кнопка на клавиатуре со значком, как на этой иконке: ).
Рис. 1. Ввод команды regedit
Далее просто в строку «Открыть» введите команду regedit и нажмите кнопку Enter (см. рис. 1). Должен открыться редактор реестра (см. рис. 2).
Рис. 2. Редактор реестра
Примечание! Кстати, хочу порекомендовать вам статью со списком команд для окна «Выполнить». В статье приведено несколько десятков самых нужных команд (при восстановлении и настройке Windows, тонкой настройки и оптимизации ПК) — https://pcpro100.info/vyipolnit-spisok-comand/
1.2. Через поисковую строку: запуск реестра от имени админа
Сначала открываете обычный проводник (ну, например, просто откройте любую папку на любом диске :)).
1) В меню слева (см. рис. 3 ниже) выбираете системный жесткий диск, на котором у вас установлена ОС Windows — он, обычно, помечен спец. иконкой: .
2) Далее вводите в поисковую строку regedit, затем нажмите ENTER для начала поиска.
3) Далее среди найденных результатов обратите внимание на файл «regedit» с адресом вида «C:\Windows» — его и нужно открыть (все проиллюстрировано на рис. 3)
Рис. 3. Поиск ссылки на редактор реестра
Кстати на рис. 4 показано как запустить редактор от имени администратора (для этого нужно щелкнуть правой кнопкой мышки по найденной ссылке и выбрать соответствующий пункт в меню).
Рис. 4. Запуск редактора реестра от админа!
1.3. Создание ярлыка для запуска редактора реестра
А зачем искать ярлык для запуска, когда его можно создать самостоятельно?!
Для создания ярлыка, щелкните правой кнопкой мышки в любом месте рабочего стола и выберите из контекстного меню: «Создать/Ярлык» (как на рис. 5).
Рис. 5. Создание ярлыка
Далее в строке расположения объекта укажите REGEDIT, название ярлыка можно так же оставить как REGEDIT.
Рис. 6. Создания ярлыка запуска реестра.
Кстати, сам ярлык, после создания, станет не безликим, а с иконкой редактора реестра — т.е. понятно, что будет открыто, после щелчка мышкой по нему (см. рис. 8)…
Рис. 8. Ярлык для запуска редактора реестра
Как открыть Редактор реестра на Windows 10
Известно несколько вариантов запуска встроенного приложения. Все они выполняют единую команду, но разными способами. Рассмотрим подробнее, как осуществить доступ к Редактору реестра, воспользовавшись каждым из них.
Использование поиска
Самый простой и оперативный метод найти и запустить инструмент для редактирования в «десятке». Чтобы воспользоваться универсальной строкой, потребуется следовать инструкции:
Кликнуть ЛКМ по Пуску и зайти в него.
Ввести значение: regedit.
- В окне появится результат. Тапнуть дважды по нему ЛКМ.
- Кликнуть «Да», чтобы разрешить редактирование.
После подтверждения откроется окно регистра для редактирования.
Папка Windows
Если предыдущий метод войти в Редактор реестра не помог, этот вариант должен справиться с задачей. Запуск приложения через системную папку выполняется в Виндовсах XP, 8, 8.1 и 10. Главное условие использования такого способа – пользователь должен продуманно выполнять каждый свой шаг, иначе любая ошибка приведет к необратимым последствиям.
Пошаговая инструкция:
Открыть Проводник на ПК.
- Войти в жесткий диск.
- Открыть папку «Windows».
Найти и щелкнуть дважды ЛКМ по приложению regedit.
После выполнения всех пунктов откроется окно Редактора реестра.
Создание ярлыка
Если пользователю часто приходится обращаться к редактору, он может воспользоваться упрощенным методом входа в соответствующее меню. Для этого юзер должен создать ярлык на рабочем столе. Выполнить операцию можно согласно следующему алгоритму:
Запустить Проводник в Виндовсе.
- Открыть системный диск «C».
- Зайти в папку «Windows».
Найти приложение «regedit», тапнуть по нему ПКМ.
Выбрать «Отправить», после «Рабочий стол».
Если действия выполнены правильно, на Рабочем столе появится ярлык утилиты. Нажав по нему двойным кликом мыши, пользователь сразу сможет войти в меню софта.
Команда «Выполнить»
Применять диалоговое окно также можно в любой версии Винды, в том числе и «десятке». Средство является универсальным помощником для открытия папок, приложений, запуска интернет-страниц через веб-ресурсы. Также через утилиту можно вызвать меню Редактора реестра.
Инструкция по выполнению задачи:
Нажать одновременно: «Win + R».
В окне набрать: regedit.
- Нажать «Enter».
- Подтвердить действие, нажав «Да».
После откроется меню Редактора реестра.
Командная строка
Специальная программа позволяет управлять компьютером путем ввода данных с помощью клавиатуры. Через редактор юзер может открывать утилиты, инструменты, сервисы. Также юзер может попасть в меню редактора. Работает приложение так же, как и функция окна «Выполнить».
Для того чтобы воспользоваться опцией, пользователю нужно:
Открыть меню Пуск.
- В строке ввести: «Командная строка».
- В результатах поиска появится соответствующий раздел, кликнуть по нему.
В появившемся окне ввести значение: regedit.
Нажать «Enter».
После подтверждения действий появится окно редактора. Пользователь сможет воспользоваться сервисом, если он обладает правами Администратора.
Открываем редактор реестра
Способ 1: через окно выполнить
Наверное, это один из самых простых и универсальных способов открыть редактор реестра (работает в Windows XP/7/8/10). Распишу все действия по шагам:
- сначала жмете сочетание кнопок WIN+R (плюс нажимать не нужно);
-
в левом углу должно показаться небольшое окно «Выполнить» в котором будет одна строка «Открыть» (пример на скрине ниже);
-
теперь в строку «Открыть» пишите команду regedit и жмите клавишу Enter;
-
если появиться окно с вопросом по поводу разрешений на внос изменений — нажмите «Да»;
- Собственно, всё! Редактор реестра должен был открыться. Можно вносить изменения…
Способ 2: через командную строку
-
Сначала открываем командную строку — самый простой способ найти ярлык для ее запуска в меню ПУСК (в Windows 10 удобно для этого использовать ПОИСК, см. пример на скрине ниже);
-
в командной строке нужно ввести regedit (всё ту же команду ) и нажать клавишу Enter. Должен открыться редактор реестра.
Способ 3: через системную папку
В зависимости от вашей версии Windows и ее настроек, файл regedit может находиться в различных папках:
- C:\Windows\SysWOW64 (самый распространенный вариант по умолчанию, в Windows 10);
- C:\ Windows\System32
- C:\ Windows
Дальше всё просто: открываем проводник (либо другой коммандер), переходим в системную папку, находим файл regedit и открываем его как обычную программу. Пример представлен на скрине ниже .
Находим regedit через проводник
Способ 4: через поиск в Windows
В Windows 10 можно нажать на значок с лупой возле меню ПУСК и ввести в поисковую строку regedit — среди найденных результатов увидите ярлык для запуска редактора (см. пример ниже).
Поиск regedit через меню ПУСК
Кроме этого, можно запустить проводник (клавиши Win+E), затем открыть системный диск с Windows (обычно C:\) и в строке поиска также ввести regedit — через некоторое время увидите ссылку на запуск редактора реестра (пример ниже).
Поиск regedit на системном диске в проводнике
Способ 5: с помощью спец. утилит
Утилит для работы с реестром — сотни! В этой статье предлагаю вашему вниманию одну из лучших (на свой скромный взгляд).
Инструменты — редактор реестра / Reg Organizer
Собственно, далее можно работать с параметрами реестра как в классическом редакторе. Также добавьте сюда то, что в Reg Organizer есть дополнительные инструменты: более удобный поиск, возможность делать снимки, есть избранное и пр.
Редактор реестра в утилите Reg Organizer
Что делать, если реестр заблокирован и не открывается
Во-вторых, попробуйте открыть реестр через утилиту Reg Organizer (которую я советовал в 5 способе, парой строк выше).
В-третьих, скачайте антивирусную утилиту AVZ к себе на компьютер (она поможет восстановить систему в нормальный рабочий лад).
В помощь!
Про AVZ (где скачать, какие плюсы, и что это) можете узнать .
Далее запустите AVZ и откройте меню «Сервис/Системные ресурсы» — в этом меню будет ссылка на запуск редактора реестра. Попробуйте открыть его (пример показан на скриншоте ниже).
Сервисная утилита AVZ — попытка открыть редактор
Файл — восстановление системы / AVZ
Далее необходимо отметить галочками все те параметры, которые вы хотите восстановить (среди них есть и нужный нам, а именно «Разблокировка реактора реестра», см. на скрине ниже — помечен желтым цветом).
Кстати, AVZ выручает во многих случаях, поэтому рекомендую вам не ограничиваться одним пунктом…
Разблокировка редактора реестра
Собственно, после процедуры восстановления и перезагрузки компьютера, рекомендую вам проверить его на вирусы всё в той же утилите AVZ (причем, даже несмотря на наличие у вас в системе антивируса).
Для антивирусной проверки в AVZ необходимо указать диски, указать методы лечения найденных вирусов, и нажать кнопку ПУСК. Пример представлен на скрине ниже.
Антивирусная проверка системы в AVZ
Собственно, после подобной процедуры восстановления — редактор реестра начинает открываться в нормальном режиме.
PS
Также, как вариант, можно попробовать запустить систему в безопасном режиме и открыть редактор из-под него.
Если и это не помогло, возможно стоит рассмотреть вариант переустановки Windows.
У меня пока всё. по теме приветствуются…
Всем удачи!
Первая публикация: 06.11.2017
Корректировка: 15.01.2020