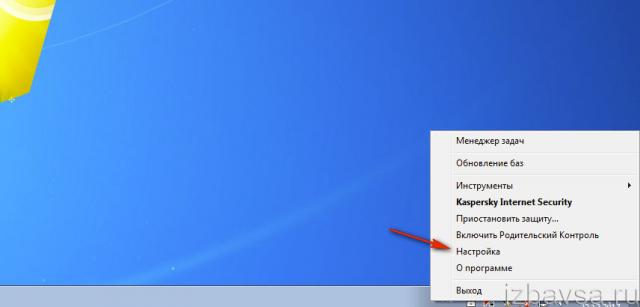Как поменять разрешение в игре, в т.ч., даже не заходя в неё (если вылетает ошибка, или вы ничего не видите при ее запуске)
Содержание:
- Как установить разрешение 1920х1080 , если его нет в настройках экрана
- Способ 2: Настройки разработчика
- Что делать, если экран стал узким
- Изменение конфигурационных файлов игры
- Мониторы MSI с разрешением WQHD: Optix MAG271CQR и Optix MAG321CQR
- Как поменять разрешение экрана в Windows 10
- Как изменить масштаб в браузерах
- Устранение проблем при смене разрешения
- Использование сторонних программ для смены расширения экрана на Windows 7
- Как узнать разрешение экрана на смартфоне
- О основных типах разрешения
- Изменение разрешения
- Какое разрешение выставить
- Как в Windows 10 настроить разрешение экрана
- Изменение разрешения экрана в Windows 10
- Меняем разрешение не заходя в игру через Steam
- Заключение
Как установить разрешение 1920х1080 , если его нет в настройках экрана
-
Заходите
в
меню
«Пуск
», открываете
«Панель
управления
». -
Щелкаете
на
раздел
«Оборудование
и
звук
». -
Выбираете
пункт
«Панель
управления
NVIDIA
». -
В
открывшемся
окне
нажимаете
на
пункт
«Изменение
разрешения
». -
Нажимаете
на
кнопку
«Создать
пользовательское
разрешение
». -
В
полях
«Пиксель
по
горизонтали
» и
«Пиксель
по
вертикали
» вводите
соответственно
значения
1920х1080
, нажимаете
«Тест
», далее
подтверждаете
действие
, нажав
«Да
». -
В окне
вы
увидите
, созданное
разрешение
, нажимаете
«ОК
», затем
«Применить
».
Вы
установили
необходимое
разрешение
1920х1080
на
своем
компьютере
.
Видео — Как установить разрешение экрана 1920х1080
Вопрос об изменении разрешения в Windows 7 или 8, а также сделать это в игре, хоть и относится к разряду «для самых начинающих», однако задается достаточно часто. В этой инструкции мы коснемся не только непосредственно действий, необходимых, чтобы изменить разрешение экрана, но и некоторых других вещах. См. также: (+ видео инструкция), .
В частности, расскажу о том, почему необходимого разрешения может не быть в списке доступных, например, при экране Full HD 1920 на 1080 не получается поставить разрешение выше 800×600 или 1024×768, о том, почему на современных мониторах лучше выставлять разрешение, соответствующее физическим параметрам матрицы, ну и о том, что делать, если на экране все слишком крупное или слишком мелкое.
Для операционных систем Windows 8 и Windows 8.1 изменение разрешения экрана можно выполнить точно тем же способом, что описан выше. При этом, рекомендую следовать тем же рекомендациям.
Однако, в новой ОС появился и еще один способ изменить разрешение экрана, который мы здесь рассмотрим.
- Переведите указатель мыши в любой из правых углов экрана, чтобы появилась панель. На ней выберите пункт «Параметры», а затем, внизу — «Изменение параметров компьютера».
- В окне параметров выберите пункт «Компьютер и устройства», затем — «Экран».
- Настройте нужное разрешение экрана и другие параметры отображения.
Изменение разрешения экрана в Windows 8
Возможно, кому-то так будет удобнее, хотя лично я для изменения разрешения в Windows 8 использую тот же метод, что и в Windows 7.
Способ 2: Настройки разработчика
Разрешение экрана зависит от значения DPI (количества точек на дюйм), которое можно поменять в параметрах разработчика. Делается это следующим образом:
-
Откройте «Настройки» и перейдите в пункты «Система» – «Дополнительно» – «Для разработчиков».
Если последний вариант отсутствует, воспользуйтесь инструкцией далее.
Подробнее: Как активировать режим разработчика в Android
- Пролистайте перечень, найдите опцию с названием «Минимальная ширина» (иначе может называться «Minimal width» и подобное по смыслу) и тапните по ней.
Должно появится всплывающее окно с полем ввода значения DPI, которое мы и будем менять (имеющееся по умолчанию рекомендуется запомнить). Конкретные числа зависят от устройства, но в большинстве из них диапазон составляет 120-640 точек на дюйм. Впишите любое из этой последовательности и тапните «ОК».
Экран на некоторое время перестанет отвечать – это нормально. После восстановления отзывчивости вы заметите, что разрешение изменилось.
На этом работу с настройками разработчика можно считать завершённой. Единственный минус – подходящее число придётся выбирать «методом тыка».
Что делать, если экран стал узким
Теперь разберем ситуацию, в которой сузился экран монитора. Посмотрим, как его вернуть назад. Как правило, сужение экрана и появление черных полос имеет место при неправильно выставленном разрешении. Неполадка также может быть вызвана отсутствием драйвера видеокарты, подключением к ПК второго дисплея или телевизора, некорректными настройками самого монитора.
Выставьте правильное разрешение
Откройте настройки «Разрешение экрана», как было показано в примере с изменением ориентации экрана. Для доступа к ним можете также использовать быструю команду desk.cpl в окне «Выполнить» , которое вызывается сочетанием клавиш Win + R. Установите рекомендуемое разрешение с помощью ползунка или просто выберите подходящий пресет (в Windows 10). Сохраните настройки. Выставить подходящее разрешение вы можете также из панели управления графикой Intel, кстати, таким способом можно устранить сдвиг изображения на рабочем столе вправо или влево.
Обновите драйвер видеокарты
Рассматриваемая неполадка нередко возникает вследствие сбоя или некорректной инсталляции (при переустановке Windows) драйвера графической карты. В этом случае необходимо скачать драйвер с официального ресурса производителя вашей модели графической карты и установить его. Если вы затрудняетесь с выбором драйвера, воспользуйтесь специальным менеджером установки и обновления драйверов, умеющим определять оборудование, например, DriverPack Solution.
Наличие внешнего монитора или телевизора
Восстановление экрана при отключении второго дисплея явно укажет на него как на причину неполадки. Чтобы ее избежать, при следующем подключении устройства нужно будет открыть уже известную вам настройку «Разрешение экрана», затем открыть пункт «Несколько дисплеев» и выставить нужное разрешение для каждого устройства вручную.
Сбросьте конфигурацию монитора
Если восстановить нормальную ориентацию или разрешение не удалось ни одним из описанных выше способов, сбросьте настройки самого монитора. Для этого вам нужно нажать аппаратную кнопку «AUTO», расположенную на панели вашего монитора.
Изменение конфигурационных файлов игры
Следующий способ изменения разрешения не является универсальным. А для каждой игры конфигурационные файлы вам придётся искать самостоятельно. Ведь для их названия нет каких-либо стандартов. И каждый разработчик может именовать их по своему усмотрению. Поэтому включайте свою интуицию и открывайте папку с игрой, куда вы её устанавливали.
Если вы не знаете, где находится папка:
- Наверняка есть иконка на рабочем столе или в меню «Пуск». Выберите её ПКМ;
- Выберите пункт «Расположение файла»;
- И в следующем окне вы увидите файлы игры, то есть открытую папку с игрой.
Итак, папку мы нашли. Теперь необходимо в ней отыскать файл, в котором мы сможем вручную указать разрешение:
- Вам нужно искать файлы с расширением .cfg или .ini;
- Полное имя может быть следующими: systemConfig.cfg, config.ini и другие в том же духе;
- Выберите такой файл ПКМ и нажмите «Открыть с помощью»;
- В предложенных программах вам нужно выбрать «Блокнот»;
- Затем найдите в текстовом файле значения разрешения игры. В блокноте часто эти параметры стоят напротив слова «Resolution»;
- Укажите нужное вам разрешение и сохраните файл. Но не меняйте его расширение.
Попробуйте запустить игру с новыми параметрами. Если вы сделали всё правильно — она будет отображена в установленных вами значениях ширины и высоты экрана.
Мониторы MSI с разрешением WQHD: Optix MAG271CQR и Optix MAG321CQR
Мы, в компании MSI, полагаем, что игровые устройства должны обеспечивать максимальный комфорт для геймера даже при ограниченном бюджете. Поскольку, как мы выяснили ранее, формат 4K еще не столь актуален для игр, как нам хотелось бы, мы сфокусировались на том разрешении, которое обеспечивает идеальный баланс между скоростью и качеством картинки – 1440p или WQHD.
Как можно угадать из их названий, монитор MAG271CQR имеет 27-дюймовый экран, а MAG321CQR – 32-дюймовый. Все мониторы MSI разрабатываются с учетом потребностей современного геймера, и поэтому эти две модели оснащены множеством функций, делающих процесс игры еще более комфортным и приятным.
Популярное разрешение WQHD (1440p), высокая частота обновления экрана (144 Гц), низкое время отклика (1 мс), изогнутый экран, технология подавления мерцания экрана – и все это дополнено полноцветной подсветкой, которая станет украшением вашей игровой системы! Дополнительная информация об изогнутых мониторах MSI серии MAG представлена ниже.
Чтобы выбрать идеальный монитор, зайдите на эту страницу: https://ru.msi.com/Landing/best-monitor-for-gaming/ !
Информационная емкость монитора определяется количеством точек изображения, которые могут быть одновременно воспроизведены на экране. Для жидкокристаллических мониторов эта величина постоянна — она определяется размером матрицы. Для мониторов на базе электронно-лучевой трубки (ЭЛТ) эта величина переменная — она определяется настройками видеоадаптера компьютера. Стандартные значения: 640×480; 800×600; 1024×768; 1152×864; 1280×1024; 1600×1200; 1920×1440 и другие. Для мониторов эта величина называется разрешением экрана. Минимально допустимое разрешение экрана, необходимое для работы операционной системы Windows 7 и ее приложений равно 800×600 точек.
Размер монитора измеряется по диагонали. Единица измерения – дюйм. Стандартные размеры монитора это 12″, 14″, 15”, 17″, 19″, 21″, 22″, 24″. Поскольку соотношение сторон монитора фиксировано (обычно 4:3 или 16:9), размер диагонали однозначно характеризует ширину и высоту экрана.
Если под рукой нет дюймовой линейки, и не хочется заниматься пересчетами сантиметров в дюймы, узнайте длину горизонтальной стороны экрана в сантиметрах и разделите ее пополам.
В отрезке АВ столько же сантиметров, сколько в отрезке АС дюймов.
Как поменять разрешение экрана в Windows 10
В указанной операционной системе есть такие же параметры из панели управления, но её необходимо еще найти. Мы не будем заморачиваться, а посмотрим, как сделать это из меню параметры.
Как и в первом случае мы нажимаем правую кнопку мышки по рабочему столу и выбираем опцию «Параметры экрана»
.
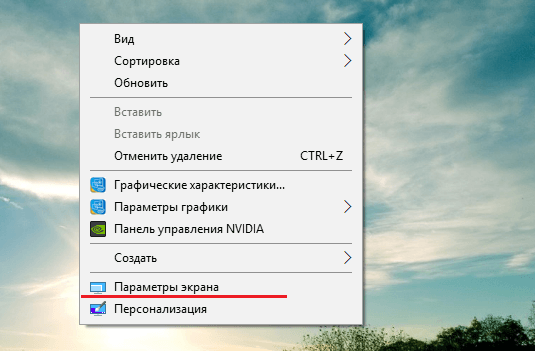
Открывается окошко с подразделом «Система». Там есть много вкладок, но нас интересует «Экран». В правой части окна мы наблюдаем несколько параметров:
- Режим ночного света – лучше всего подходит для чтения в темное время суток;
-
Масштаб и разметка
– то, что нам нужно; - Несколько дисплеев – можем подключить дополнительные мониторы.
Находим параметр «Разрешение»
и изменяем на максимальное значение, оно будет отмечено пометкой «Рекомендуется».
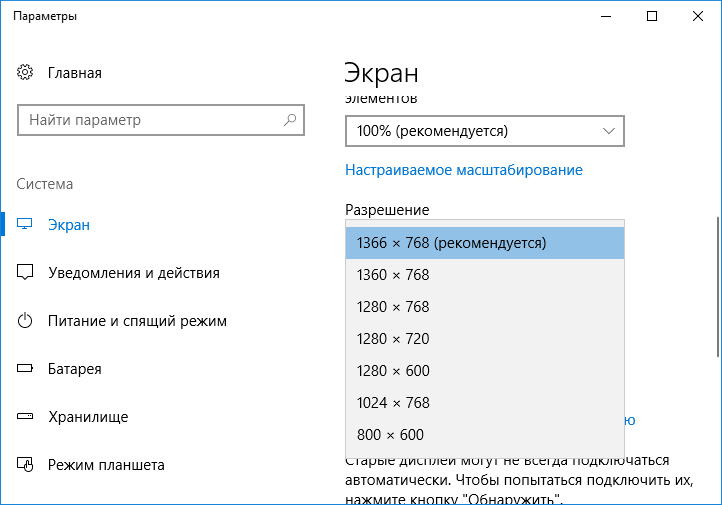
Помимо этого, можно указать размер текста в приложениях. Стандартно стоит 100%, но значение можно поменять на 125%.
К сожалению, указанный способ единственный на десятке. В панели управления убрали раздел «Экран» и изменить нужные настройки можно только через меню «Параметры». Вот такие они нехорошие, эти Майкрософтовцы.
Как изменить масштаб в браузерах
В браузерах и в различных графических приложениях для настроек нажмите кнопку Ctrl и вращайте колесо прокрутки до того времени, пока не получите необходимый размер экрана.
При работе с компьютером важно подстроить использование «под себя»: установить только то, что вам нужно, избавиться от отвлекающих факторов и приложений. Размер дисплея – важнейшая настройка, благодаря которой глаза будут уставать меньше, а продуктивность повысится
Чтобы разобраться, как уменьшить масштаб экрана, необходимо ознакомиться со способами, доступными ниже – они подойдут как для ноутбуков, так и для компьютеров разных моделей.
Для смены величины дисплея не нужно устанавливать дополнительных программ. Это легко сделать с помощью обычных настроек.
Этот метод считается достаточно сложным, но только на первый взгляд. Понять, как уменьшить масштаб экрана на компьютере или как уменьшить разрешение сможет каждый пользователь – даже новичок. Достаточно всего лишь прочитать данную инструкцию.
Для Windows 7
Шаг 1. Нажмите на кнопку «Пуск». Перейдите в «Панель управления». Там выберите раздел «Оформление и персонализация» – он находится в правой колонке.
Шаг 2. Найдите кнопку «Экран». Перейдите в «Разрешение экрана». Там вы можете выбрать дисплей, ориентацию и тот масштаб, который подойдёт именно вам. Windows подскажет рекомендуемое разрешение экрана – 1920 х 1080, но лучше ориентироваться на тот размер, что удобен лично вам.
Вот видео, отлично демонстрирующее, как уменьшить экран (поменять расширение экрана) на Windows 7:
Для Windows 10
Шаг 1. Нажмите на кнопку «Пуск». Перейдите в «Параметры» (для этого нужно выбрать изображение колеса). В высветившемся меню нажмите на первую кнопку («Система»). По умолчанию вы попадаете на вкладку, где с помощью некоторых действий дисплей можно уменьшить («Экран»).
Шаг 2. На начальном этапе настроек вы можете выбрать ориентацию дисплея (по умолчанию стоит «Альбомная»), настроить яркость. Чтобы понять, как увеличить размер шрифта на экране компьютера, далеко ходить не нужно – функция доступна на этой же вкладке (по умолчанию стоит «100%»).
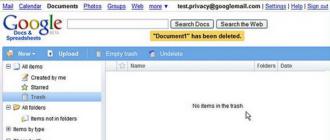
Шаг 3. Для расширенных настроек нажмите «Дополнительные параметры» внизу. Теперь вам будет доступно изменение следующих функций:
- разрешение экрана;
- параметры цвета (управление и калибровка);
- сопутствующие настройки (ClearType, уменьшить размер шрифта).
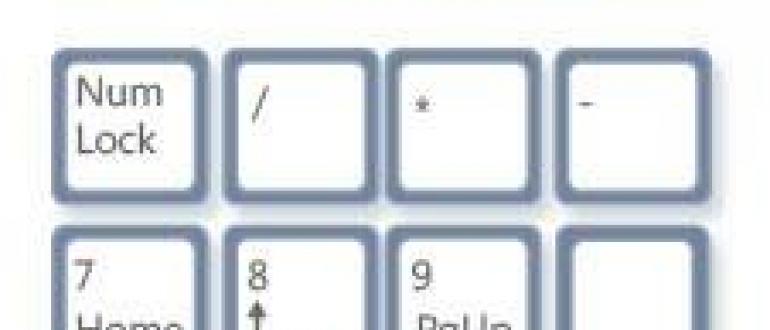
Если вам придётся сменить материнскую плату или обновить программное обеспечение, размер экрана ноутбука или компьютера, скорее всего, вернётся к изначальным параметрам. В таком случае рекомендуется повторить вышеописанные действия ещё раз.
Устранение проблем при смене разрешения
Пользователи сталкиваются с проблемой, что не меняется разрешение экрана в Windows или изменяется, но до первой перезагрузки или выхода из . Рекомендуется для начала все же перезапустить систему, если проблема останется, попробуйте воспользоваться такими советами:
- Установленные недавно программы вполне могут негативно влиять на настройку разрешения в Windows. Вам потребуется .
- Убедитесь, что нет проблем с графическими драйверами. Проверьте, установлены драйверы вообще, а так же убедитесь, что стоят последние версии.
- , посмотрите помогает это или нет.
- Нажмите Win + R, введите msconfig, нажмите энтер. В параметрах конфигурации системы, переместитесь на вкладку «загрузка». Убедитесь, что пункт «базовое видео» не помечен флажком. Если сняли флажок, кликните OK, перезагрузите ПК.
Как видите, поменять разрешение экрана в Windows 10, 7, 8 совсем просто, тем более в большинстве ситуаций не стоит, ведь по умолчанию ОС уже сама выбирает оптимальные настройки. Следуя рекомендациям, Вы с легкостью вычислите и устраните любые проблемы с отображением монитора (дисплея).
Что делать если вы купили новый монитор, а оптимальное разрешение, которое определяется матрицей экрана, отсутствует в списке предлагаемой Windows?
У знакомого фотографа возникла необходимость в покупке нового достойного монитора для обработки фотографий. Выбор его пал на огромный 27 дюймовый DELL UltraSharp U2715H. Этот монитор был успешно куплен и начался процесс его подключения к ноутбуку. Ноутбук был довольно старый – Lenovo G580 с установленным процессором Intel Core i5-3210M, интегрированной видеокартой Intel HD Graphics 4000 и дискретной видеокартой NVIDIA GeForce 610M. Операционная система Windows 7 64bit – установленная ещё с завода и ни разу не переустанавливалась.
Монитор присоединили через кабель HDMI. В качестве основного дисплея был выбран новый монитор. Стандартное разрешение монитора DELL U2715H указанное заводом – 2560x1440px. Но при выборе в списке доступных разрешений такого не оказалось. Самым большим разрешением было 2048×1152 пикселей.
Установка драйверов на сам монитор ничего не дала. Обновление драйверов видеокарт происходило с ошибкой. Было принято решение переустановить полностью систему, с нуля, чистую не заводскую.
После установки чистой Windows 7 64-bit, были установлены самые свежие драйвера на все устройства ноутбука, кроме интегрированной и дискретной видеокарт. Также был установлен драйвер на новый монитор. Установка же самых последних драйверов от Intel и NVidia оканчивалось с ошибкой, что устройств в системе не обнаружено. Но Центр Обновления Windows
предлагал в качестве обновлений нужные драйвера.
Были установлены драйвера видеокарты Intel HD Graphics 4000, версии 10.18.10.4276
видеокарты NVIDIA
После этого в настройках видеокарт появились новые опции. А именно при нажатии правой кнопкой мыши на рабочем столе в подменю возник пункт Параметры графики
для видеокарты Intel. Был выбран пункт Параметры графики
→ Пользовательские разрешения
Панели управления HD-графикой Intel
После того как Панель управления HD-графикой Intel была запущена, в левой части выбираем необходимый нам монитор – в данном случае DELL U2715H. Затем указываем нужное нам разрешение, частоту обновления и глубину цвета экрана.
Частота была уменьшена до 30Hz – и о, чудо! Наш монитор стал работать в указанном режиме. Постепенно поднимая частоту, мы получили максимальную рабочее значение в 49 Гц.
Разрешение экрана
Дополнительные параметры
Адаптер
Список всех режимов
Нажимаем ОК
рекомендуемое
Монитор прекрасно работает второй месяц, цвета отличные, ноутбук отлично справляется с Photoshop CC 2017 64-bit, Adobe Photoshop Lightroom CC. Никаких зависаний по словам фотографа не наблюдается.
Качество изображения, которое пользователь видит на экране компьютера или ноутбука, напрямую зависит от соотношения пиксельных сторон и количества точек на единицу площади, установленного параметрами устройства вывода графической информации. Каждое устройство, каждый ноутбук или домашний стационарный компьютер (монитор), планшет или мобильный телефон способны отображать графику в заданном параметрами качестве. В стандартных настройках, на отдельно взятом устройстве, устанавливается качество, при котором изображение становится четким с передачей эффектов оттенения и другими «плюшками» графики. Или напротив — уменьшает качество, усиливая темпы загрузки файла в кэш.
Разрешение экрана отвечает за качество изображения
Использование сторонних программ для смены расширения экрана на Windows 7
Выполнить конфигурирование разрешения можно и с помощью сторонних программ. Их огромное количество, но ниже рассмотрены два наиболее популярных варианта: Screen Resolution Manager и PowerStrip.
Через Screen Resolution Manager
Приложение совместимо даже с Виндовс ХП. Оно предназначено для глубокой настройки параметров отображения экрана: разрешение, цветовой баланс, яркость, гамма.
Обратите внимание! Достаточно войти в главное окно программы и передвинуть ползунок «Resolution» на необходимое значение
Через PowerStrip
Небольшая утилита для настройки производительности видеокарты и выбора режимов отображения картинки на экране. В главном окне софта будет раздел «Подключенный монитор», в котором нужно нажать на кнопку «Изменить» и создать новый профиль. После этого остается выбрать произвольное разрешение и сохранить настройки.
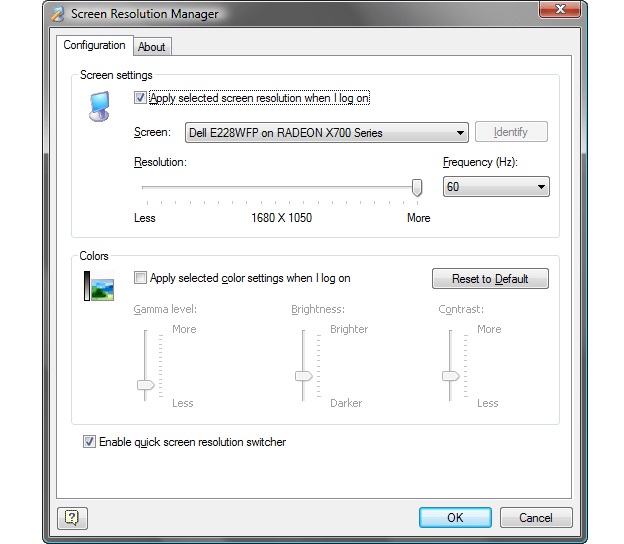
Screen Resolution Manager помогает улучшить отображение
Было разобрано, как поменять разрешение на Виндовс 7. Процесс не отличается большой сложностью, и справиться с ним может даже новичок. Повысить или уменьшить данный параметр можно не только с помощью стандартных средств. Настроить конфигурацию и добавить для нее новые заблокированные значения можно через драйверы видеокарт или сторонние приложения.
Как узнать разрешение экрана на смартфоне
Для определения количества пикселей в смартфонах существует несколько способов. Использование конкретного варианта может зависеть от производителя, модели и ее функциональных особенностей.
Как узнать через скриншот
Чтобы узнать разрешение через скриншот, нужно создать снимок рабочего стола и проверить информацию:
- Зажать кнопку включения и регулятор уменьшения громкости.
- Открыть галерею или другой графический проводник.
- Перейти в папку со скриншотами.
- Выбрать нужный элемент и в верхней части экрана нажать на три точки.
- Кликнуть на инструмент «детали», после чего откроется информация.
Через проводник
Инструкция выглядит следующим образом:
- Развернуть проводник.
- Отыскать папку «DCIM», в которой будут созданные скриншоты.
- Выбрать нужный скрин, зажать кнопку с тремя точками и кликнуть на свойства файла.
- Далее откроется необходимая информация.
С помощью приложения AIDA
Данная утилита предназначена для сбора технических характеристик устройства. Что нужно сделать:
- Для начала скачать приложение с магазина Play Market и установить в телефон.
- Открыть AIDA и отыскать раздел с отображением.
- После нажатия откроется информация, касательно плотности пикселей и разрешения.
О основных типах разрешения
Всего на рынке выделяются следующие распространённые типы разрешений экранов:
- DV – это 800×600 пикселей. Сегодня такое качество изображения можно встретить в некоторых планшетах или на старых мониторах. Работать с ним не очень комфортно;
- HD – 1280×720 пикселей. Самый популярный вариант на данный момент. Также имеет модификацию – 1360×768 пикселей (HD+). Достаточно комфортное для работы;
- UXGA – 1600×1200 пикселей. Менее распространённое разрешение, передающее изображение в высоком качестве;
- Full HD – 1920×1080 пикселей (есть экраны, где 1920×1200 пикселей). Самое оптимальное разрешение, передающее картинку в сверхвысоком качестве.
Также на рынке можно встретить мониторы 2K и 4K, имеющие ещё большее разрешение, но таковые сегодня не очень распространены среди обычных пользователей.
Стоит помнить, что чем выше разрешение, тем меньшего размера будут некоторые элементы на экране, например, иконки приложений и папок на «Рабочем столе». Однако в Windows 10 можно настроить размеры элементов отдельно от разрешения.
Способ 1: Настройки Windows 10
Самый простой способ, подходящий для большинства пользователей. Пошаговая инструкция имеет следующий вид:
- Выйдите на «Рабочий стол» и кликните правой кнопкой мыши в любой его части. В выпавшем меню выберите «Параметры экрана».
Обратите внимание на блок, находящийся под заголовком «Разрешение». Нажмите на этот блок, чтобы просмотреть возможные варианты разрешения для вашего экрана.
Если текущее качество картинки вас устраивает, но текст и/или иконки слишком маленькие, то обратите внимание на подзаголовок «Изменение размера текста, приложений и других элементов». Под ним выберите наиболее удобное значение для вас. Чем больше процент, выставленный вами, тем крупнее текст и другие элементы интерфейса.
Способ 2: Панель управления
Если по каким-то причинам у вас не получается поменять настройки экрана по первому способу, то можете воспользоваться альтернативным, который применим также к более старым версиям Windows.
Пошаговая инструкция для него выглядит следующим образом:
- Откройте «Панель управления». В Windows 10 вы можете найти и открыть её, воспользовавшись строкой поиска в «Панели задач». Чтобы открыть строку, нажмите на иконку лупы.
В «Панели задач» поставьте напротив «Просмотр» (находится в левой части окна) значение «Мелкие значки» или «Крупные значки». Это нужно, чтобы было проще искать требуемый элемент.
Теперь найдите и перейдите в «Экран».
Обратите внимание на левую сторону окна. Вам нужно перейти в «Настройка разрешения экрана».
Откроется окно с параметрами настройки дисплея, где вы можете выбрать разрешение экрана, нажав на поле напротив пункта с соответствующим названием.
Внимание! На некоторых ноутбуках данный способ может не сработать, если к нему не подключен сторонний дисплей. В том, чтобы поменять текущее разрешение дисплея, настроив его под себя, нет ничего сложного
С этим может справиться даже неопытный пользователь, а отменить изменения можно в пару кликов, просто выставив предыдущие значения.
Изменение разрешения
1) В видео-драйверах (на примере Nvidia, Ati Radeon, IntelHD)
Один из самых простых способов изменить разрешение экрана (да и вообще, настроить яркость, контрастность, качество картинки и прочие параметры) — это воспользоваться настройками видео-драйвера. В принципе, настраиваются они все аналогично (покажу несколько примеров ниже).
IntelHD
Крайне популярные видео-карты, особенно в последнее время. Почти в половине бюджетных ноутбуков можно встретить подобную карту.
После установки драйверов для нее, просто щелкните по значку в трее (рядом с часами), чтобы открыть настройки IntelHD (см. скриншот ниже).
Собственно, в этом разделе можно задать нужно разрешение (см. скрин ниже).
AMD (Ati Radeon)
Можно воспользоваться так же значком в трее (но он есть далеко не в каждой версии драйвера), либо просто щелкнуть правой кнопкой мышки в любом месте рабочего стола. Далее во всплывшем контекстном меню откройте строку «Catalyst Control Center
» (прим.: см. фото ниже. Кстати, название центра настройки может несколько различаться, в зависимости от версии ПО).
Nvidia
1. Сначала щелкаете правой кнопкой мышки в любом месте на рабочем столе.
2. Во всплывшем контекстном меню выбираете «Панель управления Nvidia
» (скрин ниже).
2) В Windows 8, 10
Бывает такое, что значка видео-драйвера нет. Происходить это может по нескольким причинам:
- переустановили Windows, и у вас установился универсальный драйвер (который ставиться вместе с ОС). Т.е. отсутствует драйвер от производителя…;
- встречаются некоторые версии видео-драйверов, которые не «выносят» автоматически значок в трей. В этом случае можно найти ссылку на настройки драйвера в панели управления Windows.
Ну, а для изменения разрешения, можно так же воспользоваться панелью управления
. В поисковой строке наберите «Экран
» (без кавычек) и выберите заветную ссылку (скрин ниже).
3) В Windows 7
Щелкните на рабочем столе правой кнопкой мышки и выберите пункт «Разрешение экрана
» (так же этот пункт можно найти в панели управления).
Далее вы увидите меню в котором будут отображены все возможные режимы доступные для вашего монитора. Кстати, родное разрешение будет помечено, как рекомендуемое (как уже писал, в большинстве случаев оно обеспечивает самую лучшую картинку).
К примеру, для 19-дюймового экрана родным является разрешение на 1280 x 1024 пикселей, для 20-дюймового: 1600 x 1200 пикселей, для 22-дюймового: 1680 x 1050 пикселей.
Старые мониторы на основе ЭЛТ позволяют поставить разрешение намного выше, чем для них рекомендуется. Правда, в них очень важная величина — частота, измеряемая в герцах. Если она ниже 85 Гц — у вас начинает рябить в глазах, особенно на светлых тонах.
После изменения разрешения нажмите «OK
«. Вам дается 10-15 сек. времени на подтверждение изменений настроек. Если за это время вы не подтвердите — оно восстановиться на прежнее значение. Это сделано для того, чтобы если картинка у вас исказиться так, что вы ничего не сможете распознать — компьютер вернулся вновь в рабочую конфигурацию.
4) В Windows XP
Практически ничем не отличается от настройки в Windows 7. Щелкаете правой в любом месте на рабочем столе и выбираете пункт «свойства
«.
Здесь можно будет выбрать разрешение экрана, качество цветопередачи (16/32 бита).
Кстати, качество цветопередачи характерно для старых мониторов на основе ЭЛТ. В современных по умолчанию стоит 16 бит. Вообще, этот параметр отвечает за количество цветов, отображаемых на экране монитора. Только вот человек не способен, практически, отличить разницу между 32 битным цветом и 16 (возможно опытные редакторы или игроманы, которые много и часто работают с графикой). То ли дело бабочки…
PS
За дополнения по теме статьи — заранее благодарю. На сим у меня все, тема раскрыта полностью (я считаю:)). Удачи!
Разрешение экрана определяет, сколько информации отображается на дисплее. Оно измеряется горизонтально и вертикально в пикселях. При низких показателях, например 640×480, на экране отразится меньше элементов, но они будут больше. Когда разрешение 1920×1080, монитор отображает больше элементов, но они меньшего размера. Режимы разрешения для каждого дисплея отличаются и зависят от видеокарты, размера монитора и видео драйвера.
Как сделать разрешение 1920×1080
По умолчанию система выбирает наилучшие параметры отображения для компьютера, основываясь на его мониторе.
По желанию вы можете вручную изменить разрешение экрана на Full HD для каждого рабочего стола.
Какое разрешение выставить
Пожалуй, это один из самых популярных вопросов, при изменении разрешения. Дам один совет, при выставлении сего параметра, в первую очередь, ориентируюсь на удобство работы.
Как правило, это удобство достигается при выставлении оптимального разрешения для конкретного монитора (у каждого оно свое). Обычно, оптимальное разрешение указывается в документации к монитору (на этом я останавливаться не буду :)).
Как узнать оптимальное разрешение?
1. Установить видео-драйвера для своей видео-карты. О программах для авто-обновления я упоминал здесь: https://pcpro100.info/obnovleniya-drayverov/
2. Далее щелкнуть правой кнопкой мышки на рабочем столе в любом месте, и в контекстном меню выбрать параметры экрана (разрешение экрана). Собственно, в настройках экрана, увидите возможность выбора разрешения, одно из которых будет помечено, как рекомендуемое (скриншот ниже).
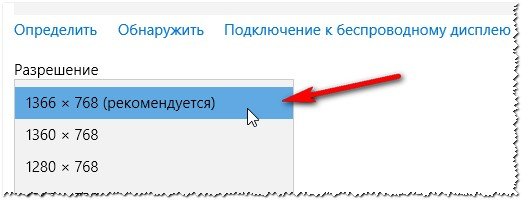
Можно так же воспользоваться разнообразными инструкциями по подбору оптимального разрешения (и таблицами из них). Вот, например, вырезка из одной такой инструкции:
- — для 15-дюймовых: 1024х768;
- — для 17-дюймовых: 1280×768;
- — для 21-дюймовых: 1600х1200;
- — для 24-дюймовых: 1920х1200;
- ноутбуки 15.6 дюйма: 1366х768.
Важно! Кстати, для старых ЭЛТ-мониторов, важно выбирать не только правильное разрешение, но и частоту развертки (грубо говоря, то сколько раз монитор моргнет за секунду). Измеряется этот параметр в Гц, чаще всего мониторы поддерживают режимы в: 60, 75, 85, 100 Гц
Для того, чтобы не уставали глаза — выставите, по крайней мере, не меньше 85 Гц!
Как в Windows 10 настроить разрешение экрана
Разработчики новой Виндовс 10 некоторые функции, легкодоступные в более ранних версиях ОС, спрятали так, что без специальной инструкции пользователи их даже найти не в состоянии. К примеру, многие владельцы компьютеров, перешедших на новую систему, сразу сталкиваются с проблемой, как поменять разрешение экрана в Windows 10, ведь здесь уже отсутствует обычное меню, позволяющее устанавливать разрешение дисплея. В «Десятке» его можно установить совершенно другим измененным методом. Ниже приведены конкретные действия, которые необходимо выполнить, чтобы в компьютере с Windows 10 изменить разрешение экрана, и изложены рекомендации по устранению сопутствующих сложностей при корректировке настроек.
Через настройки системы
Сначала рассмотрим наиболее быстрый и легкий метод решения вопроса: «Как можно настроить параметры разрешения отображения изображений с экрана компьютера на операционной системе Windows 10?».
Требуется осуществить следующие последовательные действия:
Примечание: нередко случается, что после корректировки полостью пропадает картинка на мониторе ПК (пустой черный дисплей). В этом случае рекомендуется просто подождать около 20 секунд, как правило, при условии отсутствия каких-либо предпринимаемых действий со стороны владельца ПК, система автоматически восстанавливает исходное состояние монитора.
Ниже описаны шаги, как изменить разрешение экрана через панель управления:
Сопутствующие сложности во время корректировки параметров
Виндовс 10 поддерживает качество изображения 4K, 8K. ОС в автоматическом режиме производит подбор подходящего параметра, который соответствует характеристикам конкретного монитора. Но иногда «Десятка» самостоятельно не справляется с этой задачей и при этом в перечне доступных значений числа пикселей дисплея отсутствуют оптимальные показатели.
Если пользователь столкнулся с такой проблемой, то, как изменить разрешение экрана в этом случае?
Существуют следующие способы решения проблемы:

WindowsTune.ru
Изменение разрешения экрана в Windows 10
Для того, чтобы обеспечить качество изображения без всяческих дефектов, нужно выставить правильное разрешение экрана, которое соответствует физическому.
Если ваш компьютер использует драйвера от AMD, то настройку можно произвести через «AMD Catalyst Control Center».
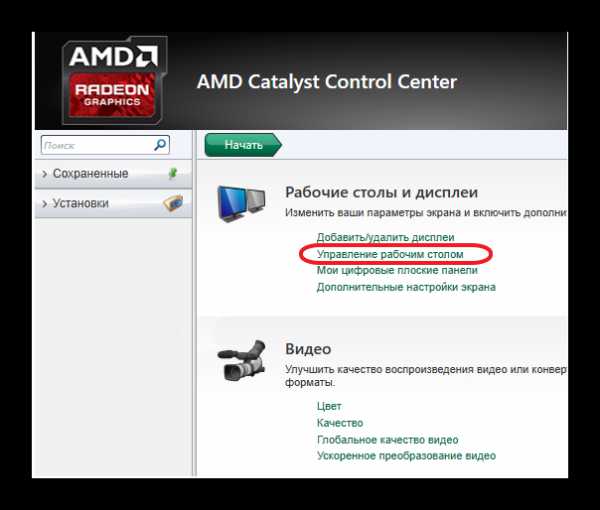
Аналогично AMD вы можете настроить монитор с помощью NVIDIA.
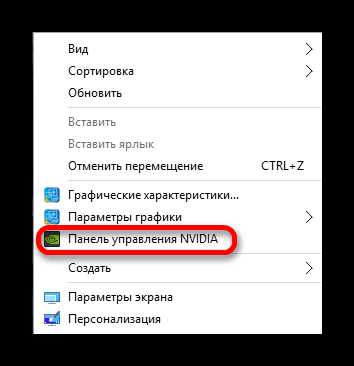
У Intel также есть функция настройки дисплея.

Способ 4: Штатные средства системы
Один из самых простых и доступных способов.
- Щелкните правой кнопкой мыши по свободному пространству рабочего стола и найдите «Параметры экрана».
- Теперь выберите «Дополнительные параметры экрана».
- Настройте значение.
Или можно поступить так:
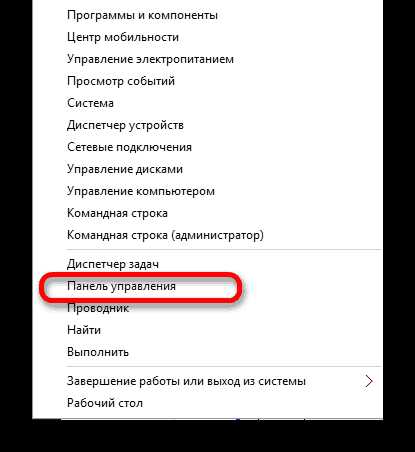
Решение некоторых проблем
- Если вам недоступен список разрешений или после применения настроек ничего не поменялось – обновите графические драйвера. Проверить их актуальность и загрузить можно с помощью специальных программ. Например, DriverPack Solution, DriverScanner, Device Doctor и т.д.
Подробнее: Как обновить драйвера на компьютере с помощью DriverPack Solution Лучшие программы для установки драйверов
Существуют такие мониторы, которые требуют собственных драйверов. Найти их вы можете на официальном сайте производителя или попробовать поискать с помощью вышеупомянутых программ. Причиной проблем также может стать адаптер, переходник или кабель с помощью которого подключается монитор. Если есть другой вариант подключения, то попробуйте его. Когда вы поменяли значение, а качество изображения стало очень плохим, выставьте рекомендуемые параметры и измените размер элементов в разделе «Экран» Если система автоматически не перестроила резрешение при подключении дополнительного монитора, то перейдите по пути «Параметры экрана» — «Свойства графического адаптера» — «Список всех режимов». В списке выберите нужный размер и примените.
Вот такими несложными манипуляциями вы можете настроить экран и его разрешение в Виндовс 10.
Мы рады, что смогли помочь Вам в решении проблемы.
Меняем разрешение не заходя в игру через Steam
Проблемы с Dota 2 и КС:ГО решаем через Стим. Посетим для начала библиотеку с установленным контентом. При помощи ПКМ мышкой посетим категорию Properties (Свойства), той игры, которую собрались исправлять.
Теперь важно правильно вписать предложенную комбинацию в Set Launch Options (установить параметры запуска). Малейшая ошибка полностью лишит вас корректного разрешения
Прописываем следующее -w хххх -h xxxx (дефисы оставляем). Вместо х – наши параметры: 1920 и тому подобное. W – горизонталь, а H – вертикаль. Ниже наглядный скриншот Перезагружать Стим нет необходимости. Ничего в параметрах игры не выставляем. Просто наслаждаемся хорошим разрешением.
Настройка параметров запуска для Dota2
Все эти советы должны помочь с изменением разрешения игры, без входа в неё. Еще раз повторюсь — сначала прочтите наш прошлый материал (из первого пункта) и обновите видеодрайвера. При смене через файл конфига будьте внимательны и все дублируйте, дабы избежать проблем.