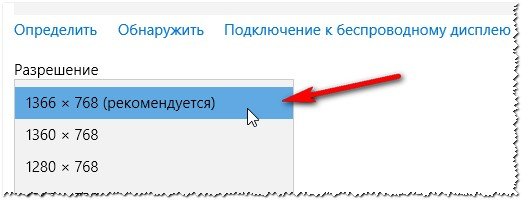Ошибка 0xc0000022 при запуске приложения
Содержание:
- Fixing “0xc0000022” on Windows
- Причиной неисправности является принтер или его драйвер.
- Появление ошибки во время запуска программ
- Причины возникновения ошибки
- Алгоритм действий для устранения сбоя
- СПОСОБ 3 — Проверить состояние защиты операционной системы Windows и выполнить проверку
- Ошибка при запуске приложения 0xc0000022. Как устранить?
- Как исправить ошибку 0xc0000221 в Windows 10
- Вы купили геймпад, что дальше?
- Чем отличается процесс Восстановления от Обновления ПО на iPhone и iPad
- СПОСОБ 5 — Проверить состояние диска
- About the “0xc0000022” error
Fixing “0xc0000022” on Windows
Fix #1: Check for permission issues
If the 0xc0000022 is trigged by a specific application and you’re able to identify which application was it, check for its permission configuration to make sure they are set correctly.
To do so, follow these steps:
- Right-click on the application that triggered the error. This can either be the shortcut on your Desktop or the .exe file of the application installed, available in My Computer.
- Choose Properties
- Go to the Security tab
- Change permissions for all the Administrators, Power Users and System to Allow Full Control
- Click Apply
Application security settings tab
Fix #2: Check for DLLs with accessibility issues
If the error is caused by a DLL file, you can identify which file triggered this error by installing and running the Process Monitor tool from Microsoft:
- Download and run the Process Monitor tool
- Run the application that triggered the 0xc0000022 error
- Wait for the error to appear
- Click File
- Select Capture Events
- Select Filter (or you can press the CTRL and L keys) to open Processs Monitor Filter
- Filter out all the lines that don’t belong to the application that caused this error
- Search for events with the result column as ACCESS DENIED
Once you’ve identified the DLL file with ACCESS DENIED, follow these steps:
- Go to the folder where the application that caused this error is installed
- Right-click on the DLL file
- Select Properties
- Go to the Security tab
- Click Continue
- Click Add
- At Enter the object names to select, type
- Click Check Names and then OK
- Set the access levels for the new added user to Read & Execute and Read access
Fix #3: Scan for corrupt files
The sfc utility allows you to scan your hard disk for potential corrupt files that might trigger the 0xc0000022 error.
Follow these steps to run this tool:
- Click Start
- Type in the search box
- Right-click on the Command Prompt result and select Run as Administrator
- Type:
sfc /scannow
- Press Enter
sfc utility results screen
If you’re unable to boot into Windows, you can try to run sfc from Safe Mode or through Easy Recovery Essentials.
To boot your computer into Safe Mode, follow these steps:
- Remove any peripherals from your computer and restart your computer
- Press F8 before the Windows logo appears
-
Select Safe Mode using the arrows keys and press Enter
Using Easy Recovery Essentials to run sfc is easy. Follow these steps:
- Download Easy Recovery Essentials
- Burn the ISO Image. Follow our instructions on how to burn a bootable ISO image. If you’d like to have a recovery USB instead, follow our instructions on how to make a recovery USB.
- Boot Easy Recovery Essentials from the CD, DVD or USB
-
Select Launch Command Line
To download Easy Recovery Essentials, click here.
Fix #4: Disable firewall or antivirus
If none of these solutions fixed the error, try to disable your antivirus software and your firewall software to determine if the error is caused by either a firewall or by an antivirus program.
Причиной неисправности является принтер или его драйвер.
В таком случае ошибка появится в том случае, если начнётся попытка печати из какой-либо программы. Если ошибка наблюдается раз за разом, а не является единичной, то никакие переустановки программы и даже принтера не помогут. Переустановка принтера заключается чаще всего в простом удалении и установке тех же самых драйверов, что и были. Потому в некоторых случаях может даже появиться «ошибка установки» драйвера или пакета драйверов.
Рекомендуемый набор действий в таком случае включает:
- Удаление драйверов принтера из Диспетчера устройств с отметкой пункта «Удаление пользовательских программ».
- Скачивание последней версии драйверов принтера в Интернете, желательно — непосредственно на сайте разработчика.
- Установка полного комплекта драйверов и программного оборудования для принтера, поскольку отсутствие некоторых утилит в том числе может повлиять на помехоустойчивость.
- В случае, если ошибка продолжает появляться, то рекомендуется создать новый чистый профиль пользователя в ОС.
Появление ошибки во время запуска программ
В случае, когда вышеупомянутая проблема с кодом 0хс0000022 возникает во время инициализации приложений, то для этой ситуации есть несколько инструкции, которые различны в своей эффективности, но среди которых наверняка Вы вытащите «счастливый билет».
Когда в сообщении упоминается об отсутствующем файле, не старайтесь загрузить на свое устройство DLL. Не просто не старайтесь, а даже не предпринимайте попытки это сделать!
В целом, устаревшие драйвера могут делать «погоду» в данном вопросе, поэтому обновление компонентов может сразу решить проблему. Конкретно мы имеем в виду «дрова», которые отвечают за взаимодействие с видеокартой устройства. Таким образом, первое, что Вам необходимо сделать – зайти на официальный ресурс разработчика видеокарты, загрузить и установить абсолютно безопасные для устройства драйвера.
Как известно, далеко не всегда рекомендуемые инструкции приносят результат. Если же вышеперечисленные советы в Вашем случае оказались не эффективны, попробуйте выполнить следующий алгоритм, который состоит из нескольких шагов:
– запустите приложение от имени администратора;
– проведите обновления устаревших компонентов и инструментов Windows;
– активируйте командную строку от имени администратора и наберите sfc /scannow;
– выполните восстановление системы и начните с той точки, когда сбоев еще не было.
Причины возникновения ошибки
Когда непредвиденная ошибка появляется при восстановлении системы (под кодом 0хс0000022), то причины может быть три:
- вирусы;
- отсутствие необходимых элементов в библиотеке;
- повреждение загрузочной записи.
Если же ошибка возникла при запуске игры или другой программы, то к этому списку добавляется еще битый кряк и несовместимость с ОС. Частенько сами создатели ключей для взлома забывают добавить в дистрибутив важные элементы.
Появление ошибки во время запуска программ
Чтобы устранить ошибку, появившуюся при запуске программы, попробуйте следующее:
- Cкачать драйверы Nvidia или Microsoft DirectX. Выбор зависит от характера полученного сообщения о нехватке файлов в библиотеке: если оно начинается с букв «nv…», то установить нужно элементы для Nvidia, а если с «d3d…», то для DirectX.
- Проверить на наличие вирусов как саму программу, так и систему в целом. Воспользуйтесь надежным антивирусом какой-нибудь широко известной фирмы, запустите полное сканирование и дождитесь окончания процесса, а затем исправьте повреждённые файлы реестра с помощью утилиты CCleaner.
- Проверить целостность элементов ОС и восстановить их, если обнаружатся повреждения. Для этого нажмите Win+R, впишите в строку «cmd» и кликните «ОК», и дождитесь появления окна с черным полем. Туда впишите: «sfc /scannow» (без кавычек) и подтвердите действие клавишей «Интер». То же самое можно сделать, если сообщение об ошибке появилось при регенерации системы с загрузочного носителя (диска, флешки). Только для вызова «Командной строки» нужно будет нажать Shift + F10, а в случае повреждения самой записи задать команды Bootrec.exe /FixMbr и потом Bootrec.exe /FixBoot.
- Установить обновления для этого приложения. Иногда они скачиваются автоматически, но не устанавливаются, ожидая вашего разрешения, тогда проверьте Update Center.
Возникновение сообщения с кодом 0хс0000022 при запуске игр
Если ошибка возникла при запуске игры, целесообразно попробовать все методы из предыдущей главы, т. к., причины одни и те же: вирусы, неустановленные обновления, нехватка файлов в библиотеке и т. п. Нередко проблема решается гораздо проще, чем кажется: если вы установили игру через один аккаунт дополнительного пользователя (не админа), а потом зашли в другой и пытаетесь ее запустить, то как раз можете столкнуться с упомянутой ошибкой. Просто кликните по ярлыку правой кнопкой мыши и выберите Run As Administrator. В большинстве случаев это помогает устранить неполадку и запустить игру. Если игра снабжена так называемой «таблэткой» (программой взлома), не сбрасывайте со счетов вероятность того, что файл, которым нужно заменить оригинал в корневой папке, на самом деле не рабочий. Попробуйте поискать другой дистрибутив.
Несовместимость приложения с версией ОС
Часто при открытии программ проблему представляет их совместимость с ОС: ошибка при запуске приложения может появиться внезапно, даже если до этого оно прекрасно работало на том же ПК. Это происходит из-за регулярного и несинхронного выхода update-пакетов как для системы, так и для программ. Кликните ПКМ по значку приложения/игры и разверните Properties. Найдите пункт Compatibility, строчку с надписью «Run the program in compatibility mode…» и выберите Windows XP с Service Pack 3. Если проблема не исчезнет, можно выбрать Windows XP с Service Pack 2.
Также можно воспользоваться встроенной опцией ОС «Исправление проблем с совместимостью». Для этого кликните правой кнопкой по ярлыку не желающей запускаться программы и выберите соответствующий пункт. Служба сама определит, в чём загвоздка, и предложит вам подходящее решение.
Алгоритм действий для устранения сбоя
Первое, основное действие, которое должен сделать пользователь, это скачать с официального сайта Directx последней версии. После этого желательно заняться обновлением видеокарты, скачав новые драйвера и установив их на компьютер в соответствии с инструкциями. При правильном выполнении вышеприведённых действий проблема должна решиться, и вопрос «Как исправить ошибку 0xc0000022?» для вас станет неактуальным. Однако, если драйвера недавно обновлялись, то можно попробовать проделать с ними противоположное действие — не обновить их, а, наоборот, откатить.
Чтобы дать компьютеру эту команду, нужно сначала вызвать Диспетчер задач (команда win+r либо нажатие на рабочий стол правой кнопкой), затем открыть вкладку со списком видеоадаптеров, щелчком правой кнопки мыши раскрыть свойства появившейся видеокарты и выбрать из них пункт «Откатить», расположенный во вкладке «Драйвер».
Нажимаем «Откатить»
Неправильная установка приложения
Причиной ошибки 0xc0000022 может быть неправильная установка программы. Например, когда она устанавливается в режиме одного пользователя, а открывается в режиме другого, проблемы с запуском неизбежны. Но даже в таком случае они разрешимы — открытием приложения от имени администратора. Однако следует иметь ввиду, что при запуске игры всё равно придётся переустановить её, но теперь уже правильным образом.
Открытие приложения от имени администратора
Как устранить несовместимость приложения или игры с текущей версией Windows
Разумеется, программы, предназначенные для использования на новых версиях Windows, могут также выдавать сообщение 0xc0000022 при запуске на старой версии. Но есть один секрет, позволяющий открывать даже такие приложения, — это режим совместимости.
Для начала необходимо открыть свойства «проблемной» игры или приложения щелчком правой кнопки мыши. Во вкладке «Совместимость» легко найти пункт «Запустить программу в режиме совместимости с». Возле него нужно поставить галочку. На выбор вам предложат сразу несколько систем. Следует выбрать из них либо самую старую —Windows XP, либо любую другую, наиболее подходящую. Существует ещё одно возможное решение проблемы с совместимостью, но к нему следует подходить только в крайнем случае— это переустановка системы.
Запуск программы в режиме совместимости
Говоря о том, что означает ошибка 0xc0000022, нельзя не упомянуть о нескольких весьма простых методах, позволяющих наладить работу компьютера. Под первым подразумевается восстановление системы до того момента, когда он работал исправно. А второй представляет собой её обновление
К слову, зачастую компьютер именно при восстановлении системы выдаёт ошибку 0xc0000022, поэтому пользователям следует обратить внимание в первую очередь на последний метод
Очистка компьютера от вирусов — ещё один эффективный способ
Даже неискушённые пользователи не понаслышке знают о том, что вирусы могут легко вывести из строя операционную систему, тормозить работу компьютера, вызывать в нём различные неполадки. Поэтому сбой в программе зачастую служит знаком вирусного заражения. Избавиться от компьютерных вирусов и тем самым устранить ошибку 0xc0000022 можно попробовать самому, скачав антивирус, удалив самостоятельно или с помощью специальных программ подозрительные файлы либо обратившись к высококвалифицированному специалисту. Мастер уж точно даст ответ на вопрос «Ошибка при запуске приложения oxc000002 как исправить?».
Таким образом, существуют множество причин, приводящих к этой ошибке, и, соответственно, разнообразные пути её исправления. Это обновление и откат драйверов, открытие программы на правах администратора и последующая переустановка, режим совместимости, удаление вирусов и т. д. Причём большинство этих методов весьма просты, и воспользоваться ими, а значит, и избавиться от такой трудности, как непредвиденная ошибка при восстановлении системы 0xc0000022, может каждый пользователь.
СПОСОБ 3 — Проверить состояние защиты операционной системы Windows и выполнить проверку
Кстати, ранее мы уже говорили о том, как сменить клавиши для переключения между языками на Windows.
Поскольку возможно возникновение ошибки даже после получения административных прав на компьютер, вам необходимо проверить статус службы защиты программного обеспечения, чтобы убедиться, что он не остановлен.
- Нажмите комбинацию клавиш Win + R, чтобы открыть команду «Выполнить».
- Напечатайте «services.msc» перед нажатием Enter.
- Найдите «Защита программного обеспечения». Проанализируйте состояние службы и перезапустите ее, если она остановлена.
- Перезагрузите компьютер и попробуйте сделать то же самое, что показывал код ошибки 0xc0000022. Он должен исчезнуть, но если это не так, попробуйте следующий метод.
Ошибка при запуске приложения 0xc0000022. Как устранить?
Нередко бывает так, что при попытке запустить какое-либо приложение на компьютере с операционной системой windows 7 или 8 появляется окно с надписью: «Ошибка при инициализации приложения 0xc0000022». В этом случае не стоит сразу же удалять приложение. Есть несколько причин, способствующих ее возникновению, которые следует проверить.
Единственный вариант, который невозможно устранить самостоятельно – это пиратское происхождение приложения. Как правило, в таких программах неверно прописан код для обхода активации. В других случаях можно просто и безболезненно устранить проблемы.
Причины появления и методы устранения ошибки
Зачастую при появлении такой ошибки, в тексте написано об отсутствии или повреждении библиотеки, не позволяющей провести загрузку. Выглядит она приблизительно так: имя файла.dll. В большинстве случаев, эту ошибку вызывают библиотеки с такими начальными буквами: nv***.dll и d3d***.dll. В этом случае можно попытаться скачать и инсталлировать их из интернета, но гарантий качества этих файлов нет никаких. Самым лучшим способом будет простая установка или обновление драйверов Nvidia или Microsoft DirectX.
Следующая причина появления ошибки 0xc0000022 может быть неисправность драйверов и библиотек, которые отвечают за взаимодействие компьютера с видеокартой. Для ее устранения нужно посетить официальный ресурс производителя графического адаптера, закачать и инсталлировать свежие версии драйверов. Также рекомендуется установить последнюю полную версию DirectX с проверенного источника.
Если это не дало никаких результатов, тогда можно устранить ошибку другим способом. Нужно загрузить проблемное приложение от имени администратора. Инсталлировать все обновления windows, которые не было установлены. Далее нужно открыть командную строку от администратора, с помощью комбинации клавиш Win+R и в ней прописать sfc/scannow.
В некоторых случаях такая ошибка возникает вследствие сбоев в системе антивируса или фаервола. Так что перед принятием кардинальных действий необходимо проверить содержимое карантина. Иногда антивирус принимает абсолютно безопасные приложения за вредоносные файлы и блокирует их работу. Если это так, тогда необходимо нужные файлы перенести из карантина в «исключения» и проверить работоспособность программы.
В случае если этими действиями не удалось исправить ошибку 0xc0000022, тогда следует попробовать провести откат системы. По мнению многих – это самый действенный способ. Для восстановления системы необходимо зайти в «Пуск», затем «Все программы». В списке выбрать «Стандартные», далее «Служебные» и потом «Восстановление системы». После чего появится окно для отката.
В нем следует нажать на кнопку «Далее». Затем, напротив пункта «Показать другие точки восстановления» нужно поставить птичку. В появившемся списке необходимо выбрать дату, при которой ошибка 0x0000022 не появлялась. После чего следует кликнуть на кнопку «Далее» и в появившемся окне нужно кликнуть «Готово».
Это приведет к перезагрузке компьютера, в течение которой будет проходить восстановление системы. Затем он должен включится, и ошибка 0xc0000022 исчезнет. При откате удаляться все программы и документы, которые были инсталлированы после выбранной даты, а сохраненные ранее фотографии, аудио, видеоданные и файлы останутся нетронутыми.
Все эти мероприятия способны устранить возникшую ошибку 0xc0000022 при запуске приложения. Если же нет, тогда придется переустанавливать операционную систему, но это встречается достаточно редко.
Как исправить ошибку 0xc0000221 в Windows 10
Давайте рассмотрим различные решения, чтобы исправить код ошибки 0xc0000221 в Windows 10. Если у вас включена была точка восстановления системы, то попробуйте откатить систему назад в рабочее состояние. Если вы не можете войти в безопасный режим, запустить дополнительные параметры или загрузиться на рабочий стол, то вам стоит создать установочную флешку Windows 10. Далее начните установку системы и когда дойдете до пункта установки, нажмите «Восстановление системы». Потом Вас перебросит в дополнительные параметры загрузки, где вы можете выбрать «безопасный режим» и попробовать восстановление при загрузке.
1. Загрузиться в безопасном режиме
Вам необходимо убедиться, что проблема не вызвана какой-либо сторонней программой. Для этого вам нужно загрузиться в безопасном режиме и посмотреть будет ли выдаваться ошибка. Если ошибка не будет выскакивать, то вам необходимо проверить, удалить или обновить драйверы устройств. Также рекомендую вспомнить, какие программы вы недавно установили. Может быть так, что после установки недавней программы у вас начала появляться ошибка, то в этом случае, ее следуют удалить или переустановить.
2. Проверка и восстановление SFC, DISM и CHKDSK
Поврежденные и недостающие системные файлы могут выдавать различные коды ошибки, в том числе и 0xc0000221. Также, неисправные и битые сектора на жестком диске могут выдавать эту ошибку. По этому мы воспользуемся сразу тремя инструментами в одном этом решении. Откройте командную строку от имени администратора и ведите команды по порядку, дожидаясь окончания процесса после каждой команды:
sfc /scannow — сканирует на повреждения системных файлов Windows и пытается восстановить их. Перезагрузите ПК.
3. Проверьте RAM для проблем
Если приведенные выше команды не помогли исправить ошибку 0xc0000221, то возможно, проблема в ОЗУ. Сканирование устройства памяти сложно, но есть встроенный инструмент «Диагностика памяти Windows». Он легко протестирует всю оперативную память и обнаружит неисправные сектора.
Нажмите сочетание кнопок Win + R и введите mdsched.exe, чтобы запустить диагностику памяти. В открывшимся окне следуйте рекомендациям на экране. Как только компьютер перезагрузится, то будет произведена проверка на ошибки в оперативной памяти.
4. Удалите вторичные устройства
Несколько пользователей на форуме Windows, упоминали, что код ошибки 0xc0000221 можно исправить, отключив все ненужные диски, флешки, веб-камеры, и другие устройства. Существует вероятность того, что проблема с питанием, которое не в состоянии выдержать мощность, необходимую для различных дисков. Если ваш компьютер после отключения всего лишнего, может нормально загружаться без ошибки на синем экране, то попробуйте подключить устройства обратно, один за другим, перезагружая ПК, каждый раз при подключении нового устройства. Таким образом, вы можете определить реального виновника.
Смотрите еще:
- Как исправить код ошибки 0xC0000225 в Windows 10
- Исправить ошибку 0XC000021A в Windows 10
- Как исправить код ошибки 0xc000000e winload.exe в Windows 10
- Ошибка при запуске приложения (0xc0000005) в Windows 10
- Ошибка при запуске приложения 0xc0000142 в Windows 10
Загрузка комментариев
Вы купили геймпад, что дальше?
Что делать с геймпадом?
Конечно, достаньте его из упаковки. В ней же точно будет шнур. Его же и нужно вставить в соответствующий порт на ноуте или ПК.
Далее же запускайте автоматический поиск драйверов.
Кстати, если к устройству прилагается диск, не брезгуйте ним — установите патчи и с него.
Кроме того, на установочном CD может быть дополнительная информация, с помощью которой легче будет осуществить настройку. На нем же часто находятся специальные программы.
А детальнее?
В основном, для осуществления настройки и самого подключения вам нужен USB-разъем. Об этом мы уже и говорили выше.
Следующим шагом будет калибровка.
Разобраться с ней можно через Панель управления.
В меню будет “Оборудование и звук”, далее “Устройства и принтеры”. Там должен отображаться ваш девайс.
Кликнете на него правой стороной мышки, посмотрите на конфигурацию.
“Калибровка осей” — то, что вам нужно. В появившемся окне нажмите на крестовину на вашем устройстве.
Ваша задача — сделать так, чтобы крестик оказался в центре.
По сути, всё, что вам нужно делать — это подтвердить, что отныне вы используете не клавиатуру, а именно геймпад во время игр.
Теперь же, если вам нужно для продолжения клацнуть на клавишу, просто нажмите что-то на джойстике.
Кроме того, как правило, многие игры предлагают специальное пользовательское меню для настройки под ваши требования.
Главное — перепроверьте не только основные, но и все остальные клавиши, чтобы во время игры не было никаких казусов.
Другого способа нет?
Есть, но он не проще, наоборот — более детализирован.
Похожим на первоначальный методом проверьте работоспособность всех кнопок. Нудно, но эффективно.
В общем, и по старинке настроить геймпад не составит особого труда.
Конечно, в некоторых случаях стандартными инструментами не обойтись.
К примеру, некоторые игры не очень хорошо поддерживают джойстики. Тогда уже и приходится прибегнуть к дополнительным методам и программам.
Для игр, особенно консольных, вам просто необходим геймпад. За его неимением пользователи часто обращаются к привычной клавиатуре, однако она не настолько функциональная.
Геймпад же представляет собой более удобный способ управления.
Правда, даже купив данный девайс, геймеры порой теряются: как же его настроить под свои потребности?
Чем отличается процесс Восстановления от Обновления ПО на iPhone и iPad
СПОСОБ 5 — Проверить состояние диска
Плохие сектора на диске, на которых установлена ОС Windows, также могут вызывать ошибку 0xc0000022. Запустите встроенную проверку диска, чтобы проверить, разрешает ли эта ошибка.
- Шаг 1. Нажмите комбинацию клавиш Win + X, чтобы открыть меню.
- Шаг 2. Выберите опцию «Командная строка (Admin)».
- Шаг 3. Нажмите «Да », чтобы запустить командную строку в качестве администратора.
- Шаг 4. Введите «chkdsk »
- Шаг 5. Оставьте пустое пространство после «chkdsk », прежде чем вводить букву диска (C), которую вам нужно отсканировать, и нажмите enter.
Запуск проверки диска определяет только поврежденные сектора и файлы, если они есть. Вам необходимо указать параметры, прежде чем утилита сможет выполнить необходимый ремонт.
Шаг 6. Введите следующее в подсказку сразу после буквы диска «/ f / r / x».
Обратите внимание, что буква «f» сообщает утилите исправить ошибки, буква «r» сообщает ей идентифицировать любые поврежденные сектора на диске, а буква «x» сообщает ей о демонтаже диска перед началом процесса сканирования. Демонтаж диска необходим, поскольку утилита не может работать, если диск используется
Нажмите «Enter» для запуска сканирования. Пусть он завершит перезагрузку компьютера. Выполните еще один раунд восстановления системы или запустите приложение, чтобы узнать, поможет ли вам избавиться от ошибки 0xc0000022.
About the “0xc0000022” error
The following information on this error has been compiled by NeoSmart Technologies, based on the information gathered and reported by our global network of engineers, developers, and technicians or partner organizations.
Description and Symptoms
The error messages, alerts, warnings, and symptoms below are tied to this error.
Symptom 1: 0xc0000022 error screen
This error is mostly caused by an access problem triggered either by specific application or by Windows itself.
The error can be triggered by the following:
- files that are corrupted or have accessibility issues
- interference with security software
- missing DLL file
Causes of this Error
This error has been known to occur as a result of one or more of the following:
Cause 1: Access rights are set incorrectly
The most common cause of this error is a Windows application that is unable to access the other files that are necessary for it to work.