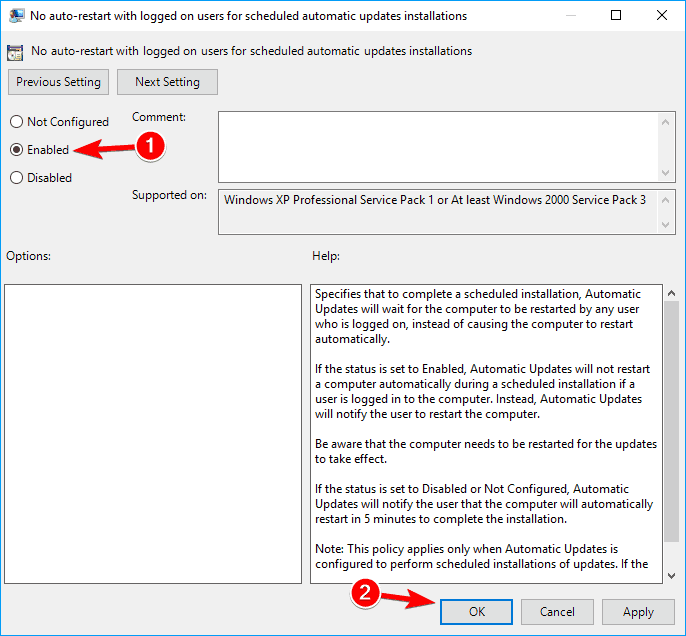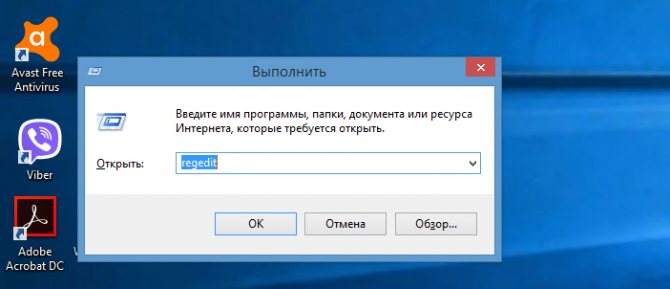Системная ошибка 5: отказано в доступе (windows 7)
Содержание:
- Operating Systems Compatible with the Ntdll.dll Library link
- Как исправить system error code 5 «отказано в доступе»?
- Как исправить system error code 5 «отказано в доступе»?
- Ошибка 5 отказано в доступе в Windows 7
- Что это такое Application Load Error 5 0000065434
- «Ошибка 5. Отказано в доступе» – причины возникновения и способы устранения
- Что делать в первую очередь
- Что это означает?
- Как исправить самостоятельно?
- Порядок расчета налога на имущество
- Когда нужно обратиться к мастеру?
- Как исправить system error code 5 «отказано в доступе»?
- Способ №1. «Проводник» Windows
Operating Systems Compatible with the Ntdll.dll Library link
Как исправить system error code 5 «отказано в доступе»?
Запуск от имени администратора
Предположим, пользователь закачал инсталлятор для игры, стартовал его и получил такое окно с сообщением об ошибке: « Error 5: Отказано в доступе».
Самым простым временным и, вместе с тем, действенным способом будет запуск этого же инсталлятора от имени учетной записи администратора. Для этого следует на значке программы установщика нажать на правую кнопку мышки и в появившемся меню выбрать пункт: «запуск от имени администратора».

Поскольку пользователь не входит в администраторскую группу, то необходимо будет ввести пароль одного из пользователей, обладающих такими правами.

После этого запуск программы выполнится успешно.
Необходимо отметить, что есть приложения, которые при запуске сами запрашивают администраторские права. На значке таких приложений, как правило, расположена пиктограмма щита, как показано на рисунке ниже.
Предоставление доступа к папке
В приведенном примере видно, что причиной сбоя с кодом 5 было отсутствие доступа к папке временных файлов. Приложение пытается использовать временную папку по системным переменным, а не по пользовательским.

Поскольку приложение не скорректируешь, то можно предоставить такой доступ на уровне файловой системы пользовательской учетной записи. Для этого необходимо открыть проводник под администратором.
Кликнуть на значке проводника правой кнопкой мыши, затем на приложении и выбрать в появившемся меню пункт «запуск от имени администратора».

В появившемся окне найти папку, на которую ссылалась ошибка на самом первом скриншоте : «C: Windows Temp ». На самой папке нажать правую кнопку мыши и выбрать в меню пункт «свойства».

В появившемся окне необходимо выбрать вкладку «безопасность». На новом окне в списке «группы пользователей» отсутствует учетная запись, под которой выполнялся запуск инсталлятора .

Для добавления учетной записи « user » необходимо нажать на кнопку «добавить». Появится окно, в котором пишется имя пользователя « user ».

Последующим нажатием кнопки «проверить имена» происходит поиск имени записи и подстановка ее полного пути. После нажатия на кнопку «OK», окно закрывается.

В списке пользователей теперь появляется « user », и в его правах по умолчанию выделены несколько разрешений. Убеждаемся, что есть права на запись и изменение и, если их нет, проставляем соответствующие чекбоксы. Права на чтение, выполнение и просмотра папки также следует выделить. Как правило, они отмечены по умолчанию.
После этого следует нажать на кнопку «применить». Появится предупреждение, с которым следует согласиться.

Процесс применения прав займет некоторое время. После его выполнения все окна, в которых выполнялась настройка предоставления прав следует закрыть.
Как исправить system error code 5 «отказано в доступе»?
Запуск от имени администратора
Предположим, пользователь закачал инсталлятор для игры, стартовал его и получил такое окно с сообщением об ошибке: « Error 5: Отказано в доступе».
Самым простым временным и, вместе с тем, действенным способом будет запуск этого же инсталлятора от имени учетной записи администратора. Для этого следует на значке программы установщика нажать на правую кнопку мышки и в появившемся меню выбрать пункт: «запуск от имени администратора».

Поскольку пользователь не входит в администраторскую группу, то необходимо будет ввести пароль одного из пользователей, обладающих такими правами.

После этого запуск программы выполнится успешно.
Необходимо отметить, что есть приложения, которые при запуске сами запрашивают администраторские права. На значке таких приложений, как правило, расположена пиктограмма щита, как показано на рисунке ниже.
Предоставление доступа к папке
В приведенном примере видно, что причиной сбоя с кодом 5 было отсутствие доступа к папке временных файлов. Приложение пытается использовать временную папку по системным переменным, а не по пользовательским.

Поскольку приложение не скорректируешь, то можно предоставить такой доступ на уровне файловой системы пользовательской учетной записи. Для этого необходимо открыть проводник под администратором.
Кликнуть на значке проводника правой кнопкой мыши, затем на приложении и выбрать в появившемся меню пункт «запуск от имени администратора».

В появившемся окне найти папку, на которую ссылалась ошибка на самом первом скриншоте : «C: Windows Temp ». На самой папке нажать правую кнопку мыши и выбрать в меню пункт «свойства».

В появившемся окне необходимо выбрать вкладку «безопасность». На новом окне в списке «группы пользователей» отсутствует учетная запись, под которой выполнялся запуск инсталлятора .

Для добавления учетной записи « user » необходимо нажать на кнопку «добавить». Появится окно, в котором пишется имя пользователя « user ».

Последующим нажатием кнопки «проверить имена» происходит поиск имени записи и подстановка ее полного пути. После нажатия на кнопку «OK», окно закрывается.

В списке пользователей теперь появляется « user », и в его правах по умолчанию выделены несколько разрешений. Убеждаемся, что есть права на запись и изменение и, если их нет, проставляем соответствующие чекбоксы. Права на чтение, выполнение и просмотра папки также следует выделить. Как правило, они отмечены по умолчанию.
После этого следует нажать на кнопку «применить». Появится предупреждение, с которым следует согласиться.

Процесс применения прав займет некоторое время. После его выполнения все окна, в которых выполнялась настройка предоставления прав следует закрыть.
Ошибка 5 отказано в доступе в Windows 7
Невозможно выполнить файл во временном каталоге. Установка прервана.
Ошибка 5: Отказано в доступе.
Описание ошибки:
Ошибка 5 возникает в Windows 7. Проблема связана с отсутствием прав доступа к каталогам временных файлов TEMP, которые по умолчанию расположены по адресу %USERPROFILE%AppDataLocalTemp или %WINDIR%Temp
Возможное решение:
- Запустить приложение (инсталятор) от имени пользователя «Администратор».
Данный способ может помочь запустить приложение но не решает самой проблемы.
2. Нужно проверить права системы на вышеуказанные системные папки. Для этого нажмите комбинацию клавиш Win+R и в появившемся окне введите %USERPROFILE%AppDataLocal и нажмите . В открывшимся окне найдите папку Temp. Щелкните на ней правой кнопкой мыши и выберете «Свойства».
В открывшимся окне свойств перейдите на вкладку безопасность и в окошке «Группы и пользователи» выберете «СОЗДАТЕЛЬ-ВЛАДЕЛЕЦ» и чуть ниже нажмите кнопку . Во вновь открывшимся окне галочкой разрешить полный доступ для этой группы. То же самое проделать с группами и пользователями: «система», «TrustedInstaller».
Так же это можно проделать с группами «Пользователи» и «Администраторы».
3. Проделайте те же самые действия со второй папкой. Нажмите комбинацию клавиш Win+R и в появившемся окне введите %WINDIR% и нажмите . В открывшимся окне найдите папку Temp. Щелкните на ней правой кнопкой мыши и выберете «Свойства».
В открывшимся окне свойств перейдите на вкладку безопасность и в окошке «Группы и пользователи» выберете «СОЗДАТЕЛЬ-ВЛАДЕЛЕЦ» и чуть ниже нажмите кнопку . Во вновь открывшимся окне галочкой разрешить полный доступ для этой группы. То же самое проделать с группами и пользователями: «система», «TrustedInstaller».
Так же это можно проделать с группами «Пользователи» и «Администраторы». Пример действий показан на рисунке ниже.
4. Еще можно попытаться изменить папки переменных TEMP и TMP. Для этого создайте папку в корне диска C (у вас буква может быть другая ) с любым именем, в нашем примере это будет папка C:TMP.
Нажмите «Пуск» и на строке «Компьютер» щелкнуть правой кнопкой мыши и выбрать пункт «Свойства». Затем в левой части открывшегося окна щелкнуть на пункте «Дополнительные параметры системы». Во вновь открывшемся окне нужно выбрать вкладку «Дополнительно».
Внизу нажать кнопку .
- Здесь видно, что переменным TEMP и TMP заданы значения — пути к папкам, по умолчанию это —
- %USERPROFILE%AppDataLocalTemp или %WINDIR%Temp
- Именно эти значения и нужно изменить на путь к нашей новой папке C:TMP нажав на каждой переменной поочередно кнопку и вписать соответствующее значение.
В итоге у вас должно получиться как показано на рисунке ниже.
После этого, перезагрузите Windows и попробуйте повторить действия, которые привели к ошибке 5.
Что это такое Application Load Error 5 0000065434
Как видно из названия самой ошибки она связана с проблемами в загрузке определённого приложения, и может вызываться различными причинами, в большинстве своём связанными с отсутствием необходимых библиотек для работы программы, а также с повреждениями каких-либо системных (или игровых) файлов.
Скриншот ошибки
Как уже упоминалось, в большинстве случаев ошибка Application Load Error 5 0000065434 возникает при запуске какой-либо игровой программы через Steam-клиент, и говорит о дисфункциях в работе последнего. Ещё при запуске приложения могут возникать следующие описанные мной ранее ошибки: Xinput1_3.dll, порядковый номер 43 не найден и ошибка при запуске приложения 0xc0000142.
«Ошибка 5. Отказано в доступе» – причины возникновения и способы устранения
Если вы ловко решаете все возникающие проблемы при работе с компьютером, тогда вас вряд ли испугает возникновение на экране сообщения «Ошибка 5. Отказано в доступе». К сожалению, большая часть современных пользователей ПК не являются суперпрофессионалами, поэтому любая нестандартная ситуация, возникающая во время работы с компьютерной техникой, способна выбить их из колеи. Если вы новичок и вам пришлось столкнуться с проблемой, связанной с системной ошибкой 5, когда отказано в доступе, предлагаем приступить к практическим действиям, не дожидаясь помощи профессионального компьютерщика со стороны.
Как устранить ошибку 5 в Windows.
Что делать в первую очередь
Ошибка восстановления системы Windows 10 0x80070005 исправляется с помощью следующих действий.
Установите для текущего пользователя права администратора
При попытке зарегистрировать файл dll утилитой registerserver код ошибки 0x80070005 исправляется именно этим способом.
Зайдите в панель управления.
Вам нужно изменить учетные настройки пользователей.
Выберите изменение типа учетки.
И установите администратора.
Войдите в систему заново с этой же записью, ошибка 0x80070005 «Отказано в доступе» должна пропасть.
Проверка наличия свободного места на винчестере с ОС
Еще одна причина появления такой проблемы как непредвиденная ошибка при восстановлении системы 0x80070005 – отсутствие места, куда ОС могла бы копировать файлы. Для ее разрешения откройте проводник.
Посмотрите на значение показателя занятого пространства. Если полоса красная, значит места не осталось.
Нужно почистить диск вручную или специальным сервисом в свойствах.
Нажмите соответствующую кнопку.
Выставьте галочки для типов данных, которые можно удалить.
Подтвердите.
Ждите, пока будет выполняться очистка.
Можете таким же образом очистить и системные файлы, кнопка в этом же окне.
Проверка наличия доступа к системной папке диска
Все необходимые для управления диском данные сохраняются в каталоге System Volume Information. Если у пользователя нет на нее прав, то возникнет код ошибки 0x80070005 Windows 10, как исправить расскажем подробнее.
В обычном состоянии каталог скрыт. Чтобы изменить его свойства доступа отобразите системные файлы и папки в панели управления проводника, область «Вид».
Затем кликайте пкм на этой папке, выбирайте свойства и смотрите в раздел атрибутов. Вам нужно, чтобы квадратик не был помечен галочкой или черной заливкой.
Отключите защиту диска
Переходите на вкладку «Восстановление» в панели управления.
Затем в настройки.
Выбирайте системный диск и кликайте «Настроить».
Ставьте переключатель в режим отключения.
Учтите, что при этом пропадут все точки восстановления.
Проверка системы
Ошибка установки 0x80070005 Виндовс 10 поверх существующей ОС может заключаться в повреждении системы вирусами. Часто они «забирают» права у текущего пользователя.
Если у вас нет антивируса – установите сторонний или воспользуйтесь системными средствами. Кликайте + и выбирайте блок, отвечающий за безопасность.
Переключитесь в раздел защиты от вирусов.
Запускайте проверку.
Можно воспользоваться и утилитой проверки на вирусы Microsoft Security Scanner, которая размещена на официальном ресурсе. Что делать, если возник код ошибки 0x80070035? Ответ вы найдете в другой статье на нашем сайте.
Проверьте реестр утилитой CCLeaner, так как исправить ошибку 0х80070005 можно просто его почистив.
Правка реестра
Как исправить ошибку 0х80070005 нам подскажет редактор реестра – в нем тоже можно указать права пользователей.
В окне выполнения команд (+) вводим директиву regedit.
На первой команде HKEY_CLASSES_ROOT кликаем пкм и выбираем «Разрешения…».
Если в списке нет нужного пользователя, нажимаем «Добавить». Если есть – просто выделите его.
В пустом поле вводим логин юзера в системе и кликаем «Проверить имена».
Если такой пользователь есть, щелкаем «ОК».
Далее галочками помечаем права выделенного юзера.
После перезагрузки права вступят в силу.
Запуск службы
Если проблема сохраняется, то как исправить ошибку 0x80070005 ищем в службах: надо запустить теневое копирование тома.
В поиске набирайте «Службы».
И в списке ищем соответствующую. Для запуска дважды кликните и выберите в списке значение «Автоматически».
Что это означает?
Ошибка 5е указывает на то, что произошла поломка в системе, отвечающей за слив воды. Появляется этот код чаще всего внезапно, в процессе стирки белья. Прибор просто прекращает свою работу, машинка не сливает воду, а на экране высвечивается соответствующая запись.
Другие обозначения ошибки 5Е, которые будут характеризовать сбой в системе слива:
- SE;
- E2.
Код Е2 указывает на аналогичную поломку, но появляется он на дисплее тех агрегатов, которые были выпущены до 2007 года.
Если стиральная машинка не оснащена дисплеем, то на ошибку 5е будет указывать следующая сигнальная комбинация: загорается индикатор температуры воды 40 градусов, параллельно начинают мигать светодиоды всех режимов стирки.
Расшифровка
Ошибка 5Е или SE – это сигнал о том, что в системе слива воды случилась поломка. Аппарат не может продолжить стирку, из-за чего принудительно останавливает свою работу.
Код не появляется моментально. Агрегат выдаст его, если через 10 минут после того как вода должна была покинуть бак, но ее уровень не снизился (либо интеллектуальная система думает, что не снизился).
Встречается этот код часто. Паниковать не следует, в 50% случаев справиться с проблемой можно самостоятельно. Главное, правильно определить причину ее возникновения.
Как исправить самостоятельно?
Если на табло высветилась ошибка 5d, какие-либо экстренные меры не требуются. Просто нужно выждать около 10 минут, чтобы пена осела. Спустя указанный отрезок времени прибор продолжит стирку.
После завершения цикла предпринимают следующие шаги:
- Оценивают состояние сливного фильтра. Если в нем образовался засор, то его нужно удалить. Фильтр расположен на фронтальной стенке прибора, в нижнем углу, за открывающимся лючком. После удаления посторонних предметов стирку можно продолжить.
- Посмотреть, какой порошок был использован для стирки. На нем обязательно должна быть пометка «Automat».
- Оценить количество используемого порошка. Как правило, на цикл стирки загрузкой в 5-6 кг белья требуется 2 столовых ложки моющего средства. Более подробную информацию можно найти на пачке.
- Посмотреть, какое белье было постирано. Для ухода за пушистыми материалами требуется меньше моющего средства.
- Проверить на проходимость сливной шланг и отверстие канализационного стока, в котором он находится.
Иногда происходит так, что машинка просто перестает стирать, а на экране постоянно высвечивается ошибка 5D. В этом случае нужно остановить цикл вручную и включить программу слива воды. После ее завершения створку барабана открывают и извлекают белье.
Первым делом нужно вручную почистить сливной фильтр, а затем запустить прибор вхолостую, без добавления моющего средства. Температура воды при этом не должна быть ниже 60 градусов. Эта мера направлена на промывку стиральной машины от избытка пены, которая могла забить систему.
Что делать, если код 5d появляется, а лишняя пена отсутствует? Это с высокой степенью вероятности указывает на поломку деталей стиральной машины Самсунг. В этом случае лучше обратиться к помощи специалиста.
Порядок расчета налога на имущество
Платежи устанавливаются по количеству и типу собственности во владении. Порядок расчета стандартный для прямых налогов. ФНС определяет налоговую базу (имущество во владении плательщика), берет за основу кадастровую стоимость, умножает эту цифру на ставку. Из полученной суммы вычитаются льготы и вычеты, если они имеются у собственника. Итоговая цифра – платеж по налогу.
Базовые ставки:
- 0,1% на квартиры, жилые дома, объекты незавершенного строительства, гаражи, хоз постройки площадью до 50 м2;
- 0,5% на прочие объекты недвижимости, если ставка для них не установлена;
- 2% на недвижимость стоимостью больше 300 млн руб.
Как уже говорилось выше, ставки могут быть изменены по решению местных органов власти, но более, чем в 3 раза.
Когда нужно обратиться к мастеру?
К помощи специалиста нужно обращаться в том случае, если справиться с проблемой самостоятельно не удалось. Также не следует пытаться устранить ошибку своими силами, если машинка новая и находится на гарантии. В этом случае нужно звонить в сервисный центр Samsung, либо обращаться в магазин, в котором была совершена покупка.
Примерная стоимость услуг ремонтных работ, необходимых для устранения ошибки 5Е:
- замена помпы (сливной насос) — стоимость работ 1900 рублей, цена детали – 1600 рублей;
- очистка сливного патрубка с отсоединением его от насоса – 1300 рублей;
- ремонт модуля управления с заменой перегоревших микросхем и пайкой контактов – 2400 рублей, если модуль неисправен (случается такое редко), требуется его замена, цена детали начинается от 4500 рублей и выше, все зависит от модели машинки;
- замена шлейфа проводов, которые соединяют насос с контролирующим модулем — 1800 рублей.
Цена на услуги мастера может отличаться, в зависимости от города и выбранного сервиса, но не в 2-3 раза. Поэтому если специалист требует за свою работу большую сумму, скорее всего, он мошенник.
Чтобы избежать встречи с недобросовестными мастерами, нужно обращаться в проверенные организации. Они имеют собственный хорошо оформленный сайт, на котором представлен прайс и есть отзывы от клиентов. При заказе услуги у частных мастеров, риск обмана выше.
Когда мастер закончит ремонт, нужно проверить работоспособность стиральной машины. Специалист должен документально подтвердить факт оказания услуги, с указанием ее цены и гарантийных обязательств.
Как исправить system error code 5 «отказано в доступе»?
Запуск от имени администратора
Предположим, пользователь закачал инсталлятор для игры, стартовал его и получил такое окно с сообщением об ошибке: « Error 5: Отказано в доступе».
Самым простым временным и, вместе с тем, действенным способом будет запуск этого же инсталлятора от имени учетной записи администратора. Для этого следует на значке программы установщика нажать на правую кнопку мышки и в появившемся меню выбрать пункт: «запуск от имени администратора».
Поскольку пользователь не входит в администраторскую группу, то необходимо будет ввести пароль одного из пользователей, обладающих такими правами.
После этого запуск программы выполнится успешно.
Необходимо отметить, что есть приложения, которые при запуске сами запрашивают администраторские права. На значке таких приложений, как правило, расположена пиктограмма щита, как показано на рисунке ниже.
Предоставление доступа к папке
В приведенном примере видно, что причиной сбоя с кодом 5 было отсутствие доступа к папке временных файлов. Приложение пытается использовать временную папку по системным переменным, а не по пользовательским.
Поскольку приложение не скорректируешь, то можно предоставить такой доступ на уровне файловой системы пользовательской учетной записи. Для этого необходимо открыть проводник под администратором.
Кликнуть на значке проводника правой кнопкой мыши, затем на приложении и выбрать в появившемся меню пункт «запуск от имени администратора».
В появившемся окне найти папку, на которую ссылалась ошибка на самом первом скриншоте : «C:\ Windows \ Temp ». На самой папке нажать правую кнопку мыши и выбрать в меню пункт «свойства».
В появившемся окне необходимо выбрать вкладку «безопасность». На новом окне в списке «группы пользователей» отсутствует учетная запись, под которой выполнялся запуск инсталлятора .
Для добавления учетной записи « user » необходимо нажать на кнопку «добавить». Появится окно, в котором пишется имя пользователя « user ».
Последующим нажатием кнопки «проверить имена» происходит поиск имени записи и подстановка ее полного пути. После нажатия на кнопку «OK», окно закрывается.
В списке пользователей теперь появляется « user », и в его правах по умолчанию выделены несколько разрешений. Убеждаемся, что есть права на запись и изменение и, если их нет, проставляем соответствующие чекбоксы. Права на чтение, выполнение и просмотра папки также следует выделить. Как правило, они отмечены по умолчанию.
После этого следует нажать на кнопку «применить». Появится предупреждение, с которым следует согласиться.
Процесс применения прав займет некоторое время. После его выполнения все окна, в которых выполнялась настройка предоставления прав следует закрыть.
Способ №1. «Проводник» Windows
Пользователь, не желающий скачивать и устанавливать сторонние программные продукты, может убрать сообщение об ошибке, воспользовавшись возможностями «Проводника». Чтобы вернуть доступ или получить возможность удалить файл, достаточно:
Открыть папку, в которой размещается «заблокированный» документ, рисунок, музыкальный файл или каталог.
Щёлкнуть по единице хранения один раз правой клавишей мыши, далее — выбрать «Свойства».
Оказавшись на вкладке под названием «Безопасность» — заголовки расположены в верхнем ряду окна — выбрать кнопку «Изменить».
Если в списке учётных записей имеется та, под которой зашёл пользователь, для устранения проблемы достаточно отметить её и разрешить «Полный доступ», установив галочку в расположенном в нижнем поле чекбоксе.
Если аккаунта нет — нужно «Добавить» его, кликнув по одноимённой кнопке и вписав логин в текстовое поле. Привести запрос в состояние, соответствующее требованиям ОС, поможет кнопка «Проверить имена». Теперь остаётся нажать «ОК» — окошко настроек закроется автоматически.
Кликнув по кнопкам «Применить» и «ОК», пользователь должен проверить, удалось ли ему убрать ошибку «Отказано в доступе». Как правило, перечисленных мер достаточно, чтобы вернуть себе свои права. Если ничего не получилось, нужно перейти к следующему способу.