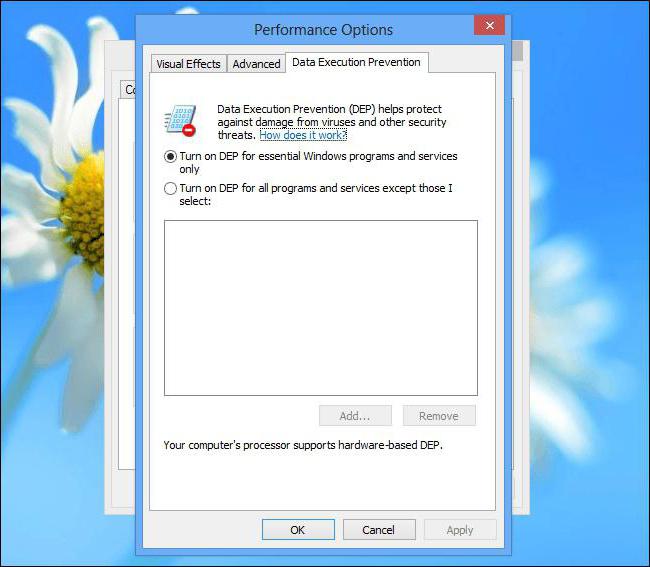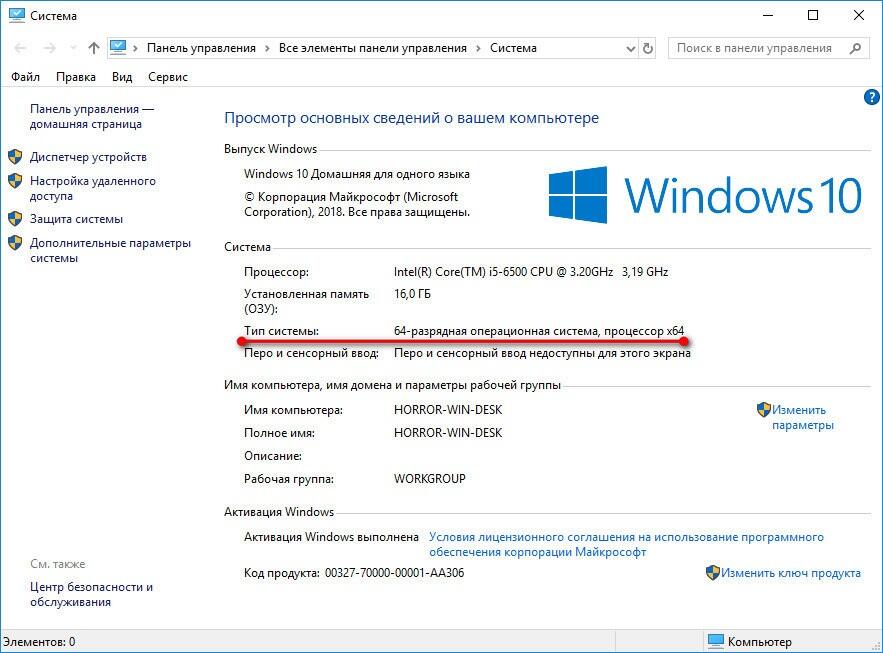Ошибка distributedcom код события 10016 windows 10
Содержание:
- Ошибка 10016 в Windows 10 и как ее исправить
- Почему появляется ошибка DistributedCOM 10016?
- Методы исправления ошибки 10016 DistributedCOM
- Включите разрешения DCOM для определенной ошибки
- Исправление кода события 10016 Ошибки DistributedCOM
- Включите разрешения DCOM для определенной ошибки
- DCOM Error 10016 Solved
- Исправление ошибки 10016
- «Отчёт об ошибках» в Windows 10
- Предоставление разрешений DCOM
- Как убрать конфликт звуковых карт?
Ошибка 10016 в Windows 10 и как ее исправить
Обнаруживается она обычно случайно при просмотре сведений в Журнале событий. Так как внешне в большинстве случаев неполадка себя никак не проявляет.Источником ошибки является DistributedCOM, что указывает на нелады с системной службой DCOM.
Которая по какой-то причине не смогла запустить то или иное приложение. Чаще всего это происходит по причине отсутствия у пользователя SYSTEM нужных прав. Также эта ошибка вызывается отключением связанных служб.
Исправляется ошибка 10016 в Windows 10 предоставлением системе полных прав на COM-объект. Который она не может запустить. Чтобы определить объект, необходимо знать его APPID и CLSID COM-сервера.
Это не составляет особой проблемы, поскольку все данные указываются в описании самой ошибки. Итак, перейдем ближе к делу. Открыв приложение «Просмотр событий», выберите Журналы Windows > Система и отфильтруйте записи по коду 10016.
Выбрав нужную запись, кликните по ней дважды, дабы открыть окошко свойств. В описании ошибки будет указано, что: «Параметры разрешений для конкретного приложения не дают разрешения Локально Активация для приложения.…» и так далее…
При этом в описании также будет указан CLSID проблемного компонента и его APPID. Ниже будет указан и пользователь, в данном примере СИСТЕМА. Скопируйте этот самый APPID в буфер обмена.
Откройте командой regedit встроенный в Windows 10 редактор реестра. Выделите в левой колонке «Компьютер». Нажмите F3 и выполните поиск по именам разделов, указав в качестве основного аргумента скопированный APPID.
Отыскав раздел, обратите внимание на значение параметра по умолчанию и запомните его. Оно вам еще пригодится
У меня это COM — объект RuntimeBroker. У Вас это может быть другое приложение. Нажмите по найденному разделу ПКМ, выберите в меню «Разрешения».
Затем нажмите в открывшемся окошке разрешений для групп «Дополнительно».
После этого Вам нужно будет заменить текущего владельца учетной записью «Администраторы». Для этого нажмите ссылку «Изменить».
Далее в новом окошке выбора пользователя или группы нажмите «Дополнительно».
Найдите через поиск запись «Администраторы».
Заменив текущего владельца, установите галочку в пункте «Заменить владельца подконтейнеров и объектов»…
Сохранив настройки и вернувшись в окошко разрешений для групп, выделите учетную запись «Администраторы». Предоставьте ей полные права (разрешения). Точно так же найдите в реестре раздел, соответствующий CLSID в описании ошибки 10016.
Проделайте с ним те же манипуляции по замене владельца на Администраторы с предоставлением полных разрешений. Половина дела сделано, осталось только изменить разрешения для самого COM-объекта. Которым, как уже было определено, является RuntimeBroker.
Откройте командой comexp.msc или dcomcnfg штатную оснастку «Службы компонентов». Разверните ветку вплоть до пункта «Настройки DCOM».
Найдите приложение RuntimeBroker и откройте его свойства. В Windows 10 таких приложений может быть два. Вам нужно то, в свойствах которого на вкладке «Общие».
Код приложения должен совпадать с APPID в описании ошибки 10016. Переключитесь в этом окошке свойств на вкладку «Безопасность».
В разрешениях на запуск и активацию нажмите «Изменить». Если при этом вы получите запрос на удаление нераспознаваемых записей разрешений, сразу удаляйте их. После этого в окошке разрешений нажмите «Добавить».
Найдите и добавьте пользователя СИСТЕМА, который также упоминался в описании ошибки. Предоставьте ему права на локальный запуск и на локальную активацию. После чего последовательно сохраните все настройки и перезагрузите компьютер.
Если всё сделано правильно, то ошибка 10016 в Windows 10 не должна больше вас тревожить. Но учтите, что все вносимые вами изменения в настройки, могут не самым лучшим образом сказаться на безопасности системы. Поэтому, если ошибка 10016 не сопровождается сбоем в работе программ и системы, старайтесь обходиться без них.
Почему появляется ошибка DistributedCOM 10016?
Найти ошибку DistributedCOM 10016 можно в службе «Просмотр событий», которая открывается через раздел «Администрирование» панели управления, утилитой «Выполнить» или командой eventvwr в командной строке. Служба отслеживает все, что происходит с системой и установленными приложениями, а также планирует выполнение задач в будущем.
Ошибка DistributedCOM 10016 в Windows 10 — это системное событие, поэтому находится она в пункте «Система» раздела «Журналы Windows» в меню слева. Справа расположен список событий, в котором и можно найти ошибку — она помечена красной иконкой с восклицательным знаком. В верхнем окне справа отмечается основная информация о событии — точное время, код и источник. В нижнем окне служба показывает всю информацию об ошибке, которой достаточно для ее решения, но разобраться в этих данных может быть сложно для начинающего пользователя.
Об ошибке DistributedCOM 10016 журнал говорит, что причиной ее является невозможность запуска конкретного приложения службой DCOM из-за отсутствия у системы разрешения на это. Ниже указан код приложения (ADDID) в шестнадцатеричной системе
Какой программе соответствует этот код, в данном случае не важно, ее название не потребуется для исправления ошибки 10016
Еще ниже указано, какому пользователю нужно разрешение на запуск приложения. Как правило, при возникновении ошибки DCOM 10016 это пользователь SYSTEM. Таким образом, в том, как исправить ошибку DistributedCOM 10016 в Windows 10, нет особых сложностей — нужно найти соответствующее приложение и предоставить системе права на его запуск.
Методы исправления ошибки 10016 DistributedCOM
Компьютерные системные неполадки распределяются на критические для функционирования ПК, которые ограничивают работоспособность устройства, и на ошибки, не влияющие на производительность компьютера, но дают определённый дискомфорт при его эксплуатации. Одной из неполадок, причисляющихся к сбоям второй серии, является ошибка 10016 DistributedCOM, свойственная компьютерам, работающих на ОС Windows 10. О причинах появления, вариантах устранения ошибки расскажем в этой статье.
Причины возникновения сбоя
Как уже сказано, ошибка 10016 причисляется к категории некритичных, зачастую её появление не влияет на возможность дальнейшей эксплуатации ПК, её негатив выражается систематическим показом ошибки на экране при запуске компьютера. Многие пользователи даже не задумаются о её исправлении.
Но ошибка имеет накопительное действие, что при длительном игнорировании неполадки сможет вылиться в снижение скорости работы ПК и появление «тормозов» системы. Как правило, возникает ошибка DistributedCOM 10016 в Windows 10, показываясь в реестре «Журнала событий» красной круглой иконкой сбоя со знаком восклицания.
Причиной появления ошибки категории DistributedCOM с кодом 10016 является некорректность работы службы DCOM в результате отсутствия соответствующих требованиям системы допусков.
На вопрос, почему в Windows отсутствуют разрешения и допуски, заложенные в систему разработчиками, однозначного ответа не существует, но в качестве причин выделяют некорректную загрузку и установку приложений, предшествующую ошибке, воздействие вирусов или наличие фрагментарного мусора на винчестере. Независимо от причины появления, если в «Журнале событий» в разделе «Система» присутствует ошибка 10016, во избежание появления более серьёзных неполадок ПК игнорировать её не стоит.
Подведение итогов
Даже ошибки, не влияющие на возможность эксплуатации компьютера, являются важным сигналом для пользователя, игнорировать который недопустимо в силу опасности перерастания незначительной неполадки в более критические для ПК. Незначительные неполадки значительно проще исправить, чем накапливать их, тем более, что они могут перерасти в более крупные.
Что касается ошибки 10016 DistributedCOM, то её устранение не занимает много времени и не требует реализации трудоёмких задач: выполнив манипуляции по описанной инструкции, можно за несколько минут устранить неполадку.
Включите разрешения DCOM для определенной ошибки
Если это не сработает, вы можете использовать более длительный обходной путь. Однако, если у вас есть несколько отдельных приложений, все из которых предоставляют ошибки DCOM, следующий процесс займет некоторое время, так как вам придется повторять большинство из них для каждой ошибки.
Сообщение об ошибке DCOM 10016 в средстве просмотра событий содержит информацию о конкретном приложении или процессе, создающем проблему.
Введите средство просмотра событий в строке поиска в меню «Пуск» и выберите «Лучшее соответствие».
Перейдите в « Журналы Windows» → «Система» и найдите последнюю ошибку DCOM 10016. Дважды щелкните сообщение об ошибке, чтобы развернуть его.
Вкладка General объясняет причину ошибки 10016, перечисляя CLSID (идентификатор класса) и APPID (идентификатор приложения). Строки символов CLSID и APPID выглядят случайными. Однако их можно использовать для определения того, какое приложение или служба является маршрутом ошибки 10016.
Найдите CLSID и APPID в редакторе реестра
Вот как вы находите сервис в редакторе реестра.
Сначала выделите CLSID в средстве просмотра событий, затем нажмите CTRL + C, чтобы скопировать. Затем откройте редактор реестра . Поиск в реестре для следующего:
HKEY_CLASSES_ROOT\CLSID\{Paste Your CLSID Here}
Для меня это выглядит как HKEY_CLASSES_ROOT \ CLSID \ {2593F8B9-4EAF-457C-B68A-50F6B8EA6B54}.
Помните, что вы можете скопировать и вставить адрес в адресную строку редактора реестра. После завершения поиска CLSID вы можете связать APPID из сообщения об ошибке с AppID, указанным в CLSID.
В моем случае ошибка DCOM 10016 происходит от посредника времени выполнения, который является одной из наиболее распространенных причин этой ошибки.
Изменить разрешения CLSID
В левом списке записей реестра щелкните правой кнопкой мыши CLSID, относящийся к ошибке, затем выберите Разрешение → Дополнительно. Отсюда вы можете редактировать разрешения службы.
Выделите Администраторов и выберите Изменить. Переключите Основные разрешения, чтобы включить Полный доступ, затем нажмите OK → Применить → ОК.
Теперь перезагрузите вашу систему.
После завершения перезагрузки введите компонентные службы в строке поиска в меню «Пуск» и выберите «Лучшее соответствие». Перейдите в раздел Компьютеры → Мой компьютер → Конфигурация DCOM.
Вы увидите длинный список сервисов, которые каким-то образом используют DCOM. Найдите службу, используя имя и APPID, щелкните правой кнопкой мыши и выберите «Свойства» → «Безопасность».
В разделе «Разрешения на запуск и активацию» выберите «Правка» → «Добавить» → «Добавить локальную службу» → «Применить». Теперь установите флажок «Локальная активация», нажмите «ОК» и снова перезагрузите систему.
Уф! Все сделано, процесс завершен.
Примечание. К сожалению, если у вас есть несколько причин ошибки 10016, вам придется завершить этот процесс для каждой комбинации CSLID/APPID.
Ошибка DCOM 10016 решена
Надеемся, что это облегчило вашу ошибку в Distributed COM 10016. Я должен подчеркнуть, что ошибка DCOM 10016 вряд ли повлияет на производительность вашей системы. В очень старые времена, когда Microsoft впервые представила «Distributed» в компонентной объектной модели, были уязвимости. Однако эти уязвимости были исправлены, и DCOM теперь безопасен.
Исправление кода события 10016 Ошибки DistributedCOM
Проверка процесса
Шаг 1. Прежде всего должны отсортировать процесс или службу, связанную с кодом ошибки 10016. Далее вы найдете описание ошибки чуть ниже во вкладке «общие» или «подробности». Из описания скопируйте CLSID. Он может выглядеть как
Шаг 2. Отроем теперь редактор реестра. Нажмите сочетание кнопок Win+R и введите regedit.
В редакторе реестра выделите «Компьютер» одним нажатием мышки и нажмите «Правка» > «Найти».
- Введите в поле поиска свой CLSID ключ, который типа Поставьте галочку искать только «имена разделов».
- Вам выдаст ключ в правой стороне, выделите его мышкой один раз.
- В правом поле у вас будет ключ «По умолчанию» со значением RuntimeBroker. Запомните это значение оно нам пригодится в дальнейшим.
Следующая задача — запустить сценарий, чтобы внести некоторые изменения в раздел разрешений, найденных в службах компонентов для этой службы.
Открытие сервисов компонентов
Наберите в поиске windows «Службы компонентов», нажмите правой кнопкой мыши и выберите запустить от имени администратора.
Перейдите по следующему пути Службы компонентов >Компьютеры >Мой компьютер >Настройка DCOM > и найдите в списке RuntimeBroker.
- Нажмите по очереди на двух файлов с именем RuntimeBroker правой кнопкой мыши выберите «Свойства».
- Во вкладке «Общие» у вас будет «Код приложения» запомните его на двух файлах RuntimeBroker.
- Сравните код с ошибкой в «Журнале событий». APPID в журнале с ошибкой, должен соответствовать коду приложения в файле RuntimeBroker.
Исправление разрешений
Наконец, когда вы удостоверились, что это именно тот файл выдает ошибку, то проделайте следующие шаги:
- Нажмите в свойствах RuntimeBroker вкладку «Безопасность».
- Кнопка «настроить» должна быть активной.
- Проделайте ниже шаги чтобы активировать настройки. (Не Запуск сценария PowerShell).
Чтобы обойти эту ошибку, вам нужно отредактировать некоторые разрешения в разделе «Служба компонентов» ключа RuntimeBroker. Прежде чем перейти к модификации, вам нужно запустить скрипт, который поможет вам изменить разрешения. Дальше поймете зачем мы это делали.
Шаг 1. Нажмите сочетание кнопок Win+X и выберите Windows PowerShell (администратор).
Шаг 2. Загрузите файл с кодом ниже. Разархивируйте скаченный архив, в нем содержится текстовый файл с кодом.
Шаг 3. Вставьте скаченный скрипт с файла в командную строку PowerShell.
- 1-2. Скопируйте «Код приложения» в службах и компонентах, компонента RuntimeBroker.
- 3. Откройте редактор реестра, нажмите «правка» > «найти» и вставьте код приложения, который до этого скопировали. Нажмите правой кнопкой мыши на найденным ключе в реестре и выберите «Разрешения».
- 4. далее в окне нажмите «Дополнительно».
- В окне сверху «Владелец» нажмите «Изменить».
- В следующим окне нажмите внизу «Дополнительно».
- Нажмите справа «Поиск» и ниже со списка выберите «Администраторы».
- Теперь переходим обратно в компоненты к свойству файла RuntimeBroker и мы видим, что теперь кнопка «настроить» стала интерактивной.
- Выскочит предупреждающее окно нажмите Удалить, если вам не мог код сценария powerShell.
- Нажмите Отмена, если вам помог код сценария powerShell.
- Нажмите Изменить напротив кнопки «настроить» в графе «разрешения на запуск и активацию».
Добавим группы система и local service.
- В окне, где имеются учетные записи нажмите «Добавить».
- Ниже кнопка «Дополнительно».
- Нажмите «Поиск» с боку.
- Найдите локальную службу LOCAL SERVICE и нажмите OK.
Аналогичным способом, что описан выше добавьте «Система».
Теперь у вас появились две группы система и local service, нажмите на каждую из них и поставьте галочки в пунктах «Локальный запуск» и «Локальная активация».
Иногда при запуске компьютера в журнале событий Windows 10 можно увидеть ошибку с кодом события 10016, вызванную службой DistributedCOM (DCOM). Этот компонент используется практически во всех версиях ОС Windows, поэтому ошибка может возникнуть на любом компьютере. В большинстве случаев она никак не нарушает работу ПК, но может мешать тем, что вызывает появление уведомлений при каждом старте системы. Что это за ошибка DistributedCOM 10016 в Windows 10 и как ее исправить, я расскажу далее в своём обзоре.
Включите разрешения DCOM для определенной ошибки
Если это не сработает, вы можете использовать более длительный обходной путь. Однако, если у вас есть несколько отдельных приложений, все из которых предоставляют ошибки DCOM, следующий процесс займет некоторое время, так как вам придется повторять большинство из них для каждой ошибки.
Сообщение об ошибке DCOM 10016 в средстве просмотра событий содержит информацию о конкретном приложении или процессе, создающем проблему.
Введите средство просмотра событий в строке поиска в меню «Пуск» и выберите «Лучшее соответствие».
Перейдите в « Журналы Windows» → «Система» и найдите последнюю ошибку DCOM 10016. Дважды щелкните сообщение об ошибке, чтобы развернуть его.
Вкладка General объясняет причину ошибки 10016, перечисляя CLSID (идентификатор класса) и APPID (идентификатор приложения). Строки символов CLSID и APPID выглядят случайными. Однако их можно использовать для определения того, какое приложение или служба является маршрутом ошибки 10016.
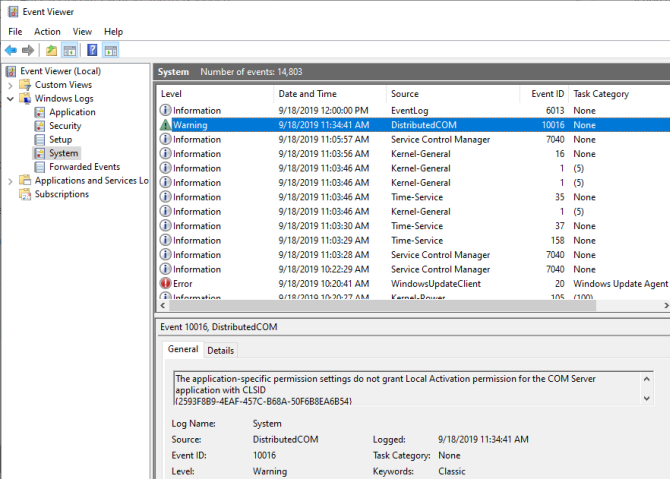
Найдите CLSID и APPID в редакторе реестра
Вот как вы находите сервис в редакторе реестра.
Сначала выделите CLSID в средстве просмотра событий, затем нажмите CTRL + C, чтобы скопировать. Затем откройте редактор реестра . Поиск в реестре для следующего:
Для меня это выглядит как HKEY_CLASSES_ROOT \ CLSID \ .
Помните, что вы можете скопировать и вставить адрес в адресную строку редактора реестра. После завершения поиска CLSID вы можете связать APPID из сообщения об ошибке с AppID, указанным в CLSID.
В моем случае ошибка DCOM 10016 происходит от посредника времени выполнения, который является одной из наиболее распространенных причин этой ошибки.
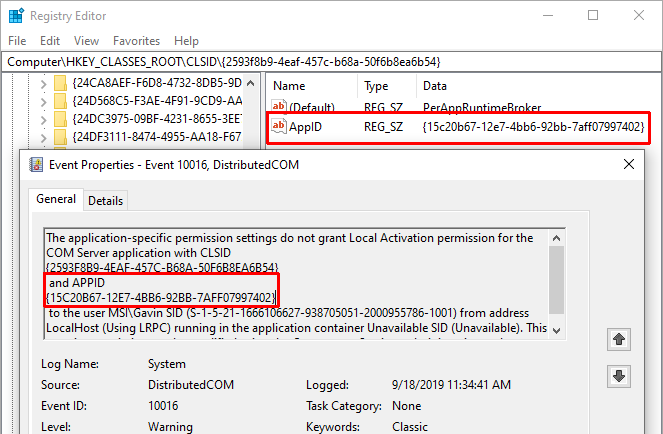
Изменить разрешения CLSID
В левом списке записей реестра щелкните правой кнопкой мыши CLSID, относящийся к ошибке, затем выберите Разрешение → Дополнительно. Отсюда вы можете редактировать разрешения службы.
Выделите Администраторов и выберите Изменить. Переключите Основные разрешения, чтобы включить Полный доступ, затем нажмите OK → Применить → ОК.
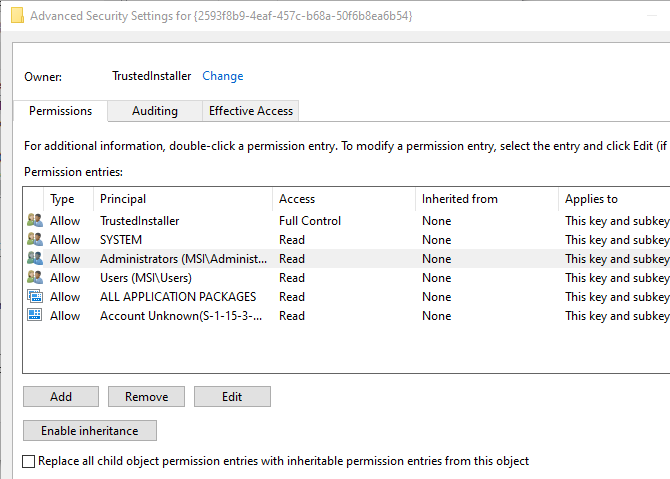
Теперь перезагрузите вашу систему.
После завершения перезагрузки введите компонентные службы в строке поиска в меню «Пуск» и выберите «Лучшее соответствие». Перейдите в раздел Компьютеры → Мой компьютер → Конфигурация DCOM.
Вы увидите длинный список сервисов, которые каким-то образом используют DCOM. Найдите службу, используя имя и APPID, щелкните правой кнопкой мыши и выберите «Свойства» → «Безопасность».
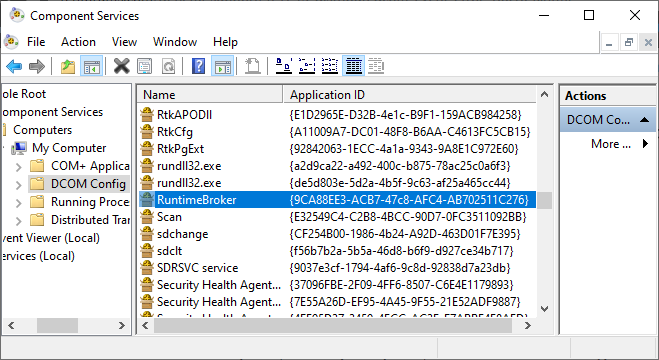
В разделе «Разрешения на запуск и активацию» выберите «Правка» → «Добавить» → «Добавить локальную службу» → «Применить». Теперь установите флажок «Локальная активация», нажмите «ОК» и снова перезагрузите систему.
Уф! Все сделано, процесс завершен.
Примечание. К сожалению, если у вас есть несколько причин ошибки 10016, вам придется завершить этот процесс для каждой комбинации CSLID/APPID.
Ошибка DCOM 10016 решена
Надеемся, что это облегчило вашу ошибку в Distributed COM 10016. Я должен подчеркнуть, что ошибка DCOM 10016 вряд ли повлияет на производительность вашей системы. В очень старые времена, когда Microsoft впервые представила «Distributed» в компонентной объектной модели, были уязвимости. Однако эти уязвимости были исправлены, и DCOM теперь безопасен.
DCOM Error 10016 Solved
Hopefully, that has alleviated your Distributed COM 10016 error. I must emphasize that a DCOM 10016 error is highly unlikely to affect your system performance. In the very old days, when Microsoft first introduced «Distributed» to the Component Object Model, there were vulnerabilities. However, these vulnerabilities have been patched and DCOM is safe now.
Of course, DCOM error 10016 is far from the only error Windows 10 throws up. If you have a different issue, here are fixes for the most common Windows errors.
Windows 10 Pro vs. Enterprise: What Are the Differences?
How does Windows 10 Pro compare to Windows 10 Enterprise? Let’s take a look at the major differences.
About The Author
Gavin Phillips
(621 Articles Published)
Gavin is the Junior Editor for Windows and Technology Explained, a regular contributor to the Really Useful Podcast, and was the Editor for MakeUseOf’s crypto-focused sister site, Blocks Decoded. He has a BA (Hons) Contemporary Writing with Digital Art Practices pillaged from the hills of Devon, as well as over a decade of professional writing experience. He enjoys copious amounts of tea, board games, and football.
More From Gavin Phillips
Исправление ошибки 10016
Данная ошибка относится к числу тех, что могут быть проигнорированы пользователем. Об этом говорит запись в базе знаний Microsoft. Вместе с тем, она может сообщать о том, что некоторые компоненты работают некорректно. Это касается серверных функций операционной системы, которые обеспечивают взаимодействие с локальной сетью, в том числе и с виртуальными машинами. Иногда мы можем наблюдать сбои и при удаленных сеансах. Если вы заметили, что запись появилась после возникновения подобных проблем, следует принять меры.
Еще одна причина появления ошибки – аварийное завершение работы системы. Это может быть отключение электроэнергии, сбой в программном или аппаратном обеспечении компьютера. В таком случае необходимо проверить, не появится ли событие при штатной работе, после чего уже приступать к решению, приведенному ниже.
Шаг 1: Настройка разрешений в реестре
Перед тем как приступать к редактированию реестра, создайте точку восстановления системы. Это действие поможет восстановить работоспособность при неудачном стечении обстоятельств.
Подробнее:Как создать точку восстановления в Windows 10Как откатить Windows 10 до точки восстановления
Еще один нюанс: все операции необходимо производить из учетной записи, имеющей права администратора.
Шаг 2: Настройка службы компонентов
Добраться до следующей оснастки также можно через системный поиск.
-
Жмем на лупу и вводим слово «Службы». Здесь нас интересуют «Службы компонентов». Переходим.
-
Раскрываем по очереди три верхних ветки.
Кликаем по папке «Настройка DCOM».
-
Справа находим пункты с названием «RuntimeBroker».
Нам подходит только один из них. Проверить, какой именно, можно, перейдя в «Свойства».
Код приложения должен соответствовать коду AppID из описания ошибки (мы его искали первым в редакторе реестра).
-
Идем на вкладку «Безопасность» и нажимаем кнопку «Изменить» в блоке «Разрешение на запуск и активацию».
-
Далее по запросу системы удаляем нераспознаваемые записи разрешений.
-
В открывшемся окне настроек жмем кнопку «Добавить».
-
По аналогии с операцией в реестре, переходим к дополнительным опциям.
-
Ищем «LOCAL SERVICE» и нажимаем ОК.
Еще раз ОК.
-
Выбираем добавленного юзера и в нижнем блоке ставим флажки, как показано на скриншоте ниже.
-
Таким же способом добавляем и настраиваем пользователя с именем «СИСТЕМА».
-
В окне разрешений нажимаем ОК.
-
В свойствах «RuntimeBroker» жмем «Применить» и ОК.
- Перезагружаем ПК.
Заключение
Таким образом, мы избавились от ошибки 10016 в журнале событий. Здесь стоит повториться: если она не вызывает проблем в работе системы, то лучше отказаться от описанной выше операции, так как необоснованное вмешательство в параметры безопасности может привести к более серьезным последствиям, устранить которые будет намного сложнее.
Опишите, что у вас не получилось.
Наши специалисты постараются ответить максимально быстро.
«Отчёт об ошибках» в Windows 10
Служба «Отчёт об ошибках» в Windows 10, как и в любой другой операционной системе от Microsoft, представляет собой регистратор всех ошибок. Эти неполадки записываются и по случаю подключения к интернету — скопом или частями, — отправляются на сервер для обработки компанией для поиска более эффективных решений.
Отчёт об ошибках сильно нагружает процессор
Иногда в «Диспетчере задач» можно наблюдать картину, когда отчёт об ошибках может нагружать процессор вплоть до 100%. Соответственно, выполнение даже самых элементарных задач может оказаться большой проблемой. Самая вероятная причина подобного события — это вирусы. Именно они либо внедряются в эту службу и нагружают ею компьютер, либо создают столько проблем, что служба просто «перегревается». Потому попросту вычистите вашу систему от вирусов.
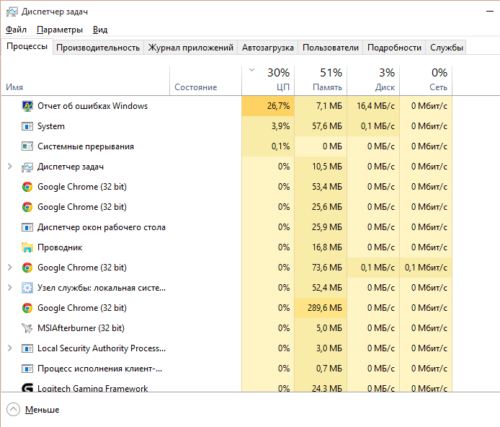
Служба «Отчет об ошибках Windows» сильно загружает работу процессора
Как отключить отчёт об ошибках
Для отключения службы ошибок Windows есть несколько способов. Первый и самый простой — это воспользоваться одной из многих программ, которые направлены на оптимизацию работы компьютера, потому что отключают многие из ненужных служб. Как можно догадаться, отчёты об ошибках тоже находятся в их списке.
Второй способ — через оболочку PowerShell.
-
Зайдите в меню «Пуск», в алфавитном порядке найдите папку Windows PowerShell, запусите её от имени администратора. Правой кнопкой щёлкните по нижней иконке — в выпадающем меню «Дополнительно» будет находиться заветный пункт.
-
В открывшемся терминале введите команду Disable-WindowsErrorReporting и подтверждите её, нажав Enter.
-
Проверьте, подействовали ли изменения, командой Get-WindowsErrorReporting.
Ошибки системы — не трагедия и не конец компьютера. Это значит, что нужно воспользоваться материалом выше, для решения и закрытия проблемы навечно или на чуть менее короткий срок. Обращение в сервисный центр или переустановка ОС — это лишь крайние и кардинальные методы, а большинство ошибок можно исправить в несколько минут.
Предоставление разрешений DCOM
Шаг 1. Нажать «Win+R», напечатать «regedit» и щелкнуть «ОК».
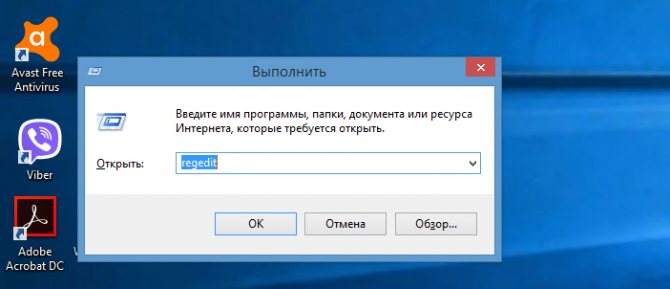
Печатаем в меню «regedit» и щелкаем «ОК»
Шаг 2. Перейти в папку «Ole», раскрывая двойным левым кликом мышки древо реестра по следующему пути:
- директория «HKEY_LOCAL_MACHINE»;
Раскрываем двойным левым кликом мышки директорию «HKEY_LOCAL_MACHINE»
- далее папку «SOFTWARE»;
Раскрываем папку «SOFTWARE»
- затем папку «Microsoft»;
Кликаем дважды по папке «Microsoft»
- найти и выделить левым щелчком мышки папку «Ole».
Находим и выделяем левым щелчком мышки папку «Ole»
Шаг 3. Просмотреть содержимое папки справа и удалить 4 ключа (их может быть менее 4-х), имеющие метки:
- «DefaultAccessPermission»;
- «DefaultLaunchPermission»;
- «MachineAccessRestriction»;
- «MachineLaunchRestriction».
Выделите название ключа правым кликом мышки, затем нажмите левым по опции «Удалить».
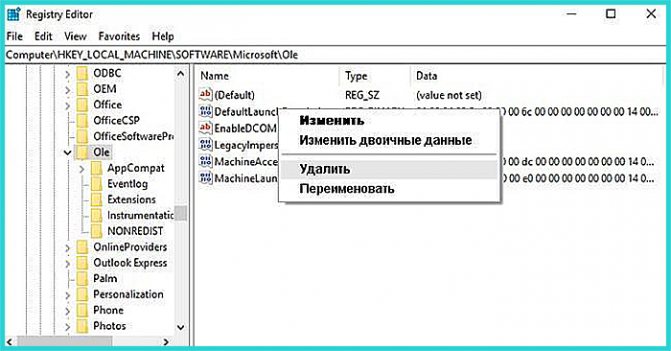
Выделяем название ключа правым кликом мышки, затем нажимаем левым по опции «Удалить»
Шаг 4. Перезагрузить компьютер, и проверить журнал событий на наличие указанных ошибок.
Если в журнале все еще имеются ошибки DCOM 10016, перейти к следующему решению.
Как убрать конфликт звуковых карт?
У части пользователей подобная ошибка Kernel Power возникает из-за драйвера звука. Отсюда, нужно посмотреть клоны драйверов, и выключить драйвера. Итак:
- Кликнем по клавише Win+X, затем нужно войти в «Диспетчер устройств»;
- Далее, нужно найти звуковые драйверы в звуковой карте, различных играх и клипах;
- Если вы нашли записи, которые повторяются, нужно щёлкнуть правой кнопочкой мышки на любую их них и выбрать «Отключить во вкладке».
Если вы не нашли дубликатов звуковых драйверов, можно попробовать выключить звуковые драйверы из перечня. Бытует мнение, если отключить ATI High Definition Audio Device в диспетчере устройств, это поможет решить сложившуюся ситуацию. Но, есть возможность просто выключить прочий звуковой драйвер и узнать, помогло ли это решить проблему?