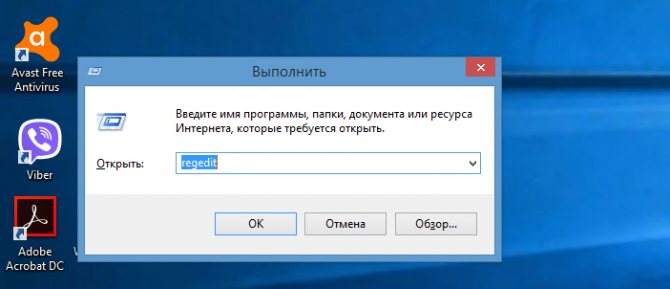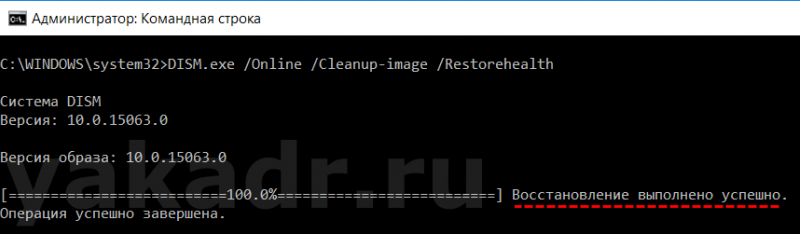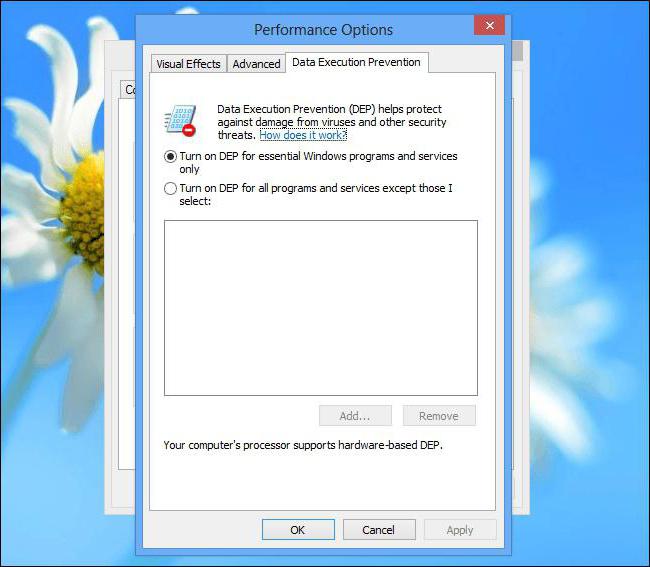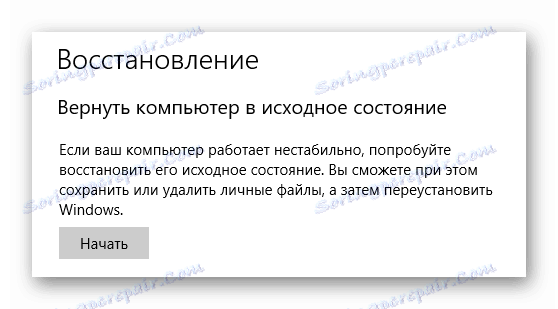Ошибка 0x80070422 в windows 10
Содержание:
- Способы исправления
- Как исправить ошибку 0x80070422 при обновлении Windows 10 и установке приложений из Магазина Windows
- Код ошибки 0x80070422 – как исправить в windows 10
- Установка последних обновлений системы
- Ошибка обновления 0x80070422: как ее исправить
- Способы исправления
- Причина ошибки 0x80070422 — вредоносное ПО
- Устранение проблемы
- Раздаем интернет на другой ПК
- «Установщик обнаружил ошибку 0x80070422 windows 7» — как исправить?
Способы исправления
Теперь давайте переходить к главному и разбираться, как исправить ситуацию, когда установщик обнаружил ошибку 0x80070422. Мы опишем сразу несколько способов, а вы прибегнете к помощи каждого из них по порядку. Если первый вариант не подействует, переходите ко второму, затем к третьему и так далее.
Устранение неполадок
Первое, что нам может помочь, это использование штатной утилиты для поиска и устранения неполадок. Давайте разбираться, где ее найти и как активировать:
- Сначала мы кликаем по кнопке «Пуск» нашей Windows 10, а потом в открывшемся меню выбираем иконку с изображением шестеренки.
- Дальше выбираем плитку с надписью «Обновление и безопасность».
- После того как пункт с приложениями развернется, кликаем по кнопке с надписью «Запустить средство устранения неполадок».
- В результате запустится процесс сканирования, завершения которого нам нужно будет дождаться.
Если проблема будет найдена, операционная система автоматически устранить ее и уведомит об этом пользователя.
Работаем со службами
Если первый вариант по каким-то причинам вам не помог, переходим непосредственно к работе с каждой из служб, которая могла вызвать ошибку с кодом 0x80070422. Придерживайтесь следующей пошаговой инструкции:
- Сначала мы открываем поиск Windows 10, кликнуть по иконке с изображением увеличительного стекла. После того как запустится поисковая строка, вписываем туда слово «Службы» и выбираем нужный пункт из появившийся выдачи.
- Дальше находим службу шифрование диска BitLocker, ждем по ней правой кнопкой мыши и из контекстного меню выбираем пункт «Свойства».
- Если служба отключена, кликаем по кнопке ее запуска. Затем дожидаемся активации процесса и жмем «ОК».
- Переходим к службе «Модуль запуска процессов DCOM-сервера». Точно так же, как и в предыдущем случае, жмем правой кнопкой мыши и переходим к свойствам. Если же мы видим надпись, обозначенную красной стрелкой, ничего менять не нужно, так как служба уже запущена.
- Следующий процесс, который нас интересует, это «Брандмауэр защитника Windows». Точно так же проверяем, запущена ли служба и, если понадобится, активируем ее вручную.
- Переходя дальше, находим процесс с названием «Центр обновления Windows». Убеждаемся в том, что он запущен, а если нет, включаем службу самостоятельно.
Следующая служба, на которую следует обратить внимание, это «Список сетей». Она также должна быть активной
- Последний процесс, который нам нужно проконтролировать, это «Сетевые подключения». В нашем случае они были неактивны, а значит, необходимо вручную запустить службу. При этом нам не обязательно каждый раз разворачивать пункт и устанавливать там какие-то значения. Мы можем сделать правый клик мышью по записи и просто выбрать «Запустить».
Рассмотрим еще один вариант, позволяющий устранить ошибку 0x80070422, когда брандмауэру не удалось изменить некоторые параметры в Windows 10.
Меняем протокол сети
Зачастую случается так, что протокол сети IPv6 препятствует нормальной установке обновлений и вызывает сбой. Чтобы проверить, так ли это, поступаем следующим образом:
- Сначала мы переходим к поиску операционной системы и вводим там название «Ethernet». Когда нужны пункт появится в выдаче, кликаем по нему.
- В левой части окна переключаемся на вкладку «Ethernet», а в правой выбираем «Настройка параметров адаптера».
- Выбираем то устройство, при помощи которого наш компьютер в данный момент подключен к сети, делаем правый клик мышью и переходим к свойствам.
- В открывшемся окошке находим протокол IPv6 и убираем галочку напротив него. Для того чтобы сохранить изменения кликаем по кнопке «ОК».
После этого обязательно перезагрузите компьютер и повторно попробуйте установить обновление.
Как исправить ошибку 0x80070422 при обновлении Windows 10 и установке приложений из Магазина Windows
Эта ошибка обычно возникает из-за служб или сбоев в сети. Виновниками могут быть: шифрование диска BitLocker, обновление Windows, служба запуска DCOM Server, брандмауэр Windows, сеть. Для пользователей, работающих с беспроводным контроллером DualShock 4, служба сетевых списков (Network List Service) является причиной ошибки 0x80070422. Иногда IPv6 также является причиной этой проблемы. По этому постараемся разобраться и найти решения данной проблемы.
1. Устранение неполадок в работе приложений магазина и центра обновления Windiws 10
Первым делом, что нужно сделать это запустить средство устранения неполадок. Перейдите в «Параметры» > «Обновление и Безопасность» > «Устранение неполадок» и справа выберите Центр управления Windows, Приложения из магазина Windows.
2. Изменение состояния служб
Несколько служб в Windows обеспечивают загрузку файлов обновлений Windows. Неисправность любого из них, останавливает процесс обновления Windows 10, который может закончиться ошибкой 0x80070422.
Нажмите Win + R и введите services.msc, чтобы открыть службы.
После открытия окна «Службы» найдите следующие службы и убедитесь, что они должны находиться в состоянии, как в указанной в таблице.
Состояние служб
| ИМЯ | СОСТОЯНИЕ |
| Служба шифрования дисков BitLocker | Выполняется |
| Модуль запуска процессов DCOM-сервера | Выполняется |
| Брандмауэр защитника windows | Выполняется |
| Центр обновления windows | Выполняется |
| Служба списка сетей | Выполняется, если DualShock 4, то отключить |
| Сетевые подключения | Выполняется, если DualShock 4, то отключить |
3. Запуск и Остановка определенных системных служб
1. Найдите «Службу шифрования дисков BitLocker» и убедитесь, что оно запущена. Если в столбце состояние пусто, щелкните правой кнопкой мыши эту услугу и выберите «Запустить» из параметров.
2. Найдите строке службу «Модуль запуска процессов DCOM-сервера» и снова выполните тот же процесс. Если вы видите пустое место в столбце «Состояние», выполните щелчок правой кнопкой мыши и нажмите «Запустить».
3. Теперь определите службу «Брандмауэр защитника windows» и посмотрите состояние. Обратите внимания, что если эта служба уже работает, то все ровно нажмите правой кнопкой мыши по ней и «Запустить». Если кнопка не интерактивная, то пропустите этот шаг.
4. Вы должны знать, что «Центр обновления windows» — это самая важная служба для правильного обновления windows, по этому убедитесь, что она находится в рабочем состоянии. В противном случае повторите то же самое, щелкните правой кнопкой мыши и выберите «Запустить».
5. Найдите «Служба списка сетей» и щелкните правой кнопкой мыши по ней. Выберите «Запустить» в списке меню.
Обратите внимание: если вы используете контроллер DualShock 4, сделайте правый щелчок и выберите «Свойства». Нажмите на раскрывающийся список «Тип запуска» и выберите «Отключено»
6. Найдите «Сетевые подключения» в столбце имен и проверьте, работает ли она. Если нет, то правый щелчок мыши и выбрать «Запустить».
Опять же, если вы являетесь пользователем игровой консоли DualShock 4 и находите ошибку 0x80070422, щелкните правой кнопкой мыши на службе и вместо «запустить», выберите «Свойства». В параметрах свойств, нажмите на раскрывающийся список рядом с типом запуска и выберите «Отключена». Перезагрузите компьютер или ноутбук.
4. Отключить протокол IPv6
IPv6 генерирует ошибку 0x80070422 для многих пользователей, поэтому отключите его, а затем запустите «Проверить наличие обновлений» в центре обновлений.
Нажмите Win + R и введите ncpa.cpl, чтобы открыть сетевые подключения.
Смотрите еще:
- Ошибка 0x80070643: Не удалось установить обновления Windows 10
- Ошибка 0x80070091: Папка не пуста
- Ошибка 0x80242006 обновления в Windows 10
- Как исправить ошибку 0xc004f074 при активации Windows 10
- Как исправить Ошибку 0xc1900101 0x20004 при установке Windows 10
Загрузка комментариев
Код ошибки 0x80070422 – как исправить в windows 10
Чтобы найти ответ на вопрос «код ошибки 0x80070422, как исправить windows 10?» надо использовать несколько методов борьбы с неприятностью. Определиться с мерами, которые позволят устранить проблему, поможет детальная диагностика причин сбоя. В целом ошибка 0x80070422 устраняется следующими способами:
Настройка параметров запуска системных служб.
Нужно убедиться в том, что служба BITS (фоновая интеллектуальная служба передачи данных) активна. Для этого через «Диспетчер Задач» надо перейти на вкладку службы, отыскать название интересующего пункта, выбрать его свойства и при необходимости включить выполнение. Если же служба актива, но возникает ошибка, то потребуется ее перезапустить.
Настройки брандмауэра.
Частой причиной сбоя является брандмауэр системы. При попытках запуска какого-либо приложения или программы, появляется окно с кодом ошибки. Для решения проблемы надо зайти в «Панель Управления», там выбрать пункт «Брандмауэр Windows», и активировать все параметры (Рисунок 3). Отключенные подпункты будут обозначены красной иконкой с крестиком.
Рисунок 3. Активация параметров обновления параметров брандмауэра
Один из наиболее простых и эффективных способов. Для его использования, потребуется с клавиатуры компьютера ввести комбинацию «Win+I», далее перейти в раздел «Обновление/безопасность» и открыть вкладку «Восстановление».
Рекомендуется провести полную проверку всех разделов жесткого диска на наличие вредоносных программ (Рисунок 4). После их обнаружения и устранения, следует перезапустить персональный компьютер и обновить базу данных антивирусного ПО.
Рисунок 4. Пример успешной проверки компьютера на наличие вирусов
Работа с обновлениями операционной системы.
Поврежденные обновления – одна из основных причин возникновения сбоя. Ниже пойдет речь о том, как устранить ошибку 0x80070422, причиной которой является некорректное обновление ОС.
Установка последних обновлений системы
Теперь давайте разберемся как исправить ошибку 0x80070422, если выше описанные методы не помогли. Можно попробовать установить наиболее актуальную версию ОС. Разумеется, это актуально, так как Windows 10 можно бесплатно загрузить с официального сайта Microsoft.
Вполне вероятно, что программное обеспечение давно не обновлялось и это стало причиной появления исключения на запуск определенных функций. Легче всего выполнить обновление Windows 10 следующим путем:
1Загрузите помощник по обновлению на сайте microsoft.com. Запустите загруженный файл.
2Нажмите на кнопку «Обновить сейчас» для активации программы.
Рис. 7. Обновление до актуальной версии Windows 10
3Если компьютер совместим, появится соответствующая надпись. Нажмите «Далее».
Рис. 8. Совместимость системы с обновлениями
Рис. 4. Начало работы программы обновления
4Чтобы обновиться, программа загрузит нужные ей файлы. Это займет немного времени. После этого станет доступной кнопка «Перезагрузить сейчас». Нажмите на нее.
Рис. 9. Готовые обновления системы
5Подождите еще некоторое время, пока система обновляется. После этого появится окно настроек. В нем можно включить или выключить такие параметры, как местоположение, диагностика, распознавание речи и так далее. Установите их по желанию и нажмите «Принять».
Рис. 10. Настройки конфедициальности
Рис. 5. Окно перезапуска и настройки индивидуальных параметров
6На этом установка закончена.
После этого обязательно включите брандмауэр, или проверьте, чтобы он был включен, так, как описано выше.
Также обновления Windows 10 можно получить через Центр обновления Windows. Для этого в меню «Пуск» введите запрос «Обновление и безопасность», запустите найденную программу, включающую окно обновлений. Нажмите на кнопку «Проверка наличия обновлений». Если они есть, то Вам будет предложено их инсталлировать. Просто следуйте инструкциям.
Рис. 11. Проверка обновлений
Рис. 6. Центр обновления
Исправление ошибки с кодом 0x80070422 также может заключаться в том, чтобы настроить автоматический запуск брандмауэра при запуске системы.
Ошибка обновления 0x80070422: как ее исправить
Неполадка возникает, если одна из критически нужных для функционирования компонентов операционной системы служба отключена. К таким относятся:
- Брандмауэр Windows.
- Служба модуля архивации.
- Криптография.
- Windows Update.
- Фоновая интеллектуальная передача.
Способ исправления ошибки 0x80070422 в Windows 10, заключается во включении автоматического запуска перечисленных выше системных сервисов.
- Откройте окно командного интерпретатора комбинацией клавиш Win + R.
- Введите в нем команду services.msc.
Ее можно запускать через поисковую строку Пуска, адресную строчку Проводника или одноименную вкладку Диспетчера задач.
- Через контекстное меню сервиса «Центр обновлений Widows» откройте ее свойства.
4. В выпадающем списке «Тип запуска» укажите «Автоматически» и кликните «Применить».
5. Нажмите «Запустить» для запуска работы сервиса.
Если проблема не решится, аналогичным образом поступите с остальными сервисами, если неполадка не исправится:
- Служба модуля архивации на уровне блоков.
- Криптография.
- Фоновая интеллектуальная передача.
- Брандмауэр Windows.
- Служба лицензий клиента.
Подобная проблема может появиться при запуске Internet Explorer: «Автономный установщик обновлений обнаружил ошибку 0x80070422».
То же самое можно проделать через командную строку.
- Запустите командную строку с привилегиями администратора.
2. Выполните в ней пару команд:
- sc config wuauserv start= auto
- sc start wuauserv
здесь:
sc – запуск консольной утилиты для управления фоновых процессор операционной системы;
config – команда изменения состояния сервиса;
wuauserv – название службы Windows;
start= – аргумент, указывающий на изменение типа запуска;
auto – автоматический старт.
Вторая команда принудительно запустит сервис.
Если проблема не решится, вместо wuauserv вводите названия остальных фоновых процессов со списка:
- BITS;
- mpssvc;
- cryptsvc;
- wbengine;
Также можете попробовать обновить операционную систему через утилиту Media Creation Tools.
- Зайдите в Панель управления: посредством меню Win + I или команды control (выполните ее в поисковой строке или Win + R).
2. Выберите компонент «Устранение неполадок с помощью…».
3. Кликните «Далее».
4. Дождитесь завершения анализа и поиска источника неполадки.
В зависимости от результатов сканирования выполните приведенные рекомендации.
При наличии точек восстановления системы воспользуйтесь ими.
Если ошибка осталась, а обновление нужно, загрузите его с Каталога http://www.catalog.update.microsoft.com/Home.aspx.
- Введите код апдейта в поисковую строку справа вверху и жмите «Загрузить».
- Запустите полученный файл и подтвердите установку.
В этом случае ошибка обновления возникнуть не должна, ведь работу выполняет автономный установщик. Для завершения процесса компьютер перезагрузиться.
Удалось устранить ошибку?
Да, спасибо!
50%
Нет, не получается
50%
Обращусь лучше к специалистам
0%
Проголосовало: 4
Прочитано: 416
Способы исправления
При возникновении ошибки требуется последовательно устранять возможные проблемы. Каждый раз следует проверять результат, выполняя установку обновлений.
Настройка «Центра обновлений»
Последовательность действий:
- Нажать Win + R.
- Ввести «services.msc», кликнуть по ОК.
- Найти службу из списка, открыть свойства двойным нажатием левой кнопки мыши.
- В поле «Тип запуска» поставить значение «Автоматически» или «Вручную».
- Сохранить настройки и активировать работу нажатием кнопки Запустить.
Напротив названия службы появится надпись «Выполняется», что свидетельствует об успехе. Аналогичные действия требуется произвести с упомянутыми ранее компонентами операционной системы.
Запуск службы Центр обновления Windows
Исправление ошибки при запуске «Защитника Windows»
Спровоцировать ошибку может неправильный запуск «Защитника Windows», что говорит о некорректной работе определенной службы. Целесообразно не инсталлировать два конфликтующих антивируса. Для удаления нежелательной программы требуется:
- Открыть меню «Пуск».
- Запустить «Панель управления».
- В режиме просмотра «Категория» перейти по гиперссылке «Удаление программы», которая находится в разделе «Программы».
- В списке приложений найти антивирус, нажать правой кнопкой мыши и выбрать опцию «Удалить».
- Следовать инструкциям деинсталлятора.
Удаление приложения через Программы и компоненты
Для остальных случаев включают стандартный антивирус по следующему алгоритму:
- Открыть «Службы».
- Вызвать свойства «Защитника Windows».
- Установить значение «Тип запуска»/«Автоматически».
- Нажать Запустить, Применить.
После выполнения действий следует перезапустить операционную системы для активации стандартной работы антивирусного программного обеспечения.
Активация «Брандмауэра»
Успешно обновить систему может мешать неверная конфигурация «Брандмауэра». Для настройки параметров следует:
- Перейти в «Панель управления».
- Открыть раздел «Система и безопасность».
- Запустить «Брандмауэр Windows».
- Перейти по гиперссылке «Включение и отключение брандмауэра», которая находится на боковой панели слева.
- Установить доступные параметры работы в режим «Включено».
- Нажать ОК.
Включение Брандмауэра
Для успешного применения изменений рекомендуется перезагрузить компьютер.
Влияние вирусов
Если установщик обнаружил ошибку 0x80070422 в Windows 7, причина может крыться в вирусном коде программного обеспечения. Следует просканировать компьютер антивирусом. Во время процедуры рекомендуется не работать в операционной системе.
Через графический интерфейс
Для Windows 7 компания Microsoft разработала программу Safety Scanner, которая призвана исправлять подобные проблемы. Проверка ошибок выполняется по следующему алгоритму:
- Запустить утилиту.
- Принять лицензионное соглашение.
- Начать процедуру «Полного сканирования».
После завершения операции требуется подтвердить исправление проблем, нажав соответствующую кнопку.
При помощи командной строки
Появление кода 0х80070422 можно исправить запуском служб через «Командную строку»:
- Активировать компонент командой «sc config wuauserv start=auto».
- Запустить, выполнив «sc start wuauserv».
- Проверить работу, введя «sc query wuauserv».
Запуск службы через Командную строку
При успешном выполнении появится надпись «Running».
Использование сторонних программ
Для устранения ошибки рекомендуется провести комплекс мероприятий с использованием автономного программного обеспечения.
- Dr.Web Curreit. Программа для обнаружения и исправления зараженных файлов компьютера. Поможет выполнить подробный анализ системы и предоставит детальный отчет.
- Malwarebytes. Приложение направлено на выявление зараженных «глубинных» файлов операционной системы. Перед запуском рекомендуется очистить папку «Исключения». Найденные вирусы ликвидируются автоматически.
- CCleaner. Включает комплекс инструментов для работы с компонентами Windows. Рекомендуется использовать для очистки реестра. После анализа следует выделить найденные проблемы и нажать Исправить.
Чтобы исправить ошибку 0x80070422 в Windows 7, нужно найти причину появления и устранить одним из предложенных методов. Проблема может крыться в ядре системы. В таком случае поможет переустановка Windows.
Причина ошибки 0x80070422 — вредоносное ПО
На странице загрузки утилиты вам советуют скачивать всегда последнюю версию этой утилиты при каждой проверке. Она является аналогом других популярных утилит, которыми вы также можете воспользоваться, вместо этой. Например, Dr.Web CurIt.
Вам необходимо загрузить утилиту и запустить ее. Затем выберите место, где будет произведена проверка на вирусы или оставьте это значение по умолчанию, чтобы программа просканировала всю вашу систему. Все, что будет найдено в качестве вирусов, необходимо удалить
Вирусные программы могут маскироваться под другие программные продукты или системные процессы, поэтому важно очистить все возможные угрозы. После этого попытайтесь снова запустить Брандмауэр или программу, с которой у вас возникла ошибка 0x080070422 в Windows 7
Если мы исправили ее, значит причина была в вирусном ПО.
Устранение проблемы
Самый простой способ избавиться от ошибки – откатиться к точке восстановления, когда система работала без сбоев.
- Нажимаем сочетание клавиш Win+Pause, чтобы попасть в свойства системы. Открывать их можно также через контекстное меню проводника «Этот компьютер».
-
Переходим в раздел «Защита системы».
-
Нажимаем на кнопку «Восстановить».
-
В окне мастера выбираем последнюю по дате создания точку восстановления.
- Проверяем конфигурацию и нажимаем «Готово».
Если защита системы была отключена, то придётся включать недостающие службы вручную. В этом тоже нет ничего сложного.
- Нажимаем сочетание клавиш Win+R для вызова окна «Выполнить».
-
Вводим services.msc и нажимаем Enter.
- Находим службы криптографии и двойным кликом открываем свойства.
- Ставим тип запуска «Автоматически».
- Нажимаем «Запустить».
-
Сохраняем конфигурацию — «Ок».
Состав служб, которые необходимо включить, зависит от того, в какой момент появляется ошибка 0x80070422. Если сообщение о сбое отображается при попытке установить апдейт, то необходимо запустить компонент «Центр обновления Windows». Если ошибка появляется при настройке брандмауэра или «Защитника Windows», то нужно проверить состояние служб криптографии, службы модуля архивации на уровне блоков, удалённого вызова процедур (RPC) и фоновой интеллектуальной службы передачи (BITS). Службу «Защитника Windows» искать смысла нет – в ней заблокированы все кнопки включения/выключения.
Если проблема возникала при запуске брандмауэра, то после включения служб нужно выполнить ещё одно действие:
- Находим через встроенный поиск «Брандмауэр Защитника Windows 10».
-
Переходим в раздел «Включение и отключение брандмауэра».
-
Убеждаемся, что он включен для локальной и общественной сети.
Если после включения всех перечисленных служб «Защитник Windows 10» всё равно выдаёт ошибку, то необходимо проверить его состояние через системный реестр.
- Нажимаем сочетание Win+R.
- Вводим regedit и нажимаем Enter.
- В структуре каталогов слева проходим по пути HKEY_LOCAL_MACHINE\ SOFTWARE\ Policies\ Microsoft\ Windows Defender.
-
Проверяем, есть ли внутри каталога параметр DisableAntiSpyware. Если он есть, то кликаем по нему дважды левой кнопкой, присваиваем значение 0 (ноль) и сохраняем конфигурацию.
- Открываем подраздел Real-Time Protection в папке Windows Defender, если он есть.
- Смотрим, есть ли внутри каталога параметр DisableRealtimeMonitoring. Если есть, то кликаем по нему дважды левой кнопкой, присваиваем значение 0 (ноль) и сохраняем конфигурацию.
Ничего добавлять или удалять в системном реестре не нужно – необходимо только убедиться в том, что «Защитнику Windows» не запретили работать. После этого можно запустить его заново – он должен заработать без сбоев.
Post Views:
84
Раздаем интернет на другой ПК
«Установщик обнаружил ошибку 0x80070422 windows 7» — как исправить?
Поскольку ошибка 0x80070422 в основном возникает из-за проблем с брандмауэром, первым делом необходимо включить его. Для этого достаточно открыть Панель управления, найти там пункт «Администрирование», где расположен подпункт «Службы».
В списке служб нужно найти «БрандмауэрWindows» и включить ее. Желательно настроить автоматическую работу этой службы, чтобы она была подключенной всегда.
Дело в том, что эту службу в основном отключают для того, чтобы повысить производительность операционной системы. Но лучше пожертвовать несколькими мегабайтами оперативной памяти, чем сталкиваться с ошибкой, которая мешает полноценной работе компьютера.
После включения службы «Брандмауэр Windows» необходимо сделать то же самое для другой службы под названием «Центр обновления Windows». Ее также нужно настроить на автоматическую работу.
В большинстве случаев всего вышеперечисленного достаточно, чтобы ошибка 0x80070422 больше никогда не появлялась. Но иногда может потребоваться обновить систему. Сделать это можно двумя способами:
1. Дождаться пока система автоматически проверит обновления и установит их на компьютер.
2. Обновить систему вручную с помощью пункта «Обновление и безопасность» в Панели управления операционной системы. После скачивания и установки обновлений обязательно нужно перезагрузить компьютер (система может сама попросить сделать это, выдав соответствующее уведомление) чтобы внесенные изменения полностью сохранились и вступили в действие. Кроме того, обновление системы станет своего рода проверкой. Если в процессе загрузки и установки обновлений не возникнет ошибка 0x80070422, значит проблема устранена.
Важно! После проведения всех вышеописанных действий ни в коем случае нельзя отключать обе службы, которые были отключены, иначе ошибка снова начнет возникать при попытке установки обновлений или программного обеспечения