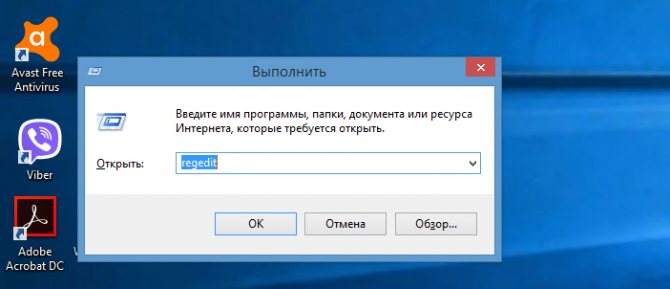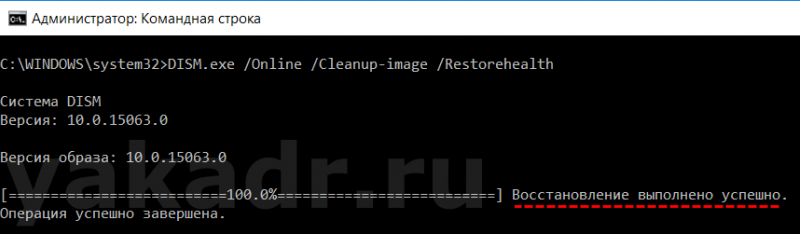Ошибка system_service_exception в windows 10
Содержание:
- Methods To Fix System Service Exception BSOD Error In Windows 10
- Как исправить Ntoskrnl.exe синий экран в Windows 7
- Действия при проблемах с файлами
- Анализируем возможные причины
- Проблемы с комплектующими
- Обновление драйверов видеокарты для Windows 7, 8 и 10
- Что это значит и как от неё избавиться?
- Как исправить ошибку dxgmms2.sys на синем экране Windows 10
- Стандартные инструменты для исправления ошибок
- Как исправить ошибку SYSTEM SERVICE EXCEPTION
- Как вставить формулу в ячейку
- Проверяем исправность винчестера
- Понижаем пинг технически и реально ли это?
- Проверка жесткого диска и оперативной памяти
- Айболит-66
Methods To Fix System Service Exception BSOD Error In Windows 10
Before using any methods to resolve this BSOD, I would recommend downloading BlueScreenView or WhoCrashed to help you analyze MINIDUMP files on your Windows PC to find out the cause. Both are handy tools to help point out which feature/file/driver has caused this BSOD.
If you can’t boot into Windows PC in regular mode, try to boot into Safe Mode with Networking. Then download, install and use those tools as usual.
After that, here are a few solutions you can use to resolve this annoying BSOD on your Windows 10 PC. Just try them and let me know if any worked out for you.
1. Run A Virus & Malware Scan
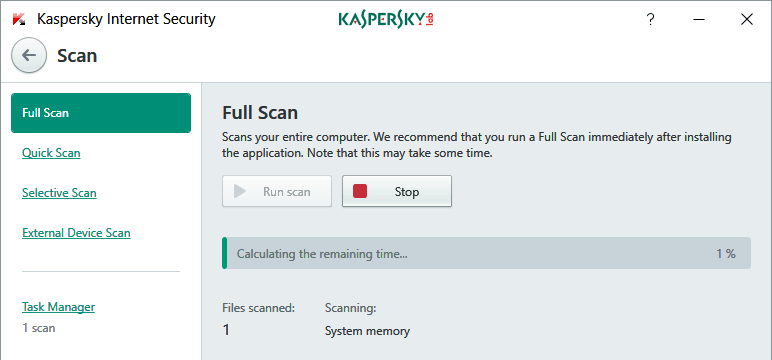
In many cases, your computer was infected with viruses, malware or other malicious program and lead to this type of BSODs. I would recommend using a top-rated antivirus or anti-malware to search for and remove them out of your computer. By doing so, it may help you to fix System Service Exception BSOD error.
2. Scan And Repair Damaged Windows System Files
In case your Windows system files are damaged, some serious errors will appear, including the one we are discussing. However, there is a built-in tool in Windows called System File Checker. It helps to scan for damaged system files (or missing) and repair/replace them automatically with the cached versions that are stored on your computer.
To use this tool, press Windows + X, then press A and select Yes to run Command Prompt as administrator. In the Command Prompt window, perform the following command to order the tool to work:
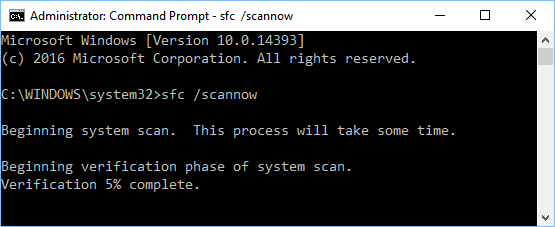
It will start working immediately. Do not restart or shut down your computer unless the process is complete.
Once it completes and reached 100%, you can close the Command Prompt window and reboot your Windows 10 PC. Then verify again whether the System Service Exception is gone or persists.
3. Check And Install All The Windows Updates
Windows updates help to fix bugs, enhance stability, as well as add new features. That’s why you should check for updates and install them regularly.
If you haven’t installed Windows updates for a while, I would recommend checking for updates and install all the available updates. In doing so, you can help your computer get rid of problems, as well as resolve System Service Exception BSOD error, according to some reports from users on Microsoft Community.
However, if you have downloaded and installed some new Windows updates lately and then encountered the System Service Exception, I would recommend uninstalling them and reverse the changes. This is because some new updates aren’t compatible with your current installed apps on your computer, and have caused this BSOD error.
4. Update Or Reinstall Windows Drivers
If this BSOD error was caused by a corrupted or incompatible Windows driver, then WhoCrashed or BlueScreenView will show it to you. For example, ks.sys, or ntfs.sys. Consequently, you will know exact the driver you need to update or reinstall.
If those tools can’t help you to determine the cause, you should try updating or reinstalling graphics card, sound, and networking drivers. These are the most common drivers that often cause BSOD errors in Windows.
However, it depends on your particular situation. For example, if you are playing games, or powering up your computer and encounter this BSOD, probably your graphics card driver is the cause. Therefore, try to update or reinstall it first in that case.
5: Turn Off Google Update Service From Startup
You may be surprised when I tell you that Google Automatic Update service can be the cause of this BSOD error on your Windows PC. Indeed, in some cases, this automatic update service from Google can lead to the System Service Exception error.
To resolve it, you need to terminate this service from running and disable it from Startup. To get started, press Windows + R to open the Run dialog box, then type: services.msc and press Enter.
In the Windows Services application, search for “Google Update Service“, double-click on it to open Properties.
In the next step, choose “Disabled” from the Startup type drop-down list and then click on the “OK” button. In case there is more than one “Google Update Service” item, you need to disable all of them.
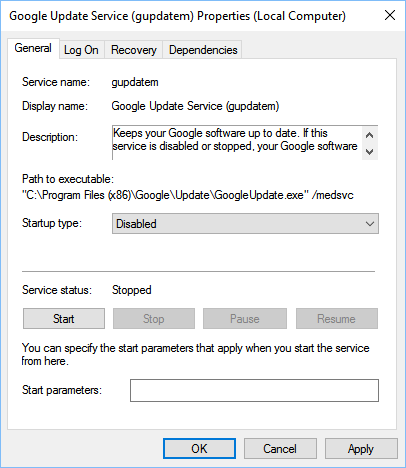
After that, reboot your computer and check again whether the BSOD is gone or not.
Как исправить Ntoskrnl.exe синий экран в Windows 7
Чтобы избавиться Ntoskrnl.exe Windows 7 рекомендую выполнить следующее:
- Откажитесь от разгона системы. Если вы ранее использовали оверклокинг и специальный софт – отключите (деинсталлируйте) последний, и приведите систему к стандартному состоянию;
- Загрузите в БИОС настройки по умолчанию. Перейдите в ваш БИОС (при включении ПК несколько раз быстро жмите на клавиши F2 или Delete), и выберите в БИОСе пункт «Load setup defaults» (или «Load optimized defaults»). Сохраните изменения (обычно нажав на F10), а затем перезагрузите ваш ПК;
Загрузите установки БИОС по умолчанию
Проверьте работоспособность планок вашего ПК. Для этого прекрасно подойдёт инструментарий программы Memtest86 (или нажмите на кнопку «Пуск», в строке поиска введите mdsched и нажмите ввод);
Используйте системное средство проверки драйверов. Нажмите на кнопку «Пуск», в строке поиска введите verifier и нажмите ввод. Дальше действуйте согласно инструкции.
Установите свежие драйвера для компонентов вашей системы. Для этого подойдут такие специальные инструменты как DriverPack Solution, Driver Genius, Driver Easy и другие;
Используйте DriverPack Solution для обновления драйверов
Проверьте целостность системных файлов. Запустите командную строку от имени администратора, в ней введите sfc /scannow и нажмите ввод, это может помочь пофиксить ошибку Ntoskrnl.exe;
Проверьте файловую систему диска на наличие ошибок. Кликните на «Мой компьютер», выберите диск С, наведите на него курсор, и нажмите правой клавишей мыши. В появившемся меню нажмите на «Свойства» — «Сервис» — «Выполнить проверку». Поставьте две галочки рядом с имеющимися пунктами, и нажмите на «Запуск» (системе может понадобиться перезагрузка для активации проверки системного диска);
Установите все необходимые системные обновления для вашей ОС Виндовс;
Установите все необходимые обновления для вашей версии ОС Виндовс
Проверьте системный реестр на наличие ошибок. В этом помогут такие программы как CCleaner, RegClener и другие аналогичные программы;
Проверьте ваш компьютер на вируса. Помогут такие программы как Dr.Web CureIt!, Trojan Remover, Malwarebytes Anti-Malware и ряд других аналогов;
Откатите вашу систему к дате, когда проблем не наблюдалось. Нажмите на кнопку «Пуск», в строке поиска введите rstrui и нажмите ввод. Выберите точку восстановления, когда система работала стабильно, и откатите её на данное состояние;
Выполните откат системы на стабильную точку восстановления
Почистите материнскую плату ПК и в особенности систему охлаждения от пыли. Чрезмерное количество пыли внутри компьютера может стать причиной его перегрева, и появления рассматриваемой мной ошибки.
Во время работы или при включении компьютера внезапно может появиться так называемый «синий экран смерти». Если вчитаться в текст, написанный поверх, то там будет указана причина сбоя – некорректная работа файла Ntoskrnl.exe. Этот элемент очень важен для функционирования ОС, и когда с ним что-то происходит, пользоваться ПК становится невозможно.
Методика устранения ошибки Ntoskrnl.exe.
Действия при проблемах с файлами
- atikmdag.sys, dxgkrnl.sys, nvlddmkm.sys – чаще всего указывает на драйвер графического адаптера, проще говоря, видеокарты. Самый простой способ – удалить их с помощью специальных утилит, типа DDU и поставить позднюю, либо более раннюю версию драйвера.
- netio.sys – подразумевает неисправность сети, а точнее с сетевой картой или адаптером беспроводной сети (говориться пока что о программной части, не аппаратной). В этом случае возникновение ошибки характерно во время сёрфинга по интернет ресурсам или использованию программного обеспечения, способного выходить в сеть. Метод, которым можно воспользоваться в данной ситуации – каким-то образом удалить драйвер сетевого адаптера, либо скачать с официального сайта производителя последнюю версию ПО.
- ks.sys – иногда проблема связана с программой для видеообщения Skype, но файл может отвечать и за другие компоненты системы. Скорее всего нужно удалить Скайп, если установлен. Если его нет, то пробуем переустановить драйвера звука и веб-камеры.
Хочу заметить, что использование автоматических установщиков драйверов, типа Driver Pack Solution как раз может установить несоответствующие вашему устройству драйвера, что приводит к подобным конфликтам, а потом и ошибкам. Кончено, иногда программы эти устанавливают то, что нужно, но в базе не могут содержать ПО для всех без исключения устройств.
Анализируем возможные причины
Поиск первопричин является очень важным этапом, так как он позволяет исключить ненужные действия из процедуры лечения и остановиться только на эффективных методиках, которые позволяют исключить синий экран system service exception в дальнейшем.
Следовательно, изначально придем к пониманию того, что означает ошибка system service exception.
Лучшие специалисты работали над решением данной проблемы, поэтому мы достаточно быстро смогли выявить возможные первопричины возникновения ошибки system service exception Windows 10. Их немного, но составить список все-таки можно:
- Пользователь инсталлировал, инсталлировал драйвера, да не доинсталлировал. То есть, при установке важных файлов произошел сбой.
- Как это не странно, но решение проблемы system service exception atikmdag sys может быть найдено банальным удалением вирусов.
- Криворукая комплекция тела владельца могла привести к удалению важнейших системных файлов или повреждению реестра.
- Повреждение винчестера или оперативки, которые долгое время служили верой и правдой своему владельцу.
Вот собственно то, что может привести к ошибке system service exception. Ну а дальше все просто – есть список, значит можно заняться исправлением ситуации.
Проблемы с комплектующими
Практически любая деталь компьютера или ноутбука может стать причиной синего экрана, и поломки бывают самые разные.
Блок питания
Если он плохо справляется с работой, будут страдать все детали устройства. Так, BSoD случается, когда, например, компьютеру не хватает энергии.
Видеокарта
Причина сбоев бывает не только в драйверах, но и в чипах, перегреве (особенно во время игр, при наличии пыли). Тревожный сигнал — артефакты (искажения изображения на экране, точечные или фрагментами).
Обратите внимание! Если переустановка драйверов не помогает, нужна чистка от пыли, ремонт или замена детали
Материнская плата
Если на ней заметны какие-нибудь повреждения, вздутие конденсаторов или потемневшие участки, это 100 % говорит о серьезных проблемах, которые легко могут быть причиной «экрана смерти».
Если не один из описанных способов не помог избавиться от ошибки System Thread Exception Not Handled, придется делать откат операционной системы. В случае когда заметны повреждения любых деталей компьютера, их лучше заменить на новые, чтобы ситуация не повторилась.
Обновление драйверов видеокарты для Windows 7, 8 и 10
Сначала нужно зайти в «Диспетчер устройств» через «Панель управления», «Win + X» или нажав «Пуск» и вписав в поисковую строку «devmgmt.msc». Далее находят раздел «Видеоадаптеры», открывают его и щелкают правой кнопкой мыши на той видеокарте, которая активна в настоящий момент. Выбрав «Свойства», заходят в «Драйверы».
Дальше возможны два пути. Для начала стоит попробовать обновить драйверы, выбрав соответствующий пункт. Если не поможет, проделать снова все вышеописанное, только на этот раз драйверы удалить и скачать новые.
Важно! Если компьютер не загружается обычным способом, нужно запустить его в безопасном режиме (Safe Mode)
Как узнать, какой драйвер неисправен
Хотя чаще всего проблема в драйверах видеокарты, так бывает не всегда. Чтобы понять, какой нуждается в исправлении, нужно зайти в «Диспетчер устройств» и посмотреть, нет ли значков желтого или красного цвета у какого-то из системных компонентов. Такой значок говорит о проблемах в работе и о том, что драйвер надо обновить.
Если невозможно загрузить компьютер и зайти в диспетчер, придется использовать установочный диск или флешку. Делают следующее:
- Вставив устройство, заходят в БИОС и в устройствах загрузки ставят на первую позицию накопитель с образом.
- Когда образ загрузится, переходят в раздел «Восстановление системы».
- Выбирают «Поиск и устранение неисправностей».
- Открыв «Диагностику», щелкают на «Дополнительные параметры».
- Выбирают командную строку.
- В консоли пишут «bcdedit /set {default}bootmenupolicy legacy», нажимают «Ввод».
Обратите внимание! После этого нужно выйти из командной строки, перезагрузить ПК и войти в безопасном режиме (на всех версиях ОС, кроме десятки, для этого нажимают «F8» при загрузке устройства). Далее неисправные драйверы удаляют через «Диспетчер устройств»
Если драйверы некорректны, будет еще один вариант — «Удалить»
Что это значит и как от неё избавиться?
Очень распространённой ситуацией в среде пользователей Windows 10 является неожиданное возникновение ошибки под названием «system_thread_exception_not_handled». Чаще всего она появляется при загрузке ПК. Дословно переводится с английского как «системная ошибка потока, которую невозможно обработать».
Почему возникает такая ошибка. Точного ответа нет. Наиболее частыми причинами являются:
- — любой сбой;
- — различные вредоносные программы;
- — проблемы с работой драйверов;
- — обновление системы.
Для нормальной работы ПК, необходимо выполнить некоторый алгоритм, зависящий от первопричины системной ошибки.
1) Инструменты встроенного восстановления
В Windows 10 присутствуют инструменты встроенного восстановления. Многие специалисты предлагают использовать загрузочную флешку для Windows, поскольку она помогает получать пользователям те же инструменты с удобством. Итак, чтобы перейти в режим восстановления Windows 10, выполните следующие действия:
- — выключите ПК с помощью кнопки, непрерывно нажимая её (если невозможно провести корректное выключение);
- — нажимайте, при включении, на кнопку включения 3-4 раза, пока окна не появятся различные варианты восстановления;
- — найдите раздел «Устранение неполадок> Вспомогательные параметры> Командная строка». Выполнить:
sfc / scannow / offbootdir = c: \ / offwindir = c: \ windows
Он найдет некоторые ошибки, но не сможет исправить все. Затем выполните следующую команду:
bcdedit / set {default} bootmenupolicy legacy
— теперь необходимо закрыть утилиту и перезагрузиться.
2) Работа с драйвером
Найдите драйвер, который вызывает проблемы.
Установите бесплатное приложение с названием «WhoCrashed» и запустите его, чтобы узнать, какой драйвер вызывает данную ошибку.
Если вы проверите путь к файлу, то он покажет проблемный драйвер, который мешает системе.
Если запустить утилиту нет возможности, выполните следующие действия:
- — загрузиться в безопасном режиме (функциональная клавиша F8 вместе с кнопкой загрузки) и выбрать его;
- — во время загрузки или после входа в систему, когда вы снова увидите BSOD (синий экран), вы также найдете имя файла вместе с ошибкой.
Вывод будет похож на FILENAME.sys, где FILENAME может отличаться для пользователей; - — запишите имя файла;
- — перезагрузитесь, и перейдите в режим восстановления Windows 8 или 10. «Устранение неполадок»> «Дополнительные параметры»> «Командная строка».
- — выполните следующие команды в командной строке:
c:
cd windows\system32\drivers
ren FILENAME.sys FILENAME.old
где FILENAME — это имя файла, который вы отметили выше. - — закройте командную строку и перезагрузитесь.
Теперь ваш компьютер должен успешно загрузиться. Переустановите обновленный драйвер, если проблема не устранилась полностью.
3) Физические манипуляции
В случае, если вы не достигли успеха в безопасном режиме, возможно, вы можете попробовать этот способ для успешного завершения загрузки компьютера:
- выключите его,
- выньте аккумулятор,
- отсоедините его от источника питания,
- оставьте его на несколько минут,
- нажмите и удерживайте кнопку питания в течение 5-10 секунд,
- включите питание, включите ноутбук.
Он должен начинать загружаться нормально. Затем верните батарею в кратчайшие сроки. После успешной загрузки ПК нужно избавиться от драйвера, который вызывает проблемы. Выполните перезагрузку ПК.
4) Работа с браузером
Если вы часто получаете BSOD в непредсказуемое время, возможно, вам необходимо исправить настройки в аппаратном ускорении браузера. Отключение аппаратного ускорения для каждого браузера будет отличаться.
Для отключения данной настройки в Mozilla Firefox необходимо: открыть Mozilla Firefox, ввести «about:preferences#advanced» в адресной строке, снять флаг «По возможности использовать аппаратное ускорение», закрыть и перезагрузить Firefox.
Для отключения ускорения в Google Chrome откройте Google Chrome, введите chrome: // flags в адресной строке и Enter, прокрутите вниз и перейдите к «GPU composting on all pages», в раскрывающемся списке выберите «Отключено», перезагрузите браузер.
Для выключение аппаратного ускорения «Adobe Flash Player» необходимо перейти на страницу справки «Adobe Flash», перейти к шагу 5, щелкнуть правой кнопкой мыши анимацию и выбрать «Настройки», снять флажок.
5) Проверка на вредоносные программы, различные вирусы
Также необходимо проверить компьютер антивирусной программой, чтобы исключить эту первопричину системной ошибки.
Как исправить ошибку dxgmms2.sys на синем экране Windows 10
Если эта ошибка только начала возникать, и у вас уже есть точка восстановления системы, вы можете использовать ее, чтобы восстановить прежние настройки откатом системы назад в рабочее состояние.
1. Драйвер видеокарты
- Драйверы NVIDIA.
- Для видеокарт AMD.
- Видеокарты от Intel.
Есть и другой способ. Вы можете использовать официальные программы для удаления драйверов видеокарты, чтобы удалить драйверы AMD, INTEL, NVIDIA, а затем использовать специальные утилиты от производителей для сканирования и обновления драйверов.
2. Запуск инструмента диагностики DirectX
Как упоминалось выше, эта ошибка связана с DirectX Graphics API. Таким образом, чтобы устранить проблему, вы можете попробовать запустить средство диагностики DirectX.
- Нажмите комбинацию кнопок Win + R и введите dxdiag
- Далее перейдите во вкладку «Экран»
После того, как инструмент диагностики завершен, необходимо проверить Возможности DirectX и графу Примечания. Как видно на скриншоте выше, в графе «примечания» имеются проблемы с драйверами видеокарты, которые нужно обновить. В графе «примечания» должно быть «Неполадок не найдено».
Разберем возможности DirectX. Некоторые программы работают очень медленно или не работают вообще, если не включено аппаратное ускорение Microsoft DirectDraw, Direct3D или ускорение текстур AGP. Если, что-то выключено, то проблемы в драйверах видеокарты или DirectX. Дело в том, что в Windows 10 убрали эти функции для включения, но можно активировать DirectPlay, который автоматически должен активировать Direct3D и DirectDraw. Для этого откройте «Панель управления» > «Удаление программ» > «Вкл/Откл компонентов». Далее найдите в списке Legacy (DirectPlay) и поставьте галочки, после чего перезагрузите ПК.
3. Обновить DirectX
Иногда DLL файлы могут быть повреждены или удалены, и логичным вторым основным решением это будет обновить или переустановить сам DirectX. Обратитесь к полному руководству, как скачать, установить и обновить DirectX для Windows.
4. Сброс конфигурации BIOS
Вы также можете попробовать сбросить конфигурацию BIOS и проверить, устраняет ли это ваши проблемы. Зайдите в BIOS и перейдите в параметр Exit. Далее выберите строку сброса настроек по умолчанию Load defaults. Сохраните нажатием F10 и перезагрузите ПК. Ниже я приведу пример UEFI и BIOS, как сбросить настройки по умолчанию.
5. Использование редактора реестра
Нажмите Win + R и введите regedit, чтобы открыть редактор реестра. Далее перейдите по пути:
HKEY_LOCAL_MACHINE\SYSTEM\CurrentControlSet\Control\GraphicsDrivers
С правой стороны нажмите на пустом поле правой кнопкой мыши и «Создать» > «Параметр DWORD (32 бита)» и назовите TdrDelay. Далее нажмите два раза по созданному ключу TdrDelay и задайте значение 10. Это установит время отклика для вашего графического процессора равным 10 секундам. (значение 2, является значением по умолчанию). Перезагрузите ПК и проверьте устранена ли ошибка dxgmms2.sys.
6. Отключение функции сна
Иногда функция сна, также может вызывать синий экран с ошибкой dxgmms2.sys. Когда драйверы видеокарты используются в фоновом режиме, дисплей переходит в спящий режим, а затем, когда он проснулся, это может вызвать BSOD. Чтобы исправить это, вы можете предотвратить переход компьютера в спящий режим.
Откройте «Панель управления» > «Оборудование и звук» > «Электропитание» > «Настройка перехода в спящий режим» > «Изменить дополнительные параметры питания» > и в графе «жесткий диск» поставьте состояние 0 минут, нажмите применить.
Смотрите еще:
- Решено: SYSTEM THREAD EXCEPTION NOT HANDLED atikmpag.sys, nvlddmkm.sys в Windows 10
- Исправить ошибку rtwlane.sys Синий Экран в Windows 10
- Исправить wdf01000.sys синий экран в Windows 10
- Синий экран: Исправить ошибку Tcpip.sys на Windows
- Ошибка Win32kbase.sys синего экрана в Windows 10
Загрузка комментариев
Стандартные инструменты для исправления ошибок
Иногда, чтобы избавиться от проблемы «SYSTEM_SERVICE_EXCEPTION», необходимо использовать стандартные методы. Подробнее об этом далее.
Метод 1: Перезагрузите Windows
Независимо от того, насколько смешно это может прозвучать, но в некоторых случаях простой перезапуск операционной системы или правильное отключение может помочь.

Более подробно: Выключение системы Windows 10
Дело в том, что Windows 10 не является совершенной ОС. Иногда может произойти сбой. Особенно учитывая обилие драйверов и программ, которые каждый пользователь устанавливает на различных устройствах. Если это не помогает, нужно попробовать следующие методы.
Метод 2: Проверка целостности файлов
Иногда устранение этой проблемы помогает проверить все файлы операционной системы. К счастью, это можно сделать не только из стороннего программного обеспечения, но при помощи встроенных инструментов Windows 10 — «System File Checker» или «DISM» .
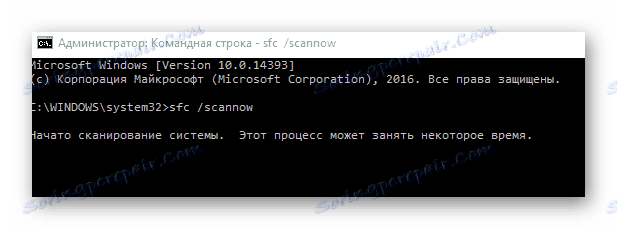
Метод 3: Проверьте на вирусы
Виртуальные приложения, а также различное программное обеспечение, развивается и совершенствуется каждый день. Вот почему часто работа таких кодов приводит к ошибке «SYSTEM_SERVICE_EXCEPTION». Портативные антивирусные программы отлично справляются с этой задачей. О наиболее эффективных представителях таких программ было рассказано ранее.
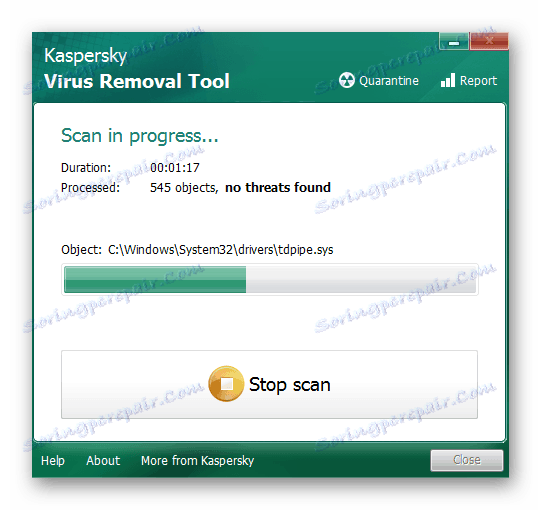
Метод 4: установка обновлений
Microsoft постоянно выпускает патчи и обновления для Windows 10. Все они предназначены для исправления различных неисправностей и ошибок в операционной системе. Может быть, установка самых новых «патчей» поможет вам избавиться от «Синего экрана смерти». Мы писали о том, как выполнить поиск и установку обновлений в отдельной статье ранее.
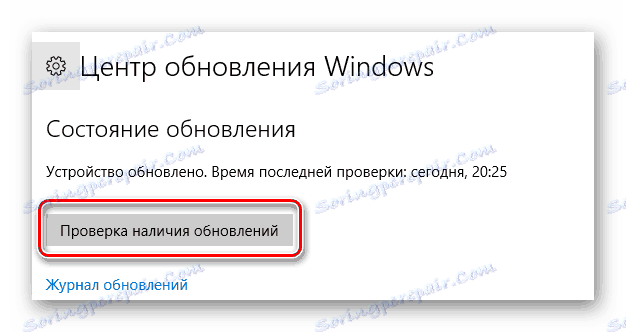
Метод 5: Проверка оборудования
Иногда это может быть не программное повреждение, а аппаратная проблема. Наиболее часто это жесткий диск и оперативная память. Таким образом, в ситуациях, при которых не представляется возможным определить, по какой причине появилась ошибка «SYSTEM_SERVICE_EXCEPTION» , мы рекомендуем вам проверить указанные аппаратные проблемы.
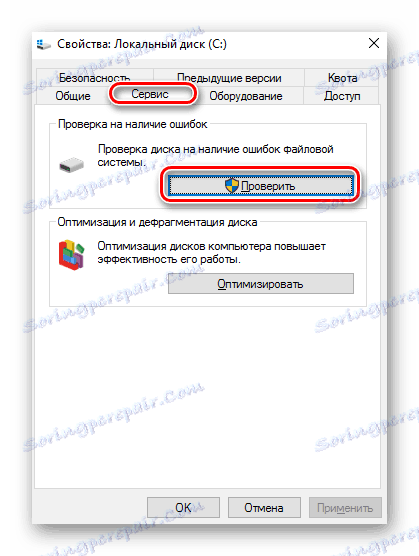
Метод 6: Переустановка операционной системы
В самых крайних случаях, когда ситуация не может быть устранена никоим образом, стоит думать о переустановке операционной системы. На сегодняшний день это может быть сделано несколькими способами, и с некоторыми из них вы можете сохранить ваши личные данные.
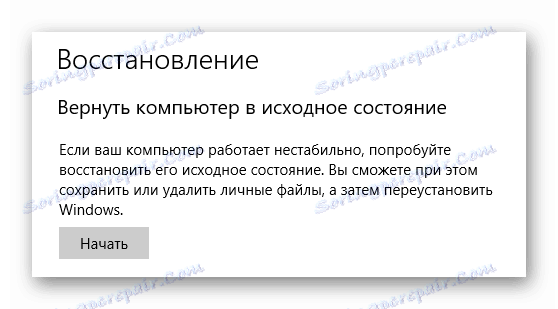
Здесь, на самом деле, вся информация, которую мы хотели передать вам в этой статье
Не забывайте, что очень важно установить причины ошибки «SYSTEM_SERVICE_EXCEPTION»
Следовательно, необходимо принимать во внимание различные факторы. Мы надеемся, что теперь вы смогли решить свою проблему
Как исправить ошибку SYSTEM SERVICE EXCEPTION
1. Обновите Windows 10
Первое, что нужно сделать, это проверить, что Windows 10 полностью обновлена. Устаревшие системные файлы могут вызывать непредвиденные ошибки. Проверка обновления — это быстрый и простой способ выяснить, является ли это причиной.
- Нажмите сочетание кнопок Win + I, чтобы открыть панель «Параметры».
- Перейдите к разделу «Обновление и безопасность».
- Затем в разделе «Центр обновления Windows» проверьте все ожидающие обновления.
2. Обновление системных драйверов
Центр обновления Windows обновляет системные драйверы. Обычно при проверки обновлений, система Windows, автоматически загружает последние версии драйверов для ваших устройств.
- Нажмите Win + R и введите в диалоговое окно devmgmt.msc, чтобы попасть в «Диспетчер устройств».
- В списке, если есть желтый восклицательный знак, то Вам требуется обновить этот драйвер устройства нажав на нем правой кнопкой мыши, и выбрав «Обновить драйвер».
Примечание: В противном случае Вы можете поискать в Интернете программу для обновления всех драйверов сразу. Думаю Driver Booster справится с этим решением.
3. Запустите CHKDSK и SFC-DISM
Воспользуемся двумя инструментами: CHKDSK для проверки и восстановления жесткого диска, и SFC для восстановления системных файлов. Делайте приведенные ниже пункты по порядку. Первое, что Вам нужно сделать — это запустить командную строку от имени администратора и ввести ниже команды по порядку.
- Введите команду chkdsk /r. Это запустит инструмент CHKDSK и проверит ваш жестки диск на ошибки.
- Затем введите DISM /ONLINE /CLEANUP-IMAGE /RESTOREHEALTH. Проверяет целостность файловой системы методом сравнения файлов с базой microsoft.
- Введите sfc /scannow. Проверяет и пытается восстановить системные файлы.
Примечание: Более детально вы можете ознакомиться с этими инструментами на сайте. Читайте, как восстановить жестки диск CHKDSK и проверить системные файлы SFC.
5. Установите официальное исправление для Windows от Microsoft
Существует официальное исправление Windows для ошибки SYSTEM_SERVICE_EXCEPTION. Однако исправление относится к коду остановки 0x0000003B.
- Перейдите на сайт Microsoft и нажмите на «Пакет исправлений доступен для скачивания» (Hotfix Download Available).
6. Сброс Windows в исходное состояние
Если ничего не работает, вы можете использовать функцию сброса Windows 10 для обновления системных файлов. Сброс Windows 10 заменяет ваши системные файлы совершенно новым набором файлов и теоретически решает проблему, связанную с вашей ошибкой SYSTEM_SERVICE_EXCEPTION.
- Откройте «Параметры» > «Обновление и безопасность» > «Восстановление» и в графе «Вернуть комп в исходное состояние», выберите Начать.
7. Дополнительные рекомендации
- Вспомните какие программы вы недавно установили и удалите их по порядку. Программы могут давать различные сбои с несовместимостью. Особенно касается пиратского ПО.
- Вы можете провести анализ ошибок Синего Экрана Смерти в Windows с BlueScreenView, чтобы более точнее и быстрее понять в чем дело и выявить, какой драйвер или программа дает сбой.
Существует множество признаков, которые характеризуют абсолютно любую операционную систему от Microsoft. Безусловно, к ним можно отнести различные вариации легендарных экранов смерти. Такие неприятности возникают при особо серьезных конфликтах, которые вполне возможны даже на, казалось бы, самых современных операционках, типа седьмой и десятой серии. Одну из них, а именно содержащее сообщение «system service exception atikmdag sys», мы постараемся разобрать сегодня.
Итак, перед нами поставлена задача: как исправить system service exception Windows 10?
Или как частный ее частный случай – System service exception Windows 7 – как исправить?
От нас требуется найти эффективное решение, которое может применить любой пользователь в домашних условиях.
Как вставить формулу в ячейку
Разберем, как ввести формулу в таблицу Эксель, на простом примере сложения. Сначала необходимо выделить одно из полей.
Ввести значения: числа и алгебраические знаки (в этом случае после нажатия клавиши «Ввод» в выбранном поле появится результат алгебраического действия) или значения из других полей, тогда необходимо выделить эти поля и поставить необходимый алгебраический знак между ними. Например, в выделенном поле нам необходимо получить сумму стоимостей единицы Товара 5 и Товара 8. В таком случае после постановки знака «=» необходимо выделить поле С6, потом поставить «+», а затем выделить С9.
Затем нажимает «Ввод», в поле автоматически появляется результат сложения двух значений.
В Экселе используются стандартные математические символы:
Проверяем исправность винчестера
В редких случаях критическую ошибку 0x0000003b может вызывать жесткий диск компьютера. Это происходит из-за микроповреждений записываемых секторов на блинах. Если в таком секторе находилась часть системного драйвера, то он может не запуститься или выдавать сбои.
Протестировать винчестер можно программой Victoria HDD. Она считается самым точным индикатором состояния перезаписываемой области ПЗУ, которая способна заменять поврежденные «посыпавшиеся» сектора новыми из нечитаемой области, тем самым продлевая жизнь устройству.
Для работы с Victoria HDD:
- Скачиваем ее на сайте https://victoria4.ru.
- Запускаем программу без установки. Перед пользователем появится рабочее окно с очень большим количеством настроек на английском языке. Тут отмечаем необходимый нам винчестер (если их несколько).
- Первым делом заходим в меню состояния HDD SMART» и нажимаем Get SMART». Результат опроса устройства должен быть на уровне GOOD».
- Далее переходим во вкладку Tests», где указываем действие Remap» и запускаем проверку по кнопке Start».
- По завершении проверки программа выдаст результаты с картой секторов, поясняющей, что за ошибка была обнаружена.
Если медленных ячеек всего несколько, то после их замены компьютер должен полностью восстановить нормальную работоспособность. Обнаружение десятков и более поврежденных кластеров говорит о том, что винчестер стремительно приходит в негодность («сыпется»).
Выходом из ситуации станет замена жесткого диска с последующей установкой на него операционной системы.
Понижаем пинг технически и реально ли это?
А для тех «специалистов”, кто утверждает, что никакие скрипты не смогут уменьшить пинг или для тех Фом неверующих, я расскажу о том, как формируется пинг, лаги и задержка отклика, чтобы вы окончательно поняли, как вообще работает все эта штуковина.
Прежде чем я начну рассказывать об общих принципах работы, давайте с вами условимся, что «пинг, лаг и задержку” я буду обозначать одним словом. То есть, когда я напишу одно из этих трех слов, значит я имею в виду два других термина. Ведь, как я уже успел обмолвиться в начале статьи, все эти три термина имеют одно общее значение, а именно время, которое тратится на передачу пакета информации в компьютерных сетях от клиента к серверу и обратно, от сервера к клиенту.
Некоторые думают, что лаг, который пинг, это одно «действие”, которое каким-то образом происходит. На самом деле лаг формируется из нескольких частей. Из трех, если быть точным. Лаг состоит из клиентского, промежуточного и серверного.
Теперь давайте разберем каждый этап формирования:
Клиентский лаг, он же и локальный, формируется на стороне пользователя и имеет такую структуру:
- компьютер клиента получает пакет
- обрабатывает
- отвечает, что он его получил
- отправляет ответный пакет
- ждет ответа о получении ответного пакета.
Все время, которое тратится на вышеперечисленные действия называется клиентским лагом.
Следующий лаг промежуточный. Уверен, вы и сами поняли, что он возникает во время связи пользователя и сервера. Данная задержка заключается в потери времени на ход и обработку пакетов информации на всех промежуточных пунктах. К примеру, чем дальше сервер от пользователя, тем информация будет идти дольше. Также значение для этого лага имеет мощность маршрутизатора, хабов и прочее добро. Сказав точнее, задержка припадает на прохождения информации по проводам, качество промежуточного оборудования, порт абонента и порт сервера.
Серверный лаг имеет такие же параметры, как и у клиента, но только на стороне сервера.
Уверен, после того, как вы узнали, как все работает, у вас возникает вопрос о влиянии скрипта на все это. Как же он сможет снизить оставшиеся два пинга и повлиять хоть как-то не только на интернет канал, но и на сам сервер, который находится очень далеко? Как установка скрипта поможет исправить все три лага, да пускай даже какой-нибудь один? А ответ очень простой: НИКАК. Скрипт способен справиться только с первым лагом, который происходит со стороны клиента. Скрипт способен взаимодействовать только с вашей операционкой, локально на вашем компьютере.
Но, чтобы вы там не думали, но формирования этого лага (со стороны клиента) является весомой долей проблемы пинга в целом. Но и тут не все ясно. Даже со стороны клиента, как скрипт способен ускорить пинг?
Дело в том, что существует два типа пакетов: TCP и UDP. Первый пакет — это пакет, в котором присутствует ответ от получателя. Помните диалог, который я описал выше? Это он и есть. Во втором пакете, ответа нет. Игры и большинство приложений имеют и используют пакет второго типа. Поэтому в данном случае скрипт ничем вам помочь не сможет. Но есть вы используете преимущественно приложения с пакетом TCP, то скрипт скорее всего вам поможет.
До установки такого скрипта, клиент получал пакет, компьютер его анализировал, обрабатывал и уж только потом давал ответ. За этот промежуток времени уже успевает налететь несколько пакетов, которые стоят в очереди на обработку. С установкой скрипта, компьютер сразу высылает отчет о получении пакета и уж только потом переходит к его обработке.
Собственно, на этом все и заканчивается. Именно так вы можете в домашних условиях снизить пинг. Если у вас возникли какие-нибудь вопросы после прочтения данной статьи, я всегда смогу ответить на них, смело задавайте. Также не забывайте делиться своим опытом
Спасибо за внимание и низкого вам пинга.
Проверка жесткого диска и оперативной памяти
Иногда синий экран появляется из-за ошибок жесткого диска. Просканировать его можно встроенной утилитой CHKDSK. Для этого заходят в командную строку с правами администратора, пишут в консоли «CHKDSK C: /F /R» и активируют проверку, нажав «Enter». Когда появится запрос на перезагрузку, нужно подтвердить его клавишей «Y». Во время перезагрузки программа проверит файлы, после чего нужно следовать указаниям системы. Способ работает на версиях ОС 7, 8, 10, XP и Vista.
Чтобы проверить на ошибки оперативную память, лучше всего скачать программу Memtest86 или Memtest86+. Достаточно запустить ее, и утилита сама проделает нужные действия. После сканирования для устранения поломок достаточно следовать подсказкам программы.
Работа программы Memtest86+
Физические проблемы оперативной памяти
Ошибка System Thread Exception Not Handled иногда появляется после установки нового модуля памяти. Он может быть дефектным либо несовместимым с каким-то оборудованием. Чтобы узнать, в нем ли проблема, нужно вытащить его и запустить компьютер. Если устройство работает нормально, значит модуль придется менять.
К сведению! Память повреждается во время скачков энергии (например, если блок питания барахлит), от пыли, высокой влажности, воздействия статического электричества. Все это в итоге приводит к BSoD, но на практике оперативка редко бывает источником данной проблемы.