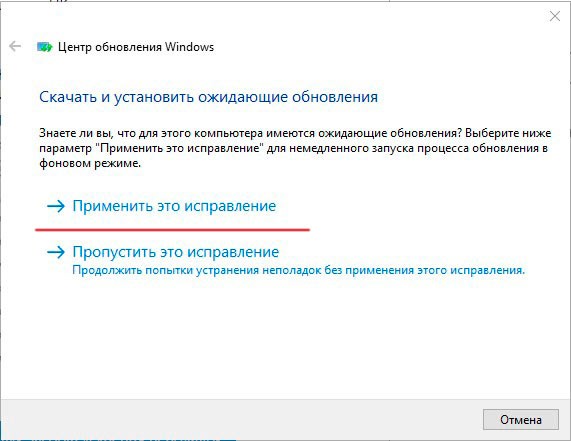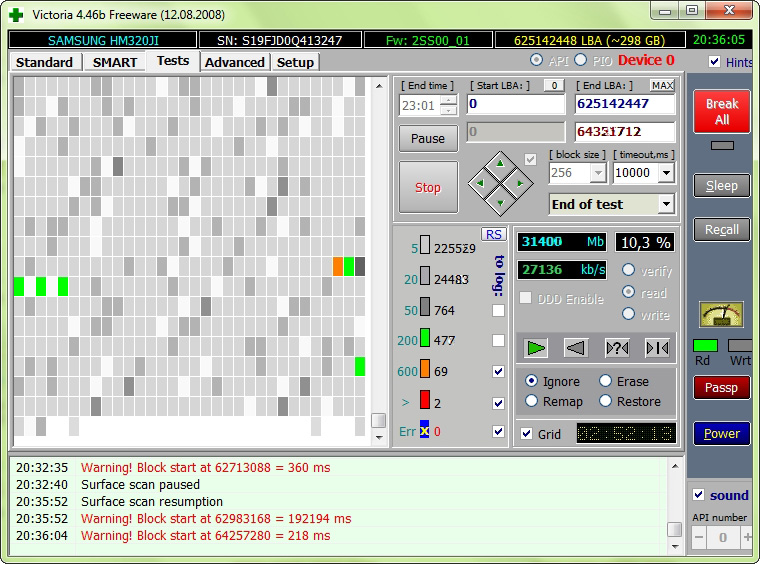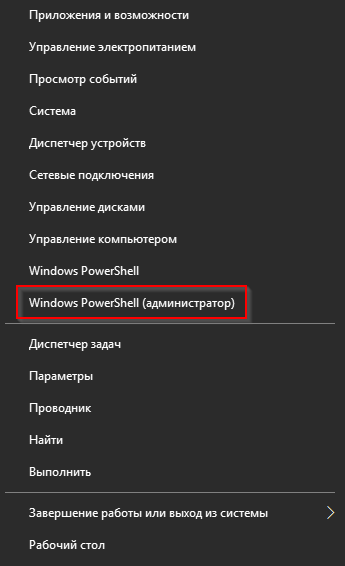Как исправить ошибку «отказано в доступе» на windows?
Содержание:
- Содержание
- Как проверить скорость интернета Казахтелеком на нашем сайте
- Что делать, если нет доступа к Диску D
- Решаем проблему с доступом к сетевым папкам в Windows 10
- Разблокировка доступа к съёмным дискам с помощью редактора реестра
- Что делать с ошибкой “Отказано в доступе к диску”
- Изменяем имя владельца и разрешаем доступ
- UC Browser
- Что делать, если диск блокируется вирусом?
- Расположение недоступно, отказано в доступе Windows 10, флешка не открывается
- Тэги:
- Как отобразить вкладку безопасности в свойствах раздела, если она пропала?
- Отказ в доступе к используемым в данный момент файлам
- Исправить Desktop недоступен в Windows 10
- Ответы (8)
- Что значит такое уведомление
- Почему доступ к папке, файлу или диску запрещен?
- Расположение недоступно, отказано в доступе при открытии флешки — как исправить
- Что делать с ошибкой “Отказано в доступе к диску”
- ВКонтакте начала привязывать к аккаунтам мобильные устройства
- Windows: доступ к жесткому диску ограничен
Содержание
Как проверить скорость интернета Казахтелеком на нашем сайте
Чтобы провести тест скорости интернета Казахтелеком и получить точные результаты, следует придерживаться такой последовательности:
Аналогично тестирование можно проводить на мобильном телефоне. Наш спидтест работает с любыми типами операционных систем и видами электронных устройств. Чтобы запустить проверку, необходимо иметь в наличии лишь доступ к браузеру.
Данные после тестирования
Спидтест Казахтелеком показывает четыре основных параметра, которые отображают качество подключения:
- Загрузка. Определяет скорость передачи данных с сервера на устройство. Измеряется в мьит/сек.
- Выгрузка. Показывает скорость передачи данных с электронного устройства на сервер. Измеряется в мбит/сек.
- Пинг (задержка). Отображает время отправки и загрузки данных с сервера на устройство.
Самым высоким параметром должна быть загрузка, почти в два раза меньше будет выгрузка – это норма. Пинг должен быть низким.
Последним параметром будут данные о вашем соединении: имя провайдера, IP-адрес, ОС и тип браузера.
Альтернативные сервисы онлайн проверки
Для дополнительной проверки существует несколько проверенных сайтов:
- Speedtest.net
- тест на 2IP
- Яндекс Интернетметр
- nPerf
- WiTest
Что делать, если нет доступа к Диску D
Избавиться от сложностей в работе с ПК, когда отказано в доступе Windows 10, как уже упоминалось ранее, можно несколькими способами. С особенностями реализации каждого стоит ознакомиться более детально.
Права администрирования
Чтобы иметь возможность вносить изменения (редактировать) системные файлы, необходимо обладать правами администрирования. Авторизуясь под такой учетной записью, пользователь может произвести настройки расширений только в каталогах, которые будут принадлежать ему. Абсолютный и полный контроль над всеми файлами ОС заполучить не удастся.
Такая реализация позволила сделать все системные, текстовые и мультимедийные файлы приватным. Для получения доступа к докам, которые принадлежат другому человеку, работающему на том же самом ПК, понадобится обеспечить себе права админа.
Учетная запись с правами администратора в Windows 10
Обратите внимание! Без прав администрирования пользователю никогда не удастся внести изменения в системные папки типа Виндовс и Программ Файлз
Отказ от прав собственности
Второй способ исправить системную ошибку – это отказ от прав собственности. Это один из первых методов, которыми нужно воспользоваться. Как только на экране отобразилось уведомления «Отказано в доступе к папке», необходимо взять под контроль управление конкретной директорией.
Сделать это можно следующим образом:
- Навести курсор мышки на искомую директорию и нажатием левой клавишей вывести на экран контекстное меню. Из доступных инструментов выбрать строку «Свойства».
- На экране отобразится новое окно, где потребуется перейти во вкладку «Безопасность», затем обязательно нажать на кнопку «Дополнительно».
- Отобразится вновь новое окно, где в верхней его части отобразится поле с надписью «Владелец».
- В следующем шаге пользователю требуется нажать на кликабельную ссылку «Изменить». Использоваться этот метод может только при включении прав администрирования.
- Поскольку перед пользователем стоит задача открыть файл, ему нужно стать владельцем этого документа под своей личной учеткой, поэтому надо на этом этапе ввести имя пользователя. Нажать «ОК».
- Вернуться в главное окно «Дополнительно», где в нижней части экрана будет раздел «Заменить все записи». Если важна установка данного параметра для всех документов внутри папки, то нужно поставить галочку-приоритет.
В заврешение чтобы все внесенные изменения вступили в силу, остается нажать «ОК».
Отказ от прав собственности в Windows 10
Обратите внимание! Все перечисленные действия должны выполняться в строгой последовательности. Если пренебречь рекомендациям и отключить, повредить некоторые файлы в центре ОС, операционка может начать работать некорректно
Диспетчера, командная строка и многие программы, например, блокнот, могут перестать работать.
Решаем проблему с доступом к сетевым папкам в Windows 10
Перед тем, как вы перейдете к ознакомлению со всеми возможными методами решения возникшей неполадки, рекомендуем еще раз убедиться в том, что локальная сеть и домашняя группа были настроены правильно и сейчас они функционируют корректно. Разобраться с этим вопросом вам помогут другие наши статьи, переход к ознакомлению с которыми осуществляется нажатием по следующим ссылкам.
Кроме всего, советуем убедиться в том, что настройка «Сервер» находится в рабочем состоянии. Ее проверка и настройка выполняется так:
- Откройте меню «Пуск» и перейдите в раздел «Параметры».
Через поле поиска отыщите приложение «Администрирование» и запустите его.
Откройте раздел «Службы», дважды кликнув на строке левой кнопкой мыши.
В списке параметров отыщите «Сервер», нажмите на нем ПКМ и выберите «Свойства».
Удостоверьтесь в том, что «Тип запуска» имеет значение «Автоматически», а сам параметр на данный момент запущен. Перед выходом не забудьте применить изменения, в случае их внесения.
Если после запуска службы ситуация не изменилась, советуем обратить внимание на следующие два метода корректировки сетевых директорий
Способ 1: Предоставление доступа
Не все папки по умолчанию открыты всем участникам локальной сети, некоторые из них просматривать и редактировать могут только системные администраторы. Исправляется эта ситуация буквально в несколько кликов.
Подробнее:Управление правами учетной записи в Windows 10Используем учетную запись «Администратора» в Windows
- На необходимой папке нажмите правой кнопкой мыши и выберите строку «Предоставить доступ к».
Укажите пользователей, которым хотите предоставить управление директорией. Для этого во всплывающем меню определите «Все» или имя конкретной учетной записи.
На добавленном профиле разверните раздел «Уровень разрешений» и отметьте галочкой нужный пункт.
Нажмите на кнопку «Поделиться».
Вы получите уведомление о том, что папка была открыта для общего доступа, выйдите из этого меню, кликнув на «Готово».
Осуществите такие действия со всеми директориями, которые на данный момент являются недоступными. По завершении этой процедуры другие участники домашней или рабочей группы смогут работать с открытыми файлами.
Способ 2: Настройка Служб компонентов
Оснастка «Службы компонентов» в большинстве своем используется сетевыми администраторами для работы с определенными приложениями. В случае с ограничением сетевых папок также может потребоваться редактирование некоторых параметров в этом приложении, а осуществляется это так:
- Откройте меню «Пуск» и через поиск отыщите классическое приложение «Службы компонентов».
В корне оснастки раскройте раздел «Службы компонентов», откройте директорию «Компьютеры», кликните ПКМ на «Мой компьютер» и выделите пункт «Свойства».
Откроется меню, где во вкладке «Свойства по умолчанию» следует для «Уровень проверки подлинности по умолчанию» задать значение «По умолчанию», а также «Уровень олицетворения по умолчанию» указать «Олицетворение». По завершении настройки кликните на «Применить» и закройте окно свойств.
После выполнения этой процедуры рекомендуется перезапустить ПК и снова попытаться войти в сетевую папку, на этот раз все должно пройти успешно.
На этом мы заканчиваем разбор решения проблемы с доступом к сетевым директориям в операционной системе Windows 10. Как видите, исправляется она достаточно легко с помощью двух методов, однако самым важным шагом является правильная настройка локальной системы и домашней группы.
Опишите, что у вас не получилось.
Наши специалисты постараются ответить максимально быстро.
Разблокировка доступа к съёмным дискам с помощью редактора реестра
В ситуации, когда отказано в доступе к внешнему накопителю и выплывает ошибка «Расположение недоступно» в Windows 10 или другой версии домашней редакции, проблему можно решить, используя редактор реестра. При этом вносить любые коррективы в системный реестр следует только при наличии соответствующих навыков, поскольку неправильные действия пользователя могут привести к нежелательным последствиям для системы, в том числе её отказу. Перед правками рекомендуется выполнить резервное копирование, чтобы оставить возможность вернуться к копии на случай, если что-то пойдёт не так.
Разблокировать доступ к внешнему накопителю с помощью редактора реестра Windows можно следующим образом:
- Открываем консоль «Выполнить» (Win+R), вводим команду regedit, жмём клавишу ввода.
- В редакторе идём в раздел HKEY_LOCAL_MACHINE и далее по пути SOFTWAREPoliciesMicrosoftWindows и смотрим, имеется ли здесь подраздел RemovableStorageDevices.
- Если да, жмём на нём ПКМ и выбираем опцию «Удалить».
- Теперь идём в раздел HKEY_CURRENT_USER в аналогичную ветку и делаем то же самое здесь.
Перезагружать компьютер не требуется, но накопитель нужно отключить и подключить опять.
Что делать с ошибкой “Отказано в доступе к диску”
Любой цифровой носитель информации, будь то обычная флешка или жесткий диск, не защищен от сбоев в своей работе. Может случиться так, что при попытке открытия папок или файлов появляется ошибка «Отказано в доступе к диску». Неопытный пользователь в таких случаях сразу же отчаивается восстановить работоспособность устройства и бежит за помощью к мастеру или же просто покупает новый накопитель. Но делать это совсем не обязательно. В этой статье будет рассказано, как исправить ошибку «Отказано в доступе к диску» в Windows 7. Но сразу же стоит пояснить, что инструкция, которая будет предоставлена ниже, подойдет не только для «семерки», она также осуществима и в других версиях операционной системы от Microsoft.
Изменяем имя владельца и разрешаем доступ
Возможно, что даже после выполнения инструкций отказ на доступ будет действовать и дальше. В таком случае снова зайдите в «Свойства» выбранной папки и на вкладке «Безопасность» кликните по кнопке «Дополнительно». В новом диалоговом окне вам нужно будет произвести ряд изменений. В верхней части экрана отображается имя владельца. Его нужно изменить. Для этого щелкните одноименную ссылку напротив имени. Ниже вы сможете увидеть колонку «Тип», в которой отображается разрешение или запрет на совершение каких-либо действий с субъектом. В общем, вам нужно просто установить состояние «Разрешить» для всех необходимых данных.
Для этого нажмите на кнопку «Изменить» (находится под таблицей «Элементы разрешений», о которой шла речь). В настройках установите тип «Разрешить» и сохраните изменения.
UC Browser
Что делать, если диск блокируется вирусом?
Наконец, самая неприятная ситуация связана с проникновением на компьютеры определенных типов вирусов, которые способны блокировать доступ и к системным, и к логическим разделам. В частности, на такое способен апплет Virus.VBS.Small, относящийся к исполняемым скриптам. Первым делом проверьте все несистемные каталоги на предмет наличия в них подозрительных файлов Autorun с расширениями EXE и INF, после чего удалите найденные объекты
Также обратите внимание на директорию System32
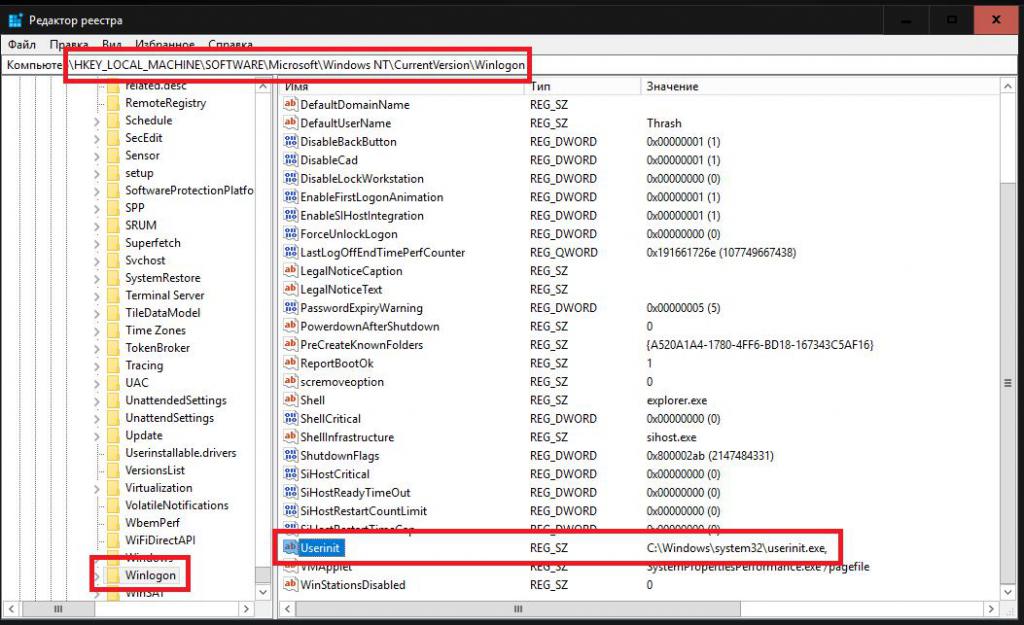
В системном реестре (regedit) выберите ветку HKLM, перейдите в ней к разделу Winlogon, а затем проверьте ключ Userinit (для него в качестве значения должен быть указан исполняемый файл userinit.exe, находящийся в папке System32 с выводом полного пути). Если параметр имеет другое значение, измените его и перезагрузите систему. По идее, после этого и можно будет получить доступ к диску компьютера.
Примечание: попутно обратите внимание на наличие ключа MountPoints2 в ветке HKCU (его можно найти непосредственно через поиск). Если таковой обнаружится или их будет несколько, удалите все записи целиком и полностью, после чего выполните рестарт системы
В сети можно найти десяток случаев, когда пользователь не может получить доступ к диску F, C или D, на котором установлена система Windows 10. В результате появления такой ошибки загрузиться с Windows 10 не удаётся и ПК, по сути, становиться нерабочим. Что же делать в таком случае, какие действия предпринять для решения проблемы?
Расположение недоступно, отказано в доступе Windows 10, флешка не открывается
«Расположение недоступно, отказано в доступе» Windows 10, флешка не открывается — с такой проблемой нередко сталкиваются компьютерные пользователи при попытке просмотреть содержимое USB-накопителя в операционной системе Виндовс разных версий. Как исправить ошибку? Рассмотрим несколько эффективных способов.
Почему отображается сообщение о блокировке доступа к диску?
Причин может быть несколько, но все они связаны с вмешательством в политики безопасности ОС:
- Установка ограничений со стороны администратора (в случае с корпоративным использованием компьютера). Необходимо обратиться к админу за разъяснениями, если проблема возникает на рабочем ПК;
- Вирусное воздействие, влияние стороннего программного обеспечения — запустите антивирусную проверку, удалите приложения, которые были установлены недавно и могли стать причиной дефекта;
- Пользователь сам вносит изменения в настройки, или это делает недоброжелатель, желающий немножко потрепать Ваши нервы.
Переходим к рассмотрению решений. В первую очередь проверьте — вдруг задействован защитный механизм (Lock) на самом накопителе. Вот полезная статья по теме.
Расположение недоступно, нет доступа к диску Виндовс 10 — что делать?
Нижеизложенная инструкция актуальна только для версий ОС выше Home (Домашняя). В обратном случае — переходите ко второму способу — с помощью реестра.
Необходимо запустить редактор локальных групповых политик. Для этого нажмите на клавиатуре сочетание Win + R и введите в появившемся окне «Выполнить» следующую команду:
gpedit.msc
Чтобы исправить ошибку «Расположение недоступно» при открытии флешки или любого другого USB диска, следует слева перейти в расположение, находящееся по пути:
Конфигурация компьютера -> Админ шаблоны -> Система -> Доступ к съемным устройствам
Обратите внимание на перечень политик справа и их состояние (Не задана, Включена, Отключена). Вдруг заметите активное значение — дважды кликните по нужной строке и в новом окне деактивируйте запрет доступа:. После применения всех корректировок, необходимо перепроверить аналогичные параметры и здесь:
После применения всех корректировок, необходимо перепроверить аналогичные параметры и здесь:
Конфигурация пользователя -> Админ шаблоны -> Система -> Доступ к запоминающим устройствам
Когда проделаете нужные операции, лучше перезагрузить Виндовс 7 8 10, при этом извлечь накопитель из разъема USB. А после перезапуска — подсоединяйте и пробуйте — устранена ли ошибка.
Обратите внимание! Указанные в публикации способы работают только в случае, когда сам по себе накопитель является исправным и работает на других компьютерах
Нет доступа к флешке, отказано в доступе — как исправить ошибку с помощью редактора реестра?
Вызываем консоль выполнения, как в предыдущем методе, нажав сочетание кнопок Win + R на клавиатуре. Введите запрос:
regedit
Через 5-10 секунд отобразится окно с древовидной структурой (слева) и ключевыми значениями (справа). Переходим сюда:
HKEY-LOCAL-MACHINE -> SOFTWARE -> Policies -> Microsoft -> Windows
Находим объект RemovableStorageDevices, удаляем его, кликнув по нему правой клавишей мышки:
Если подобной строки нет, тогда следует поискать в другом разделе с последующим удалением:
HKEY-CURRENT-USER -> SOFTWARE -> Policies -> Microsoft -> Windows
После проделанных манипуляций необходимо перезагрузить операционную систему, предварительно отсоединив флешку из USB-разъема. Как только ОС запустится — подключите внешний носитель информации к ноутбуку, проверьте — исправлена ли проблема с недоступным расположением и отказом доступа к диску.
Тэги:
Как отобразить вкладку безопасности в свойствах раздела, если она пропала?
Теперь посмотрим на ситуацию, когда доступа к жесткому диску нет, а выполнение действий, описанных в предыдущем варианте, невозможно по причине того, что вкладка безопасности в свойствах раздела отсутствует как таковая. Как уже понятно, ее необходимо восстановить.
Для этого следует воспользоваться редактором групповых политик (gpedit.msc), в конфигурации пользователя через административные шаблоны перейти к компонентам Windows, найти раздел «Проводника», а справа – пункт отключения вкладки безопасности. Войдя в изменение опций двойным кликом, этот параметр нужно установить на выключенное состояние, сохранить изменения и для верности перезагрузить компьютерную систему. После выполнения рестарта восстановить доступ можно будет, как было описано выше.
Отказ в доступе к используемым в данный момент файлам
В «операционках» Windows отказано в доступе к какому-либо объекту может быть по совершенно банальной причине того, что файл в данный момент используется каким-то приложением или системной службой.
О системных процессах мы сейчас говорить не будем, а рассмотрим более простой и понятный всем пример. Допустим, у нас есть какой-то документ Word, открытый в данный момент в программе. Понятно ведь, что при попытке его переименования, перемещения или удаления в том же «Проводнике» система и выдаст сообщение типа «Ошибка. Отказано в доступе».
Что делать в этом случае? Да просто закрыть файл в программе Word, сохраняя или не сохраняя сделанные изменения. После этого файл станет доступен для произведения над ним любых действий. То же самое касается удаления, переименования или перемещения папок, содержащих в данный момент открытые или используемые файлы. Решение то же.
Исправить Desktop недоступен в Windows 10
Проблема с недоступным рабочим местом обычно возникает из-за поврежденных системных файлов. Однако перезагрузка компьютера должна устранить проблему, но если вы не можете исправить ошибку, следуйте дальнейшим решениям.
1. Создать новую учетную запись пользователя
Шаг 1. Запустите командную командную строку от имени администратора. Нажмите Win + R и введите в поле cmd, после чего нажмите Ctrl + Shift + Enter. Если нажать сразу кнопку OK, то cmd запуститься в обычном режиме, но если вы нажмете сочетание кнопок Ctrl + Shift + Enet, Вы запустите её от имени администратора.
Шаг 2. Введите control userpasswords2 команду и нажмите Enter.
Шаг 3. Нажмите в новом окне «Добавить», чтобы создать учетную запись пользователя. Далее вставьте новый идентификатор электронной почты и код доступа в соответствии с инструкциями на экране. Вы можете добавить локального пользователя или учетную запись Microsoft и назначить ей права администратора, если хотите. Когда вы закончите создание нового пользователя, перезагрузите компьютер и на этот раз войдите в новую учетную запись пользователя. Это наиболее вероятное и простое решение, чтобы сохранить файлы и не переустанавливать windows.
2. Обновить Windows через установочную флешку
Шаг 2. Подключите установочную флешку к компьютеру и включите свой компьютер до черного проблемного экрана. Далее нажмите Win + R, введите taskmgr и нажмите Ctrl + Shift + Enter, чтобы открыть диспетчер задач с правами администратора. В диспетчере задач нажмите на вкладку «Файл» > «Запустить новую задачу». В открывшемся диалоговом окне нажмите «Обзор» и перейдите на ранее созданный диск USB. Внутри будет файл setup.exe. Выберите его для запуска. Далее следуйте инструкциям на экране и будьте осторожны и внимательны, не пропустите пункт с сохранением файлов.
3. Перезапуск процесса explorer (Проводник)
Шаг 1. Откройте диспетчер задач, нажав Ctrl + Alt + Del и нажмите снизу подробнее, если у Вас есть такое. Во вкладке «Процессы» найдите процесс под именем Проводник (в Windows 7 он называется explorer.exe). Нажмите на нем правой кнопкой мыши и выберите «Снять задачу».
Шаг 2. Далее нажмите сверху на опцию Файл и выберите Запустить новую задачу. В появившимся окошке напишите explorer.exe, поставьте галочку Создать задачу с правами администратора и нажмите OK. В некоторых случаях, пользователи описывает, что проделовали запуск процесса несколько раз, чтобы исправить ошибку.
4. Вставить папку Dekstop
Шаг 1. Откройте «этот компьютер», если не можете с помощью курсора мышки, то нажмите на клавиатуре Win + E. Перейдите C:\User и включите Скрытые элементы нажав на вкладку Вид. Далее Вы увидите папку Default, зайдите в нее и скопируйте папку Dekstop, нажав правой кнопкой мыши по ней, если мышка не работает, то нажмите на клавиатуре кнопку контекстного меню, с правой стороны между AltCtrl и Ctrl.
Шаг 2. После того как Вы скопировали папку Dekstop, перейдите по следующему пути C:\Windows\System32\config\systemprofile и вставьте папку Dekstop в каталог systemprofile. Перезагрузите компьютер или ноутбук, именно перезагрузите, а не выключить и включить.
5. Выполнить чистую установку windows 10
Если ошибка «C:\windows\system32\config\systemprofile\desktop недоступен» появляется после первого проделанного пункта, то имеет смысл установить windows 10 с нуля. Windows 10 вы можете скачать с официального сайта Майкрософт и записать сразу, как ISO образ на флешку для установки или воспользоваться программами для создания загрузочной флешки.
6. Переустановить загрузочные файлы
Возможная причина недоступности рабочего стола — это поврежденные загрузочные файлы. Таким образом, Вы можете восстановить их с помощью командной строки из среды восстановления. Здесь вы найдете идеальный способ — как восстановить главную загрузочную запись (MBR). Если обнаружу еще способы решения новой ошибки в windows 10, то обязательно сообщу вам. Успехов!
Смотрите еще:
- Ошибка 0x8000ffff при восстановлении системы Windows 10
- Ошибка DistributedCOM Код события 10016 Windows 10
- Ошибка 0x80242006 обновления в Windows 10
- Ошибка 0x80070643: Не удалось установить обновления Windows 10
- Ошибка 0x80070091: Папка не пуста
Загрузка комментариев
Ответы (8)
После каких манипуляций возникла проблема, что устанавливали, настраивали и т.д.?
Этот ответ помог 3 польз.
Это помогло устранить вашу проблему?
К сожалению, это не помогло.
Великолепно! Спасибо, что пометили это как ответ.
Насколько Вы удовлетворены этим ответом?
Насколько Вы удовлетворены этим ответом?
Благодарим за отзыв.
Загрузите Windows в безопасном режиме и проверьте доступность файлов. Скопируйте все данные на внешний носитель.
Это помогло устранить вашу проблему?
К сожалению, это не помогло.
Великолепно! Спасибо, что пометили это как ответ.
Насколько Вы удовлетворены этим ответом?
Насколько Вы удовлетворены этим ответом?
Благодарим за отзыв.
Этот ответ помог 49 польз.
Это помогло устранить вашу проблему?
К сожалению, это не помогло.
Великолепно! Спасибо, что пометили это как ответ.
Насколько Вы удовлетворены этим ответом?
Насколько Вы удовлетворены этим ответом?
Благодарим за отзыв.
Это помогло устранить вашу проблему?
К сожалению, это не помогло.
Великолепно! Спасибо, что пометили это как ответ.
Насколько Вы удовлетворены этим ответом?
Насколько Вы удовлетворены этим ответом?
Благодарим за отзыв.
Выполните проверку диска на ошибки, установите оба флажка исправлять ошибки и проверять сектора.
Этот ответ помог 2 польз.
Это помогло устранить вашу проблему?
К сожалению, это не помогло.
Великолепно! Спасибо, что пометили это как ответ.
Насколько Вы удовлетворены этим ответом?
Насколько Вы удовлетворены этим ответом?
Благодарим за отзыв.
Это помогло устранить вашу проблему?
К сожалению, это не помогло.
Великолепно! Спасибо, что пометили это как ответ.
Насколько Вы удовлетворены этим ответом?
Насколько Вы удовлетворены этим ответом?
Благодарим за отзыв.
Попробуйте загрузится с Live CD Ubuntu и проверьте доступность данных.
Обращаю Ваше внимание, что рекомендация воспользоваться диском Live CD Ubuntu это мое личное мнение и отношение к компании Майкрософт не имеет. Это помогло устранить вашу проблему?
Это помогло устранить вашу проблему?
К сожалению, это не помогло.
Великолепно! Спасибо, что пометили это как ответ.
Насколько Вы удовлетворены этим ответом?
Что значит такое уведомление
Сообщение «Отказано в доступе» или «Нет доступа к папке» Windows 10, 7 и других версиях операционной системы возникает преимущественно на фоне преобразования атрибутов. К причинам таких проблем можно отнести следующие:
- Папка или любой пользовательский/системный документ на самом деле не принадлежит данному юзеру. Достаточно часто сложности возникают, когда после перехода на последнюю версию операционки из предыдущей, человек пытается сохранить прежние данные и настройки.
- Повреждение системных файлов. Убедиться в данной причине можно легко при помощи команды «DISM» и «SFC».
- Содержимое файлов или папки бывает зашифровано, из-за открыть их не представляется возможным.
- Нет полномочий (имеется ввиду разрешения) для изменения атрибутов конкретного документа.
Ошибка, которая появляется при попытке поменять атрибуты
Существует несколько способов, как разрешить подобную проблему. Их реализация не отличается особой сложностью, по силам справиться обычному рядовому пользователю ПК.
Почему доступ к папке, файлу или диску запрещен?
Проверьте, не зашифрованы ли данные
- Если файл или папка принадлежат другому пользователю, вам будет отказано в доступе. Открывать чужие папки может только юзер с правами администратора.
- Чтобы открыть заблокированную папку в Windows, вам понадобятся специальные разрешения. Также и для системных файлов необходим определенный уровень доступа, поскольку они закрыты от простых пользователей по соображениям безопасности.
- При определенных обстоятельствах содержимое папки или файла тоже может быть зашифровано. Щелкните на файл правой кнопкой мыши и выберите «Свойства». В разделе «Другие» вы увидите, активна ли опция «Шифровать содержимое».
- Также причиной отказа в доступе может быть повреждение файлов.
Расположение недоступно, отказано в доступе при открытии флешки — как исправить
Если при подключении любой флешки или внешнего жесткого диска по USB и попытке открыть его содержимое (в статье рассматривается именно такая ситуация, если это происходит с одним конкретным накопителем, дело может быть в другом) вы видите сообщение об ошибке «Расположение недоступно, нет доступа к диску, отказано в доступе», причиной в большинстве случаев причиной том служат политики безопасности Windows 10, 8.1 или Windows 7, ограничивающие доступ к флешкам и другим съемным USB накопителям: иногда это результат действий системного администратора (если речь идет об организации), иногда — собственных экспериментов с системой или даже работы вредоносного ПО.
В этой инструкции о том, что делать, если при попытке открыть флешку или другой накопитель в Windows вы видите сообщение о том, что вам отказано в доступе и расположение недоступно. Обязательное требование для того, чтобы вы могли выполнить шаги, приведенные далее — наличие прав администратора в системе, без них это выполнить не получится. Если вам, наоборот, требуется ограничить доступ к USB накопителям, об этом здесь: Как запретить использовать флешки и другие USB накопители в Windows.
Что делать с ошибкой “Отказано в доступе к диску”
Любой цифровой носитель информации, будь то обычная флешка или жесткий диск, не защищен от сбоев в своей работе. Может случиться так, что при попытке открытия папок или файлов появляется ошибка «Отказано в доступе к диску». Неопытный пользователь в таких случаях сразу же отчаивается восстановить работоспособность устройства и бежит за помощью к мастеру или же просто покупает новый накопитель. Но делать это совсем не обязательно. В этой статье будет рассказано, как исправить ошибку «Отказано в доступе к диску» в Windows 7. Но сразу же стоит пояснить, что инструкция, которая будет предоставлена ниже, подойдет не только для «семерки», она также осуществима и в других версиях операционной системы от Microsoft.
ВКонтакте начала привязывать к аккаунтам мобильные устройства
Windows: доступ к жесткому диску ограничен
В некоторых случаях доступ к файлам может быть ограничен из-за ошибки жесткого диска.
Команда работает только для администраторов…
- Запустите командную строку от имени администратора.
- Введите команду chkdsk X: / f / r и подтвердите с помощью клавиши . Вместо Х должна быть буква, обозначающая нужный диск (обычно C).
- Команда запустит проверку диска на наличие ошибок.
- Процесс может занять несколько часов. Вы все еще можете использовать свой компьютер, но лучше сделать перерыв на время проверки, чтобы ускорить работу.
- Если обнаружена ошибка, Windows автоматически попытается устранить проблему.
- Спящий режим и гибернация — в чем разница?
- Как правильно установить роутер: лучшие советы и идеи
- Как получить полный контроль над компьютером, используя права Суперадмина
Фото: Windows, pixabay.com