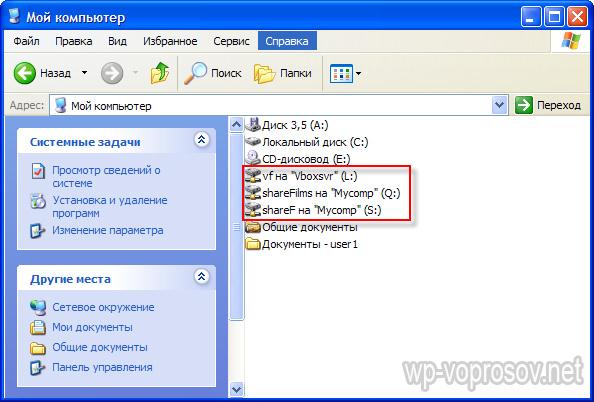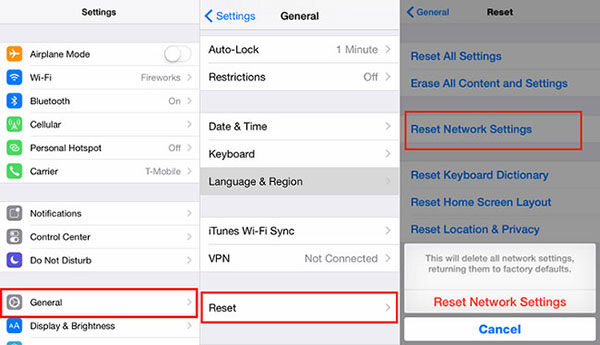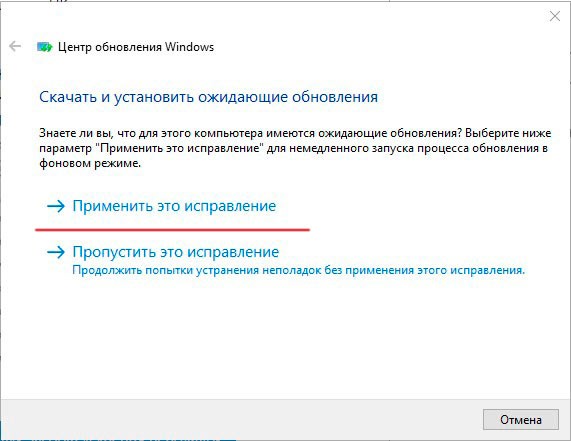Расположение недоступно. отказано в доступе. как исправить доступ к папке в windows 10?
Содержание:
- Почему выдает сообщение: «Расположение недоступно отказано в доступе»
- Исправьте ошибки доступа, отказавшись от прав собственности
- Похожие приложения
- Google Chrome
- Компания Solvusoft имеет репутацию лучшего в своем классе независимого поставщика программного обеспечения,
- Ошибка Отказано в доступе к диску
- Исправьте ошибки доступа, отказавшись от прав собственности
- Operating Systems Compatible with the Ntdll.dll Library link
- Информация о параметрах, установленных для папок
- Использовать Вкладка Безопасность установить папку разрешений Windows, 10 чтобы получить доступ.
- Симптомы
- Нет доступа к папке в Windows 7. Отказано в доступе.
- Как исправить ошибку 0x80070035 Не найден сетевой путь
- Исправляем Отказано в доступе к диску
Почему выдает сообщение: «Расположение недоступно отказано в доступе»
Доступ к этому файлу из системы отсутствует в Windows 10 по следующим причинам:
- Доступ к программам, службам, файлам и папкам может быть заблокирован из-за пагубного воздействия на работоспособность операционки вирусного компонента.
- Повреждение необходимой директории или же ярлыка на рабочем столе.
- Системный брандмауэр и антивирусная программа также может блокировать доступ.
- Нужный файл перемещен в другое место или его удаление.
- Доступ может быть прекращен на фоне масштабного системного сбоя в работе операционной системы.
- Файл, который запрашивается пользователем, на данный момент недоступен.
- Файл запускается юзером не от имени администратора.
Как показывает практика, в подавляющем большинстве случаев сбой вызван «работой» вирусного зловреда. Именно поэтому, настоятельно не рекомендуется скачивать программы, фильмы и прочие мультимедийные файлы из непроверенных источников.
Исправьте ошибки доступа, отказавшись от прав собственности
Самое основное исправление, которое нужно попробовать, когда вы видите «Отказано в доступе к папке» — это взять на себя владение папкой через Проводник. Вот как это сделать.
Сначала щелкните правой кнопкой мыши нужную папку или файл и выберите «Свойства». В появившемся окне перейдите на вкладку Безопасность. Нас интересует кнопка «Дополнительно»; нажмите это.
В верхней части следующего окна вы увидите поле с надписью Владелец. Это, скорее всего, скажет «Невозможно отобразить текущего владельца», если у вас возникли проблемы
Нажмите на синюю ссылку Изменить рядом с этим, чтобы исправить это — обратите внимание, что для этого вам нужно быть администратором
Теперь вы увидите диалоговое окно с заголовком Выбор пользователя или группы . Внутри этого введите имя учетной записи нового владельца папки. Это может быть либо имя пользователя учетной записи, либо группа пользователей на вашем ПК. Группы включают в себя стандартные блоки, такие как «Администраторы» (если вы хотите, чтобы все администраторы компьютера владели им), или «Пользователи» (для всех, кто владеет ими). В домашнем использовании обычно имеет смысл передать право собственности одному человеку.
Мы предполагаем, что вы хотите стать владельцем этой папки под своей учетной записью, поэтому введите здесь свое имя пользователя. Если вы используете учетную запись Microsoft для входа в Windows 10, ваше имя пользователя — это первые пять букв вашего адреса электронной почты. Нажмите «Проверить имена», чтобы убедиться, что это правильно. Если это так, он автоматически изменится на PCNAME\USERNAME. Нажмите ОК.
Вернувшись в главное окно «Дополнительно», вы увидите поле внизу, которое начинается с Заменить все записи разрешений дочерних объектов. Если вы хотите, чтобы ваши изменения применялись ко всем папкам внутри текущей (что вы, вероятно, делаете в большинстве случаев), установите этот флажок. Затем дважды нажмите ОК, и все готово.
Будьте внимательны при изменении настроек владения файлами
При работе с ошибками «отказано в доступе» следует с осторожностью применять вышеуказанные действия. Избегайте владения папками в системных каталогах, таких как Windows, Program Files, Program Data или аналогичных
Это ослабит безопасность вашей системы, поскольку обычные учетные записи не должны быть владельцами этих каталогов. Они содержат важные папки Windows, к которым вы не должны прикасаться.
Вы все еще можете получить доступ к этим папкам, используя описанный выше метод, не становясь владельцем.
Похожие приложения
Ознакомьтесь с аналогичными браузерами:
- UC Browser;
- ONE Browser;
- Web Search Browser;
- Maxthon Cloud Browser.
Google Chrome
Компания Solvusoft имеет репутацию лучшего в своем классе независимого поставщика программного обеспечения,
и признается корпорацией Microsoft в качестве ведущего независимого поставщика программного обеспечения, с высшим уровнем компетенции и качества. Близкие взаимоотношения компании Solvusoft с корпорацией Microsoft в качестве золотого партнера позволяют нам предлагать лучшие в своем классе решения, оптимизированные для работы с операционной системой Windows.
Как достигается золотой уровень компетенции?
Чтобы обеспечивать золотой уровень компетенции, компания Solvusoft производит независимый анализ,добиваясь высокого уровня опыта в работе с программным обеспечением, успешного обслуживания клиентов и первоклассной потребительской ценности. В качестве независимого разработчика ПО Solvusoft обеспечивает высочайший уровень удовлетворенности клиентов, предлагая программное обеспечение высшего класса и сервисные решения, постоянно проходящие строгие проверку и отбор со стороны корпорации Microsoft.
CLICK HERE to verify Solvusoft’s Microsoft Gold Certified Status with Microsoft >>
Ошибка Отказано в доступе к диску
Компьютер76 » Настройки Windows » Ошибка Отказано в доступе к диску.
05.07.2019
В статье описывается решение проблемы, из-за которой пользователю оказывается отказано в доступе к диску или разделу. Т.е. при попытке попасть в диск/том появляется характерное окно о нехватке прав доступа к объекту:
Данный тип ошибки таковой в принципе не считается, и утеря прав не является следствием какого-то сбоя. Однако сама причина может лежать глубже: от действия зловреда до вышедшей из строя одной или нескольких служб.
Симптомы
Ошибка появилась после:
- удаления программ(ы)
- операций с разделами и файловой системой диска (флешки, HDD или SSD)
- активного интернет-сёрфинга
- операций с реестром или в настройках групповой политики.
Исправляем Отказано в доступе к диску
Первое, что приходит на ум в таком случае любому неновичку, так это проверить раздел на присутствие ошибок ремонтной утилитой chkdsk, которая, кстати, доступна тут же. Она появляется из контекстного меню диска во вкладке Сервис. Однако и сам диск при этом отображается пустым, а программа проверки состояния диска говорит, что тот недоступен:
Единственное, что пользователю доступно, это операция форматирования. Однако нет смысла приступать к удалению данных, пока не испробованы другие методы. И самый прямой из них – выяснить: быть может, вашей учётной записи просто не хватает прав на проведение элементарных операций. Так что…
открываем вкладку Безопасность (если её нет, система не способна распознать файловую систему тома/диска) и проверим имя учётной записи, которой присвоены права на работу с разделом:
В данном случае Windows не распознала даже имя учётки. Это может свидетельствовать о “появлении” диска после переустановки Windows (о чём пользователь просто не может не знать). Либо речь идёт о результате хакерской атаки на систему, одним из вариантов которой является создание учётной записи с определённым набором прав для доступа к некоторым разделам системы. Исправим это дело…
- …щёлкнув по Изменить…, выбрав (по желанию) Удалить Неизвестную запись и нажать по Добавить…
- в окне Выбора пользователя начните вводить имя своей учётной записи, как она выглядит на экране приветствия
- нажмите Проверить имена…, после чего появится официальное имя вашей учётки. Соглашаемся (ОК) и Применяем на выходе. Не забудьте проверить, выставлены ли все чек-боксы в окне Разрешений:
Начнётся переход прав в онлайн режиме в виде окна, где вы увидите перемежающиеся имена файлов и папок содержимого тома (если те там были)
По окончании операции все (или почти все) файлы и, что важное, весь диск будет доступен для операций
Успехов.
Исправьте ошибки доступа, отказавшись от прав собственности
Самое основное исправление, которое нужно попробовать, когда вы видите «Отказано в доступе к папке» — это взять на себя владение папкой через Проводник. Вот как это сделать.
Сначала щелкните правой кнопкой мыши нужную папку или файл и выберите «Свойства». В появившемся окне перейдите на вкладку Безопасность. Нас интересует кнопка «Дополнительно»; нажмите это.
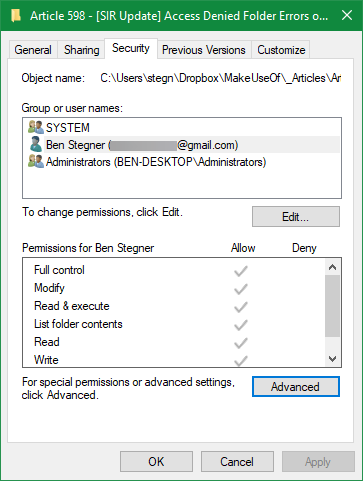
В верхней части следующего окна вы увидите поле с надписью Владелец. Это, скорее всего, скажет «Невозможно отобразить текущего владельца», если у вас возникли проблемы
Нажмите на синюю ссылку Изменить рядом с этим, чтобы исправить это — обратите внимание, что для этого вам нужно быть администратором
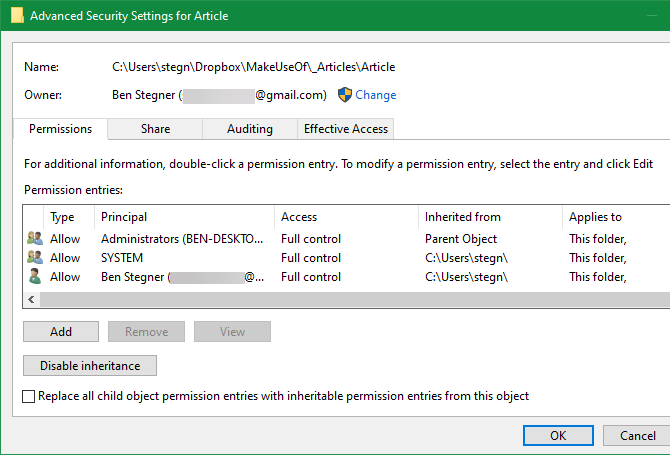
Теперь вы увидите диалоговое окно с заголовком Выбор пользователя или группы . Внутри этого введите имя учетной записи нового владельца папки. Это может быть либо имя пользователя учетной записи, либо группа пользователей на вашем ПК. Группы включают в себя стандартные блоки, такие как «Администраторы» (если вы хотите, чтобы все администраторы компьютера владели им), или «Пользователи» (для всех, кто владеет ими). В домашнем использовании обычно имеет смысл передать право собственности одному человеку.
Мы предполагаем, что вы хотите стать владельцем этой папки под своей учетной записью, поэтому введите здесь свое имя пользователя. Если вы используете учетную запись Microsoft для входа в Windows 10, ваше имя пользователя — это первые пять букв вашего адреса электронной почты. Нажмите «Проверить имена», чтобы убедиться, что это правильно. Если это так, он автоматически изменится на PCNAME\USERNAME. Нажмите ОК.
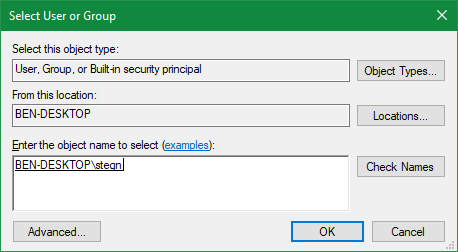
Вернувшись в главное окно «Дополнительно», вы увидите поле внизу, которое начинается с Заменить все записи разрешений дочерних объектов. Если вы хотите, чтобы ваши изменения применялись ко всем папкам внутри текущей (что вы, вероятно, делаете в большинстве случаев), установите этот флажок. Затем дважды нажмите ОК, и все готово.
Будьте внимательны при изменении настроек владения файлами
При работе с ошибками «отказано в доступе» следует с осторожностью применять вышеуказанные действия. Избегайте владения папками в системных каталогах, таких как Windows, Program Files, Program Data или аналогичных
Это ослабит безопасность вашей системы, поскольку обычные учетные записи не должны быть владельцами этих каталогов. Они содержат важные папки Windows, к которым вы не должны прикасаться.
Вы все еще можете получить доступ к этим папкам, используя описанный выше метод, не становясь владельцем.
Operating Systems Compatible with the Ntdll.dll Library link
Информация о параметрах, установленных для папок
Если система «отказывает» пользователю о вступлении во владения системным файлом, то необходимо попробовать ознакомиться с разрешениями для данной папки.
В свойствах папки, которую система отказывает отображать, необходимо перейти в раздел «Безопасность». В верхней части окна отобразится список пользователей и групп на ПК. Необходимо кликать на конкретную директорию, после чего в нижней части окна будут отображаться доступные для нее разрешения.
Полный контроль обеспечивает пользователю неограниченную власть над папкой и всеми данными, которые в ней хранятся. Наиболее ограниченный из всех возможных вариантов – только чтение.
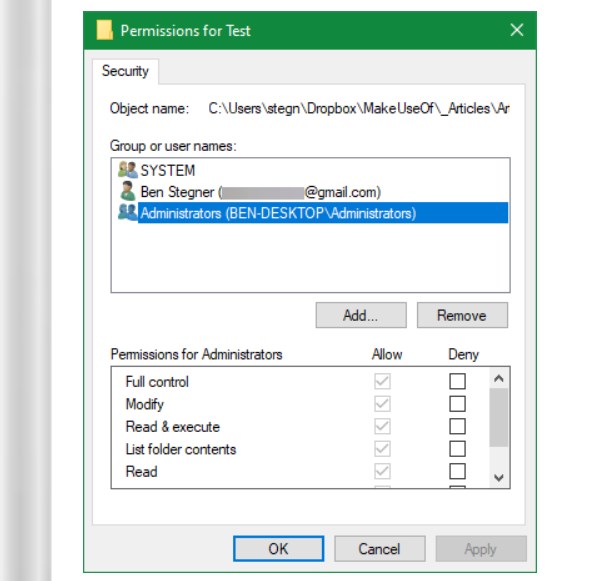
Просмотр разрешений для папок на компьютере с ОС Виндовс 10
Использовать Вкладка Безопасность установить папку разрешений Windows, 10 чтобы получить доступ.
СЦЕНА 1: Брать на себя ответственность папку Windows,
- Щелкните правой кнопкой мыши файл или папку, которые вам необходимо получить доступ, и нажмите на свойства.
- Нажмите на безопасности
- Нажмите на Advanced
- Нажмите на изменение => Выберите окно “пользователь или группа пользователей” будет всплывающих окон.
- В открывшемся окне “Введите имя объекта для выбора” Тип имя_пользователя
(Где имя_пользователя — это имя вашей учетной записи пользователя)
- Нажмите кнопку “Проверить имена”
- Нажмите Ok
- Поставьте “галочку” на “Заменить владельца на подконтейнеров и объектов”
- Нажмите кнопку Применить
- Нажмите кнопку ОК в окне всплывающего.
- Нажмите кнопку ОК & OK, чтобы закрыть все открытые окна.
СЦЕНА 2: Комплект для Windows 10 права доступа к файлам
- Снова, Щелкните правой кнопкой мыши файл или папку, которые вы должны иметь доступ и выберите Свойства
- Нажмите на безопасности
- Нажмите на Advanced
- Нажмите на кнопку “Добавить” под вкладку Аудит
- Нажмите на кнопку “Выбрать основной”
- В открывшемся окне “Введите имя объекта для выбора” Тип имя_пользователя
(Где имя_пользователя — это имя вашей учетной записи пользователя)
- Нажмите кнопку “Проверить имена
- Нажмите Ok. чтобы закрыть окно “Элемент разрешения”.
- В уже открытом окне «Дополнительные параметры безопасности». Поставьте ‘Tick’ на “Заменить все дочерние объекты разрешений записи … ..”
- Нажмите кнопку Применить => нажмите кнопку ОК.
СЦЕНА 3: Разрешить доступ к папке для пользователя
- Затем, еще раз, Щелкните правой кнопкой мыши файл или папку, которые вам необходимо получить доступ.
- Нажмите кнопку Свойства => Безопасность => Edit => В разделе “Группы или имена пользователей” Выбрать ‘имя_пользователя’
- Поместите засечек под “Разрешить”, нажмите кнопку ОК & Нажмите OK для закрытия окна.
Вот и все, Вы сделали! Теперь у вас есть полный доступ к делать все, что вы хотите с соответствующим файлом или папкой.
Если окна 10 программные файлы необходимых разрешениях, этот метод может быть применен к папке Program Files или вложенные папки тоже.
Если вкладка Безопасность отсутствует из свойств папки, Перейти к Fix редактор групповой политики – gpedit
Симптомы
- Операционная система непривычно долго загружается; Рабочий стол Windows не появляется очень долго
- Система работоспособна, но до тех пор, пока вы не обратитесь к проблемной папке или диску; при этом проводник может зависнуть “навечно”. Помогает лишь снятие задачи Проводника из Диспетчера устройств.
Ошибка, скорее всего, появилась после:
- удаления программ(ы)
- операций с разделами и файловой системой диска (флешки, HDD или SSD)
- активного интернет-сёрфинга
- операций с реестром или в настройках групповой политики.
- попытки сменить (добавить или удалить) права к какой-то из учётных записей
- переноса диска с одного компьютера на другой.
недоступен может быть целый диск, а система после нескольких зависаний перестанет загружаться
Нет доступа к папке в Windows 7. Отказано в доступе.
Некоторые пользователи могли столкнуться с проблемой доступа к определенным папкам компьютера. Причем проблема с доступом возможна как к пользовательским папкам, так и системным. Часто открыть папку не получается после переустановки системы. Причина здесь кроется в неправильных настройках безопасности.
Для начала необходимо отключить использование мастера общего доступа. Открываем раздел Параметры папок, запустив предварительно Панель управления. Или открыв проводник, находим пункт Параметры папок и поиска. Здесь на вкладке Вид и снимаем галочку с одноименного параметра.
Следующий этап – настройка безопасности для недоступной для просмотра папки. Для этого открываем свойства нужной папки (Alt+Enter) и идем на вкладку Безопасность. Учтите, что вы должны обладать максимально полными полномочиями, то есть быть Администраторами. Иначе вкладка Безопасность может не отображаться. В таком случае или войдите в систему с повышенными правами (как администратор), или загрузитесь в безопасном режиме.
На вкладке безопасность нажимаем кнопку Дополнительно, которая находится в самом низу окна. В открывшемся новом окне для выбранной папки следует изменить владельца. Переходим на соответствующую вкладку (Владелец), после чего нажимаем на кнопку Изменить внизу окошка.
Здесь вы можете выбрать из доступных пользователей, кто будет владельцем недоступной папки. Также есть возможность выбрать других пользователей или даже групп пользователей. Для этих целей есть отдельная кнопка. Перед тем как нажать кнопку Применить или ОК не забудьте отметить галочкой самый нижний пункт –Заменить владельца подконтейнеров и объектов. То есть вы получите полные права ко всем папкам и файлам, расположенных внутри каталога. Вот теперь во всех открытых окнах нажимайте ОК и проверьте доступ к папке. Как правило, вы сможете успешно зайти внутрь каталога и открыть любой файл.
Таким простым способом вы поменяли владельца папки. Именно в процессе переустановки Windows, система часто не распознает владельца того или иного каталога и назначает владельцем себя. В результате пользователь не может открыть такую папку. Показанный способ меняет права доступа к каталогу или заблокированному разделу жесткого диска и всем его файлам и папкам.
Будьте осторожны, используя изменения прав доступа к системным папкам или файлам. Необдуманные действия могут привести к повреждению важных системных файлов, а в некоторых случаях привести к появлению бреши в безопасности Windows. Ведь вирус, который попадет к вам на компьютер, будет способен беспрепятственно повредить доступные ему объекты.
Посмотрите ещё :
-
Настройка доступа к папкам для разных пользователей
-
Как открыть общий доступ к папке в Windows 7?
-
Открытие общего доступа к папке по сети (Windows 7)
-
Как удалить содержимое папки (System Volume Informatio)?
-
Нет доступа к сетевой папке, что делать?
Категория: Полезные статьи
Как исправить ошибку 0x80070035 Не найден сетевой путь
Шаг 1. Проверьте настройки общего доступа
Прежде всего необходимо убедиться, что ваше устройство правильно используется в сети. Чтобы сделать это, выполните следующие шаги:
Нажмите правой кнопкой мыши на локальном диске к которому вы хотите получить доступ и выберите «Свойства».
- Перейдите на вкладку «Доступ».
- Нажмите «Расширенная настройка».
- Поставьте галочку «Открыть общий доступ к этой папке».
- Убедитесь, что выбрали правильное имя диска.
Шаг 2. Совместное использование IP-адреса компьютера
Попробуем обойти ошибку с помощью входа через ip адрес к ресурсу.
Введите в поиске, около кнопки пуск, cmd или командная строка и запустите от имени администратора.
- Введите в командную строку команду ipconfig /all.
- Узнайте ip адрес компа найдя строку IPv4-адрес 192.168.1.5
- Нажмите вкладку «Вид» и поставьте галочку «Показать скрытые устройства».
- Далее найдите сетевые адаптеры и раздвиньте список.
- Может быть конфликт со старыми драйверами сетевых адаптеров, которые не удалились с системы. Удалите все ненужные сетевые адаптеры и перезагрузите компьютер, и система установит драйвера на нужные. Более подробно, как удалить старые и скрытые драйвера, если нет кнопки «показать скрытые устройства».
Шаг 4. Добавить протокол IPv4 через TCP/IP
Нажмите Win+R и введите ncpa.cpl для входа в сетевые подключения.
Нажмите на свое соединение и нажмите правой кнопкой мыши, и выберите «Свойства».
- На вкладке «Сеть» найдите IP версии 4 (TCP/Ip4) и выделите его мышкой.
- Нажмите кнопку «Установить».
- Выберите «Протокол».
- Нажмите «Добавить».
- Выберите сетевой «Надежный многоадресный протокол (RMP)».
Шаг 5. Изменение параметров сетевой безопасности
Наконец, вы можете изменить параметр сетевой безопасности, чтобы исправить ошибку «0x80070035 сетевой путь не найден» в Windows 10. Эти шаги заключаются в следующем:
Нажмите Win+R и введите secpol.msc для входа в локальную политику.
- Перейдите по пути «Локальные политики» > «Параметры безопасности».
- Найдите справа в поле «Сетевая безопасность: уровень проверки подлинности LAN Manager» и нажмите на него два раза для открытия.
- В новом окне выберите проверку «Оправлять LM и NTLM — использовать сеансовую безопасность».
Нажмите Win + R и введите optionalfeatures.exe
Руководство к SMB версий 1, 2, 3
Вы наверняка захотите узнать, какая версия установлена на данный момент и как отключить или включить ту или иную версия SMB. Вам нужно запустить PowerShell от имени администратора. Запустить можно в поиске меню пуск, набрав PowerShell. Вставьте следующие команды в зависимости, что Вам нужно:
Протокол SMB версии 1
| Состояние: | Get-WindowsOptionalFeature –Online –FeatureName SMB1Protocol |
| Отключение: | Disable-WindowsOptionalFeature -Online -FeatureName SMB1Protocol |
| Включение: | Enable-WindowsOptionalFeature -Online -FeatureName SMB1Protocol |
Протокол SMB версии 2
| Состояние: | Get-SmbServerConfiguration | Select EnableSMB2Protocol |
| Отключение: | Set-SmbServerConfiguration –EnableSMB2Protocol $false |
| Включение: | Set-SmbServerConfiguration –EnableSMB2Protocol $true |
Протокол SMB версии 3
| Состояние: | Get-SmbServerConfiguration | Select EnableSMB3Protocol |
| Отключение: | Set-SmbServerConfiguration –EnableSMB3Protocol $false |
| Включение: | Set-SmbServerConfiguration –EnableSMB3Protocol $true |
На скрине ниже я проверил включен ли SMB2 и он мне дал ответ True — Включен, если будет False — отключен.
Ниже один пользователь написал, что при проверке SMB3 выдается ошибка «Set-SmbServerConfiguration : Не удается найти параметр, соответствующий имени параметра «EnableSMB3Protocol». В этом случае вы вводите команду ниже в PowerShell (от имени админа) и смотрим статусы Smb3: -выкл, 1-вкл.
- Если у вас нет графы SMB3, как на скрине ниже, то введите
- Перезапустите PowerShell от имени администратора и введите команду 1. SMB3 появится у вас в графе. Если значение , то введите ниже команду для его активации.
Смотрите еще:
- Резервная копия локальной групповой политики в Windows 10
- Как узнать IP-адрес компьютера
- Как очистить кэш DNS в Windows
- Как сбросить настройки сети
- Как изменить имя профиля сети в Windows
comments powered by HyperComments
Исправляем Отказано в доступе к диску
Первое, что приходит на ум в таком случае любому неновичку, так это проверить раздел на присутствие ошибок ремонтной утилитой chkdsk, которая, кстати, доступна тут же. Она появляется из контекстного меню диска во вкладке Сервис. Однако и сам диск при этом отображается пустым, а программа проверки состояния диска говорит, что тот недоступен:
Единственное, что пользователю доступно, это операция форматирования. Однако нет смысла приступать к удалению данных, пока не испробованы другие методы. И самый прямой из них – выяснить: быть может, вашей учётной записи просто не хватает прав на проведение элементарных операций. Так что…
открываем вкладку Безопасность (если её нет, система не способна распознать файловую систему тома/диска) и проверим имя учётной записи, которой присвоены права на работу с разделом:
В данном случае Windows не распознала даже имя учётки. Это может свидетельствовать о “появлении” диска после переустановки Windows (о чём пользователь просто не может не знать) или переезда с другой системы. Либо речь идёт о результате хакерской атаки на систему, одним из вариантов которой является создание учётной записи с определённым набором прав для доступа к некоторым разделам системы. Исправим это дело…
- …щёлкнув по Изменить…, выбрав (по желанию) Удалить Неизвестную запись и нажать по Добавить…
- в окне Выбора пользователя начните вводить имя своей учётной записи, как она выглядит на экране приветствия
- нажмите Проверить имена…, после чего появится официальное имя вашей учётки. Соглашаемся (ОК) и Применяем на выходе. Не забудьте проверить, выставлены ли все чек-боксы в окне Разрешений:
нередко основополагающим окном (если вышеописанной процедуры недостаточно) является делегирование прав в этом окне:
в окне Выбора “Пользователя” или “Группы” просто начните вводить имя своей учётки, нажмите Проверить имена и кликните по ОК.
Не забудьте указать, что вам нужны права на все вложенные папки и файлы внутри контейнеров (кнопка 5). Начнётся переход прав в онлайн режиме в виде окна, где вы увидите перемежающиеся имена файлов и папок содержимого тома (если те там были). По окончании операции все (или почти все)…
файлы и, что важное, весь диск будут доступны для операций
Иногда такую операцию следует проводить сначала для учётной записи Администратора, а затем уже и для конкретной учётки.