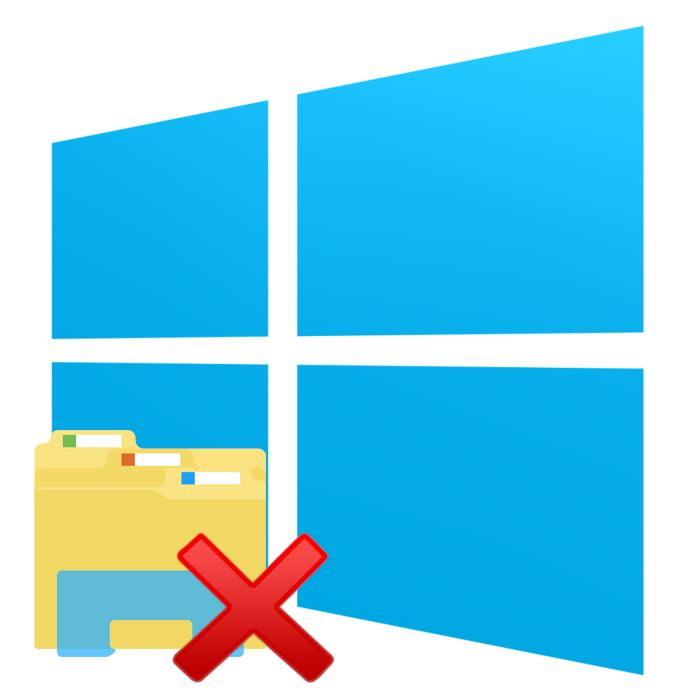Что делать, если обновление windows 10 отключило доступ в интернет
Содержание:
- Проведение сброса на смартфоне
- Как удалить недавнее обновление
- «Виндовс 7»: сброс кэша DNS
- Как сбросить настройки сети на iPhone
- Сбрасываем сетевые настройки айФон
- Как в Outlook сделать переадресацию
- Работа с утилитой
- «Виндовс 7»: если командная строка не помогла…
- Как отключить приложения безопасности
- Видеоинструкция
- «Виндовс 10»: вариант сброса настроек
- Как сбросить настройки
- Инструкция для Windows 7
- Сброс сети в настройках Windows 10
- Удаление сетевых настроек минипорта высокоскоростного подключения через безопасный режим
Проведение сброса на смартфоне
В заключение представим сброс сетевых настроек на «Андроид». На смартфоне также могут возникнуть проблемы с интернетом, решить которые возможно только таким кардинальным способом. Предлагаем действовать по инструкции:
- Зайдите в «Настройки».
- Полистайте меню, найдите пункт «Сброс и активация».
- Найдите раздел «Сброс сетевых параметров».
- Здесь нужно просто тапнуть на кнопку «Сброс настроек». В некоторых моделях смартфонов выбранное действие необходимо подтвердить.
Если эта манипуляция не помогла, то решение кардинально: полностью сбросить устройство до заводских настроек. Но перед этим следует скопировать важные данные со смартфона.
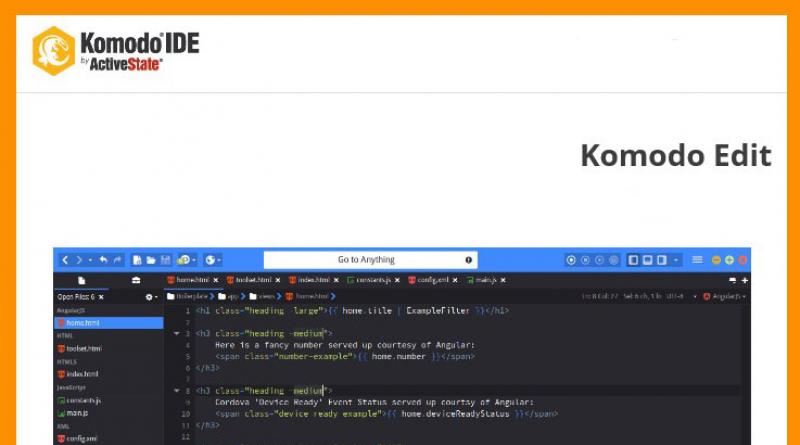
Теперь вы знаете, как произвести сброс сетевых настроек на различных версиях «Виндовс», телефонах на платформе «Андроид». Такое решение позволяет справится с ситуацией, когда с устройства невозможно зайти в интернет, когда вы случайно изменили параметры на неверные. Доступно как через меню настроек, командную строку, так и через специальную утилиту.
Друзья, всем привет. С наступающим вас cтарым Новым
годом
! Хорошо когда праздники так часто идут друг за другом. Но тем не менее про работу тоже забывать не надо, особенно когда она по душе.
И вот сегодня мы поговорим про команду netsh
winsock
reset
. Расскажу, что за зверь такой и для чего нужен. На самом деле, с ее
помощью я уже не раз за свой скромный администраторский опыт восстанавливал работоспособность .
Итак, иногда с компьютером могут начать происходить не совсем понятные вещи, например, такие как:
В общем, когда с сетевыми настройками машины начинают происходить необъяснимые глюки, нам поможет netsh
winsock
reset
. Именно с помощью этой команды можно восстановить сетевые параметры на умолчания и возобновить работоспособность.
Также
эту процедуру называют сбросом стека протокола
winsock
и практически всегда она применяется вкупе со сбросом TCP/IP. То есть происходит обнуление компонентов Windows, которые отвечают за сетевые подключения.
Теперь о том, в результате чего происходят такие неполадки. Тут, как говорится,
для беды много не надо. Частенько к такому приводят вирусы, проникшие на компьютер, различные конфликты либо некорректная установка драйверов сетевых карт и все такое прочее.
Но хватит теории, давайте переходить к делу. Только помните, что в результате такого сброса все настройки сети на ПК также будут удалены. Поэтому изучите их заранее
Особенно это может быть важно на служебных компьютерах с выделенными
Итак, открываем и вводим следующую комбинацию команд. Скриншот ниже сделан в среде операционной системы Windows XP, но и в Win 10 все
будет происходить идентично, только запускать «cmd» нужно от имени администратора:

Затем следует обязательно перезагрузить компьютер и можно проверять поведение в сети на адекватность. Кстати, совсем забыл сказать, перед сбросом стека протокола winsock
желательно основательно пролечить систему, иначе все может повториться. Помните, Полтергейст
Ваш компьютер с ОС Windows 10 не может подключиться к Интернету? Ваш компьютер не подключается к сети WiFi? Вы сталкиваетесь с проблемами сети на своем ПК, но не можете их исправить? В этой инструкции мы поделимся простым способом устранения проблем сети, путем сброса сетевых настройки до их значений по умолчанию.
Встроенные средства устранения неполадок в Windows 10 могут помочь вам устранить большинство распространенных сетевых проблем. Но если вы не можете решить одну или несколько проблем с сетью с помощью встроенных средств устранения неполадок, вам следует подумать о сбросе параметров сети.
Сброс настроек сети приведет к переустановке всех сетевых адаптеров и настройке других сетевых компонентов на их настройки по умолчанию. В процессе Windows 10 забудет все сети WiFi и их пароли. Итак, если вы не помните пароль WiFi, к которому регулярно подключается ваш компьютер, вы должны записать сохраненный пароль Wi-Fi перед сбросом настроек сети.
После сброса сетевых настроек вам снова потребуется вручную подключить ваш компьютер к сети WiFi, введя пароль. Возможно, вам потребуется переустановить сетевое программное обеспечение, такое как VPN-клиенты.
Следуйте приведенным ниже инструкциям, чтобы выполнить сброс сети в Windows 10.
Ваш компьютер автоматически отключится от подключения Wi-Fi или Ethernet. На экране вы увидите сообщение «Вы собираетесь выйти».
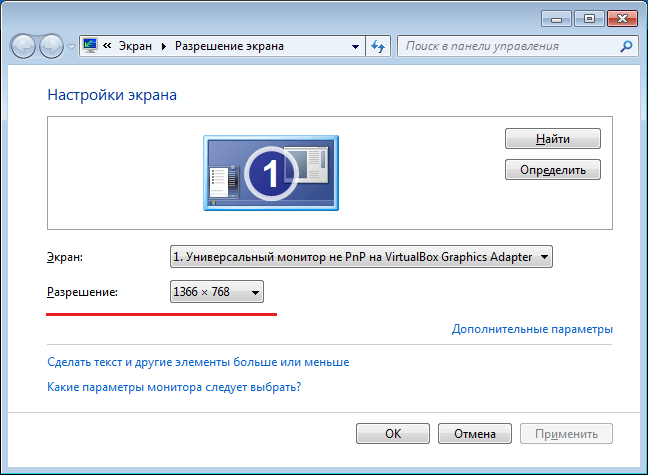
Примерно через пять минут ваш компьютер автоматически перезапустится один раз, чтобы завершить работу по сбросу сети. Итак, сохраните свою работу, прежде чем ваш компьютер автоматически перезагрузится.
Как удалить недавнее обновление
Наконец, в других случаях вы можете потерять подключение к сети или испытывать другие проблемы с сетью, если на вашем устройстве установлено ошибочное обновление. Если это так, вы можете удалить обновление, чтобы устранить проблему, пока Microsoft не выпустит новое обновление, которое устранит проблему навсегда.
Чтобы удалить проблемное обновление в Windows 10, выполните следующие действия:
- Откройте Параметры.
- Нажмите Обновление и безопасность.
- Нажмите Центр обновления Windows.
- Нажмите кнопку Просмотреть журнал обновлений.
- Нажмите Удалить обновления.
- Выберите самое последнее обновление, вызывающее проблемы с сетью.
- Нажмите кнопку Удалить.
- Нажмите кнопки Да и Перезагрузить сейчас.
После выполнения этих действий Windows 10 выполнит откат к предыдущей сборке, если не было проблем с адаптером Wi-Fi или Ethernet.
После удаления обновления система не должна пытаться установить это обновление, пока следующее обновление качества не станет доступным через Центр обновления Windows.
«Виндовс 7»: сброс кэша DNS
Вы теперь знаете, как произвести на «Виндовс 7» (манипуляция, кстати, подходит и для более поздних версий ОС) сброс сетевых настроек через командную строку. Однако перед вами может появиться схожая, но несколько иная проблема: «Не отвечает DNS-сервер», «Не удается найти DNS-адрес сервер».
Что делать в этом случае? Достаточно ограничится только сбросом DNS. В этом случае снова обращаемся к командной строке:
- Через меню «Пуск» зайдите в командную строку.
- Введите или скопируйте из текста следующую команду: ipconfig /flushdns.
- Проверьте подключение к интернету.
- Если проблема не решена, то советуем обратиться к двум предыдущим инструкциям.
Как сбросить настройки сети на iPhone
Когда сеть вашего iPhone не работает, независимо от Wi-Fi или сотовой связи, первое, что вам нужно сделать, это сбросить настройки сети на iPhone.
Шаг 1
Разблокируйте свой iPhone и откройте приложение «Настройки» на главном экране.
Шаг 2
Находится в Общее страницы настроек и нажмите Сбросить.
Шаг 3
Выбрать Сброс настроек сети вариант.
Шаг 4
Появится экран проверки и попросит ввести пароль.
Шаг 5
После проверки вам нужно нажать Сброс настроек сети снова в диалоговом окне подтверждения.
Когда ваш iPhone перезагрузится, все настройки сети вернутся к заводским настройкам. Возможно, вы заметили, что в Сбросить страницы вашего iPhone. И теперь вы поняли, что функция Сброс настроек сети, Как насчет других вариантов?
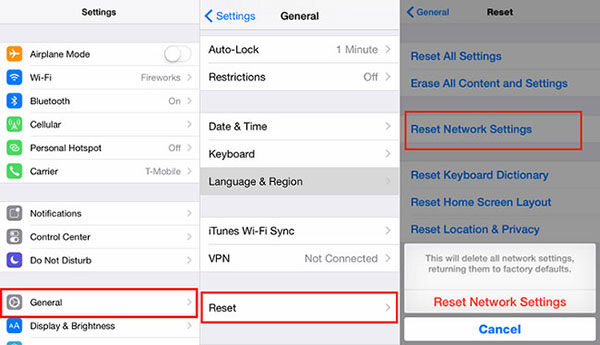
- 1. Сброс всех настроек: опция сбрасывает iPhone на заводские настройки. Если вы обнаружите, что ваш iPhone стал вялым или зараженным вирусом, вы можете сбросить настройки сети iPhone с помощью опции.
- 2. Стереть все содержимое и настройки: он превратит iPhone в заводские настройки и удалит все ваши данные на iPhone, включая установленные вами приложения. После удаления всего содержимого и настроек вы можете получить новый iPhone.
- 3. Reset Keyboard Dictionary: со временем ваш iPhone сохранит кучу слов в словаре IOS по умолчанию. И этот вариант уничтожит эти слова с вашего iPhone.
- 4. Сброс макета главного экрана: если вы хотите настроить макет домашнего экрана, вы можете использовать этот параметр.
- 5. Сброс Расположение и конфиденциальность: как указано в названии, эта опция позволяет сбросить настройки вашего iPhone и настройки конфиденциальности.
Решение Проблем
В этом разделе мы расскажем, как исправить различные проблемы, связанные с сетевыми подключениями. Какая бы проблема ни была для ваших сетевых настроек, вы всегда можете найти решение из раздела.
Сбрасываем сетевые настройки айФон
Прежде чем приступить к рассмотрению того, каким образом на iPhone осуществляется сброс настроек сети, следует обозначить последствия данного действия. Во-первых, потребуется заново вводить пароль от Wi-Fi, к которому (которым) вы подключались ранее (к счастью, эти данные сохраняются в iCloud, а также могут быть «подтянуты» с другого Apple-устройства, при условии наличия такового). Во-вторых, если передача данных по сотовой связи вами настраивалась вручную и/или посредством файла конфигурации, который некоторые операторы все еще могут отправлять в виде Push-уведомлений, эти значения потребуется задавать повторно. В-третьих, если на устройстве использовался VPN (не стороннее приложение, а самостоятельно настроенная сеть), его тоже нужно будет настраивать с нуля.
- Запустите «Настройки» iPhone.
Пролистайте их немного вниз и откройте раздел «Основные».
Перейдите в предпоследний подраздел – «Сброс».
Тапните по пункту «Сбросить настройки сети»,
введите код-пароль для подтверждения своих намерений,
а затем коснитесь надписи «Сбросить настройки» внизу экрана, чтобы инициировать начало этой процедуры.
айФон уйдет в перезагрузку, в ходе которой и будет выполнен сброс сетевых настроек. Когда он запустится, выполните стандартные для таких случаев действия – введите код-пароль и PIN-код от SIM-карты, если таковой для нее установлен.
Теперь, когда параметры сети сброшены к своим исходным значениям, вы можете проверить работоспособность модулей сотовой и беспроводной связи – для этого попробуйте позвонить кому-то или отправить сообщение, воспользоваться мобильным интернетом и Wi-Fi. Повторимся, пароль для доступа к последнему может потребоваться указать заново.
Если сброс настроек не устранил проблемы с работой сети
Как и было сказано во вступлении статьи, сброс настроек сети может быть полезен в тех или иных случаях, однако панацеей от всех бед данная процедура точно не является. Вполне возможно, что в процессе эксплуатации iPhone вы столкнулись с более конкретной, а не обобщенной проблемой – например, телефон перестал подключаться к Wi-Fi, но исправно работает с мобильным интернетом, он начал терять связь или не получает SMS. На нашем сайте есть ряд статей, в одной из которых вы точно найдете гарантированно эффективное решение – просто перейдите по той из представленных ниже ссылок, описание которой соответствует вашей ситуации.
Подробнее:Что делать, если айФон не ловит сеть
Что делать, если iPhone не видит Wi-Fi / не подключается к Wi-FiПочему айФон не видит СИМ-карту
Причины, по которым iPhone не принимает SMS / не отправляет SMS Как включить интернет на айФон
Заключение
Нет ничего сложного в том, чтобы выполнить сброс настроек сети на iPhone. Единственный нюанс заключается в необходимости (не всегда обязательной) сохранения данных, необходимых для подключения к Wi-Fi и/или мобильному интернету.
Опишите, что у вас не получилось.
Наши специалисты постараются ответить максимально быстро.
Как в Outlook сделать переадресацию
Работа с утилитой
Для полного удаления программы выполните следующие действия:
- Скачайте архив kavremvr.zip , а затем распакуйте его (например, с помощью программы-архиватора WinZip). Или скачайте исполняемый файл kavremvr.exe .
- Запустите файл kavremvr.exe, дважды нажав на него левой кнопкой мыши.
- Ознакомьтесь с Лицензионным соглашением Лаборатории Касперского. Внимательно прочтите соглашение и, если вы согласны со всеми его пунктами, нажмите Я согласен
.
- В окне Kaspersky Lab Products Remover
введите в пустое поле защитный код, который изображен на картинке. Если код виден нечетко, для повторной генерации кода нажмите на кнопку обновления справа от картинки. - Выберите в меню Обнаружены следующие продукты
программу Лаборатории Касперского, которая была установлена на вашем компьютере. Нажмите Удалить
. Если на компьютере установлено несколько продуктов Лаборатории Касперского, выберите и удалите их поочередно. Вы можете выбрать программу для удаления из списка всех продуктов, поддерживаемых утилитой удаления, для этого:- Запустите утилиту kavremvr через командную строку в режиме ручного выбора, с параметром nodetect:
-
kavremvr.exe —nodetect
. - Выберите из списка нужную программу и удалите ее. Если таких программ несколько — удалите их поочередно.
- Удаление может занять некоторое время. Дождитесь появления диалогового окна с сообщением об успешном удалении продукта и нажмите ОК
.
- Перезагрузите компьютер.
По умолчанию в папке размещения утилиты сохраняется лог удаления вида kavremvr xxxx-xx-xx xx-xx-xx (pid xxxx).log
, где вы можете просмотреть версию утилиты:
«Виндовс 7»: если командная строка не помогла…
Однако иногда сброс сетевых настроек через командную строку не срабатывает. Что делать в таком случае? Снова обратиться к командной строке:
- Повторите шага 1-4 из предыдущей инструкции.
- Задайте компьютеру новую команду: «netsh int ip reset c:\resetlog.txt». Ее можно перепечатать или также скопировать из этого текста.
- Выполните команду и перезагрузите компьютер. Проблема после этих действий должна исчезнуть.
Некоторые специалисты советуют для верности выполнять команды из предыдущего и данного подзаголовка одну за другой, после чего также перезагрузить свое устройство. В результате данных манипуляций настройки сети на вашем компьютере будут сброшены к заводским.
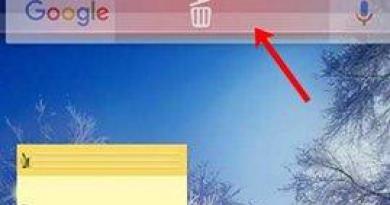
Как отключить приложения безопасности
Иногда антивирус или брандмауэр могут мешать вам подключаться к Интернету. Вы можете быстро выяснить, являются ли ваши приложения безопасности проблемой, временно отключив их и попытавшись подключиться к Интернету.
Отключение антивируса
Чтобы временно отключить Защитника Windows на вашем устройстве, выполните следующие действия:
- Откройте Пуск.
- Найдите Безопасность Windows и щелкните по верхнему результату, чтобы открыть приложение.
- Нажмите Защита от вирусов и угроз.
- В разделе «Параметры защиты от вирусов и других угроз» выберите параметр «Управление настройками».
- Выключите тумблер защиты в реальном времени.
После того, как вы выполните эти шаги, посмотрите, можете ли вы загрузить Yandex.ru или Google.com на своём компьютере.
Вы всегда можете отменить изменения, перезагрузив компьютер или включив тумблер защиты в реальном времени на шаге № 5.
Отключение брандмауэра
Чтобы временно отключить брандмауэр Защитника Windows, выполните следующие действия:
- Откройте Пуск.
- Найдите Безопасность Windows и щелкните по верхнему результату, чтобы открыть приложение.
- Нажмите Брандмауэр и безопасность сети.
- Нажмите на сеть с «активной» меткой.
- Отключите тумблер Защитника брандмауэра Windows.
После выполнения этих шагов подтвердите, можете ли вы загружать такие сайты, как Yandex.ru или Google.com.
Если вы хотите снова включить брандмауэр, вы можете использовать те же действия, но на шаге № 5 обязательно включите тумблер Брандмауэра защитника Windows.
Эти шаги отключат функции безопасности Windows 10, если вы используете другое программное обеспечение безопасности, не забудьте проконсультироваться с вашим веб-сайтом поддержки производителя для более подробной информации.
Видеоинструкция
«Виндовс 10»: вариант сброса настроек
Если вы сами «перемудрили» с настройками сети или же ваше устройство ни с того, ни с сего упорно не желает подключаться к интернету, то предлагаем также обратиться к сбросу. На ОС «Виндовс 10» его производят несколько по иному алгоритму:
В результате проделанных действий настройки сети вернутся к исходным. Решение довольно кардинальное, поэтому к нему стоит обратиться в том случае, когда иные способы справиться с проблемой оказались бессильными. Возможно, ситуацию может спасти обращение к специалисту.
Прежде чем производить сброс настроек, стоит убедиться, что проблема заключена конкретно в вашем компьютере. Попробуйте подключить к сети иное устройство. Если на нем тоже наблюдается отсутствие доступа в интернет, то дело, скорее всего, в провайдере либо маршрутизаторе.
Как сбросить настройки
Чтобы проделать эти действия, не нужно специальных навыков. ОС Виндовс 10 имеет все необходимое, чтобы быстро и эффективно сбросить настройки:
Шаг 1.
Пользователь должен открыть вкладку «Параметры». Для этого ему нужно:
Шаг 2.
Данная вкладка полезна не только при сбросе настроек. Здесь можно отыскать всю необходимую информацию о состоянии сети, данные о Wi-Fi, VPN и других показателей. В решении этой задачи потребуется вкладка «Состояние».
Шаг 3.
На этой странице можно изменить сетевые параметры. Если имеются проблемы с интернетом, то нужно запустить «Средство устранения сетевых неполадок». Система проведет диагностику сети, выявит ошибки и предложит варианты исправления. Часто сброс сетевых настроек делают именно потому, что система не находит никаких ошибок. В таком случае в том же окне имеется опция «Сброс сети».
Шаг 4.
При нажатии на вкладку система выдаст предупреждение о том, что произойдет переустановка всех , после чего компьютер перезагрузится. Нужно согласиться, нажав «Сбросить сейчас».
Шаг 5.
Система еще раз спросит об уверенности пользователя сбросить параметры сети. Нужно согласиться, нажав «Да». Все дальнейшие действия система проделает сама.
Весь процесс не займет много времени, а вот сам ПК перезагрузится ровно через 5 минут.
Сброс настроек через командную строку
Данный способ с момента обновления Виндовс 10 уже потерял свою актуальность, но ранее пользователям был доступен только этот метод сброса настроек сети. Если и сейчас он желает им воспользоваться, то стоит выполнить простые действия. Сброс через командную строку – процесс такой же быстрый и эффективный, как и через «Параметры». Пользователь должен:
Сброс с помощью утилиты Майкрософт Easy Fix 20140
В более ранних ОС программы GUI еще не было встроено. Пользователи скачивали обновление Майкрософт Easy Fix 20140 с официальных источников и исправляли возникшие проблемы с интернетом с помощью него.
Для сброса настроек TCP/IP потребуется его установить. Для этого необходимо:
С помощью вышеописанных способов можно решить имеющиеся проблемы с интернетом и сбросить сетевые настройки до заводских буквально в пару кликов.
Видео — Как сбросить сетевые настройки Windows 10
Ваш компьютер с ОС Windows 10 не может подключиться к Интернету? Ваш компьютер не подключается к сети WiFi? Вы сталкиваетесь с проблемами сети на своем ПК, но не можете их исправить? В этой инструкции мы поделимся простым способом устранения проблем сети, путем сброса сетевых настройки до их значений по умолчанию.
Встроенные средства устранения неполадок в Windows 10 могут помочь вам устранить большинство распространенных сетевых проблем. Но если вы не можете решить одну или несколько проблем с сетью с помощью встроенных средств устранения неполадок, вам следует подумать о сбросе параметров сети.
Сброс настроек сети приведет к переустановке всех сетевых адаптеров и настройке других сетевых компонентов на их настройки по умолчанию. В процессе Windows 10 забудет все сети WiFi и их пароли. Итак, если вы не помните пароль WiFi, к которому регулярно подключается ваш компьютер, вы должны записать сохраненный пароль Wi-Fi перед сбросом настроек сети.
После сброса сетевых настроек вам снова потребуется вручную подключить ваш компьютер к сети WiFi, введя пароль. Возможно, вам потребуется переустановить сетевое программное обеспечение, такое как VPN-клиенты.
Следуйте приведенным ниже инструкциям, чтобы выполнить сброс сети в Windows 10.
Ваш компьютер автоматически отключится от подключения Wi-Fi или Ethernet. На экране вы увидите сообщение «Вы собираетесь выйти».
Примерно через пять минут ваш компьютер автоматически перезапустится один раз, чтобы завершить работу по сбросу сети. Итак, сохраните свою работу, прежде чем ваш компьютер автоматически перезагрузится.
Инструкция для Windows 7
В Windows 7, все делается точно так же, как и на Windows 8. Можно было бы и не писать отдельно для семерки, но пускай будет.
Правой кнопкой мыши на значок сети, затем выбираем пункт Центр управления сетями и общим доступом. Дальше нажимаем на Изменение параметров адаптера, и снова же правой кнопкой мыши нажимаем на адаптер, свойства которого хотим изменить. В меню выбираем Свойства. Вот так:
Выделяем пункт Протокол интернета версии 4 (TCP/IPv4) и жмем на кнопку Свойства. Указываем нужные IP и DNS, или устанавливаем их автоматическое получение, и нажимаем Ok.
Настройка автоматического получения (или установка статического) IP и DNS на Windows XP
Нажмите на Пуск и откройте Панель управления. Затем, выберите Сеть и подключения к Интернету.
aligncenter wp-image-8033 colorbox-8012″ src=»http://kirensk.net/images/up/28-08-2014-15-12-45.jpg» alt=»Сетевые подключения в Windows XP» width=»649″ height=»446″>
Видим сетевые подключения , которые доступны на нашем компьютере. Нажимаем правой кнопкой мыши на нужное подключение и выбираем Свойства.
Выделите пункт Протокол Интернета (TCP/IP) и нажмите кнопку Свойства.
Как и в двух системах, о которых я писал выше, выставляем нужные нам параметры получения IP и DNS. Либо автоматическое получение, либо задаем статические адреса и нажимаем Ok.
sfc /scannow
HKLM\SYSTEM\CurrentControlSet\Services\LanmanServer
HKLM\SYSTEM\ControlSet001\Services\LanmanServer
HKLM\SYSTEM\ControlSet002\Services\LanmanServer
Иногда, бывает, сбиваются настройки интернет подключения или просто не хочет подключатся к сети (не получает IP адрес по DHCP). Похожие неполадки могут возникнуть в следствии работы некоторых вредоносных программ (вирусов). Можно долго мучить тех. поддержку своего провайдера или вызывать специалиста на дом. Можно попробовать самостоятельно устранить неполадку.
Для сброса TCP/IP в операционных системах Windows NT (2000/XP/Seven) существует специальная программа netsh.exe.
Некоторые пакостные вирусы залазят в WinSock и пакостят.Симптомы:
Скорость закачки файлов по TCP очень низкая (при этом по UDP может качать быстро);
При включении компьютера некоторое время, пару минут, интернет работает нормально, но потом пропадает совсем (скорость падает до 0);
Интернет работает и скорость закачки нормальная, но закачанный файл получается битым так как закачивается не полностью (скорее всего вирус перехватывает часть пакетов при передаче, но передает уведомление источнику об успешном получении всех пакетов).
Кроме вирусов «поламать» Ваше подключение к интернету можете и Вы сами (или «само заглючило»)
Некоторые примеры:
Компьютер не получает ip-адрес автоматически (по DHCP);
Пингуются IP адреса но не пингуются по именам;
Компьютер получает IP адрес такого образца 169.254.*.* ;
Если от вирусов почистились то можно приступить в восстановлению
ВНИМАНИЕ! Следующие процедуры сбросят настройки сети. Настоятельно рекомендую переписать настройки
Что бы сбросить Winsock:
Если первая команда не помогла решить проблему, можно сбросить стек TCP/IP к «заводским» настройкам:
Там же в командной строке, впишите команду:
При этом журнал сброса сохранится в корне диска C:\ если опустить приставку c:\ то журнал будет сохранен в текущем каталоге. После этого следует перезагрузить компьютер.
После использования этой команды в реестре сбросятся к «заводским» следующие ветки регистра:
Можно использовать эти команды вместе одна после другой. Они кстати сбрасывают и DNS-кэш.О проблемах DNS-кэша: Например сайт переехал на другой хостинг, в следствии у него изменился IP адрес. А так как у Вас в кэше остались не совсем свежие данные при вводе имени сайта Вы попадете на старый IP адрес, где сайта уже нет.
Что бы не сбрасывать все настройки попробуйте команду ipconfig /flushdns Если не помогло используйте netsh int ip reset resetlog.txt — это гарантированно поможет и сбросит все, что касается сетевых подключений.
Сброс стека протоколов TCP/IP и Winsock.
Одним из компонентов подключения к Интернету на компьютере является встроенный набор инструкций под названием TCP/IP. Иногда TCP/IP оказывается поврежден (последствия некоторых вирусов, установки некорректных драйверов сетевой платы и т.п.). Если не удается подключиться к Интернету и все способы решения этой проблемы уже испробованы, не исключено, что проблемой является протокол TCP/IP.
Поскольку TCP/IP является компонентом ядра Windows, его нельзя удалить. Однако можно сбросить TCP/IP к первоначальным настройкам при помощи средства NetShell (netsh).
Признаки:
а) Не получается подключиться к интернету или
Сброс сети в настройках Windows 10
Начиная с обновления версии 1607 в Windows 10 появилась упрощённая возможность выполнить сброс протокола TCP/IP и настроек DNS, всего лишь нажав несколько кнопок.При этом не просто удаляются адреса и перезапускается сетевой адаптер — система переустанавливает драйвера и протоколы, возвращая их к изначальному состоянию. Проще говоря, Виндовс выполняет ряд достаточно серьёзных операций, за которые «компьютерный мастер» по вызову взял бы не меньше 1000 рублей — просто нажмите кнопку.
Чтобы выполнить сброс сетевых параметров и настроек сетевых адаптеров в Windows 10, Нужно нажать кнопку Пуск и зайти в параметры системы, кликнув на кнопочку с шестерёнкой.
Находим значок «Сеть и Интернет». Кликаем на него и переходим вот в такое окно:
В подразделе «Состояние» нужно прокрутить содержимое странички до конца. Там будет кнопочка Сброс сети. Нажмите на неё.
Операционная система ещё раз спросить точно ли Вы желаете сейчас выполнить эти действия. Да, мы уверены и нажимаем на кнопку «Сбросить сейчас».
Ну а дальше можно расслабиться, сходить налить чайку — процедура займёт некоторое время, после чего ПК перезапустится. При первом соединении с сетью (проводная или WiFi — без разницы) Вы увидите вот такое сообщение:
Система интересуется — общественная или частная у вас сеть. Для домашней сети кликаем на «Да». Сброс сети завершён — проверяем её работу!
Внимание! Во время выполнения описанного выше процесса полностью удаляются и устанавливаются заново все сетевые адаптеры. Если с ними ранее были какие-либо проблемы или присутствует их аппаратная неисправность, то скорее всего исправить это не удастся и неприятность снова повторится
Удаление сетевых настроек минипорта высокоскоростного подключения через безопасный режим
Если появляются ошибки при подключении к глобальной сети, то в большинстве случаев, это вина вредоносного программного обеспечения. Если поврежден файл хоста, то рекомендуется выполнить полную очистку всех параметров сетевых служб.
Windows 7 сброс настроек сети:
- Необходимо перезапустить персональный компьютер.
- После старта нажать на кнопку «F8».
- Появится меню параметров запуска.
- Необходимо выбрать кнопку «Запуск в безопасном режиме с консолью отладки».
- После загрузки рабочего стола, нужно вызвать утилиту «Выполнить», нажав сочетание клавиш «WIN+R».
- В поисковой строке прописать запрос «CMD».
- Нужно прописать скрипт удаления основных протоколов сети: «Netcfg -u ms_ndisuio /ms_pppoe /ms_pptp».
Очистка данных минипортов высокоскоростного подключения позволит избавиться от ошибок при использовании интернета по PPPOE
Очистка данных минипортов
Инструкция по установке драйверов минипортов:
- Необходимо вновь запустить операционную систему в режиме «Safe Mode».
- Затем вызвать командную строку с расширенными правами доступа и прописать скрипт автоматической инсталляции драйверов для адаптера и порта: «C:/%windir%/ ms_ndisui/ i ms_pppoe / ms_pptp».
- загрузить операционную систему в штатном режиме.
Затем нужно сделать следующее:
- Открыть «Панель управления» и перейти в «Центр управления сетевым окружением».
- Нажать «Параметры адаптера» и щелкнуть по основному подключению «ПКМ».
- В контекстном меню выбрать кнопку «Свойства».
- В списке найти пункт «Протокол IPv4» и щелкнуть по объекту ПКМ.
- Открыть «Сведенья» и «Альтернативные настройки».
- Отметить чекбокс «Использовать частный IP-адрес.
Потребуется выполнить рестарт операционной системы, чтобы изменения были применены.
Сброс сетевых настроек Windows 7 необходим для устранения проблем с подключением к глобальной сети. Параметры адаптера могут быть изменены из-за активности вредоносных программ. Удаление данных осуществляется через командную строку, также может помочь утилита Microsoft Easy Fix. Если нужно выполнить обнуление настроек портов, то следует запускать Виндовс в безопасном режиме.