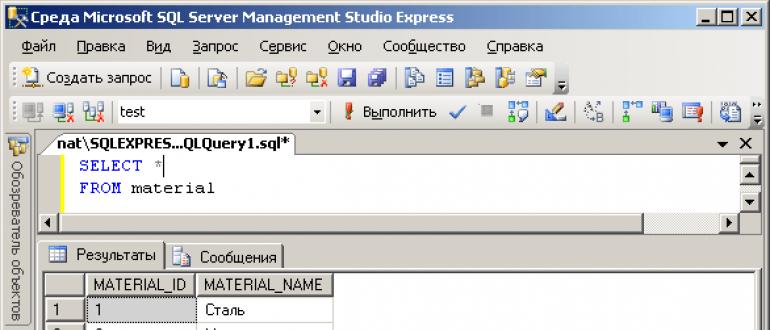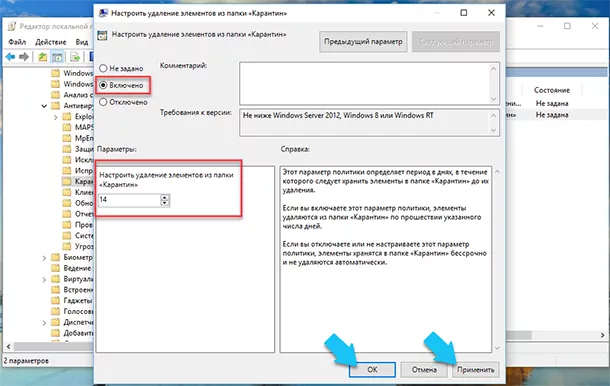Что делать, если «проводник» windows отказывается вам отвечать
Содержание:
- Намертво зависшие приложения Windows
- Привязка окна Проводника к краю экрана
- Причины, по которым мышь зависает на экране, и способы их устранения
- Проводник зависает: проблемы с File Explorer Windows.
- Установка последней версии обновлений для Windows 10 с возможными исправлениями проблемы
- Способы устранения
- Устраняем проблему
- Сбои в работе «Проводника Windows»
- Аппаратные причины
- Настройка контекстного меню
- Добавьте функции на панель Быстрого доступа
- Восстановление системных файлов
- Редактирование «Автозамены»
- Перезапуск процесса
- Оптимизация работы компьютера
- Что еще нового принесет апрельское обновление
- Запуск Проводника в Виндовс 10
- Настройка по умолчанию вида Проводника
- Быстро меняйте имена файлов
- Проверяем ПК на вирусы
- Итоги
Намертво зависшие приложения Windows
Кроме аппаратных аварий ПК и проблем с компонентами Windows, описанных выше, пользователи часто сталкиваются с отказом конкретного приложения. К счастью, такая неполадка менее критична, чем окончательное зависание системных процессов, жизненно важных для Windows.
Причины следующие:
- частая установка других, новых приложений, которые вывели из строя данное приложение. Произошла подмена общих записей в реестре Windows, изменение настроек каких-либо служб, подмена общих системных библиотек DLL;
- требуется принудительная догрузка (со сторонних сайтов) в директорию C:\Windows\System32\ файлов .dll, на которые указывает то или иное приложение, отказывающее в запуске. Это действие небезопасно. Перед любыми действиями с папкой \Windows\ проверяйте полученные файлы библиотек антивирусными программами;
-
версия приложения несовместима. Установите более свежую версию, свежие обновления Windows 8/10 или воспользуйтесь более ранней версией Windows. Также можно для пускового файла этого приложения включить режим совместимости, щёлкнув правой кнопкой мыши по ярлыку, кликнув на «Свойства», затем «Совместимость» и выбрав версию Windows, в которой данное приложение работало;
-
неосторожная работа сторонних программ-оптимизаторов производительности ПК, например, jv16PowerTools. В состав этого пакета входит средство агрессивной очистки реестра Windows. После такой процедуры многие компоненты и приложения, включая данную программу, перестают запускаться. Если Windows не зависла намертво, используйте инструмент «Восстановление системы». Для этого нажмите комбинацию клавиш Windows + Pause/Break, в окне свойств системы дайте команду «Защита системы» — «Восстановить», а в запустившемся мастере «Восстановление системы» выберите любую из точек восстановления;
-
вирусы, повредившие пусковой файл конкретного приложения. Например, если появились проблемы с редактором Microsoft Word (повреждён файл winword.exe в папке C:\Program Files\Microsoft Office\MSWord\ — расположение запускающих файлов .exe меняется в зависимости от версии программы), необходимо проверить ПК на вирусы, а затем удалить (если удаление ещё возможно) и переустановить Microsoft Office.
-
аварийное завершение работы любого приложения. В старых версиях Windows появлялось сообщение о недопустимости каких-либо действий. Ошибка эта не была фатальной: можно было перезапустить это же приложение и продолжать работать ещё долго. В Windows 10 проблема может проявляться чаще;
-
неуточнённые ошибки. Приложение запускается и работает, но в одном и том же месте зависает. Все зависшие приложения «снимайте» «Диспетчером задач».
Привязка окна Проводника к краю экрана
«Старые» пользователи помнят, наверное, надстройку операционной системы MS-DOS под названием Norton Commander, которая благодаря двум окнам на экране позволяла эффективно управлять хранящимися на диске файлами.
С распространением операционной системы Windows, этот продукт был реализован ввиде своеобразного графического клона под названием Total Commander (Windows Commander).
После релиза Windows 7, которая первой позволила осуществлять привязку окон программы к краям экрана, у многих пользователей этот продукт «ушел на полку».
В Windows 10 мы имеем аналогичное решение, которое, однако, позволяет разместить на экране не два, а целых четыре окна одновременно. Интересующие нас окна системы и приложений можно привязывать не только к краям, но и к углам экрана.
Причины, по которым мышь зависает на экране, и способы их устранения
Курсор мыши — это важный и удобный инструмент ввода команд в компьютер. Его зависание может причинять большие неудобства при работе с ПК. Условно причины зависания можно поделить на две категории:
- программные — нестабильность драйверов или программного обеспечения. Также случайно или нарочно могли быть сброшены настройки мыши в одном из апплетов «Панели управления». Это не является зависанием, но может осложнить использование курсора;
- аппаратные — это механические повреждения мыши, провода или порта, к которому крепится адаптер.
При диагностике зависаний при работе мыши первым делом пробуем подключить мышь к другому порту, если такое возможно. Вероятно, курсор заработает нормально, а в негодность пришёл разъем. Если проблема не исчезла, двигаемся дальше.
Необходимо проверить программные причины, в том числе драйвер устройства. Возможно, он повреждён или обновился неудачно. В этом случае необходимо провести обновление ещё раз:
- Открываем «Диспетчер устройств». Для этого нажимаем комбинацию клавиш Win + R и вводим команду devmgmt.msc, нажимаем «OK».
-
В окне диспетчера открываем вкладку «Мыши и иные указывающие устройства», щёлкаем правой кнопкой по интересующему девайсу и кликаем по «Обновить драйверы».
- Откроется окно мастера обновления драйвера, щёлкаем на «Автоматический поиск драйвера», тем самым запуская процесс. Ожидаем, когда программа закончит работу, и перезагружаем компьютер.
Некоторые компьютерные мыши не могут работать корректно только со стандартным драйвером из библиотек Microsoft. Вполне возможно, что вам нужно скачать особое программное обеспечение на сайте производителя, установить его и настроить под собственное пользование.

Некоторым мышам необходимо особое программное обеспечение для тонкой настройки устройства
Проверяем настройки мыши в «Панели управления».
- Нажимаем комбинацию клавиш Win + R, прописываем команду control и нажимаем «OK».
-
Переключаем фильтр «Просмотр» на значки и выбираем элемент «Мышь».
-
В открывшемся окне свойств переходим во вкладку «Параметры указателя», в графе «Перемещение» задаём скорость на более высокую и сохраняем изменения кнопкой «OK».
Если все описанные выше манипуляции не помогли, скорее всего, причина зависания аппаратная, заключается в проводе или микросхеме устройства. Рекомендуется обратиться к мастеру для ремонта или заменить устройство.
Зависания ОС Windows любой версии — это обыденное дело. Каждый механизм подвержен небольшим повреждениям и «заеданиям». Но если определить причину неполадки, то устранить её сейчас и не допустить в будущем очень просто.
Проводник зависает: проблемы с File Explorer Windows.
Почему в Windows 10 проводник зависает ?
Проводник File Explorer от Windows 10 львиную долю функционала получил от предшественника с Windows 7 и ранее – Windows Explorer. Проблема, которую мы рассмотрим, заключается в том, что, когда мы открываем папку с файлами, проводник зависает. Иногда открытие конкретной папки сопровождается заполняющейся зелёной полоской. Чаще всего эта проблема подстерегает владельцев жёстких дисков HDD. Но это не означает, что на SSD такого не произойдёт.
Проводник Windows приуныл…
Я покажу вам пару простых советов, которые могут помочь заставить открываться папки и директории побыстрее. Сейчас мы подправим то, с чем ни одна утилита по очистке не справляется. Некоторые из советов подходят и для Windows 7.
Прежде чем начнёте, проверьте, что диски с “проблемными папками” на забиты под завязку, и на них достаточно свободного места. Проследите, чтобы пространство этого раздела не отображалось красной строкой состояния или близко к этому. Проведите очистку и освободитесь от лишнего.
Далее. При любом признаке торможения Windows часто выручает один лишь инструмент – дефрагментация. Про регулярность упоминать не стану, но после очистки или переноса файлов, когда место на диске освобождается, дефрагментация обязательна. Для владельцев SSD этот совет, конечно, смысла не имеет.
Установка последней версии обновлений для Windows 10 с возможными исправлениями проблемы
Устранить проблему можно путем установки обновления для операционной системы. Делать это можно следующим образом:
- Пользователю необходимо перейти в раздел «Параметры системы» через «Пуск», после чего перейти во вкладку «Обновление и безопасность».
- Следующий шаг — потребуется перейти в «Центр обновления Windows» и проверить наличие важных обновлений, произвести их запуск.
- Также иногда для установки обновления может потребоваться удаление старых апгрейдов. Для этого юзеру достаточно зайти во вкладку «Просмотр журнала обновлений», после чего через контекстное меню удалить системные файлы.
Если все вышеописанные шаги были выполнены верно, то будут обновлены все программные компоненты операционной системы. Вполне возможно, что удалось устранить и баги.

Обновление программных компонентов через центр обновления виндовс
Проводник во всех версиях операционной системы предназначен выполнять большое количество функций. Если же его не удается открыть, или он работает неправильно, то это неизбежно отрицательно отразится на работоспособности операционной системы в целом: снижение производительности, подвисания, на обработку команды будет уходить большое количество времени. Чтобы решить проблему, достаточно воспользоваться одной из вышеописанных инструкций.
Способы устранения
Как исправить ошибки пользователю, если не работает поиск в windows 10? Разберем стандартные способы решения.
- Открываем меню «Выполнить» через Пуск или сочетанием клавиш Win+R.
Вводим «regedit» и нажимаем на Enter/кнопку «Выполнить».
В левом списке Редактора реестра ищем пункт HKEY_LOCAL_MACHINE.
Открываем по порядку: SOFTWARE\Microsoft\Windows Search, в окне справа выбираем ключ SetupCompletedSuccesfully и разворачиваем его свойства двойным нажатием.
В форме «Изменение параметров» прописываем единицу и нажимаем ОК.
Переходим по следующему пути: HKEY_LOCAL_MACHINE \SOFTWARE\Microsoft\Windows Search\FileChangeClientConfigs, заменяем имя у последнего пункта на FileChangeClientConfigsBak.
Перезагружаем систему и проверяем работу.
Запуск операционной службы Search
За работу системы поиска в Windows 10 отвечает соответствующая служба Search. Естественно, что в случае, когда она отключена, работа поиска в Windows 10 будет нарушена. Убедимся в том, что автоматический запуск службы настроен корректно.
- Откроем окно «Выполнить».
Запустим .
Ищем среди служб Windows Search и открываем её свойства.
Сверяем: тип запуска – автоматический, состояние – выполняется. Если тип запуска не совпадает – переключите вручную и нажмите на «Запустить».
Служба Устранения неполадок компьютера
Рассмотрим ситуацию: Поиск не работает в системных приложениях и меню «Пуск». Что делать?
- Зайдите в панель управления.
Перейдите в раздел «Устранение неполадок компьютера» и включите отображение всех категорий.
Выберите пункт «Поиск и индексирование».
Активируйте процесс двойным нажатием.
В случае некритичных ошибок, система сама исправит неполадки.
Перерегистрация универсальных приложений Windows 10
Для того чтобы ликвидировать проблему неработающей строки поиска в windows 10, можно воспользоваться перерегистрацией универсальных приложений. Эта процедура поможет восстановить неработающие системные программы.
- Запустите PowerShell от имени администратора.
- Вставьте и активируйте следующий набор команд:
- Перезапустите систему по окончанию настройки.
Устраняем проблему
Для того, чтобы узнать, почему зависает проводник в windows 10, как исправить данную ошибку, необходимо осуществить нижеперечисленные действия.
- Открываем Параметры системы и ищем вкладку «Обновления и безопасность».
Переходим в Центр обновления Windows, проверяем наличие важных обновлений, устанавливаем их.
Существуют случаи, когда стоит попробовать удалить старое обновление, затем заменить на новое. Делается так: в Центре обновления заходим в «Просмотр журнала обновлений» и производим удаление установленных обновлений.
Через интерпретатор команд
Когда не получается запустить проводник, можно сделать это, используя строку Выполнить:
- Нажимаем клавиши Win + R, вписываем explorer.
Также можно попытаться запустить его, нажав Win + E.
Использование встроенных средств для устранения неполадки
Если в windows 10 тормозит проводник, необходимо пройти проверку системы на выявление посторонних неполадок и сбоев. Осуществляем данный шаг, используя командную строку в режиме администратора, вводя по очереди символы:
- sfc/scannow
- dism/online/cleanup-image/scanhealth
- dism/online/cleanup-image/restorehealth
Теперь обязательно перезагружаем компьютер.
Вирусы
Иногда на работу проводника могут повлиять не только системные ошибки, но и вирусное программное обеспечение. Следовательно, необходимо проверить свою систему с помощью популярных антивирусов.
- Для начала переходим в Параметры Windows 10.
- В поиске пишем «Администрирование».
После появления меню находим папку «Просмотр событий», кликаем по ней.
В образовавшемся окне слева жмем по пункту «Система», а справа ищем приложение, нарушившее работу проводника и останавливаем.
Стороннее ПО
В некоторых случаях проводник может глючить на windows 10 из-за ошибок в реестре. Исправляются они программой CCleaner, которая сканирует систему и удаляет поврежденные элементы.
Также существует одна утилита, о которой знают не многие – это Malwarebytes. Она быстро и качественно проверит тысячи файлов на вашем компьютере. Бывают случаи, когда популярные антивирусы не могут справиться с проблемой, а данная программа может. Она имеет бесплатную версию, что делает ее максимально доступной. Возможно данное приложение решит ошибку с проводником. Для этого необходимо скачать ее и установить, а затем запустить сканирование в автоматическом режиме.
Сбои в работе «Проводника Windows»
Любые ошибки процесса explorer.exe приводят к полному зависанию «Проводника» и к его периодическим перезапускам. Но если ПК завис намертво, пропали панель задач и кнопка «Пуск», остались лишь заставка рабочего стола Windows с указателем мыши (или без него), то эта проблема могла возникнуть по следующим причинам:
- повреждение данных файла explorer.exe в системной папке C:\Windows\. С установочного диска берётся файл explorer.ex_ (папка I386) и копируется в папку \Windows\. Сделать это лучше с версии Windows LiveCD/USB (через «Командную строку»), запустившись с установочной флешки, так как при зависании Windows намертво теряется управление с ранее работавшей ОС. В данном случае мультизагрузочный диск/флешка — то, что надо;
- износ, отказ диска во время работы Windows. При этом повреждаются секторы именно в том месте, где в данный момент находился исполняемый компонент explorer.exe. Весьма редкая ситуация. Поможет версия программы Victoria (в т. ч. и DOS-версия) всё с той же мультизагрузочной флешки или DVD. При невозможности программного ремонта диск подлежит замене;
- вирусы. Поскольку уже установленные антивирусные программы недоступны, поможет лишь новая установка Windows. Перед этим запуститесь с мультизагрузочного диска, в котором есть Windows LiveCD/USB (любая версия), и скопируйте ценные файлы на другие (внешние носители), затем запустите переустановку Windows.
Аппаратные причины
- Недостаток ОЗУ.
Современные программы требуют много ресурсов, в том числе оперативной памяти. Если на старом компьютере с 2Гб оперативки установлено и используется десяток многоресурсных программ, у Проводника остается мало возможностей для работы.
Выхода два. Первый – стараться использовать программы по минимуму. Не нужно открывать одновременно текстовые редакторы, браузеры, фотошоп, несколько мессенджеров. Второй – расширить виртуальную память. На ноутбуке это сделать проблематично, придется покупать новый. На стационарных ПК легче. Увеличение оперативки даже на 2Гб заметно улучшит работу компьютера и Проводника.
Проводник – графический интерфейс. Его работа тоже зависит от состояния видеокарты
Важно установить на нее актуальные драйверы. Сделать это можно с помощью программы Driver Pack
Настройка контекстного меню
Если «Проводник» зависает при вызове контекстного меню, то попробуйте удалить из него ненужные пункты. Многие программы по умолчанию прописываются в контекстное меню, создавая дополнительную нагрузку. Удалить неиспользуемые опции можно через системный реестр:
- Нажимаем Win+R и выполняем команду regedit, чтобы запустить редактор реестра.
- Раскрываем меню «Файл».
- Выбираем пункт «Экспортировать» и сохраняем резервную копию реестра. Она понадобится, если после редактирования что-то пойдёт не так.
- Переходим по пути HKEY_CLASSES_ROOT/Directory. Нас интересуют разделы shell и shellex. В них содержатся все команды контекстного меню.
Все пункты контекстного меню представлены в этих двух папках
Чтобы убрать пункт из контекстного меню, необходимо удалить его папку из директорий shell и shellex. Будьте осторожны — если вы не уверены, к какому пункту относится папка, то не трогайте её.
Важно понимать, что часто появление ошибки «Проводник не отвечает» напрямую связано с аппаратными проблемами. Главная из них — нехватка оперативной памяти для выполнения поставленных задач
Есть два выхода: увеличить объём или использовать меньше программ одновременно, завершая процессы через «Диспетчер задач». Тогда ошибок типа «Проводник не отвечает» будет намного меньше.
Добавьте функции на панель Быстрого доступа
Известная из приложений Microsoft Office панель инструментов Быстрый доступ начиная с версии операционной системы Windows 8 присутствует также и в Проводнике.
Этот элемент позволяет получить быстрый доступ к выбранным нами функциям и параметрам путем закрепления их в части заголовка окна панели инструментов.
Чтобы добавить произвольно выбранную функцию, доступную в рамках любой из вкладок Ленты (в том числе динамических карт), щелкните эту кнопку правой кнопкой мыши, после чего выберите пункт Добавить на панель Быстрого доступа.
С этих пор, желая воспользоваться выбранной функцией, Вам не надо будет переходить к выбранной вкладке Ленты. Все наиболее часто используемые функции будут доступны в видимой части панели инструментов Быстрый доступ.
Восстановление системных файлов
Ещё один встроенный инструмент Windows — проверка и восстановление системных файлов. Выполняется через командную строку или консоль PowerShell. На Windows 10 второй вариант предпочтительнее.
- Нажимаем сочетание Win+X или кликаем правой кнопкой по «Пуску».
- Запускаем консоль PowerShell от имени администратора.
- Выполняем команду sfc /scannow.
Проверка системных файлов тоже помогает найти разные ошибки в работе системы
Сканирование может быть продолжительным – время его выполнения зависит от размера системного диска. Если утилита SFC ничего не находит, то можно попробовать другой встроенный инструмент — DISM. Эта системная программа удаляет, устанавливает и настраивает отдельные компоненты ОС, справляясь со сложными ошибками. Для запуска проверки выполняем команду DISM /Online /Cleanup-Image /RestoreHealth.
DISM исправляет ошибки, с которыми не справляется SFC
Проверка с помощью утилиты DISM занимает ещё больше времени, чем выполнение команды SFC. Желательно запастись несколькими часами свободного времени и обеспечить компьютеру бесперебойную работу.
Редактирование «Автозамены»
Если в момент написания в поле «На» не заметили ошибку и добавили в автозамену – не трудно это исправить. Вот такие действия помогут в данной ситуации:
- Откройте «Автозамену» через «Файл» — выбираете «Параметры» — далее открываете «Правописание». Наконец «Параметры автозамены»;
- Теперь нужно найти то слово или фразу в списке всех заменяемых;
- Нашли и нажимаете по этому слову;
- Вводите недостающую букву или печатаете слово заново, нажимаете на «Заменить» и сохраняете, нажав по кнопке «ОК».
Перезапуск процесса
Появление ошибки «Проводник не отвечает» может быть разовым, не связанным с серьёзными сбоями в работе системы. Чтобы исправить её, обычно хватает простого перезапуска процесса.
- Нажимаем сочетание клавиш Ctrl+Shift+Esc.
- Находим в списке процессов «Проводник».
- Выделяем его и нажимаем на кнопку «Перезапустить».
Часто восстановить работоспособность «Проводника» можно простым перезапуском
Если «Проводника» нет в списке процессов, необходимо его запустить. Для этого в «Диспетчере задач» раскрываем меню «Файл», выбираем пункт «Запустить новую задачу» и прописываем команду explorer. Нажимаем «ОК» для выполнения.
«Проводник» можно запустить вручную
Процесс «Проводник» должен всегда быть в списке задач. В противном случае графическая оболочка Windows 10 работает с ошибками
Заодно обратите внимание, не создаёт ли какой-то другой процесс чрезмерную нагрузку на систему. Возможно, из-за этого снижается общая производительность и «Проводник» зависает
Устранить неполадку можно завершением «тяжёлого» процесса.
Оптимизация работы компьютера
Если «Проводник» долго не даёт ответ, возможно, ваши аппаратные ресурсы сейчас сильно перегружены. Нужно снизить нагрузку — завершить работу других приложений. Сделать это можно с помощью простого закрытия окон либо в «Диспетчере задач», когда программы не хотят завершать работу (тоже тормозят).
Как попасть в диспетчер: зажимаем Ctrl + Alt + Delete и в синем меню выбираем одноимённый пункт. В «Виндовс» 10 всё проще: кликаем правой клавишей мышки по «Панели задач» и выбираем диспетчер.

Кликните по пункту «Диспетчер задач»
Теперь отыщите программы в списке процессов, которые вы хотите закрыть. Выделите одну из них и щёлкните по «Снять задачу» внизу справа. Повторите действие для всех других приложений. Но будьте осторожны — не завершайте работу самого «Проводника» и системных процессов. Выключайте только пользовательские программы.
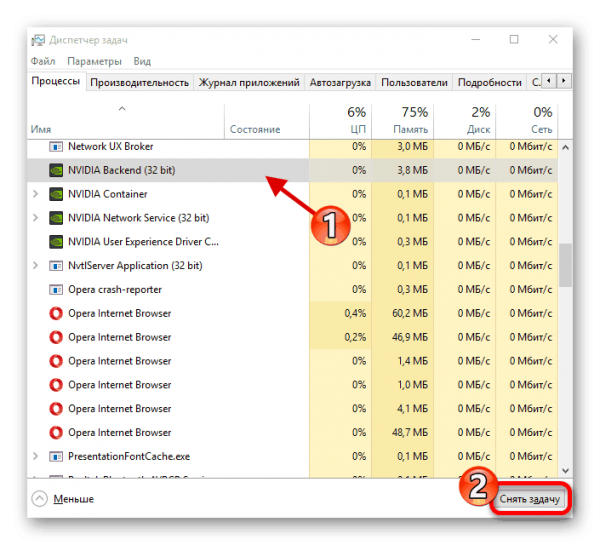
Завершите ненужные процессы в диспетчере
Компьютер может быть внутри засорён пылью, отсюда нагревание компонентов и торможение всей системы и отдельных программ. Нагрузка на ПК при нагревании колоссальная. Если ваш ПК нагревается и вентиляция не справляется с охлаждением, вам нужно отнести свой ПК в сервисный центр, чтобы специалисты в нём всё прочистили и сменили термопасту. Если у вас ноутбук, временным решением может стать специальная охлаждающая подставка, особенно в летнее время.
Что еще нового принесет апрельское обновление
Помимо описанного выше улучшения Microsoft не без помощи пользователей-энтузиастов также протестировала ряд функций, которые могут появиться в финальной версии Windows 10 сборки 1903, к примеру, поддержку все тем же «Проводником» файловых систем Linux. Однако, по словам представителей Microsoft, новая возможность пока находится на ранней стадии разработки, что сильно снижает вероятность ее появления в весенней сборке.
В дополнение к поддержке «Проводником» файловой системы Linux Microsoft может добавить в Windows так называемую песочницу. Она нужда для запуска сомнительных программ и просмотра не менее подозрительных документов в полностью безопасной среде, без риска для самой ОС и хранящейся в памяти компьютера информации. Для этого «песочница» создает временное виртуальное окружение Windows 10 на ПК.
Кроме того, в ОС планируется внедрить систему защиты от обновлений, приводящих к сбоям в работе Windows. Механизм работы прост – если патч вызывает появление «синего экрана смерти», он будет заблокирован и впоследствии удален, а система автоматически откатится до стабильного состояния.
Нельзя исключать и появления в весенней сборке Windows 10 обновленного Edge. Фирменный браузер Microsoft должен окончательно «переехать» на новый для себя движок Chromium (используется в большинстве популярных обозревателей, включая Google Chrome и «Яндекс.браузер»). Попавшая в интернет бета-версия обозревателя выявила присутствие в нем функций, недоступных в оригинальном браузере на движке EdgeHTML, и показала стабильную и быструю работу под Windows 10.
Наконец, в апреле 2019 г. Windows 10 может лишиться главной «фишки» дизайна. Речь, конечно же, идет о «живых плитках» (live tiles) в меню «Пуск». Отказ от «живых плиток» вернет главное меню во времена Windows 7 и даже Windows XP. В нем будут отображаться лишь недавно запущенные приложения, кнопки быстрого доступа к документам и параметрам ОС и полный список всех установленных программ.
Запуск Проводника в Виндовс 10
Обычно значок Проводника находится на Панели задач, но не исключены ситуации, при которых по какой-то причине нужный значок будет удален самим пользователем. В таком случае потребуется запустить инструмент другим способом. Именно эта процедура и будет описана ниже.
Способ 1: Быстрые клавиши
Этот метод считается самым оптимальным и наиболее простым из всех. Чтобы открыть Проводник, достаточно одновременно нажать клавиши «WIN» и «E». Английское название этого инструмента – Explorer. Зная об этом, будет значительно легче не забыть необходимое сочетание клавиш.
Способ 2: Поиск
В Виндовс 10 присутствует уникальная возможность поиска, которая позволяет не только обнаруживать необходимые файлы на компьютере, а и активировать их. Найти с помощью этого инструмента Проводник достаточно легко. Все что необходимо сделать – запустить поисковик, найдя его иконку в Панели задач или использовав сочетание клавиш «WIN+S», ввести слово «Проводник» в пустой строке и запустить компонент.
Способ 3: Выполнить
С помощью окна «Выполнить» осуществляется выполнение команд, что позволяет запускать программы и компоненты ОС. Для открытия этого инструмента необходимо одновременно нажать на клавиши «WIN» и «R». После этого нужно ввести одноименную команду «explorer» и нажать «ОК».
Способ 4: Пуск
Самый популярный способ найти какое-либо приложение – меню Пуск. Инструмент Проводник тоже можно будет обнаружить в перечне компонентов. Перейти в меню Пуск можно кликом на соответствующий пункт или с помощью клавиши «WIN». Проводник расположен в разделе «Служебные…».
Способ 5: Контекстное меню
Наиболее важные программы и компоненты можно запустить с помощью контекстного меню Пуск. Для его открытия необходимо нажать на соответствующую кнопку ПКМ или использовать клавиши «WIN+X». В отобразившемся списке будет присутствовать инструмент Проводник.
Способ 6: Диспетчер задач
Пользователи, которые часто используют «Диспетчер задач» знают, что в перечне запущенных процессов отображается Проводник. Вы можете, как остановить работу компонента, так и перейти к нему. Делается это таким образом:
- Кликните ПКМ на чистом месте Рабочего стола и в появившемся меню выберите вариант «Диспетчер задач». Этого же результата можно добиться одновременным нажатием клавиш «CTRL+SHIFT+ESC».
- В отобразившейся вкладке нажмите на пункт меню «Файл» и кликните на надпись «Запустить новую задачу».
- В пустой строке напишите команду «explorer» и подтвердите создание задачи клавишей «ОК».
Способ 7: Исполняемый файл
Инструмент Проводник практически ничем не отличается от других программ, поэтому также имеет исполняемый файл. Он находится на диске «С» в каталоге «Windows» и имеет расширение «exe». Активируется ярлык двойным нажатием левой клавиши мыши.
Как видите, существует множество способов запустить Проводник. Зная хотя бы несколько из них, вы гарантированно сможете получить доступ к нужному компоненту, даже если случайно удалите его ярлык из Панели задач.
Дополнительные способы
Так как инструмент Проводник используется при эксплуатации ПК практически постоянно, есть смысл добавить его в меню быстрого доступа. Закрепить компонент можно во многих местах, ниже описаны самые удобные из них.
Панель задач
Чтобы добавить Проводник в Панель задач, необходимо запустить инструмент и кликнуть ПКМ на появившуюся иконку в этом элементе интерфейса. В отобразившемся меню следует выбрать пункт «Закрепить в панели задач». После этого останется только переместить значок в наиболее удобное место.
Стартовое меню Пуск
В меню Пуск есть определенная область, в которой можно закрепить какой-либо элемент для быстрого доступа. Ярлык инструмента будет находиться рядом с пунктом «Параметры». Процедура осуществляется всего в несколько этапов:
- Запустите меню Пуск и кликните на пункт «Параметры». Открыть этот раздел можно с помощью комбинации клавиш «WIN+I».
- В открывшемся окне найдите блок «Персонализация».
- Выберите раздел «Пуск» и в правой части окна нажмите на надпись «Выберите, какие папки…».
- Переместите бегунок напротив пункта «Проводник» в положение «Вкл».
- Запустив меню Пуск повторно, вы увидите, что инструмент Проводник появился в быстром доступе.
Заключение
В статье были разобраны наиболее удобные методики запуска компонента Проводник, а также способы, которые позволяют добавить этот инструмент в быстрый доступ. Запомнив даже несколько из описанных методов, вы гарантировано обезопасите себя от потери доступа к Проводнику.
Настройка по умолчанию вида Проводника
Системы Windows 7 и Windows 8 приучили нас к тому, что непосредственно после открытия окна Проводника (Windows Explorer в Windows 7 и старше), нашим глазам открывалась по умолчанию область Этот компьютер.
В системе Windows 10 по умолчанию в Проводнике открывается панель Быстрого доступа. Изменение конфигурации по умолчанию в Проводнике Microsoft дает нам возможность выбора, благодаря чему мы можем сами решить, будет ли при открытии нового окна Проводника открыт Этот компьютер или введенная в Windows 10 панель Быстрого доступа.
Чтобы настроить этот параметр, достаточно в меню Вид выбрать Изменить параметры отображения папок и поиска, после чего на вкладке Общие в разделе Открыть проводник для: выбрать по умолчанию область Проводника.
Быстро меняйте имена файлов
При необходимости изменения имени элемента, начинающие пользователи используют, как правило, соответствующую опцию контекстного меню, вызываемого правой кнопкой мыши, или, что ещё хуже, обращаются непосредственно к соответствующей опции Ленты.
Немного более опытные пользователи, у которых вторая рука часто лежит на клавиатуре, что позволяет им быстрее выполнять задачи с помощью сочетаний клавиш, имя для выбранного элемента изменяют с помощью клавиши F2.
Однако, тех кто любит выполнять все действия с помощью мыши, безусловно, порадует тот факт, что изменить имя выбранного файла или папки можно просто с помощью двойного щелчка названия этого элемента, после его предварительного выделения
Важно только, чтобы клики были выполнены с паузой
Проверяем ПК на вирусы
Торможение компьютера и, в частности, программы «Проводник» может быть связано с присутствием вирусов на компьютере. Поэтому рекомендуется запустить полную проверку всей системы и жёстких дисков.
Для проверки используйте встроенный антивирус системы «Виндовс» 10 либо стороннюю защитную программу, которая сейчас работает у вас на ПК. Перед сканированием не забудьте обновить софт и его базы, чтобы программа смогла обнаружить новые или обновлённые вирусы. Рассмотрим запуск полного сканирования на примере встроенного Windows Defender:
- Разверните трей в правой нижней части экрана и кликните по белому щиту.
Откройте «Защитник» через трей
Кликните по плитке «Защита от вирусов»
Перейдите к расширенному сканированию
Выделите полную проверку и запустите её
Подождите, пока завершится сканирование
Дополнительный вариант — портативный лечебный сканер. Можно скачать AVZ, Dr.Web CureIt, Kasperksy Virus Removal Tool — любой из них. Сканер проведёт независимую проверку, не вступая в конфликт с основным антивирусом.
Kasperksy Virus Removal Tool сможет распознать вирусы, которые не нашёл домашний антивирус
Итоги
Мы выяснили причины, почему Проводник не отвечает, вылетает, перезагружается:
- аппаратные (нехватка ОЗУ, драйвера видеокарты);
- много команд контекстного меню;
- поврежденные системные файлы;
- вирусы;
- обновления «десятки».
В некоторых случаях помогает перезапуск Проводника в Диспетчере задач, диагностика системы или создание нового юзера.
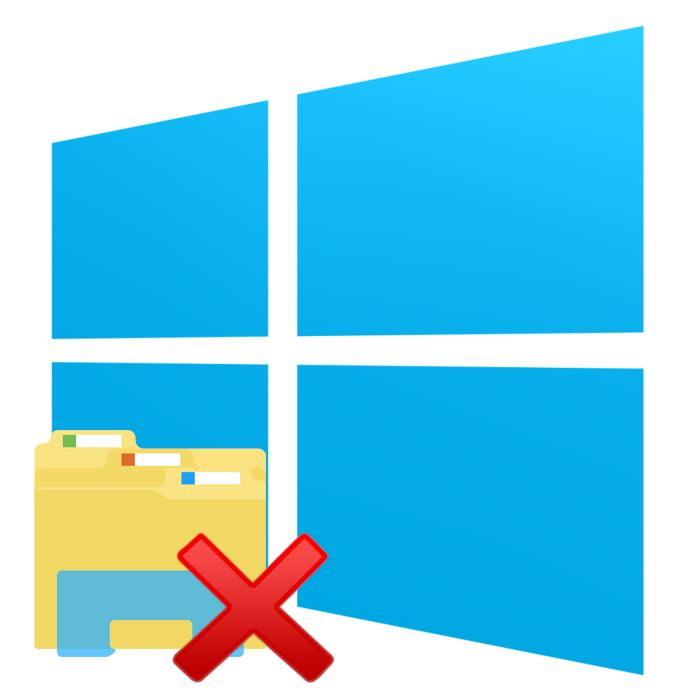
Проводник в Windows предоставляет доступ к файлам посредством реализации графического интерфейса. Его смело можно назвать основной визуальной оболочкой операционной системы. Иногда пользователи сталкиваются с тем, что данное приложение перестает отвечать или вовсе не запускается. При возникновении такой ситуации существует несколько основных методов ее решения.