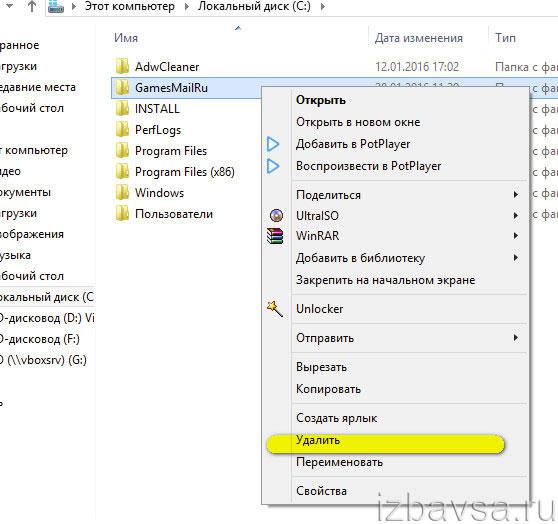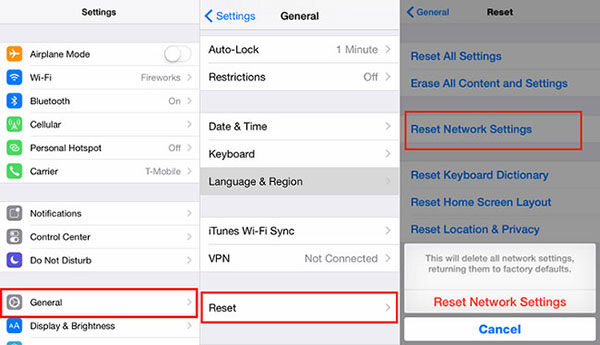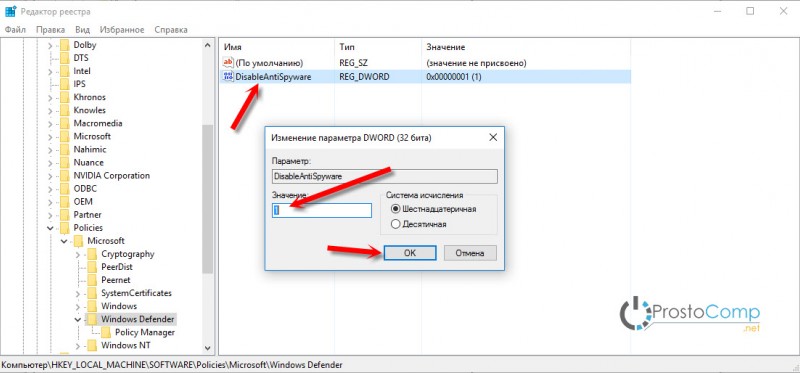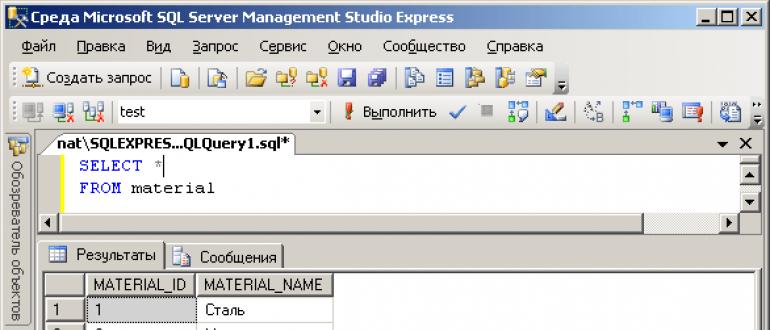Порядок работы с windows defender. что делать, если защитник операционной системы не обновляется?
Содержание:
- Как полностью выключить защитника
- Как отключить защитник Windows 10?
- Для чего это нужно?
- Окно «Центр безопасности Защитника Windows»
- Как попасть в карантин защитника Windows 10?
- Как обновить Защитник Windows
- Как настроить, включить или отключить встроенную защиту?
- Надежность программы Защитник Windows
- Зачем он вообще нужен?
- Зачем он вообще нужен?
- Управляем карантином с помощью групповой политики
- Как отключить?
- Как включить защитник Windows с помощью системного реестра
- Рефлекторная дуга в биологии виды, схема строения, примеры
Как полностью выключить защитника
В новых редакциях Windows 10 (1903 и выше) сначала необходимо отключить «Защиту от подделки», которая мониторит компьютер на внесение изменений вредоносным ПО и блокирует доступ к настройкам.
Все шаги необходимо выполнять от имени администратора.
1. Нажмите на значок стрелки в трее, щелкните по иконке щита.
2. Откройте раздел «Защита от вирусов и угроз».
3. Перейдите в «Управление настройками».
4. Отключите защиту от подделки.
Рассмотрим несколько способов, как полностью выключить системный антивирус Windows Defender.
Способ 1: в редакторе групповых политик
Способ сработает, если у вас установлена Windows 10 редакции «Профессиональная» или «Корпоративная».
1. В меню Пуск введите gpedit.msc и откройте приложение.
2. Раскройте ветку: Конфигурация компьютера – Административные шаблоны – Компоненты Windows.
3. В левом списке выберите папку «Антивирусная программа защитника Windows». Затем в правой части окна дважды кликните по настройке «Выключить антивирусную программу Защитник Windows».
В настройках активируйте переключатель в положение «Включено» и нажмите кнопку «Применить».
4. Далее поочередно откройте следующие настройки:
- Разрешить запуск службы защиты от вредоносных программ.
- Разрешить постоянную работу службы защиты от вредоносных программ.
В каждой из них установите переключатель в положение «Отключено» и нажмите «Применить».
5. Перейдите в папку «Защита в режиме реального времени».
Измените следующие параметры:
- Выключить защиту в реальном времени: установите переключатель в положение «Включено».
- Включить наблюдение за поведением — Отключено.
- Проверять все загруженные файлы и вложения — Отключено.
- Отслеживать активность программ и файлов на компьютере — Отключено.
6. После проделанных действий обязательно перезагрузите компьютер.
На заметку. Для повторной активации защитника проделайте все шаги в обратном порядке, только параметры во всех настройках установите в «Не задано».
Способ 2: в редакторе реестра
Способ подойдет, если у вас установлена Windows 10 редакции «Домашняя».
Важно! Выполняйте шаги в той последовательности, в которой они указаны в инструкции. Не изменяйте другие параметры реестра, так как некорректные действия могут нарушить работу системы
Если вы начинающий пользователь, рекомендую прочитать материал для общего ознакомления. Ведь существует более простой способ отключения защитника – при помощи специальной программы (см. ).
1. В меню Пуск введите regedit и запустите редактор реестра.
2. Разверните ветку HKEY_LOCAL_MACHINE, а в ней SOFTWARE.
3. Чуть ниже раскройте ветку «Policies», а в ней «Microsoft». Кликните правой кнопкой мыши по «Windows Defender», в контекстном меню выберите «Создать» — Параметр DWORD (32 бита).
4. Задайте название DisableAntiSpyware. Затем дважды щелкните по параметру, в поле значение напечатайте 1 и нажмите OK.
5. Правой кнопкой мыши кликните по «Windows Defender», в пункте «Создать» выберите «Раздел». Название для раздела укажите Real-Time Protection.
6. В этот раздел добавьте еще несколько параметров DWORD (32 бита) со значением 1:
- DisableIOAVProtection
- DisableBehaviorMonitoring
- DisableRealtimeMonitoring
- DisableOnAccessProtection
7. Создайте раздел с названием Spynet, добавьте в него три параметра:
- DisableBlockAtFirstSeen, значение 1.
- LocalSettingOverrideSpynetReporting, значение 0.
- SubmitSamplesConsent, значение 2.
8. Разверните ветку: HKEY_LOCAL_MACHINE\SYSTEM – CurrentControlSet – Services – WinDefend. Найдите параметр Start и задайте ему значение 4.
В дополнение можно отключить иконку защитника в трее. Для этого откройте Диспетчер задач, перейдите на вкладку «Автозагрузка», щелкните правой кнопкой мыши по «Windows Security notification icon» и выберите пункт «Отключить».
9. Перезагрузите компьютер.
Для возобновления работы защитника нужно будет удалить все созданные параметры.
Способ 3: через PowerShell
- В меню Пуск напечатайте Powershell, и запустите приложение от имени администратора.
- Введите команду Set-MpPreference -DisableRealtimeMonitoring $true, и нажмите клавишу Enter.
Как отключить защитник Windows 10?
Существует 3 способа отключить антивирусную программу “Защитник Windows”. Все они легко запоминаются, поэтому работу сможет выполнить даже подросток. Процесс деактивации для новой версии ОС немного отличается от подобной операции во всех предыдущих версиях. Чтобы удачно выполнить эту работу, необходимо выбрать для себя наиболее простой метод и четко следовать заданному алгоритму действий.
Временное отключение встроенного антивируса с помощью настройки параметров
Этот вариант отключения защитника Windows 10 позволяет приостановить работу антивирусного приложения. Такая операция может понадобиться в тех случаях, когда он блокирует загрузку игры, приложения или полезной программы для компьютера.
Процесс отключения состоит из следующих этапов:
Отключение защитника в редакторе локальной групповой политики
Такой вариант отключить антивирус доступен только для корпоративной и профессиональной версии операционной системы. Это обязательно нужно учитывать, т.к. на большинстве домашних компьютеров стоит иная версия Виндовс, для которой этот вариант отключения защиты не действует.
Пошаговая инструкция:
- Одновременно нажимают на клавиатуре кнопки Win и R.
- Откроется окно, в пустое поле которого вводят команду “gpedit.msc”.
- Кликают левой кнопкой мыши (ЛКМ) на “OK”.
- После этого появится окно, в котором справа находят раздел “Конфигурация”.
- Перейдя в него выбирают пункт “Адм. шаблоны”, где ищут папку “Компоненты” и подпапку “Защитная программа”.
- В ней открывают файл “Включить антивирусную защиту”.
- В появившемся окне ставят отметку напротив надписи “Включено”.
- Нажимают кнопку “Применить”
- Подтверждают внесение изменений кликом по “OK”.
- Подобным образом деактивируют опцию “Разрешить работу антивируса” и “Разрешить подключение службы защитника Windows”. Единственно отличие заключается в установке отметки напротив слова “Отключено”.
- На следующем этапе работы возвращаются редактор. Там ищут подраздел “Защита” и переходят в него.
- Двойным кликом ЛКМ по файлу “Выключить защиту” активируют это действие.
- После этого выбирают параметр “Проверка всех файлов” и ставят в нем птичку около слова “Отключено”.
- Затем переходят в папку “Maps”, где деактивируют все показатели, кроме “Отправлять образцы” (оставляют “Включено” и в меню “Параметры” выбирают “Никогда не отправлять”).
Как полностью отключить защитник Windows 10 с помощью редактора реестра?
Отключить или удалить Windows Defender можно через редактор реестра. Этот вариант доступен на любом компьютере, работающем на операционной системе Виндовс.
Алгоритм действий:
- С помощью клавиатуры нажимают комбинацию Win+R.
- Откроется окно, куда вводят команду “regedit”.
- Нажимают клавишу Enter.
- После этого появится редактор реестра в котором находят раздел HKEY_LOCAL_MACHINE (название обязательно должно быть прописано большими буквами).
- В нем открывают папку “SOFTWARE” и подпапку “Policies”.
- Затем ищут “Майкрософт” и нажимают на “Защитник Виндовс”.
- Справа появится несколько файлов.
- На пустом поле кликают ПКМ и выбирают пункт “Создать”.
- После этого переходят во вкладку “Параметры” и задают имя DisableAntiSpyware (все слова без пробелов).
- Затем 2 раза кликают по созданному файлу и присваивают ему значение, равное единице.
- Аналогично создают еще 2 файла (ServiceKeepAlive и AllowFastServiceStartup), которым задают значение 0 (стоит по умолчанию).
- Возвращаются к списку разделов реестра и находят Real-Time Protection.
- В нем создают параметры и присваивают им имена DisableRealtimeMonitoring, DisableOAVProtection.
- Нажимают на каждый из них и присваивают единицу.
- После этого переходят в папку “Спайнет”, в которой создают файл DWORD32.
Для чего это нужно?
Защитник Windows хранит информацию в виде записей с временными отметками о каждой шпионской программе или потенциальной угрозе для системы. Учет ведется, даже если нежелательное ПО отправить на карантин или удалить полностью. Информация в журнале хранится в течение месяца, а потом обычно самоудаляется.
Если Защитник показывает историю угроз, которым больше 30 суток, это чревато зависанием, торможением, некорректной работой ОС. Да и сам Windows Defender будет вылетать, потому что места для дальнейшего ведения базы безопасности у него не будет. Чтобы такого не происходило, необходимо регулярно очищать журнал безопасности или хотя бы увеличить срок хранения учетных данных.
Окно «Центр безопасности Защитника Windows»
Проще всего для его открытия вызвать Главное меню пуск и начать набирать выражение
Центр безопасности Защитника Windows
Он обычно появляется в списке первым.
Когда вы его откроете, то обратите внимание, что если нажать пару раз Shift +Tab, то мы попадём на список из шести пунктов. Для работы с одним из пунктов требуется его выделить, а затем можно двигаться клавишей Tab для настройки именно этого пункта
Если не выделить, то настройки будут от другого пункта.
Например, выделим «Кабинет» табаем и видим те же самые пункты, что имеются в списке ниже.
Если выделяем в списке «Брандмауэр», то сразу открывается доступ к его настройкам.
Для перехода к настройкам, например, Защитника нужно опять вернуться на этот список и выделить именно строку «Защита от вирусов и угроз».
Добавление в исключения
Иногда возникают ситуации, когда Защитник препятствует загрузке файлов, хотя в местах их хранения, например, в облаке на Яндекс-диске, никаких вирусов не наблюдается. Так он обычно реагирует на некоторые программные файлы, предназначенные для работы с операционной системой, а также на некоторые другие исполняемые файлы. Поэтому папки, куда будет производиться загрузка или локальные папки облаков лучше сразу разместить в исключения.
Открываем Центр», затем «Защита от вирусов и угроз», табаем и открываем «Параметры защиты от вирусов».
Табаем до ссылки «Добавление или удаление исключений», открываем.
Здесь можно добавить нужные папки в исключения, а также просмотреть список ранее добавленных исключений.
Карантин Защитника Windows
Открываем «Центр безопасности Windows».
Затем «Защита от вирусов и угроз».
Далее открываем «Журнал сканирования». В данном окне и спрятался Карантин Защитника Windows.
Управлять его настройками очень просто. Нажмите «Удалить всё» и все угрозы удалятся.
Если хотите узнать подробности, связанные с той или иной вредоносной программой, выделите её пробелом, нажмите на кнопку «Показать подробности».
Для просмотра всех нейтрализованных угроз, в предыдущем окне жмите на кнопку «Посмотреть журнал полностью». Откроется «Полный журнал» с информацией о всех нейтрализованных антивирусом объектах.
Восстановление файла из карантина
Запустил программу LBDB, Защитник решил, что это вирус, и сожрал файл lbdb.exe. В системном трее появилось объявление о том, что «Требуется действие».
Открываю уведомления, Win +a, просматриваю журнал и убеждаюсь, что это именно Защитник потребовал вмешательства.
Вызываю меню Пуск, начинаю набирать слово защита, открываю Центр безопасности, Журнал сканирования. Нахожу первую угрозу, которую Защитник назвал троянцем, выделяю пробелом.
Дальше пользуемся плоским просмотром: Insert +2 на цифровом блоке несколько раз, пока цифрами 4 и 6 не находим кнопку «Восстановить», жмём Insert +Косая черта, затем просто косая черта, всё это на цифровом блоке.
Предварительно всю папку Lbdb поместил в исключения для Защитника.
Снова открыл журнал и просмотрел. Есть ещё одна угроза, связанная с kms-активацией. Для неё кнопки «восстановить» нет, только «Применить действие». Применил, и угрозы в журнале закончились.
Отключение и включение Защитника
Открываем «Центр безопасности». Enter на кнопке Защита от вирусов и угроз. Табать до Параметры защиты от вирусов и угроз, Enter.
Нажать Пробел на Защита в режиме реального времени. В окне Контроль учётных записей подтвердить отключение. Для включения всё повторить в том же порядке.
Как попасть в карантин защитника Windows 10?
Для многих не секрет, что в Windows 10 присутствует встроенный антивирус, который называется “Защитник Windows”. Он обеспечивает защиту работы в интернете, контроль программ и конечно же защиту файловой системы в реальном времени.
При обнаружении вредоносного файла, он помещается в карантин – специальное изолированное место откуда в последующем будет либо удален, либо помещен в исключения.
Вот только далеко не каждый пользователь знает где этот самый карантин находится и как в него попасть для просмотра находящихся в нем объектов, ведь довольно часто туда попадают файлы, не являющиеся угрозами. Именно об этом и пойдет речь в сегодняшней статье.
Как обновить Защитник Windows
Программа Защитник Windows обновляется полностью автоматически, что позволяет непрерывно сканировать компьютер в фоновом режиме и распознавать даже самые последние угрозы. Тем не менее, если вы заметили, что ваш компьютер ведет себя странно, выполните принудительное его сканирование на предмет “заражения” вредоносным программным обеспечением. Для этого вам потребуется запустить программу Защитник Windows вручную.
- Щелкните на кнопке Защитник Windows панели задач (эта кнопка расположена рядом со значком часов). На экране появится окно встроенного в Windows 10 антивирусного средства.
- В окне антивирусной программы щелкните на кнопке Сканировать сейчас. Проверка компьютера на наличие нежелательного программного обеспечения выполняется немедленно и продолжается определенное время.
Как проникают вирусы на компьютер.
Даже несмотря на наличие в операционной системе специального антивирусного средства, чтобы избежать риска проникновения в компьютер вредоносных программ, выполняйте действия, описанные в приведенных ниже инструкциях.
- Ни в коем случае не запускайте и не открывайте вложения в электронные сообщения, о которых вам ничего не известно. Получив странное письмо от знакомого или коллеги по работе, не поленитесь вначале связаться с отправителем и удостовериться в том, что оно было отправлено не злоумышленниками.
- Крайне подозрительно относитесь ко всем вложениям, запускаемым всего одним щелчком. Например, при получении сообщения, в котором предлагается завести дружбу с незнакомым вам человеком в Facebook, не щелкайте на нем. Вместо этого посетите сайт Facebook с помощью браузера и удостоверьтесь, что указанный пользователь действительно хочет с вами подружиться. Чем на меньшем количестве ссылок, встроенных в электронные письма, вы будете щелкать, тем меньше шансов предоставить вредоносной программе доступ к компьютеру.
- Даже не пытайтесь откликнуться на призыв одного из электронных сообщений ввести регистрационное имя и пароль доступа к вашим электронным кошелькам или кредитным картам. Увидев подобное письмо в почтовом ящике, посетите сайт вашего банка или другого финансового учреждения и выполните необходимые финансовые операции оттуда. Даже если в этом нет особой необходимости, еще раз удостоверьтесь, что с деньгами на ваших счетах все в порядке. Если быть осторожным и не разглашать учетные данные, то ничего непоправимого не произойдет. (Операция выуживания паролей к кредитным картам и учетным данным называется фишингам’, детально она описана в следующем разделе.)
- Программа Защитник Windows обновляется в полностью автоматическом режиме с помощью службы Windows Update. Эта служба запускается вместе с Windows 10 и продолжает работать до завершения работы компьютера, поэтому специально обновлять программу Защитник Windows вам не придется.
- Если вы предпочитаете использовать антивирусные средства сторонних разработчиков, то можете не углубляться в изучение возможностей программы Защитник Windows. В процессе установки любого другого антивируса программа Защитник Windows автоматически прекращает свою работу. Не стоит злоупотреблять установкой сразу нескольких антивирусных программ, поскольку они будут гарантированно конфликтовать друг с другом.
Как настроить, включить или отключить встроенную защиту?
В настройках встроенной защиты пользователь сможет отключить, включить или настроить «Защитник Windows» под свои нужды.
Важно! Мы настоятельно не рекомендуем отключать защиту системы на длительный период. Это следует делать только перед установкой сторонних антивирусных программ, чтобы избежать конфликтов двух систем защиты
Чтобы попасть в меню ручного управления встроенной защитой Windows необходимо:
Шаг 1. Нажать правой кнопкой мыши по «Пуск» и в открывшемся окне выбрать пункт «Параметры».
Шаг 2. В открывшемся меню настроек переходим в пункт «Обновление и безопасность».
Шаг 3. В следующем окне выбираем пункт «Безопасность Windows» и нажимаем по кнопке «Открыть службу «Безопасность защитника Windows»».
Шаг 4. В Центре безопасности защитника, переходим в нижний левый угол окна и нажимаем по шестеренке, после чего нажимаем по кнопке «Управление поставщиками».
Шаг 5. В открывшемся меню нажимаем по кнопке «Открыть приложение».
Надежность программы Защитник Windows
Как и предыдущие версии операционной системы Microsoft, Windows 10 включает в свой базовый набор средств антивирусную программу Защитник Windows. Она устанавливается вместе с операционной системой, имеет высокую производительность, автоматически обновляется и отлавливает большую часть вредоносных программ, пытающихся проникнуть в компьютер. Вопрос в том, лучше ли она справляется с возложенными на нее задачами, чем стороннее программное обеспечение, особенно распространяемое на платной основе? Ответ неоднозначный и зависит от критериев, по которым оценивается эффективность работы программы.
Например, большинство антивирусных средств независимых разработчиков лучше борется с вирусами, чем программа Защитник Windows. Но чем тщательнее антивирус выискивает вредоносные программы, тем менее быстродействующим становится компьютер. Некоторое программное обеспечение настолько часто выводит на экран сообщения об обнаружении очередной опасности, что работа на компьютере становится невыносимой.
Защитник Windows идеально подойдет для пользователей, которые обучены принципам безопасной работы на компьютере. Если вы умеете распознавать основные угрозы, исходящие от вложений в почтовые сообщения и ссылок на сайтах сомнительного происхождения, то вполне обойдетесь встроенным в Windows 10 антивирусным средством. Если вам нужна система с более серьезным уровнем защиты данных, то будьте готовы приобрести ее за отдельную плату. Единого критерия не существует.
Снова-таки, выбор средства защиты зависит от ваших ожиданий. Если вы в состоянии приобрести серьезное программное обеспечение комплексной защиты компьютера, то, не раздумывая, покупайте. При использовании встроенного в Windows 10 антивирусного средства вам часто придется самостоятельно принимать решение о блокировке доступа к компьютеру самого разного программного обеспечения, что далеко не всегда так сложно, как кажется.
Зачем он вообще нужен?
Программа Защитник Windows – это стандартная утилита, разработанная компанией «Microsoft», которая осуществляет базовую защиту операционной системы от разного рода вредоносных программ, вирусов, троянов, а также защищает от шпионского ПО. Начала своё существование как «Microsoft Security Essentials» для Windows XP и Windows 7. Преобразовалась в Защитника Windows начиная с ОС Windows 8 и теперь входит с стандартный пакет поставки Windows 10. После нескольких обновлений программа обзавелась рядом полезных функций таких, как опция выбора времени или возможность управления ресурсами «CPU», быстрое сканирование через выпадающее меню и т.д.

Программа использует стандартную утилиту «Центр обновления Windows», чтобы постоянно получать новые базы сигнатур вирусов и вредоносного ПО каждый день. Если базы не обновились автоматически и произошёл сбой, то крайне рекомендуется перезапустить обновление вручную. Как любая антивирусная программа, Защитнику Windows необходимо оперировать самыми свежими базами угроз, чтобы обеспечивать максимально защиту вашей системы. Поэтому, если вы не увидели ежедневного оповещения о том, что базы вредоносного ПО обновлены, сделайте это вручную
Это важно!
Если вы хотите использовать антивирусное ПО от сторонних разработчиков, то Защитник Windows отключится автоматически, после его установки.
Зачем он вообще нужен?
Программа Защитник Windows – это стандартная утилита, разработанная компанией «Microsoft», которая осуществляет базовую защиту операционной системы от разного рода вредоносных программ, вирусов, троянов, а также защищает от шпионского ПО. Начала своё существование как «Microsoft Security Essentials» для Windows XP и Windows 7. Преобразовалась в Защитника Windows начиная с ОС Windows 8 и теперь входит с стандартный пакет поставки Windows 10. После нескольких обновлений программа обзавелась рядом полезных функций таких, как опция выбора времени или возможность управления ресурсами «CPU», быстрое сканирование через выпадающее меню и т.д.
Программа использует стандартную утилиту «Центр обновления Windows», чтобы постоянно получать новые базы сигнатур вирусов и вредоносного ПО каждый день. Если базы не обновились автоматически и произошёл сбой, то крайне рекомендуется перезапустить обновление вручную. Как любая антивирусная программа, Защитнику Windows необходимо оперировать самыми свежими базами угроз, чтобы обеспечивать максимально защиту вашей системы. Поэтому, если вы не увидели ежедневного оповещения о том, что базы вредоносного ПО обновлены, сделайте это вручную
Это важно!
Если вы хотите использовать антивирусное ПО от сторонних разработчиков, то Защитник Windows отключится автоматически, после его установки.
Управляем карантином с помощью групповой политики
Если на вашем ПК установлена «Windows 10 Pro» или «Enterprise», то для автоматического очищения карантина Защитника Windows можно воспользоваться редактором локальных групповых политик.
Примечание: очень внимательно применяйте данные инструкции и обязательно убедитесь в том, что указали достаточное количество времени для исследования подозрительных процессов и файлов, чтобы на 100% убедится, действительно ли эти элементы представляют угрозу для вашей системы, или нет.
Нажмите комбинацию клавиш на клавиатуре «Windows + R», чтобы открыть команду «Выполнить». Далее введите строку «gpedit.msc» и нажмите «ОК», чтобы открыть редактор локальных групповых политик.
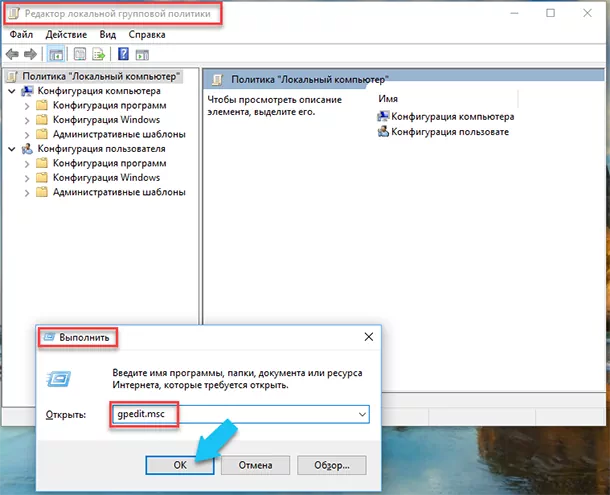
Теперь, перейдите по следующему пути: «Конфигурация компьютера» – «Административные шаблоны» – «Компоненты Windows» – «Антивирусная программа Защитник Windows» – «Карантин».
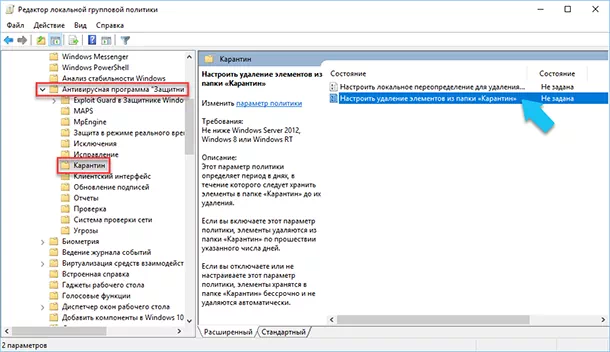
С правой стороны дважды щелкните на пункт «Настроить удаление элементов из папки Карантин». Откроется окно настройки параметров политики удаления элементов.
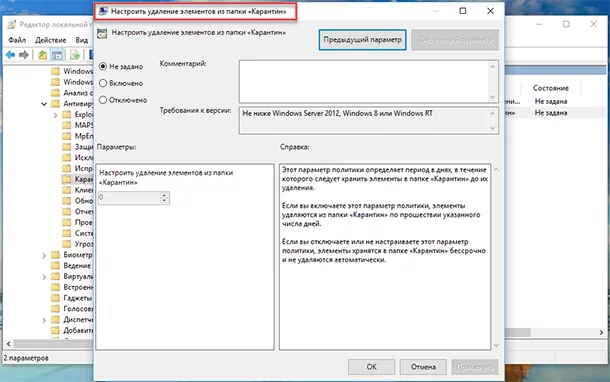
Далее, выбираем параметр «Включено», и в разделе «Параметры» выберите количество дней (например, 14), это и будет периодом на который подозрительные элементы будут храниться в каталоге «Карантин». После этого нажимаем «Применить» и «ОК».
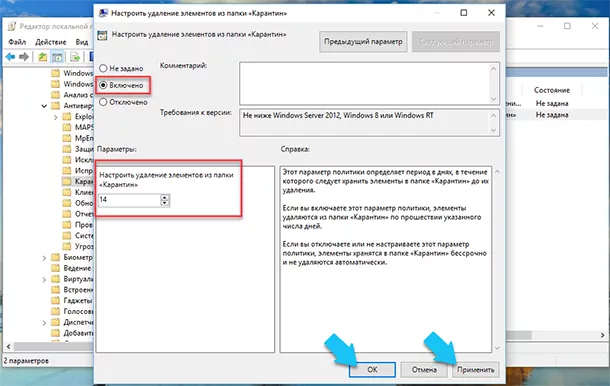
После того, как вы выполнили все эти действия, Защитник Windows будет автоматически удалять все элементы, содержащиеся в каталоге «Карантин», после указанного вами количества дней, или удалит сразу же, если вы поставили «0» (ноль) в поле «Параметры».
Естественно, вы всегда можете поменять данную политику или совсем отменить все внесённые изменения. Для этого используйте те же действия, но в параметрах выберите опцию «Не задано».
Как отключить?
В 7 версии ОС
Отключение Защитника значительно более сложная задача, нежели его включение. Вызвано это соображениями безопасности, дабы вредоносное ПО не смогло отключить утилиту за пользователя.
Для отключения необходимо провести следующие действия:
- Взываем меню «Пуск» и в строке поиска найти и запустить «Панель управления».
- В «Панели управления» находим и запускаем пункт «Защитник Windows».
- В открывшемся окне выбираем пункт «Программы», а затем «Параметры».
- В меню слева стороны кликаем на строку «Защита в реальном времени». Снимаем соответствующую галочку.
- Далее в меню выбираем пункт «Администратор» и снимаем галочку с пункта «Использовать эту программу».
- Нажимаем кнопку «Сохранить». Система оповестит вас, что защита была снята. Игнорируем сообщение.
Важно! Вышеперечисленные действия необходимы для одноразового отключения утилиты.
Для того, чтобы убрать её из автоматического запуска необходимо провести дополнительные действия:
- Открываем окно «Выполнить». Сделать это можно через «Пуск» или сочетанием клавиш Win+R.
- В текстовое поле открывшегося окна вводим команду «services.msc» и нажимаем «Ок». Данное действие открывает меню «Службы».
- В списке находим пункт «Защитник Windows» и открываем.
- В открывшемся окне находим пункт «Тип запуска» и меняем его значение на «Отключена».
- Для того, чтобы не получать уведомления о том, что программа не работает открываем «Центр поддержки». В окне находим и кликаем на пункт «Не получать больше сообщения на тему: «о защите от шпионских программ и прочего вредоносного кода».
В 10 версии ОС
В 10 версии операционной системы отключение Защитника было ещё более усложнено. Одноразовое отключение производится следующими действиями:
- В правой части панели управления находим значок в форме щита. Он может быть расположен как прямо на панели, так и в меню выпадающем при нажатии на стрелку. Кликаем на него.
- В открывшемся окне выбираем пункт «Защита от вирусов и угроз» и далее кликаем на гиперссылку «Параметры защиты от вирусов и других угроз».
- Все имеющиеся в меню переключатели переводим в выключенное положение.
- Для того, чтобы не получать уведомления об отключенном Защитнике жмём на кнопку «Закрыть» рядом с восклицательным знаком и надписью «Облачная защита отключена. Устройство может быть уязвимым».
Важно! Описанные выше действия отключают Защитник до следующей перезагрузки компьютера.
Чтобы произвести отключение навсегда необходимо совершить дополнительные действия:
- Запускаем меню «Выполнить» через «Пуск» или комбинацией клавиш Win+R.
- В текстовое поле открывшегося окна вводим команду «gpedit.msc» и нажимаем «Ок». Это действие откроет службу «Редактор локальной групповой политики».
- В меню навигации слева открываем раскрываем древо в заданной последовательности: «Конфигурация компьютера», «Административные шаблоны», «Компоненты Windows», «Антивирусная программа «Защитник Windows».
- При нажатии на последний пункт в меню справа появится список в котором нужно найти пункт «Выключить антивирусную программу «Защитник Windows».
- Двойным кликом открываем заданный пункт, после чего в открывшемся окне меняем значение переключателя на параметр «Включено».
- Применяем все изменения.
Внимание! Если вы используете Home версию операционной системы вторую часть инструкции выполнить не удастся. Связано это с тем, что в данной версии нет «Редактора локальной групповой политики».. В этом случае можно использовать другой способ:
В этом случае можно использовать другой способ:
- Запускаем меню «Выполнить» через «Пуск» или комбинацией клавиш Win+R.
- Вводим в текстовое поле команду «regedit». Выполнив это действие, вы откроете «Редактор реестра».
- В меню навигации раскрываем древо в такой последовательности: «Компьютер», «HKEY_LOCAL_MACHINE», «SOFTWARE», «Policies», «Microsoft», «Windows Defender».
- После нажатия на последний пункт из списка в меню справа производим клик правой кнопкой мыши. Выбираем пункт «Создать», «Параметр DWORD (32 бита)». Открываем созданный параметр левой кнопкой мыши.
- Название параметра указываем как «DisableAntiSpyware», а в пункте значения ставим цифру 1.
- Применяем все изменения и перезагружаем компьютер.
Как включить защитник Windows с помощью системного реестра
Произвести включение защитника Windows можно с помощью системного реестра:
- На физической клавиатуре нужно нажать сочетание клавиш «WIN + R».
- После этого на экране отобразится окно утилиты «Выполнить».
- В поисковой строке нужно ввести ключевой запрос «regedit».
- Появится сообщение «Разрешить данной программе вносить изменения в системные файлы». Нужно нажать кнопку «Ок».
- Затем в правой колонке требуется найти древо процессов и перейти в каталог «HKEY_LOCAL_MACHINE» и «SOFTWARE».
- Найти каталог с наименованием «Microsoft».
- Перейти во вкладку «Windows Defender».
- Два раза щелкнуть по параметру «Disable AntiSpyWare».
- Откроется окно «Изменить параметры запуска». В поле «Значение» необходимо выставить цифру 1 и нажать кнопку «Ок».
- После этого необходимо выполнить перезагрузку компьютера.
Редактор реестра
Важно! Изменение или удаление файлов системного реестра может привести к нестабильной работе операционной системы. Перед тем как работать с компонентами реестра, необходимо сделать резервную копию Виндовс или создать точку восстановления системы