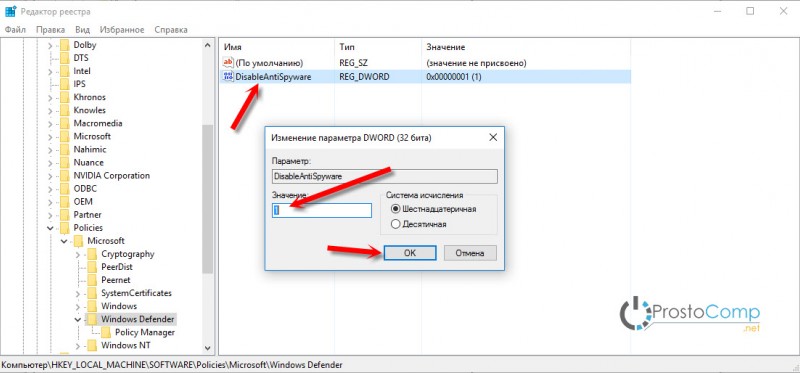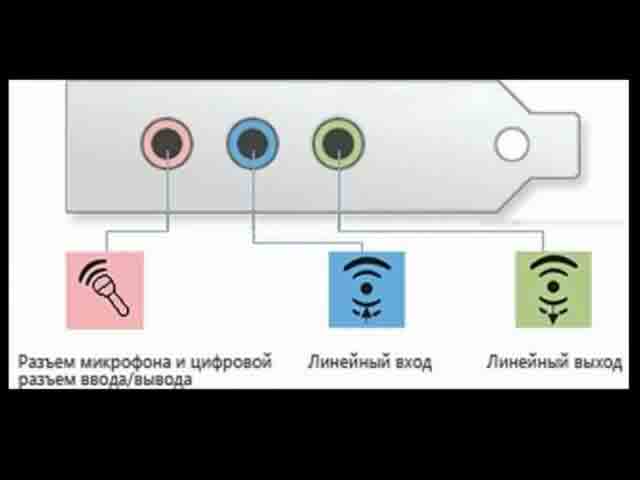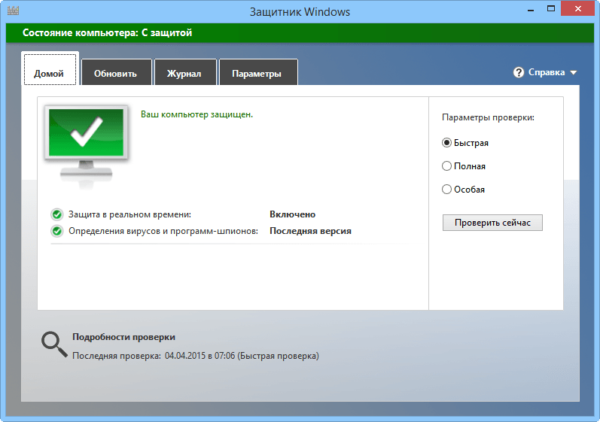Если защитник windows отключен как его включить
Содержание:
- Тестирование функцийPreview features
- Как отключить?
- Включение пользовательского интерфейса в Windows Server 2016 и 2019Enable the user interface on Windows Server 2016 or 2019
- Июнь 2020June 2020
- Создание общего доступа в формате UNC к обновлениям для системы безопасностиCreate a UNC share for security intelligence updates
- Включение облачной защиты в реальном времениTurn on real-time and cloud-delivered protection
- Для чего нужен Защитник Windows
- Способы просмотра характеристик ПК
- Настройки и дополнительные функции Защитника Windows
- Как выключить навсегда
- 2019 маяMay 2019
- Как удалить из системы
- Настройки программы
- Рефлекторная дуга в биологии виды, схема строения, примеры
Тестирование функцийPreview features
В предварительный выпуск включены следующие функции:The following features are included in the preview release:
-
Microsoft Defender для конечной точки для iOSMicrosoft Defender for Endpoint for iOS Microsoft Defender для конечной точки теперь добавляет поддержку для iOS.Microsoft Defender for Endpoint now adds support for iOS. Сведения о том, как установить, настроить и использовать защитник Майкрософт для конечной точки для iOS.Learn how to install, configure, and use Microsoft Defender for Endpoint for iOS.
-
Защитник Microsoft для Endpoint для AndroidMicrosoft Defender for Endpoint for Android В Microsoft Defender для конечной точки теперь добавлена поддержка Android.Microsoft Defender for Endpoint now adds support for Android. Сведения о том, как установить, настроить и использовать защитник Microsoft для конечной точки для Android.Learn how to install, configure, and use Microsoft Defender for Endpoint for Android.
-
Фильтрация веб-содержимогоWeb Content Filtering Фильтрация веб-содержимого является частью возможностей защиты веб-сайта в защитнике Microsoft для конечной точки.Web content filtering is part of web protection capabilities in Microsoft Defender for Endpoint. Она позволяет Организации отслеживать и регулировать доступ к веб-сайтам на основе их категорий содержимого.It enables your organization to track and regulate access to websites based on their content categories. Многие из этих веб-сайтов, в отличие от вредоносных, могут вызывать проблемы, так как соблюдены правила соответствия требованиям, использование пропускной способности или другие проблемы.Many of these websites, while not malicious, might be problematic because of compliance regulations, bandwidth usage, or other concerns.
-
Отчет о работоспособности и соответствии устройстваDevice health and compliance report Отчет о работоспособности устройств и соответствие требованиям предоставляют высокоуровневые сведения об устройствах в Организации.The device health and compliance report provides high-level information about the devices in your organization.
-
Защита информацииInformation protectionЗащита информации является неотъемлемой частью Microsoft 365 Enterprise Suite, обеспечивая интеллектуальную защиту для обеспечения безопасности конфиденциальных данных при повышении производительности на рабочем месте.Information protection is an integral part of Microsoft 365 Enterprise suite, providing intelligent protection to keep sensitive data secure while enabling productivity in the workplace. Microsoft Defender для конечной точки тесно интегрируется в Microsoft Threat Protection для обеспечения полного и исчерпывающего решения защиты от потери данных (DLP) для устройств с Windows.Microsoft Defender for Endpoint is seamlessly integrated in Microsoft Threat Protection to provide a complete and comprehensive data loss prevention (DLP) solution for Windows devices.
Примечание
Частично доступно в Windows 10 версии 1809.Partially available from Windows 10, version 1809.
-
Расширенная защита от угроз в Microsoft Defender теперь добавляет поддержку для Windows Server 2019.Microsoft Defender for Endpoint now adds support for Windows Server 2019. Вы сможете использовать встроенную версию Windows Server 2019 в том же способе, доступном для клиентских устройств под управлением Windows 10.You’ll be able to onboard Windows Server 2019 in the same method available for Windows 10 client devices.
Как отключить?
В 7 версии ОС
Отключение Защитника значительно более сложная задача, нежели его включение. Вызвано это соображениями безопасности, дабы вредоносное ПО не смогло отключить утилиту за пользователя.
Для отключения необходимо провести следующие действия:
- Взываем меню «Пуск» и в строке поиска найти и запустить «Панель управления».
- В «Панели управления» находим и запускаем пункт «Защитник Windows».
- В открывшемся окне выбираем пункт «Программы», а затем «Параметры».
- В меню слева стороны кликаем на строку «Защита в реальном времени». Снимаем соответствующую галочку.
- Далее в меню выбираем пункт «Администратор» и снимаем галочку с пункта «Использовать эту программу».
- Нажимаем кнопку «Сохранить». Система оповестит вас, что защита была снята. Игнорируем сообщение.
Важно! Вышеперечисленные действия необходимы для одноразового отключения утилиты.
Для того, чтобы убрать её из автоматического запуска необходимо провести дополнительные действия:
- Открываем окно «Выполнить». Сделать это можно через «Пуск» или сочетанием клавиш Win+R.
- В текстовое поле открывшегося окна вводим команду «services.msc» и нажимаем «Ок». Данное действие открывает меню «Службы».
- В списке находим пункт «Защитник Windows» и открываем.
- В открывшемся окне находим пункт «Тип запуска» и меняем его значение на «Отключена».
- Для того, чтобы не получать уведомления о том, что программа не работает открываем «Центр поддержки». В окне находим и кликаем на пункт «Не получать больше сообщения на тему: «о защите от шпионских программ и прочего вредоносного кода».
В 10 версии ОС
В 10 версии операционной системы отключение Защитника было ещё более усложнено. Одноразовое отключение производится следующими действиями:
- В правой части панели управления находим значок в форме щита. Он может быть расположен как прямо на панели, так и в меню выпадающем при нажатии на стрелку. Кликаем на него.
- В открывшемся окне выбираем пункт «Защита от вирусов и угроз» и далее кликаем на гиперссылку «Параметры защиты от вирусов и других угроз».
- Все имеющиеся в меню переключатели переводим в выключенное положение.
- Для того, чтобы не получать уведомления об отключенном Защитнике жмём на кнопку «Закрыть» рядом с восклицательным знаком и надписью «Облачная защита отключена. Устройство может быть уязвимым».
Важно! Описанные выше действия отключают Защитник до следующей перезагрузки компьютера.
Чтобы произвести отключение навсегда необходимо совершить дополнительные действия:
- Запускаем меню «Выполнить» через «Пуск» или комбинацией клавиш Win+R.
- В текстовое поле открывшегося окна вводим команду «gpedit.msc» и нажимаем «Ок». Это действие откроет службу «Редактор локальной групповой политики».
- В меню навигации слева открываем раскрываем древо в заданной последовательности: «Конфигурация компьютера», «Административные шаблоны», «Компоненты Windows», «Антивирусная программа «Защитник Windows».
- При нажатии на последний пункт в меню справа появится список в котором нужно найти пункт «Выключить антивирусную программу «Защитник Windows».
- Двойным кликом открываем заданный пункт, после чего в открывшемся окне меняем значение переключателя на параметр «Включено».
- Применяем все изменения.
Внимание! Если вы используете Home версию операционной системы вторую часть инструкции выполнить не удастся. Связано это с тем, что в данной версии нет «Редактора локальной групповой политики».. В этом случае можно использовать другой способ:
В этом случае можно использовать другой способ:
- Запускаем меню «Выполнить» через «Пуск» или комбинацией клавиш Win+R.
- Вводим в текстовое поле команду «regedit». Выполнив это действие, вы откроете «Редактор реестра».
- В меню навигации раскрываем древо в такой последовательности: «Компьютер», «HKEY_LOCAL_MACHINE», «SOFTWARE», «Policies», «Microsoft», «Windows Defender».
- После нажатия на последний пункт из списка в меню справа производим клик правой кнопкой мыши. Выбираем пункт «Создать», «Параметр DWORD (32 бита)». Открываем созданный параметр левой кнопкой мыши.
- Название параметра указываем как «DisableAntiSpyware», а в пункте значения ставим цифру 1.
- Применяем все изменения и перезагружаем компьютер.
Включение пользовательского интерфейса в Windows Server 2016 и 2019Enable the user interface on Windows Server 2016 or 2019
По умолчанию антивирусная программа Microsoft Defender установлена и работает в Windows Server 2016 и Windows Server 2019.By default, Microsoft Defender Antivirus is installed and functional on Windows Server 2016 and Windows Server 2019. Пользовательский интерфейс (GUI) устанавливается по умолчанию в некоторых SKU, но это не является обязательным, так как вы можете использовать PowerShell и другие способы управления антивирусной программой Microsoft Defender.The user interface (GUI) is installed by default on some SKUs, but is not required because you can use PowerShell or other methods to manage Microsoft Defender Antivirus. Если графический интерфейс не установлен на сервере, вы можете добавить его с помощью мастера добавления ролей и компонентов или PowerShell.And if the GUI is not installed on your server, you can add it by using the Add Roles and Features Wizard or PowerShell.
-
Ознакомьтесь с и воспользуйтесь мастером добавления ролей и компонентов.Refer to , and use the Add Roles and Features Wizard.
-
При переходе к шагу функций мастера в разделе функции защитника Windowsвыберите графический пользовательский интерфейс для защитника Windows .When you get to the Features step of the wizard, under Windows Defender Features, select the GUI for Windows Defender option.
В Windows Server 2016 Мастер добавления ролей и компонентов выглядит следующим образом:In Windows Server 2016, the Add Roles and Features Wizard looks like this:

В Windows Server 2019 Мастер добавления ролей и компонентов выглядит так же.In Windows Server 2019, the Add Roles and Feature Wizard looks much the same.
Июнь 2020June 2020
-
Защитник Microsoft для конечной точки для LinuxMicrosoft Defender for Endpoint for Linux Microsoft Defender для конечной точки теперь добавляет поддержку для Linux.Microsoft Defender for Endpoint now adds support for Linux. Сведения о том, как устанавливать, настраивать, обновлять и использовать защитник Microsoft для конечной точки для Linux.Learn how to install, configure, update, and use Microsoft Defender for Endpoint for Linux.
-
Защитник Майкрософт для конечной точки получил доступ к различным платформам моделирования угроз для предоставления удобного доступа к тестированию возможностей платформы прямо на портале.Microsoft Defender for Endpoint has partnered with various threat simulation platforms to give you convenient access to test the capabilities of the platform right from the within the portal.
Настройте сетевую общую файловую систему (UNC-сопоставленный диск), чтобы загрузить обновления для системы безопасности с сайта MMPC с помощью запланированной задачи.Set up a network file share (UNC/mapped drive) to download security intelligence updates from the MMPC site by using a scheduled task.
-
В системе, в которой вы хотите предоставить общий доступ к файлам и загрузить обновления, создайте папку, в которой будет сохранен сценарий.On the system on which you want to provision the share and download the updates, create a folder to which you will save the script.
-
Создайте папку, в которой будут сохранены обновления подписей.Create the folder to which you will save the signature updates.
-
Скачайте сценарий PowerShell из www.powershellgallery.com/Packages/SignatureDownloadCustomTask/1.4.Download the Powershell script from www.powershellgallery.com/packages/SignatureDownloadCustomTask/1.4.
-
Нажмите кнопку загрузить вручную.Click Manual Download.
-
Щелкните загрузить необработанный файл nupkg.Click Download the raw nupkg file.
-
Извлеките файл.Extract the file.
-
Скопируйте файл SignatureDownloadCustomTask.ps1 в созданную ранее папку C:\Tool\PS-Scripts.Copy the file SignatureDownloadCustomTask.ps1 to the folder you previously created, C:\Tool\PS-Scripts\ .
-
Используйте командную строку для настройки запланированной задачи.Use the command line to set up the scheduled task.
Примечание
Существует два типа обновлений: полные и Дельта.There are two types of updates: full and delta.
-
Для x64 Дельта:For x64 delta:
-
Для 64-разрядных систем:For x64 full:
-
Для x86 Дельта:For x86 delta:
-
Для платформ x86 заполнено:For x86 full:
Примечание
После создания запланированных задач вы можете найти их в планировщике заданий в разделе защитник Microsoft\Windows\WindowsWhen the scheduled tasks are created, you can find these in the Task Scheduler under Microsoft\Windows\Windows Defender
-
-
Запустите каждую задачу вручную и убедитесь, что у вас есть данные (mpam-d.exe, mpam-fe.exe и nis_full.exe) в следующих папках (возможно, вы выбрали разные расположения):Run each task manually and verify that you have data (mpam-d.exe, mpam-fe.exe, and nis_full.exe) in the following folders (you might have chosen different locations):
- C:\Temp\TempSigs\x86C:\Temp\TempSigs\x86
- C:\Temp\TempSigs\x64C:\Temp\TempSigs\x64
Если запланированная задача завершается сбоем, выполните следующие команды:If the scheduled task fails, run the following commands:
Примечание
Проблемы также могут быть следствием политики выполнения.Issues could also be due to execution policy.
-
Создайте общий доступ, указывающий на C:\Temp\TempSigs (например, \server\updates).Create a share pointing to C:\Temp\TempSigs (e.g. \server\updates).
Примечание
Как минимум, пользователи, прошедшие проверку подлинности, должны иметь доступ на чтение.At a minimum, authenticated users must have “Read” access.
-
Укажите в политике расположение общего доступа к общему доступу.Set the share location in the policy to the share.
Примечание
Не добавляйте в путь папку x64 (или x86).Do not add the x64 (or x86) folder in the path. mpcmdrun.exe процесс автоматически добавляет его.The mpcmdrun.exe process adds it automatically.
Включение облачной защиты в реальном времениTurn on real-time and cloud-delivered protection
Выполните следующие действия, чтобы включить облачную защиту в реальном времени.Complete the following steps to turn on real-time and cloud-delivered protection. Вместе эти антивирусные функции защищают вас от программ-шпионов и могут предоставлять исправления для проблем с вредоносными программами через облако.Together, these antivirus features protect you against spyware and can deliver fixes for malware issues via the cloud.
- Щелкните меню Пуск.Select the Start menu.
- В строке поиска введите безопасность Windows.In the search bar, type Windows Security. Выберите соответствующий результат.Select the matching result.
- Выберите Защита от вирусов угроз.Select Virus & threat protection.
- В разделе Параметры защиты от вирусов и угроз выберите Управление параметрами.Under Virus & threat protection settings, select Manage settings.
- Переведите каждый переключатель в разделе Защита в реальном времени и Облачная защита в положение «Включено».Flip each switch under Real-time protection and Cloud-delivered protection to turn them on.
Если эти параметры не отображаются на экране, они могут быть скрыты.If you don’t see these options on your screen, they may be hidden. Выполните следующие действия, чтобы сделать их видимыми.Complete the following steps to make them visible.
- Щелкните меню Пуск.Select the Start menu.
- В поисковой строке введите групповая политика.In the search bar, type group policy. Затем выберите Изменить групповую политику из списка результатов.Then select Edit group policy from the listed results. Откроется редактор локальных групповых политик.The Local Group Policy Editor will open.
- Выберите Конфигурация компьютера > Административные шаблоны > Компоненты Windows > Безопасность Windows > Защита от вирусов и угроз.Select Computer Configuration > Administrative Templates > Windows Components > Windows Security > Virus and threat protection.
- Выберите Скрыть область «Защита от вирусов и угроз» .Select Hide the Virus and threat protection area.
- Выберите Отключено > Применить > ОК.Select Disabled > Apply > OK.
Для чего нужен Защитник Windows
В версиях Винды до 2019 года существовало несколько блоков, исполняющих функцию защиты встроенных программ и приложений, которые находятся на персональном компьютере (ноутбуке или стационарном устройстве). Последние обновления объединили разделы в один – Защитник Windows. Сюда входят Брандмауэр, производительность и работоспособность, иные элементы.
Основными задачами консоли считаются:
- сканирование файлов (в полном объеме или частичное), выполняется по требованию собственника профиля или в автоматическом режиме;
- сохранение данных по проведенным анализам данных приложений, которые запускаются, если зайти в операционную систему после включения компьютера, а также программ, которые пользователь запускает самостоятельно в процессе работы;
- проверка характеристик безопасности, сканирование плагинов ПК для Microsoft Edge;
- анализ действий, которые осуществляются драйверами и службами, которые активирует пользователь персонального устройства;
- проверка и контроль работы встроенных системных элементов, специализированных компонентов операционной системы, которые регулируют регистрацию и активацию приложений на жестких носителях ПК.
Программа Защитника в Винде десятой версии с последними обновлениями считается аналогом стандартных антивирусных приложений, которую не нужно скачивать – достаточно включить, если она неактивна.
Способы просмотра характеристик ПК
Настройки и дополнительные функции Защитника Windows
Настройки системного антивируса находятся в разделе «Защитник Windows» «Обновление и безопасность» (там же, откуда запускается пользовательская панель управления). Если кликнуть в окне антивируса кнопку «Параметры», вы сразу попадете в нужный раздел.
Что тут можно настроить:
Включить/отключить защиту в реальном времени. Если эту функцию деактивировать, антивирус перестанет проверять загружаемые файлы, запускаемые программы и т.д. Иногда это требуется при установке каких-либо специализированных утилит, на которые антивирус «ругается ни за что».
Включить/отключить облачную защиту и/или автоматическую отправку образцов (вирусов). При включении функции «Облачной защиты» вы разрешите антивирусу отправлять в лабораторию Microsoft обнаруженные вредоносные файлы. Если при этом задействовать функцию «Автоматической отправки», то антивирус будет делать это самостоятельно, т.е. без предварительного получения разрешения пользователя.
Добавить объект в список исключения из проверки. Если вы никак не можете скачать программу из интернета, т.к. она блокируется антивирусом сразу после загрузки, ее можно добавить в этот список (подробней будет рассмотрено ниже).
Включить/выключить расширенные уведомления. Если не хотите получать от «Защитника Windows» множество «непонятных» уведомлений, лучше просто отключить эту функцию. На эффективность работы антивируса это никак не повлияет.
Запустить автономную проверку компьютера на вирусы. Это специальный режим проверки, предполагающий выполнение сканирование на разных этапах завершения работы и загрузки системы. Некоторые вирусы способны загружаться перед загрузкой самого антивируса, что делает их обнаружение практически невыполнимой задачей. При использовании функции «Автономной проверки» шансы обнаружения подобных угроз значительно увеличиваются.
Как выключить навсегда
Можно отключить антивирусный защитник Windows 10 сразу и навсегда оставшимися приемами.
Редактор локальной групповой политики
- одновременно нажимаем на кнопки Win и R клавиатуры;
- в открывшейся строке пишем команду gpedit.msc, чтобы открыть редактор;
заходим в раздел «Конфигурация компьютера»;
активируем раздел «Административные шаблоны»;
выбираем пункт «Компоненты Windows» и «Антивирусная программа «Защитник Windows»;
дважды щелкаем левой клавишей мышки по строке «Выключить Антивирусную программу «Защитник Windows»;
ставим галочку напротив пункта «Включено», а затем подтверждаем свои действия, нажав на «ОК»;
аналогичным образом открываем разделы «Запуск службы защиты от вредоносных программ» и «Разрешить запуск службы от вредоносных программ», где выбираем подраздел «Отключить» и подтверждаем свои действия»;
переходим в «Защиту в режиме реального времени», где дважды кликаем мышкой по строчке «Выключить защиту в реальном времени» и выбираем параметр «Включено»;
при выборе «Проверять все загруженные файлы и вложения» активируем строчку «Отключено»;
отключаем все параметры в подразделе MARS, за исключением подпункта «Отправлять образцы файлов, если требуется дополнительный анализ», где ставим галочку в квадрате напротив строчки «Включено», а ниже — в параметрах выбираем команду «Никогда не отправлять».
Затем отключаем Антивирусную программу Защитника Windows, сделав пять несложных шагов:
- Делаем комбинацию клавиш Win+R и вводим в открывшемся окне команду regedit и подтверждаем свои действия щелчком по клавише Enter.
- Ищем в открывшемся редакторе раздел HKEY_LOCAL_MACHINE\SYSTEM\CurrentControlSet\Services\WinDefend.
- Выбираем параметр Start.
Переходим в подпункт «Значение» и выставляем там цифру 4.
Подтверждаем свои действия и перезагружаем компьютер.
Через реестр
Этот вариант подойдет и для выключения антивируса у домашней версии «десятки». Сначала открываем редактор реестра при помощи комбинации Win+R и команды regedit:
- переходим в HKEY_LOCAL_MACHINE\SOFTWARE\Policies\Microsoft\Windows Defender;
- щелкаем правой клавишей мышки по свободному полю и выбираем в выпавшем меню строчку «Создать»;
выбираем пункт «Параметр DWORD 32 бита» и задаем ему имя DisableAntiSpyware;
затем щелкаем 2 раза устанавливаем значение 1;
аналогичным образом, но без установки значения (должно быть 0 по умолчанию) создаем параметры AllowFastServiceStartup и ServiceKeepAlive;
переходим в папку Windows Defender для создания раздела Real-Time Protection с параметрами DisableIOAVProtection и DisableRealtimeMonitoring и значением 1;
добавляем в Windows Defender раздел Spynet и параметры с именами: DisableBlockAtFirstSeen (значение 1), LocalSettingOverrideSpynetReporting (значение 0), SubmitSamplesConsent (значение 2).
Каждая запись должна быть создана на основе «Параметра DWORD 32 бита» даже в том случае, если устройство является 64-битным.
В завершении процесса отключаем антивирус по схеме из предыдущего раздела.
С помощью дополнительных программ
Гораздо проще избавиться от встроенного в ОС Виндовс антивируса при помощи специальных утилит:
- Win Updates Disabler — эта программа была создана, чтобы пользователь смог отключить обновления Windows. Однако утилита с успехом справляется и с другими функциями, в том числе включением/выключением антивируса и брандмауэра.
- O&O ShutUp 10 — удобная утилита, разработанная для пользователей ПК, которые получили возможность самостоятельно выключать встроенный в операционную систему антивирус.
- DWS — программа, позволяющая отключить «следящие» функции ОС. Однако в расширенной версии эта утилита способна выключить и файл антивируса.
2019 маяMay 2019
-
Отчеты о защите от угрозThreat protection reportsВ отчете защита от угроз содержатся сведения о высоком уровне оповещений, созданных в Организации.The threat protection report provides high-level information about alerts generated in your organization.
-
Эксперты Майкрософт по угрозамMicrosoft Threat ExpertsMicrosoft Threat Insights — это новая служба поиска управляемых угроз в защитнике Майкрософт для конечной точки, которая обеспечивает упреждающий Поиск, определение приоритетов и дополнительный контекст и аналитику, что еще больше позволяет центрам обеспечения безопасности (SOCs) находить и отвечать на угрозы быстрее и точнее.Microsoft Threat Experts is the new managed threat hunting service in Microsoft Defender for Endpoint that provides proactive hunting, prioritization, and additional context and insights that further empower security operations centers (SOCs) to identify and respond to threats quickly and accurately. Она предоставляет дополнительный уровень подготовки и оптики, которые пользователи Microsoft могут использовать для расширения возможностей обеспечения безопасности в рамках Microsoft 365.It provides additional layer of expertise and optics that Microsoft customers can utilize to augment security operation capabilities as part of Microsoft 365.
-
ИндикаторыIndicators Интерфейсы API для индикаторов теперь обычно доступны.APIs for indicators are now generally available.
-
ВзаимодействияInteroperability Microsoft Defender для конечной точки поддерживает сторонние приложения, помогающие расширить возможности обнаружения, исследования и логики операций с угрозами на платформе.Microsoft Defender for Endpoint supports third-party applications to help enhance the detection, investigation, and threat intelligence capabilities of the platform.
Как удалить из системы
К сожалению, удаление защитника стандартными средствами невозможно, так как это ПО принадлежит к компонентам системы. Но с помощью сторонних приложений это сделать возможно. Другое дело, стоит ли это делать? Если ответ утвердительный, то необходимо установить программу Windows Defender Uninstaller. Скачать ее можно по адресу: https://www.raymond.cc/blog/download/did/1984/
Ее интерфейс очень простой. После запуска данного приложения нужно нажать всего одну кнопку, и этого компонента больше не будет в системе.
Также желательно отключить сам Защитник с помощью приведенных выше способов. Приложение Windows Defender Uninstaller совместимо как с 32-битной архитектурой, так и 64-битной. С помощью таких простых действий можно удалить этот компонент системы.
Настройки программы
Начнём из самого простого и наглядного, но не избавленного от недостатков, варианта. Рассмотрим, как отключить защиту через меню настроек приложения.
- Запускаем Windows Defender.
Сделать это можно посредством поисковой строки «Пуска» или через «Панель управления».
Во втором случае открываем «Панель управления», например, через главное окно «Проводника».
Кликаем по иконке или названию требуемого объекта.
- Переходим в раздел главного меню под названием «Программы».
- Открываем «Параметры», щелкнув по иконке с шестерёнкой.
- Идём в последнюю вкладку «Администратор».
- Снимаем флажок, который стоит возле опции «Использовать эту программу».