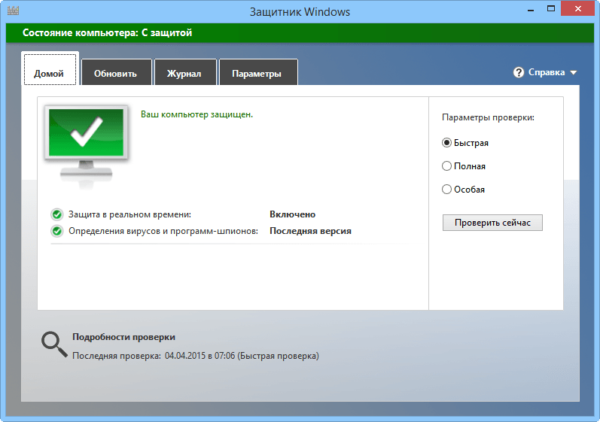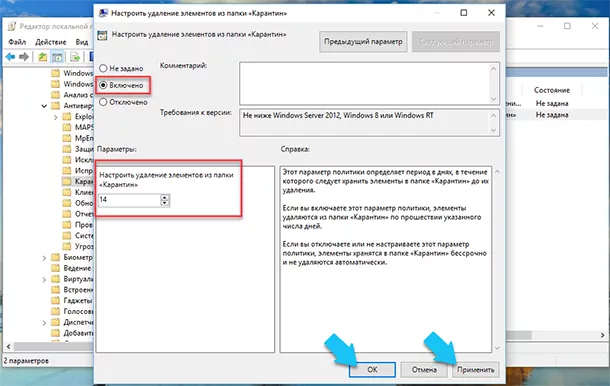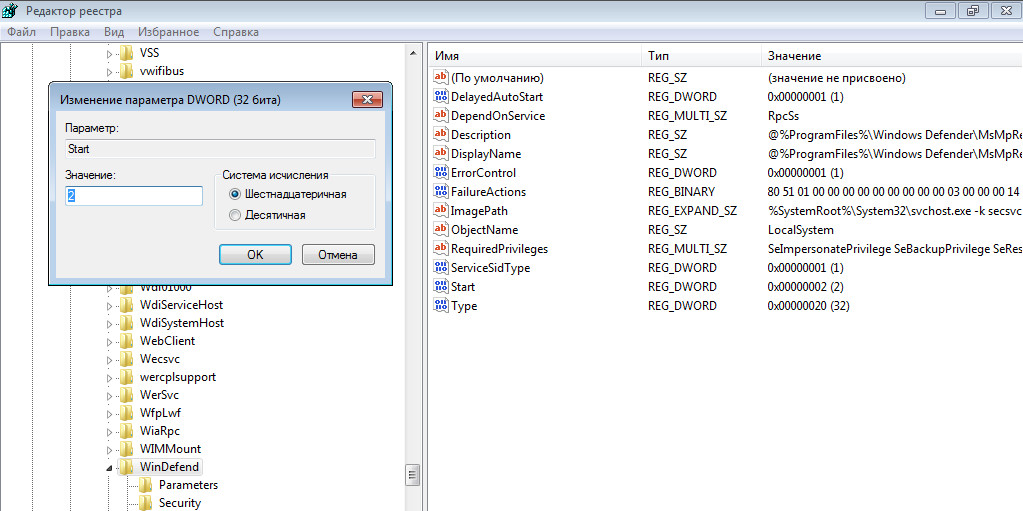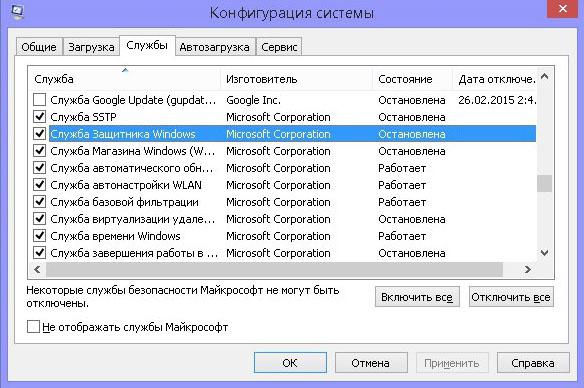Защитник windows 10
Содержание:
- Что такое Защитник Windows 10?
- Как убрать иконку стандартного антивируса из строки быстрого доступа
- Как рассчитать толщину утепления крыши и чердака
- Как удалить защитник Windows 10?
- Преимущества и недостатки
- Как отключить 360 Total Security
- Как отключить SmartScreen
- На что обращать внимание при выкладывании облицовочного кирпича?
- Как полностью отключить Защитник Windows в Редакторе реестра
- ✅ Как отключить Windows Defender на 2020-2021 год
- Сторонние программы для отключения
- Как отключить Безопасность Windows
- Почему пользователи отключают Защитник Windows
- Зачем нужно отключать защитник Windows?
- Использование стороннего программного обеспечения
- Отключение Windows Defender с помощью сторонних программ
- ✅ Что такое “Защитник Windows”?
- Как полностью выключить защитника
- Отключение защитника Windows 10 Домашняя через реестр
- Где находится и как совсем избавить от средства удаления вредоносных программ
- Сторонние утилиты
- Где можно расплатиться бонусами от Сбербанка – партнеры программы
- Отключаем Антивирус Касперского на время
Что такое Защитник Windows 10?
Данная программа несёт защитные функции, предостерегая ваш компьютер от недоброжелательного ПО. По большей степени Защитник является антивирусом от компании Microsoft. Он продолжает выполнять свои функции до тех пор, пока на компьютере не появится другой антивирус, так как большинство из них выключают «родную» защиту вашего компьютера. Проводимые исследования дали понять, что Windows Defender был усовершенствован, благодаря чему, его функционал стал схож с функционалом других антивирусных программ.
Если сравнивать что лучше — Защитник Windows 10 или антивирус, необходимо понимать, что антивирусы бывают как бесплатные, так и платные, а главным отличием является степень защиты, которую они представляют. В сравнении с другими бесплатными программами – Защитник не уступает, а что касается платных программ, необходимо индивидуально оценивать уровни защиты и иные функции. Основной причиной необходимости отключения антивируса является то, что он не даёт устанавливать некоторые приложения и игры, что причиняет дискомфорт пользователям. Ниже будет предоставлена информация о том, как отключить Защитник Windows 10.
Как убрать иконку стандартного антивируса из строки быстрого доступа
Если вам мешает иконка защитника, которая находится в строке быстрого доступа, вы можете её отключить. Этим способом можно остановить самостоятельное включение службы после каждого запуска системы.
-
Кликнув левой кнопкой мыши по строке быстрого доступа в пустом месте, откройте диспетчер задач.
-
Разверните подробную информацию о запущенных процессах.
-
Откройте вкладку «Автозагрузка».
-
В списке всех приложений найдите Windows Defender Notification icon, нажмите на него и отключите автозапуск процесса, нажав соответствующую кнопку в правом нижнем углу диспетчера задач. После перезагрузите компьютер.
Как рассчитать толщину утепления крыши и чердака
Как удалить защитник Windows 10?
Если после всех пунктов у вас всё равно выбиваются ошибки в защитнике Windows 10 (код ошибки 0x8050800c и др), следует вызвать меню «Выполнить» (Win+R) и ввести значение services.msc;
- В графе «Служба защитника Windows» должно указываться, что служба включена;
- Если существуют различного рода проблемы, необходимо установить FixWin 10, где в «System Tools» использовать «Repair Windows Defender»;
- Затем проверить системные файлы ОС на целостность;
- В случае наличия точек восстановления Windows 10 – используйте их.
И напоследок, рассмотрим вариант, как безвозвратно удалить «Защитник Windows 10» с вашего компьютера.
1. В первую очередь, необходимо отключить программу защитника по одному из вышеперечисленных способов (либо установить программу «Do not spy» и выбрать пункт «Disable Windows Defender, применив изменения);
2. После того, как вы его отключили, следует перезагрузить ваш компьютер и установить «IObit Unlocker»;
3. Следующий шаг – это запуск программы IObit Unlocker, куда следует перетащить папки с защитником;
4. В графе «Разблокировать» выберите «Разблокировать и удалить». Подтвердите удаление;
5. Необходимо выполнить данный пункт с папками в «Program Files X86» и «Program Files»;
6. Компоненты программы были удалены с вашего компьютера.
Надеюсь, информация о том, как отключить защитник windows 10 вам помогла.
Преимущества и недостатки
Цементно-стружечная плита относится к высококачественным и универсальным материалам, применимым для различных строительных и отделочных работ в любых климатических условиях. Помимо этого, существуют и другие положительные стороны ЦСП:
- Хорошая прочность. Она достигается благодаря большому количеству слоев;
- Долговечность;
- Упругость. Она обусловлена тем, что два внешних слоя сделаны из мелкой стружки, а внутренний из более длинных частиц;
- Ровная поверхность. Нет необходимости дополнительно ее выравнивать;
- Экологичность. Имеет в своем составе природную древесину;
- Пожаростойкость. В цементно-стружечных плитах присутствуют добавки, которые снижают риск возгорания;
- Хорошая сопротивляемость к гниению, образованию плесени и появлению насекомых благодаря щелочной среде;
- Водонепроницаемость;
- Высокая степень стойкости к перепадам температуры и чистящим средствам;
- Простота монтажа;
- Хорошая оценка шумоизоляционных показателей: индекс до 30 дБ;
- Невысокая стоимость.
Из недостатков можно назвать только два:
- Огромный вес;
- Неудобства в процессе резки из-за обильной пыли.
Как отключить 360 Total Security
Теперь давайте рассмотрим творение китайских программистов — бесплатный антивирус 360 Total Security от компании Qihoo. Для того, чтобы временно выключить этот антивирус, кликните на его значок в системном трее:
В самой верхней части появившегося меню найдите ползунок- переключатель. Он никак не подписан, но если навести на него курсор, то появится подсказка «Отключить защиту». Передвигаем его в положение «Выкл». Появится вот такое окно-предупреждение:
Нажимаем на кнопку «ОК». Так вы сможете отключить 360 Тотал Секьюрити до того момента, пока снова не включите его, вернув ползунок в меню в положение «Вкл.».
P.S.: После выполнения необходимых действий — не забудьте потом вновь активировать защиту. Иначе последствия могут быть достаточно плачевные!
Как отключить SmartScreen
В некоторых случаях нет необходимости полностью отказываться от защитника, когда он просто мешает скачать некоторые файлы из интернета. В таких случаях, служба SmartScreen защитника-антивируса проверяет все скачивающиеся файлы по своей базе данных, и, если не находит подтверждения их безопасности, блокирует сохранение файлов.
Функцию «смарт-скрин» можно отключить отдельно от защитника Windows 10, для этого:
- В строке поиска меню «Пуск» введите «smartscreen» (без кавычек);
- Из результатов поиска выберите «Изменить параметры SmartScreen» или «Управление приложениями/браузером». Название может меняться, в зависимости от модификации Windows;
- В блоке «Проверка приложений и файлов» переведите переключатель в положение «Выключить»
Для браузера Microsoft Edge или приложения из Windows Store, используйте соответствующие переключатели ниже.
На что обращать внимание при выкладывании облицовочного кирпича?
Выкладывание облицовочных кирпичных блоков осуществляется практически по той же технологии, что и . При этом необходимо учитывать определенные нюансы данного процесса, поскольку выстраиваемая структура будет выступать в роли декоративной конструкции.
Виды облицовочного кирпича.
Для выявления идентичности кирпичей необходимо выложить их насухую. Так вы сможете отсеять кирпичные блоки, отличающиеся по величине. Обрезка стройматериала осуществляется при помощи болгарки, на которую устанавливается особый диск для обработки камней.
Применение диска для обработки металла является недопустимым. Нежелательно подравнивать кирпичные блоки при помощи долота и молотка. Разумеется, процесс обрезки занимает больше времени, но он более безопасен, поскольку позволяет сделать всю работу аккуратно.
Облицовочный кирпич нужно укладывать на обычный цементно-песчаный раствор. При этом потребуется купить качественный песок или хорошо отсеять имеющийся.
Смесь лучше всего подготавливать в небольших порциях, поскольку она быстро утрачивает свои вязкие свойства.
В процессе кладки смесь на блоке нужно располагать таким образом, чтобы она не достигала его края на 1-1,5 см. Опытные строители рекомендуют применять специальную форму, которая рассчитана на стандартный размер облицовочного кирпича.
Процесс кладки облицовочного кирпича.
С ее помощью можно расположить смесь равномерным слоем в нужном количестве. При замешивании раствора стоит помнить, что он должен быть немного гуще, чем обычно. Это требуется для того, чтобы смесь не стекла и не испортила декоративную поверхность облицовочных кирпичных блоков. Если она все же испачкалась, нужно сразу же прочистить покрытие, иначе после полного высыхания сделать это будет непросто.
Как только вы закончите выкладывать один ряд, необходимо прочистить лицевую часть уложенных кирпичей при помощи влажной ткани или губки. Делать это нужно аккуратно и не торопясь, главная задача – сохранность первозданного внешнего вида стройматериала. При кладке стоит учитывать следующие размеры стыков:
- выступ шва за лицевую поверхность – не более 1-2 мм;
- толщина вертикального шва – 10 мм;
- толщина горизонтального шва – 12 мм.
При выкладывании кирпичей стоит соблюдать определенную закономерность: каждый четвертый вертикальный шов должен оставаться пустым, заполнять его смесью не нужно. Это требуется для обеспечения вентиляции в пространстве за стеной.
Для повышения надежности в процессе работ потребуется применять различные методы кладки кирпичных блоков. Простейшими из них считаются однорядная и цепная перевязки.
Как полностью отключить Защитник Windows в Редакторе реестра
Следующий способ предполагает использование системного средства Редактор реестра.
- В поле поиска Windows введите «regedit» (без кавычек).
- Запустите приложение от имени администратора.
- В окне «Редактор реестра» пройдите по пути:
HKEY_LOCAL_MACHINE\SOFTWARE\Policies\Microsoft\Windows Defender
- Щелкните правой кнопкой мыши по свободному месту в окне редактора реестра, в контекстном меню выберите сначала «Создать», а затем «Параметр DWORD (32 бита)».
- Присвойте параметру имя «DisableAntiSpyware» (без кавычек).
- Кликните правой кнопкой мыши по созданному параметру, в контекстном меню выберите «Изменить…».
- В окне «Изменение параметра DWORD (32 бита)», в поле «Значение» установите «1» (без кавычек), нажмите на кнопку «ОК».
- Кликните правой кнопкой мыши по разделу «Windows Defender», в открывшемся меню выберите «Создать», затем «Раздел».
- Дайте разделу имя «Real-Time Protection».
- В разделе «Real-Time Protection» создайте параметры DWORD (32 бита) с именами «DisableBehaviorMonitoring», «DisableOnAccessProtection», «DisableScanOnRealtimeEnable», «DisableIOAVProtection», присвойте каждому из этих параметров значение «1».
Закройте окно редактора реестра, а затем перезагрузите ПК.
✅ Как отключить Windows Defender на 2020-2021 год
Давайте я отрезюмирую данный странный заголовок с цифрами года 2020-2021, все потому что после обновления windows выше 1903 защитник выключается в три клика! И вам не нужно лезть в реестр и что то править что вы даже не имеете представление к чему это может в дальнейшем привести.
Поэтому выключаем защитник следующим способом:
Как отключить Защитник Windows через параметры Windows 10
- Открываем пуск
- в открывшемся меню нажимаем на значок «шестеренки» параметры
- в открывшемся окне — «параметрах Windows» заходим в меню «Обновление и безопасность» Обновление windows
- Далее переходим в меню Безопасность Windows и выбираем пункт Защита от вирусов и угроз.
- У нас открывается новое окно и в нем выбираем пункт Параметры защиты от вирусов и других угроз и кликаем на пункт Управлять настройками
- Теперь отключаем все ползунки
- У нас при отключении будут вопросы от Windows о внесении изменений в систему где мы должны со всем соглашаться.
- После этого у нас windows работает без защитника и теперь можно ставить любое ПО и у нас не буде вылетать сообщения о том что Защитник заблокировал наши файлы или программы)
️ Как отключить Защитник Windows через PowerShell
те кто любит сложности или изучить консоль powershell , то вот вам способ как отключить защитник одной командой
Открываем консоль повершела и вводим одну из команд
— выключаем защитник — включаем защитник
️ Как отключить Защитник Windows с помощью системного реестра
статья была бы не полной если бы я не указал злосчастный способ отключения через реестр windows
- Открываем реестр (Win+R и введите regedit )
-
переходим в ветку
HKEY_LOCAL_MACHINE\SOFTWARE\Policies\Microsoft\Windows Defender
1 HKEY_LOCAL_MACHINE\SOFTWARE\Policies\Microsoft\Windows Defender - Создаем в ней параметр DisableAntiSpyware (DWORD (32 бита)) которому присваиваем значение — 1
- Создаем тут же раздел (подпапку) с именем Real-Time Protection
- создаем в этой папке параметры — DisableBehaviorMonitoring со значение 1 — DisableOnAccessProtection со значение 1 — DisableScanOnRealtimeEnable со значение 1 — DisableIOAVProtection со значение 1
- Перезагружаем компьютер
После перезагрузки у вас будет также отключен защитник windows
Сторонние программы для отключения
Если отключить защитник вышеописанными способами не получилось, можно воспользоваться сторонними бесплатными приложениями.
Win Updates Disabler
С помощью программы Win Updates Disabler вы можете управлять и другими сервисами Windows, если это необходимо. Программу Win Updates Disabler можно с лёгкостью найти в интернете. От вас требуется только скачать её, установить, выбрать отключаемые параметры и применить изменения.
Выберите, что необходимо отключить
Destroy Windows 10 Spying (полностью избавиться от защитника)
Программа Destroy Windows 10 Spying ориентирована на отключение шпионских функций Windows 10, но через неё можно отключить и стандартный антивирус.
-
Найдите в интернете, скачайте, установите и запустите программу Destroy Windows 10 Spying. Перейдите к разделу «Настройки» и поставьте галочку напротив «Отключить Windows Defender». Со всех ненужных вам пунктов галочки лучше снять.
-
Перейдите на главную вкладку, нажмите большую кнопку и дождитесь окончания процесса. После перезагрузки защитник отключится.
Как отключить Безопасность Windows
Также, вы можете отключить сам центр управление параметрами антивируса «Безопасность Windows».
Нажмите Windows + R и введите regedit, чтобы вызвать редактор реестра. Перейдите по следующему пути:
- Ищем с права значение с именем Start, жмем по нему два раза и в поле вводим цифру 4.
Смотрите еще:
- Узнать какие программы подключены к Интернету в Windows
- Изоляция ядра и Целостность памяти в Защитнике Windows 10
- Как обновить и очистить прошивку процессора безопасности TPM
- Как отключить фильтр SmartScreen в Windows 10
- Как включить или отключить Брандмауэр в Windows 10
Загрузка комментариев
Почему пользователи отключают Защитник Windows
Сейчас мы разберем основные причины, по которым пользователи отключают Защитник Windows в операционной системе:
- Установка другого антивируса на компьютер — часть антивирусов отключают Защитник, в других случаях, он продолжает работать на ПК, параллельно с новым антивирусом.
- Невозможность установить программу или игру — Windows Defender блокирует установку компьютерной игры или программы на компьютер.
- Нежелание использовать на компьютере какую-либо антивирусную программу — пользователь на свой страх и риск работает на ПК, не имея защиты от вредоносных программ.
В случае невозможности установки программ на компьютер, запуску приложений часто мешает фильтр SmartScreen, который можно отключить, не отключая Защитник Windows. Возможно, стоит добавить проблемный файл или папку в исключения Защитника Windows 10 для того, чтобы антивирус не блокировал работу с этими элементами.
Я не рекомендую отключать и не использовать антивирус на компьютере, потому что тогда многократно возрастает риск пострадать от злоумышленников. Например, открыл невинное письмо в электронной почте, как это было в случае с WannaCry, после этого систему зашифровали.
Существует несколько способов для отключения антивируса Майкрософт. Некоторые способы дают возможность только на некоторое время выключить Защитник, потом он все равно самостоятельно запустится. Другие способы помогут полностью отключить Защитник Windows.
В этом руководстве вы найдете инструкции о том, как отключить Защитник Windows 10 навсегда или на некоторое время, как отключить Защитник Windows 8.1 (Windows 8) системными средствами, при помощи бесплатных программ: O&O ShutUp10 и Win Updates Disabler.
Перед применением изменений на компьютере создайте точку восстановления системы, или создайте резервную копию Windows. В этом случае, если что-то пошло не так, вы сможете откатить изменения, восстановить операционную систему в состояние, которое она имела на момент создания точки восстановления, или резервной копии Windows.
Зачем нужно отключать защитник Windows?
По работе мне каждый день приносят для ремонта персональные компьютеры сотрудники нашей организации и я там всегда наблюдаю картину из из нескольких антивирусов)
Почти 80% компьютеров имеют антивирус с приставкой FREE а к ним относится всеми «любимый» антивирус под названием AVAST
Avast в конце 2019 года засветился на том, что собирал и продавал на сторону персональные данные пользователей третьим лицам (почитать можно на хабре ) с одной стороны тут ничего удивительного нет:
Да и я не помню чтобы данный антивирус что то ловил или как то спасал) он больше играет роль спокойствия пользователя (это как раньше иконку в машину вешали и люди были уверены что, теперь то все будет хорошо))) )
В заключении данного блока хочу сказать, что сторонние антивирусы да еще и бесплатные не дают вам гарантию безопасности, поэтому читаем дальше)
После ухода Стива Балмера продукт Микрософт по мне стал намного лучше и на данный момент я могу сказать со всей ответственностью, что я на данный момент использую как антивирус только Защитник Windows и больше ничего!
У меня бывают моменты когда надо поставить другое ПО которое может вызвать подозрение у защитника и естественно он заблокирует все файлы и удалит, поэтому я защитник отключаю только ради того, чтобы поставить нужное мне спец ПО ))) (ну вы поняли о чем я )
Использование стороннего программного обеспечения
Существует множество программ для оптимизации работы операционной системы с разной степенью полезности и безопасности, среди которых наибольшую популярность (по какой-то непонятно причине) приобретают те продукты, имеющие более яркий интерфейс и распространяются на платной основе за достаточно солидные деньги.
Но речь пойдёт не о них. Поставленную в настоящей статье задачу можно абсолютно бесплатно реализовать с помощью утилиты «DISM++», которая уже давно с самой положительной стороны себя зарекомендовала в определённом пользовательском сегменте). Более подробно о «DISM++» было сказано ранее в этом материале — Бесплатные программы для
После запуска исполняемого файла (в соответствии с разрядностью операционной системы) из скаченного архива потребуется сделать следующее:
- Откройте раздел «Панель управления» — «Оптимизация»;
- Разверните строку «Настройки безопасности» и переведите переключатель в положение «Включено» для параметра «Отключить защитник Windows».
После этого можно закрыть программу, но «DISM++» позволяет осуществить ещё много интересных задач, так как что не спешите заканчивать знакомство с ним исключительно на поставленном в настоящей статье вопросе.
Отключение Windows Defender с помощью сторонних программ
Вышеописанные алгоритмы требуют предельной внимательности от пользователя и базовые навыки работы с устройством. Не всем хочется повторять вышеописанные действия. Поэтому сторонние разработчики создали приложения для автоматизированной модификации реестра:
• Win Updates Disabler;
• Destroy Windows 10 Spying (DWS);
• Defender Control.
Приведем пример, используя последнюю программу из списка. Скачайте через поиск Яндекс. После окончания загрузки запускаем .exe файл и в появившемся окне выбираем «Disable Windows Defender».
Если процедура сработает (подождите 2 минуты), то окно станет красным.
✅ Что такое “Защитник Windows”?
Защитник Windows — или Windows Defender это бесплатный встроенный по умолчанию в дистрибутив операционной системы Windows антивирусный продукт от компании Microsoft созданный специально для удаление и блокировки подозрительных объектов такие как вирусы и spyware. При наличии аномальной активности объекта он помещается в карантин, где блокирует все действия данного объекта-файла и оповещает об этом пользователя системы для принятия решения, что делать дальше c данным инциденту.
Предыстория
В первых версиях windows 10 пользователи столкнулись с «гестаповским» методом борьбы Защитника Windows со всевозможными кряками и другими программами и файлами которые он посчитал подозрительными. После чего в интернете и на форумах начали появляться тонны мануалов которые рассказывали как выпиливать данный продукт из системы или полностью его отключать.
Я сам помню первые попытки поставить крякнутый фотошоп, но защитник убивал кряк и все мои попытки были тщетны)
И тогда курение мануалов и чтение сотни веток форумов по ИТ тематики рождали такие способы отключения Защитника виндоус как:
- Через реестр
- Запуск сомнительных программ которые как обещали разработчики решали данную проблему.
Но то было давно и уже вам мой дорогой читатель покажется неправдой!
На данный момент после выхода Windows 10 версия 1903 и Windows 1909, а сейчас уже и Windows 2004 такую проблему убрали и оставили на совести пользователя ПК
Теперь пользователь сам решает когда отключить и когда включить защитник Windows и вся ответственность лежит на нем, что я считаю очень хорошо и правильным!
Как полностью выключить защитника
В новых редакциях Windows 10 (1903 и выше) сначала необходимо отключить «Защиту от подделки», которая мониторит компьютер на внесение изменений вредоносным ПО и блокирует доступ к настройкам.
Все шаги необходимо выполнять от имени администратора.
1. Нажмите на значок стрелки в трее, щелкните по иконке щита.
2. Откройте раздел «Защита от вирусов и угроз».
3. Перейдите в «Управление настройками».
4. Отключите защиту от подделки.
Рассмотрим несколько способов, как полностью выключить системный антивирус Windows Defender.
Способ 1: в редакторе групповых политик
Способ сработает, если у вас установлена Windows 10 редакции «Профессиональная» или «Корпоративная».
1. В меню Пуск введите gpedit.msc и откройте приложение.
2. Раскройте ветку: Конфигурация компьютера – Административные шаблоны – Компоненты Windows.
3. В левом списке выберите папку «Антивирусная программа защитника Windows». Затем в правой части окна дважды кликните по настройке «Выключить антивирусную программу Защитник Windows».
В настройках активируйте переключатель в положение «Включено» и нажмите кнопку «Применить».
4. Далее поочередно откройте следующие настройки:
- Разрешить запуск службы защиты от вредоносных программ.
- Разрешить постоянную работу службы защиты от вредоносных программ.
В каждой из них установите переключатель в положение «Отключено» и нажмите «Применить».
5. Перейдите в папку «Защита в режиме реального времени».
Измените следующие параметры:
- Выключить защиту в реальном времени: установите переключатель в положение «Включено».
- Включить наблюдение за поведением — Отключено.
- Проверять все загруженные файлы и вложения — Отключено.
- Отслеживать активность программ и файлов на компьютере — Отключено.
6. После проделанных действий обязательно перезагрузите компьютер.
На заметку. Для повторной активации защитника проделайте все шаги в обратном порядке, только параметры во всех настройках установите в «Не задано».
Способ 2: в редакторе реестра
Способ подойдет, если у вас установлена Windows 10 редакции «Домашняя».
Важно! Выполняйте шаги в той последовательности, в которой они указаны в инструкции. Не изменяйте другие параметры реестра, так как некорректные действия могут нарушить работу системы
Если вы начинающий пользователь, рекомендую прочитать материал для общего ознакомления. Ведь существует более простой способ отключения защитника – при помощи специальной программы (см. ).
1. В меню Пуск введите regedit и запустите редактор реестра.
2. Разверните ветку HKEY_LOCAL_MACHINE, а в ней SOFTWARE.
3. Чуть ниже раскройте ветку «Policies», а в ней «Microsoft». Кликните правой кнопкой мыши по «Windows Defender», в контекстном меню выберите «Создать» — Параметр DWORD (32 бита).
4. Задайте название DisableAntiSpyware. Затем дважды щелкните по параметру, в поле значение напечатайте 1 и нажмите OK.
5. Правой кнопкой мыши кликните по «Windows Defender», в пункте «Создать» выберите «Раздел». Название для раздела укажите Real-Time Protection.
6. В этот раздел добавьте еще несколько параметров DWORD (32 бита) со значением 1:
- DisableIOAVProtection
- DisableBehaviorMonitoring
- DisableRealtimeMonitoring
- DisableOnAccessProtection
7. Создайте раздел с названием Spynet, добавьте в него три параметра:
- DisableBlockAtFirstSeen, значение 1.
- LocalSettingOverrideSpynetReporting, значение 0.
- SubmitSamplesConsent, значение 2.
8. Разверните ветку: HKEY_LOCAL_MACHINE\SYSTEM – CurrentControlSet – Services – WinDefend. Найдите параметр Start и задайте ему значение 4.
В дополнение можно отключить иконку защитника в трее. Для этого откройте Диспетчер задач, перейдите на вкладку «Автозагрузка», щелкните правой кнопкой мыши по «Windows Security notification icon» и выберите пункт «Отключить».
9. Перезагрузите компьютер.
Для возобновления работы защитника нужно будет удалить все созданные параметры.
Способ 3: через PowerShell
- В меню Пуск напечатайте Powershell, и запустите приложение от имени администратора.
- Введите команду Set-MpPreference -DisableRealtimeMonitoring $true, и нажмите клавишу Enter.
Отключение защитника Windows 10 Домашняя через реестр
Если же у вас Windows 10 Домашняя, то навсегда выключить защитник возможно только через реестр. Это сложнее, но нет ничего невозможного. Тем более, что сейчас я все подробно распишу.
- Запускаем через поиск программу редактор реестра «REGEDIT»
- И ищем вложенный раздел «HKEY_LOCAL_MACHINE\SOFTWARE\Policies\Microsoft\Windows Defender». Кликаем по свободной зоне в правом столбце и выбираем «Создать — Параметр DWORD (32-бита)»
- Даем ему название «DisableAntiSpyware», после чего заходим в эту настройку и присваиваем ему значение «1»
- Далее таким же образом здесь же создаем еще два параметра — «AllowFastServiceStartup» и «ServiceKeepAlive», в которых пишем «0». Должно получиться вот так:
- После этого в левой колонке жмем правой кнопкой мыши по «Windows Defender» и создаем новый раздел «Real-Time Protection»
- В нем добавляем два новых параметра DWORD 32 бит — «DisableIOAVProtection» и «DisableRealtimeMonitoring» со значениями «1»
- Наконец, создаем еще один, третий подраздел в папке Windows Defender с названием «Spynet». В нем добавляем параметры DWORD32 с именами:
- «DisableBlockAtFirstSeen», в котором прописываем «1»,
- «LocalSettingOverrideSpynetReporting» со значением «0»,
- «SubmitSamplesConsent» — «2».
Вот и все — надеюсь, вы справились! Если честно, не очень хочется повторять когда-нибудь это еще раз, но это единственный способ отключить встроенный антивирус Windows 10 в Домашней версии системы.
Не помогло
Где находится и как совсем избавить от средства удаления вредоносных программ
Средство удаления вредоносных программ (MRT) — ещё один встроенный антивирус Windows, который по-тихому удаляет вредоносные программы и процессы из системы, а потом отсылает отчёт о проделанной работе в компанию Microsoft. Но может случиться так, что MRT начнёт конфликтовать со сторонним антивирусом или грузить центральный процессор. Чтобы этого избежать, можно просто удалить MRT, без которого система будет чувствовать себя совершенно комфортно.
Чтобы избавиться от средства удаления вредоносных программ, вам надо пройти в проводнике по пути «C:\Windows\System32», куда оно записано, и удалить имеющуюся там папку MRT.
Удалите папку MRT
Защитник Windows и MRT выполняют одну и ту же функцию: обеспечение безопасности системы. Следите за тем, чтобы эти две службы обновлялись и постоянно работали. Но лучше всё-таки отключить защитник Windows и установить сторонний антивирус: несмотря на все старания организации Microsoft, антивирусы справляются со своей задачей намного лучше, чем стандартный защитник.
Сторонние утилиты
Основные способы отключения Defender средствами системы мы разобрали, теперь давайте посмотрим, как выключить Защитник Windows 10 с помощью сторонних утилит. Наиболее часто используемыми из них являются NoDefender, Win Uрdаtes Disabler и Destroy Windows 10 Spying.
NoDefender
Утилита NoDefender самая простая. Она не требует установки, а отключение Защитника в ней сводится к нажатию одной кнопки «Disable Windows Defender». Правда, использование программы имеет некоторые особенности. Так, перед отключением самого Защитника нужно открыть его настройки в приложении «Параметры» и деактивировать функции «Защита в реальном времени», «Облачная защита» и «Автоматическая отправка образцов».
Win Uрdаtes Disabler
Утилита Win Uрdаtes Disabler изначально разрабатывалась как средство отключения обновлений, но она также умеет отключать и Защитник. Распространяется программка в обычной и портативной версиях, поддерживает русский язык. Пользоваться ею предельно просто. Запускаем, отмечаем птичкой пункт «Отключить Защитник Windows», жмем кнопку «Применить сейчас». После внесения изменений потребуется перезагрузка компьютера.
Destroy Windows 10 Spying
Похожим образом работает Destroy Windows 10 Spying. Запустив эту утилиту, вам нужно будет переключиться на вкладку «Настройки», включить профессиональный режим и отметить галочкой пункт «Отключить Windows Defender».
Далее следует на вкладке «Главная» нажать кнопку «Destroy Windows 10 Spying».
Изменения вступят после перезагрузки.
Где можно расплатиться бонусами от Сбербанка – партнеры программы
Поначалу в акции участвовали только наиболее крупные сети магазинов и ресторанов. Однако с каждым днём партнёров по программе «Спасибо» от Сбербанка становится всё больше. Так, например, в данный момент в список партнёров входят небольшие салоны, ювелирные магазины, туристические агентства, различные кафе, рестораны быстрого питания и т.д.
Получить подробную информацию о местах, в которых можно расплачиваться бонусами «Спасибо», можно на сайте.
Где можно потратить бонусы «Спасибо» от Сбербанка:
Кроме того, можно оплатить бонусами «Спасибо» от Сбербанка мобильную связь МТС. Но пополнить счет таким образом можно не более трех раз в день, и не более 30 за месяц.
Отключаем Антивирус Касперского на время
Для того, чтобы на время отключить защиту Касперского на своём компьютере, Вам необходимо найти в системном лотке (в левой нижней части экрана) значок программы. Он может быть выглядеть в виде красной буквы V, либо в виде щита, как на скриншоте:
Кликните по нему правой кнопкой мыши, чтобы появилось меню. Найдите пункт Приостановить защиту. После этого должна появится такое окно:
Чтобы отключить антивирус Касперского на некоторое время — выберите первый вариант, где можно указать интервал, в течение которого защита будет бездействовать — от 1 минуты и до 5 часов. Второй вариант позволяет приостановить работу программу до её перезагрузки. Ну а третий флажок позволяет отключить Касперского до тех пор, пока Вы сами вновь его не запустите!