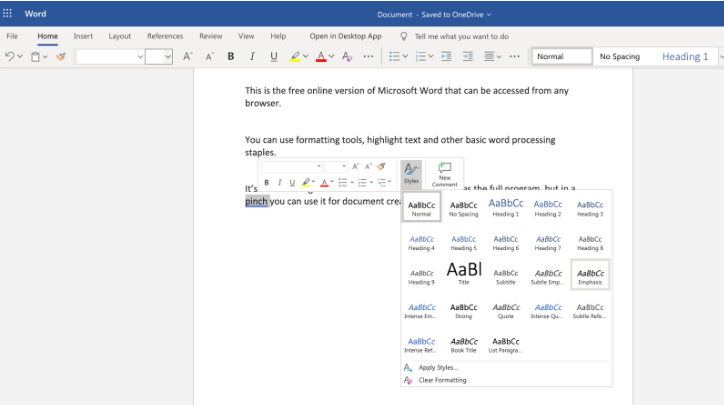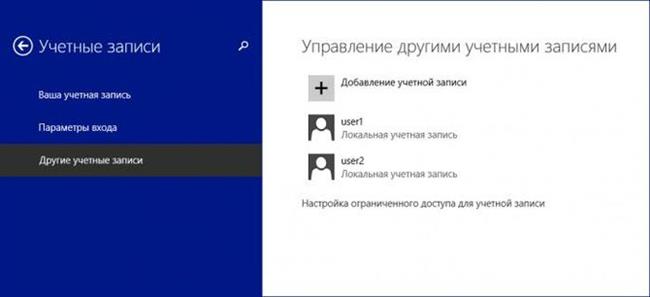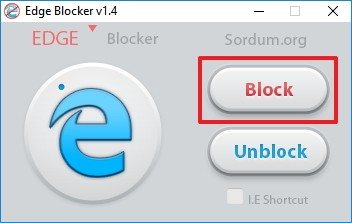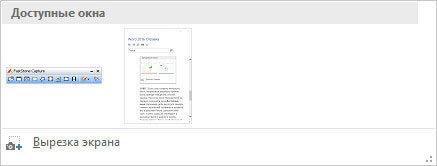Microsoft security essentials для windows 7
Содержание:
- Введение
- Любой антивирус тормозит работу ПК
- Включение Защитника WindowsTurn on Windows Defender
- Достоинства функции HDMI
- Как открыть на компьютере?
- Выключение службы
- Как отключить?
- Настройка через приложение «Конфигурация системы»
- Как отключить Защитник Windows 10
- Рекомендуем
- Отключение через панель управления
- Как включить Защитник windows в windows 7
- Системные обновления
- Что делать, если программный продукт не обновляется?
- Вопросики
- Дополнительно
- Сравнение встроенных средств защиты Windows 7/8 с Norton Internet Security и Kaspersky Internet Security
- HDMI 2.0b
- Настройка и проверка компьютера
- Как пользоваться Защитником Windows?
- Сценарии использованияUsage scenarios
- Выводы
- Подводя итоги
Введение
Ни для кого не секрет, что сегодня находиться в Глобальной паутине с «голой» системой небезопасно. Другими словами, если у вас имеется машина под управлением Windows без установленного антивирусного решения, вопрос заражения – удел времени. Причём реалии таковы, что счёт уже идёт не на дни и даже, а на часы. Понимают это все: и производители антивирусных систем, и сама компания Microsoft. И, если действия первых известны всем (практически у каждого производителя в портфеле предложений имеются средства класса Internet Security), работа детища Билла Гейтса на ниве безопасности мало кому знакома. Так можно ли надёжно защититься встроенными средствами операционной системы? Именно на этот вопрос мы попробуем дать ответ.
Любой антивирус тормозит работу ПК
Защита в фоновом режиме влияет на производительность ПК. На графике представлены самые замедляющие продукты из нашего рейтинга
Пакеты безопасности работают без перерыва: они, в качестве одного из первейших компонентов, вклиниваются в загрузочный процесс Windows и контролируют любое обращение к файлу
Таким образом, неважно, чем вы занимаетесь: просматриваете ли сайты, скачиваете ли файл, копируете ли папку, работаете ли с программами Office или же устанавливаете новую утилиту для видеомонтажа, — все будет проверено антивирусом в реальном времени
Однако стоит иметь в виду, что эти дополнительные усилия будут стоить производительности различных компонентов, причем существенной: так, установка программ с Comodo на компьютере займет в два раза больше времени, чем на машине без защиты. При использовании ESET во время тестирования мы зафиксировали замедление работы стандартных программ до целых 66%.
Для определения потерь в производительности мы проверили антивирусы на компьютере средней оснащенности (Intel Xeon X3360 2,83 GHz, 4 GByte RAM, 500 GByte HDD) и на компьютере класса High-End (Intel i7-3770, 3,40 GHz, 16 GByte RAM, 512 GByte SSD), выполняя на них абсолютно стандартные действия: вызов веб-страниц, скачивание программ из Интернета, работа с обычным ПО, установка утилит и копирование файлов. Все перечисленное сначала осуществлялось без антивирусной защиты, а затем — параллельно с работой отдельных пакетов безопасности.
Включение Защитника WindowsTurn on Windows Defender
Чтобы включить Защитник Windows на устройстве, выполните следующие действия.Complete the following steps to turn on Windows Defender on your device.
- Щелкните меню Пуск.Select the Start menu.
- В поисковой строке введите групповая политика.In the search bar, type group policy. Затем выберите Изменить групповую политику из списка результатов.Then select Edit group policy from the listed results. Откроется редактор локальных групповых политик.The Local Group Policy Editor will open.
- Выберите Конфигурация компьютера > Административные шаблоны > Компоненты Windows > Антивирусная программа «Защитник Windows» .Select Computer Configuration > Administrative Templates > Windows Components > Windows Defender Antivirus.
- Прокрутите список до конца и выберите Отключить антивирусную программу «Защитник Windows» .Scroll to the bottom of the list and select Turn off Windows Defender Antivirus.
- Выберите Отключен или Не настроен.Select Disabled or Not configured. Может показаться, что при выборе этих параметров вы отключаете Защитник Windows.It might feel counter-intuitive to select these options because the names suggest that you’re turning Windows Defender off. Но на самом деле такой выбор гарантирует его включение.Don’t worry, these options actually ensure that it’s turned on.
- Выберите Применить > ОК.Select Apply > OK.
Достоинства функции HDMI
У рассматриваемой технологии HDMI бесспорно есть ряд определенных достоинств:
- Компактность используемой технологии. Всего один кабель дает возможность передавать все современные виды медиафайлов. Процесс просмотра качественной картинки и отличного звука не омрачается большим количеством проводов, которые имеют свойства путаться, теряться и занимать много свободного пространства.
- С помощью всего одного провода можно превратить обычный телевизор в инновационный домашний кинотеатр, который, к тому же, очень мобилен. То есть разобрать конструкцию можно легко и быстро в любое время.
- Мульимедийную систему легко перевести в полностью цифровой вид.
- Как и любая технология, HDMI ARC постоянно развивается. Выпускаются новые версии разработок, которые, к счастью, совместимы со всеми предыдущими моделями.
- Высокая частотность передачи изображения создает картинку высокого качества.
- Процесс подключения к телевизору происходит очень быстро, так как он интуитивно понятен, а иногда вообще происходит автоматически.
- Для управления HDMI ARC нужны всего лишь пара кнопок на пульте.
Как открыть на компьютере?
С мобильной версией всё понятно, а вот с PC часто возникают трудности. Зайдя с компа, вы увидите, что на главной странице нет значка диалогов, и дайрект попросту не работает. Если на вашем ПК установлена операционная система Windows 10, то зайдите в Microsoft Store и установите официальное приложение Instagram. Затем нажмите на «Вход моя страница» и авторизуйтесь. Так вы сможете пользоваться директом в инстаграме и читать сообщения, останется лишь найти уже знакомый флажок самолётика. Но если компьютерная версия ниже 10, то придётся прибегнуть к помощи онлайн-сервисов.
Web-приложения online
Сервисы онлайн удобны тем, что не занимают память PC и при этом позволяют писать и читать сообщения так же, как на айфоне или андроид. Лучшими онлайн-чатами считаются Okogram, Idirect и Directbulksender. Все они работают по одному принципу: достаточно зайти с компа и ввести имя и пароль, чтобы пользоваться дайректом. Кроме того, в них доступны такие функции, как автоответчик на входящие сообщения, приветствие новых подписчиков и планирование публикаций. Но есть и минусы. Практически все эти web-приложения платные и пользоваться ими бесплатно можно максимум 7 дней, а потом придётся покупать подписку или искать другие варианты.
Эмуляторы
На компьютер можно установить программу, имитирующую систему андроид, например, BlueStucks. Установите эмулятор на свой ПК и пользуйтесь Insta-приложением так же, как и мобильной версией в телефоне.
Чтобы открыть с компьютера флажок дайректа, после скачивания перезагрузите страницу инсты и кликните на значок телефона.
Она преобразуется и приобретёт все возможности мобильной версии, а это не только instagram direct, но и публикация постов и историй.
Выключение службы
Как отключить Защитник windows? Для этой цели предусмотрено два метода: менеджер служб операционной системы и параметры программы. Далее рассмотрим подробно каждый из них.
Способ №1
Для того, чтобы выключить защитник при помощи менеджера служб нужно в поисковой строке меню «Пуск» набрать слово «Службы». В блоке «Программы» поисковой выдачи должна быть строка с пиктограммой шестеренок, которая и откроет означенный диспетчер.
В окне диспетчера будет список всех активных служб, среди которых необходимо найти пункт с названием службы и два раза кликнуть по нему. Это откроет окно параметров службы, в котором будет кнопка «Остановить». Для этих же целей служит ссылка слева от списка.
Способ №2
Для этого понадобится открыть параметры защитника и выбрать вкладку «Администратор». Снять чекбокс с пункта «Использовать эту программу» и сохранить изменения.
После такого выключения, включить службу можно будет только при помощи центра поддержки.
Как отключить?
В 7 версии ОС
Отключение Защитника значительно более сложная задача, нежели его включение. Вызвано это соображениями безопасности, дабы вредоносное ПО не смогло отключить утилиту за пользователя.
Для отключения необходимо провести следующие действия:
- Взываем меню «Пуск» и в строке поиска найти и запустить «Панель управления».
- В «Панели управления» находим и запускаем пункт «Защитник Windows».
- В открывшемся окне выбираем пункт «Программы», а затем «Параметры».
- В меню слева стороны кликаем на строку «Защита в реальном времени». Снимаем соответствующую галочку.
- Далее в меню выбираем пункт «Администратор» и снимаем галочку с пункта «Использовать эту программу».
- Нажимаем кнопку «Сохранить». Система оповестит вас, что защита была снята. Игнорируем сообщение.
Важно! Вышеперечисленные действия необходимы для одноразового отключения утилиты.
Для того, чтобы убрать её из автоматического запуска необходимо провести дополнительные действия:
- Открываем окно «Выполнить». Сделать это можно через «Пуск» или сочетанием клавиш Win+R.
- В текстовое поле открывшегося окна вводим команду «services.msc» и нажимаем «Ок». Данное действие открывает меню «Службы».
- В списке находим пункт «Защитник Windows» и открываем.
- В открывшемся окне находим пункт «Тип запуска» и меняем его значение на «Отключена».
- Для того, чтобы не получать уведомления о том, что программа не работает открываем «Центр поддержки». В окне находим и кликаем на пункт «Не получать больше сообщения на тему: «о защите от шпионских программ и прочего вредоносного кода».
В 10 версии ОС
В 10 версии операционной системы отключение Защитника было ещё более усложнено. Одноразовое отключение производится следующими действиями:
- В правой части панели управления находим значок в форме щита. Он может быть расположен как прямо на панели, так и в меню выпадающем при нажатии на стрелку. Кликаем на него.
- В открывшемся окне выбираем пункт «Защита от вирусов и угроз» и далее кликаем на гиперссылку «Параметры защиты от вирусов и других угроз».
- Все имеющиеся в меню переключатели переводим в выключенное положение.
- Для того, чтобы не получать уведомления об отключенном Защитнике жмём на кнопку «Закрыть» рядом с восклицательным знаком и надписью «Облачная защита отключена. Устройство может быть уязвимым».
Важно! Описанные выше действия отключают Защитник до следующей перезагрузки компьютера.
Чтобы произвести отключение навсегда необходимо совершить дополнительные действия:
- Запускаем меню «Выполнить» через «Пуск» или комбинацией клавиш Win+R.
- В текстовое поле открывшегося окна вводим команду «gpedit.msc» и нажимаем «Ок». Это действие откроет службу «Редактор локальной групповой политики».
- В меню навигации слева открываем раскрываем древо в заданной последовательности: «Конфигурация компьютера», «Административные шаблоны», «Компоненты Windows», «Антивирусная программа «Защитник Windows».
- При нажатии на последний пункт в меню справа появится список в котором нужно найти пункт «Выключить антивирусную программу «Защитник Windows».
- Двойным кликом открываем заданный пункт, после чего в открывшемся окне меняем значение переключателя на параметр «Включено».
- Применяем все изменения.
Внимание! Если вы используете Home версию операционной системы вторую часть инструкции выполнить не удастся. Связано это с тем, что в данной версии нет «Редактора локальной групповой политики».. В этом случае можно использовать другой способ:
В этом случае можно использовать другой способ:
- Запускаем меню «Выполнить» через «Пуск» или комбинацией клавиш Win+R.
- Вводим в текстовое поле команду «regedit». Выполнив это действие, вы откроете «Редактор реестра».
- В меню навигации раскрываем древо в такой последовательности: «Компьютер», «HKEY_LOCAL_MACHINE», «SOFTWARE», «Policies», «Microsoft», «Windows Defender».
- После нажатия на последний пункт из списка в меню справа производим клик правой кнопкой мыши. Выбираем пункт «Создать», «Параметр DWORD (32 бита)». Открываем созданный параметр левой кнопкой мыши.
- Название параметра указываем как «DisableAntiSpyware», а в пункте значения ставим цифру 1.
- Применяем все изменения и перезагружаем компьютер.
Настройка через приложение «Конфигурация системы»
Если сообщение отсутствует и все еще не запускается защитник Windows 7, это означает, что отключена сама служба антивируса. Для того чтобы ее активировать, в поиске Windows нужно набрать msconfig.exe и выбрать найденное приложение. Кликнув по нему, можно открыть окно конфигурации системы. Выбрав в нем вкладку «службы», пролистайте список до пункта «Служба защитника Windows» и установите на нем галочку.
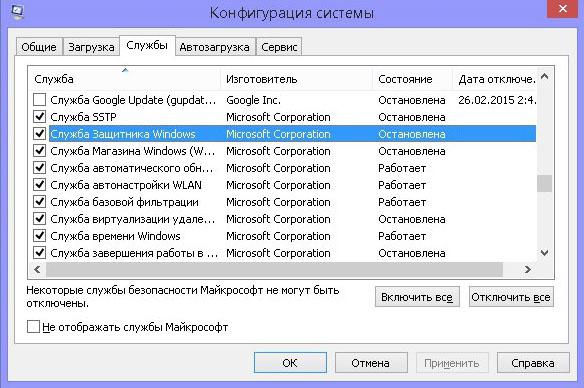
Далее, снизу нажмите на кнопку «Применить» и перезагрузите компьютер для того, чтобы изменения могли вступить в силу. Если нужно деактивировать защитник Windows 7, как отключить его через «Конфигурацию системы» описано в соответствующем разделе ниже.
Как отключить Защитник Windows 10
Сначала мы отключим Защитник Windows 10 из настроек самого приложения.
Выполните следующие действия:
- Войдите в меню «Пуск», запустите приложение «Параметры».
- Откройте «Обновление и безопасность», войдите в раздел «Безопасность Windows».
- В опции «Области защиты» нажмите на параметр «Защита от вирусов и угроз».
- Войдите в «Параметры защиты от вирусов и других угроз», нажмите на ссылку «Управление настройками».
- Передвиньте переключатель в положение «Отключено» в параметрах «Защита в режиме реального времени» и «Облачная защита».
Защитник Windows 10 отключен, через некоторое время операционная система самостоятельно включит антивирус, обычно, после перезагрузки компьютера.
Рекомендуем
Отключение через панель управления
В первом случае рассмотрим использование более привычных средств Windows.
Откройте панель управления. Сделать это можно с помощью кнопки «Пуск», выбрав затем одноименный пункт:
Есть и другой способ, который подойдет в том числе для Windows 8. Нажмите на сочетание клавиш WIN+R, после чего появится окно «Выполнить». Вам необходимо написать слово control
и нажать ОК.
Панель управления открыта. Ищем здесь пункт под названием «Защитник Windows». Вот он:
Перед вами появится окно. В нем необходимо нажать на кнопку «Программы».
Откроется еще одно окно. В нем вы увидите список программ против шпионского ПО. Нажмите пункт «Параметры».
Как включить Защитник windows в windows 7
21.09.2014 Рубрики: windows 7
windows Defender а-ля Защитник windows — это один из элементов встроенной защиты операционной системы windows 7 от вирусов и шпионских программ, это бесплатный антивирус, который призван обеспечивать автоматическую защиту от виртуальных угроз в режиме реального времени, и он уже имеется на вашем компьютере. Он внедрен также и в Internet Explorer для проверки всех тех файлов, которые вы скачиваете их интернета.
Далее я расскажу о том, как его включить.
1. Откройте меню Пуск и в поиске по нему наберите «Защитник windows». Откройте его окно.
Если у вас на компьютере уже есть другое антивирусное решение, то тогда скорее всего рассматриваемое приложение запустить не удастся.
2. С вкладки «Домой» перейдите к вкладке «Программы». Затем щелкните на значок «Параметры».
3. Теперь слева выберите пункт «Защита в реальном времени». Отметьте галочками все флажки на открытой странице, а затем сохраните настройки.
Проверка компьютера на наличие вирусов с помощью Защитника windows:
В меню «Проверка» кликните на пункт «Быстрая проверка». Защитник windows начнет сканирование. Вам остается только подождать результатов проверки.
Также доступные более детальная проверка и выборочная проверка.
Системные обновления
Само собой, для корректной работы встроенной защиты нужно не забывать устанавливать рекомендуемые обновления Windows, которые обеспечат актуальные антивирусные базы и заплатки. Оптимальным вариантом в плане защиты будет настройка автоматического обновления системы. Но на слабых компьютерах это может повлечь за собой весьма неприятные задержки работы во время фоновой установки обновлений, а также достаточно часто может потребоваться перезагрузка ОС, что уж совсем не будет удобным, например, когда вам срочно нужно проверить почту.
Для того чтобы Windows не смог прервать вашу работу на самом важном месте, рекомендуется выбрать установку обновлений по расписанию, что позволит проводить процесс в удобное для вас время. Также есть возможность настроить ручное обновление системы, но при этом пользователю придется не забывать время от времени проверять его наличие
Что делать, если программный продукт не обновляется?
Проблемы с обновлением Windows Defender могут возникать по множеству причин. К сожалению, зачастую они очень индивидуальны и могут быть решены только профессионалами, однако есть несколько универсальных решений.
- В первую очередь Защитник Windows может вступать в конфликт с другими антивирусами. Попробуйте отключить их, а в идеальном случае удалить.
- Другой причиной может быть ошибка в записи некоторых файлов. Для исправления ошибки следует удалить папку C:$WINDOWS.~BT, а так же отчистить содержимое папки C:WindowsSoftwareDistribution, после чего повторить попытку обновления.
- В случае если ни один из способов не помогает, следует обратиться к главе «Как установить Windows Defender?». При его установке поверх существующей программы, он автоматически обновится до последней версии.
Вопросики
Пользователям Windows 8/10 следует помнить, что Защитник прошит в браузер Internet Explorer прочно. И удаление Защитника может вызвать непредсказуемые последствия при работе с IE. Но, следует отметить, что в России этот браузер традиционно не хвалят и потому на ошибки в его работе никто и не жалуется.
- Отключает ли установка Security Essentials в Windows Vista/7 функции Защитника? Да (см. выше), Защитник Windows в Windows 7 как отдельно стоящий модуль отключается. В Windows XP его лучше удалить вручную.
- Так что же, Security Essentials заменяет Windows Defender в разных версиях? Нет, но если вы используете доустановленный Security Essentials, в запуске прежнего Защитника как минимум отпадает необходимость. Почему? Ответ абзацем выше.
Успехов.
Дополнительно
Следующие функции активируются пользователями довольно редко, поэтому и были отнесены нами в соответствующий раздел. Подробно останавливаться на каждой из них вряд ли имеет смысл: шифрование и резервное копирование системы – известные инструменты. Поэтому остановимся лишь на новых и «улучшенных» функциях.
Родительский контроль. В представлении Microsoft должен включать в себя контроль проведённого времени за компьютером, контроль запуска приложений и игр, контроль посещаемых сайтов, а также ведение отчётности по каждому из направлений. В Windows 7 родительский контроль был тесно интегрирован с Windows Live, требовал дополнительной регистрации в этой службе. По сути, был полностью «завязан» на ней. В Windows 8 модуль стал «отвязанным», то есть не требующим дополнительной регистрации в Windows Live. Всё можно настраивать прямо в системе.. Тем не менее, компонент по прежнему связывается с серверами Microsoft для обновления своих баз (возрастные ограничения в играх, сайты с «взрослым» контентом и т.п.).
Установка на накопитель. Нововведение в «восьмёрке» в виде функции Windows To Go, которая позволяет записать образ системы на флешку и получать доступ к привычному рабочему окружению практически на любом имеющемся под рукой компьютере. С точки зрения безопасности эта встроенная функция позволила штатными средствами создавать LiveUSB.
Виртуализация. Ещё одна новая встроенная функция Windows 8, доступная практически «из коробки». Но не обошлось без нюансов. Новая функциональность задействована в 64-разрядных сборках операционной системы и может быть активирована только при наличии в компьютере процессора с поддержкой аппаратной виртуализации и механизма трансляции адресов второго уровня SLAT (Second Level Address Translation). Для включения VM-инструментария нужно в окне настройки компонентов Windows отметить флажком пункт Hyper-V и произвести установку дополнительного программного модуля. Тем самым, получаем полноценное средство для создания и управления виртуальными машинами. В качестве гостевых систем могут быть использованы не только клиентские и серверные продукты Microsoft, но и решения на базе Linux, развертывание которых может производиться без дополнительной правки пользователем конфигурационных файлов и параметров. В частности, встроенные средства виртуализации Windows 8 поддерживают Ubuntu. Это может оказаться хорошим подспорьем для любителей интернет-сёрфинга, т.к. большинство вредоносных программ являются Windows-ориентированными.
Сравнение встроенных средств защиты Windows 7/8 с Norton Internet Security и Kaspersky Internet Security
Как видите, если строить защиту только на встроенных средствах операционной системы, Windows 8, при правильной настройке, на голову более функциональна по сравнению с предшественницей. Но способна ли она обеспечить достаточный уровень сетевой безопасности в Сети? Иными словами, есть ли жизнь без «комбайна»? К сожалению, нет. Аргументы следующие:
Наглядно общую мысль можно продемонстрировать простым схематическим графиком (рисунок 1).
Рисунок 1. Схематическое распределение уровня защиты сравниваемых продуктов
Детальный же анализ более информативен. В сводной таблице мы собрали и сравнили только различия между встроенными средствами Windows 7\Windows 8 и «комбайнами» Norton Internet Security\Kaspersky Internet Security.
* — реализуется только через сигнатуры и эвристику** — используются собственные базы Microsoft*** — используется как альтернативное средство ввода, а не как защищённая клавиатура**** — реализована через SmartScreen. В Windows 7 функция будет работать только с браузером IE.***** — требуется дополнительная регистрация в Windows Live.
В таблицу специально не были включены некоторые функции (UEFI, ASLR и пр.), т.к. антивирусное программное обеспечение работает не вместо, а вместе с ними, — тем самым усиливая общую защиту системы.
HDMI 2.0b
Настройка и проверка компьютера
Настройка защитника Windows 7
Настройки практически такие же как и у Microsoft Security Essentials. По умолчанию защитник проводит быструю проверку каждый день в 02:00. Расписание можно настроить или отключить совсем в разделе Автоматическая проверка. Добраться до этого раздела можно через Программы > Параметры
Мне кажется полезно установить галочку «Проверить наличие обновленных определений перед проверкой». В этом случае у вас всегда будут актуальные базы или определения программ шпионов.
В разделе Действия по умолчанию выставляю «Удалить» для Высокого «Критического» уровня опасности. В русской версии скорее всего там опечатка.
Как я понимаю, если оставить «Рекомендуемое действие на основе определений», то Защитник Windows 7 будет работать по программе заданной разработчиками и полученной с определениями.
В разделе «Защита в реальном времени» можно отключить эту защиту. Как мне кажется в этом случае Windows Defender вообще не будет потреблять ресурсов, так как перестанет следить за вашей системой.
Эту функцию можно использовать, опять же, для «провоза контрабанды» или для снижения нагрузки на компьютер. Будет в тему если система слабая (старенький нетбук например).
Защиту в реальном времени можно выключить частично. Например отключить проверку загруженный файлов и вложений (актуально если вам нужно закачать образ на n-гагабайт). Можно отключить только проверку выполняемых на компьютере программ. В этом случае остается надеяться только на браузер (Google Chrome например иногда блокирует скачивание потенциально опасных файлов), фаервол он же брандмауэр, систему установки обновлений Windows, которая закрывает многие бреши в безопасности и UAC.
С исключенными файлами, папками и типами файлов вроде все понятно. Если защитник, по ошибке, реагирует на заведомо безопасный файл, то можно внести его в исключения.
На вкладке Подробно, так же как и в Microsoft Security Essentials, устанавливаю галочку для проверки USB-устройств, чтобы защитник проверял подключенные флешки, внешние жесткие диски и другие накопители информации.
В разделе Администратор можно выключить защитника полностью и разрешить показывать журнал всем пользователям. Если за компьютером работает несколько пользователей, то можно разрешить им смотреть, что обнаружил Защитник Windows 7.
С настройками все.
Обновление защитника Windows 7
Если вы хотите, например, провести полное сканирование компьютера, то перед этим желательно проверить наличие обновлений. Сделать это можно нажав на Стрелочку Вниз возле значка справки и выбрав Проверить наличие обновлений
Журнал
В разделе Журнал можно просмотреть, что делал защитник с обнаруженными объектами.
Здесь есть ссылки для просмотра Разрешенных объектов и объектов попавших в Карантин.
Microsoft SpyNet
В разделе Журнал можно присоединиться к сообществу Microsoft SpyNet. То есть, если на вашем компьютере орудует неизвестное шпионское ПО и вы присоединены к Microsoft SpyNet, то сведения с вашего компьютера отправятся в Microsoft. Там их проработают и найдут «Противоядие». Затем это «противоядие» с новыми определениями будет загружено в Защитник Windows 7 на всех компьютерах в мире и это шпионское ПО будет обезврежено.
Присоединиться можно в роли обычного участника или в роли опытного участника. Во втором случае, данных с вашего компьютера будет передаваться больше и, как я понимаю, эффективность нахождения противоядия станет выше.
Присоединиться к сообществу Microsoft SpyNet так же можно в разделе «Программы»
Я выбрал присоединение в роли опытного участника или расширенную программу участия.
Проверка компьютера
Перед выполнением проверки желательно обновиться. Для выполнения Быстрой проверки достаточно нажать кнопку Проверить. Если, компьютер начал работать не стабильно, то желательно провести Полную проверку. Запустить ее можно раскрыв меню справа от кнопки Проверить.
Выборочная проверка служит для сканирования отдельных папок или внешних устройств. Жмем Выбрать для выбора отдельных дисков или директорий (папок) и затем Проверить сейчас
По настройкам и использованию все.
Как пользоваться Защитником Windows?
Тут все довольно просто. В первой вкладке «Домой» пользовательского интерфейса антивируса можно вручную запустить проверку файлов на наличие вирусов. Всего предусмотрено три стандартных режима поиска вредоносных программ:
- Режим «Быстрая проверка». Сканирование наиболее вероятных объектов, которые чаще всего подвержены заражению вирусами (папки загрузок, размещения временных файлов браузеров и программ, пользовательские каталоги вроде «Рабочий стол», «Документы», «Музыка» и т.д.).
- Режим «Полная проверка». Сканирование всех файлов, хранящихся на жестких дисках и подключенных к компьютеру съемных накопителей, а также запущенных процессов и имеющих к ним отношение файлов.
- Режим «Особая проверка». Выборочное сканирование указанных пользователем локальных дисков и/или папок.
Обновление вирусных баз («определений», как они названы в Microsoft) производится обычно в автоматическом режиме, независимо от того, включена ли функция обновления Windows или нет. Но при необходимости эту операцию можно выполнить из вкладки «Обновить» нажатием кнопки «Обновление определений»:
И последняя вкладка — «Журнал». Здесь можно увидеть 3 раздела:
- «Объекты в карантине». Сюда помещаются вредоносные файлы, которые были изолированы (т.е. обезврежены), но не удалены с компьютера. Если вы считаете, что «Защитник Windows» «несправедливо отнесся» к какой-либо программе, посчитав ее вирусом, ее можно будет восстановить. Если же это в действительности вирус, его рекомендуется просто удалить.
- «Разрешенные объекты». Список файлов, исключенных пользователем из проверки антивирусом.
- «Все обнаруженные элементы». Тут и так все понятно.
Сценарии использованияUsage scenarios
В Windows 10 версии 1607 можно вручную принудительно провести автономную проверку.In Windows 10, version 1607, you can manually force an offline scan. Кроме того, если в Защитнике Windows определено, что для автономной работы защитника Майкрософт требуется запустить приложение, оно будет запрашивать у пользователя конечную точку.Alternatively, if Windows Defender determines that Microsoft Defender Offline needs to run, it will prompt the user on the endpoint.
Если для управления конечными точками используется автономная проверка, она также будет отображена в диспетчере конфигураций конечных точек Microsoft.The need to perform an offline scan will also be revealed in Microsoft Endpoint Configuration Manager if you’re using it to manage your endpoints.
Напоминание может осуществляться с помощью подобного уведомления:The prompt can occur via a notification, similar to the following:
Пользователь также получит уведомление в клиенте защитника Windows.The user will also be notified within the Windows Defender client.
В Configuration Manager вы можете задать состояние конечных точек, перейдя в Мониторинг > Обзор > Безопасность > Состояние защиты конечной точки > Состояние защиты конечной точки центра системы.In Configuration Manager, you can identify the status of endpoints by navigating to Monitoring > Overview > Security > Endpoint Protection Status > System Center Endpoint Protection Status.
Автономные проверки защитника (Майкрософт) указаны в разделе состояние исправления вредоносных программ , как требуется для автономной проверки.Microsoft Defender Offline scans are indicated under Malware remediation status as Offline scan required.
Выводы
Очевидно, что встроенные средства защиты Windows обеспечивают базовый уровень безопасности, которого должно быть достаточно для повседневной работы. Однако, если компьютер используется для осуществления более чувствительных с точки зрения безопасности действий, например, осуществления интернет-платежей, необходимо задуматься о более функционально наполненных решениях класса Internet Security. Кроме того, использование средств класса Internet Security оправдано, если компьютер используется дома и в семье есть маленькие дети — эти средства обладают более развитым и более гибким с точки зрения настроек модулей Родительского контроля.
Подводя итоги
Можно с уверенностью сказать, что встроенный антивирус позволит защитить компьютер от большинства угроз, если следовать рекомендациям по его использованию. Он станет достойным бесплатным решением проблемы с вирусами и обеспечит безопасную работу в интернете.
Следует учесть, что защитник Windows 7, отзывы о котором весьма достойные, не может дать полноценной защиты без вышеперечисленных мер (брандмауэр, обновления).Многие пользователи все же склоняются к платным системам защиты, таким как Nod 32, Kaspersky и другим, но это решение является достаточно индивидуальным. Тут, как говорится, на вкус и цвет… При желании защитник Windows 7 можно как отключить, так и включить в любой момент.