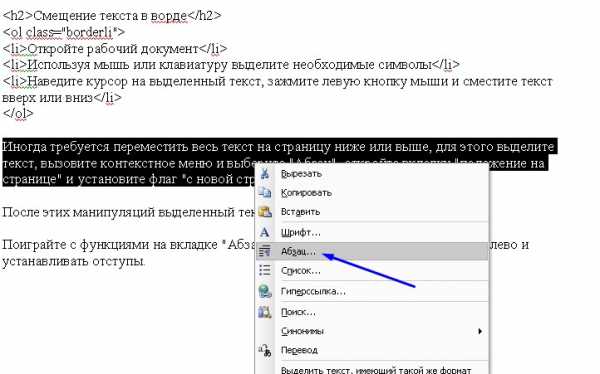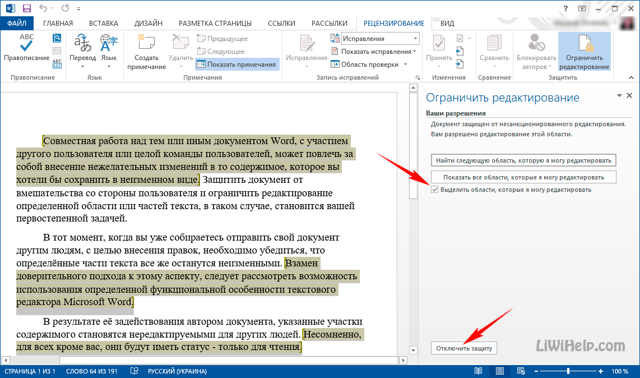Почему не работает microsoft word на windows 10
Содержание:
- Как создать оглавление в Word
- Как удалить рекламу и всплывающие окна в браузере Google Chrome — инструкция для Android
- Настроим облачное хранилище OneDrive.
- МойОфис Документы
- Работа с файлами
- Способ 1: Контекстное меню «Проводника»
- Штатные возможности Microsoft Word
- Microsoft Office
- Документы Word на рабочем столе Windows
- Создание скриншота в Word
- Способ 2 из 2 — Как настроить Windows 10, для комфортного использования MS Office онлайн не используя приложение.
- Как открыть doc файл на Windows 10
- Google Docs – очевидный фаворит
- Создание новых документов Word и др. в папке
Как создать оглавление в Word
Урок 15: Как создать оглавление в Word
/ ru / word-tips / modifying-page-numbers-in-word / content /
Как создать оглавление в Word
Представьте, что вы работаете с очень длинным документом в Microsoft Word, например с академической статьей или большим отчетом. В зависимости от проекта это могут быть десятки или даже сотни страниц! Когда документ такой большой, может быть трудно вспомнить, на какой странице есть какая информация.К счастью, Word позволяет вставлять оглавление, что упрощает организацию документа и навигацию по нему.
Оглавление похоже на список глав в начале книги. В нем перечислены все разделы документа и номер страницы, с которой начинается этот раздел. Действительно базовое оглавление может выглядеть так:
Вы можете создать оглавление вручную, введя названия разделов и номера страниц, но это потребует больших усилий.И если вы когда-нибудь решите переставить разделы или добавить дополнительную информацию, вам придется обновлять все заново. Однако при правильном форматировании Word может автоматически создавать и обновлять оглавление.
Мы будем использовать Word 2013 , чтобы показать вам, как создать оглавление, но вы можете использовать точно такой же метод в Word 2010 или Word 2007.
Шаг 1. Применение стилей заголовков
Если вы уже читали наш урок Styles , то знаете, что это простой способ добавить профессиональное форматирование текста к различным частям документа.Стили также служат еще одной важной цели: добавлению в документ скрытого слоя организации и структуры. Если вы примените стиль заголовка , вы сообщаете Word, что начали новую часть документа
Когда вы вставляете оглавление, оно создает раздел для каждого заголовка. В приведенном выше оглавлении каждая глава использует стиль заголовка, поэтому разделов четыре
Если вы примените стиль заголовка , вы сообщаете Word, что начали новую часть документа. Когда вы вставляете оглавление, оно создает раздел для каждого заголовка. В приведенном выше оглавлении каждая глава использует стиль заголовка, поэтому разделов четыре.
Чтобы применить стиль заголовка, выделите текст, который нужно отформатировать, затем выберите нужный заголовок в группе Стили на вкладке Home .
Шаг 2. Вставьте содержание
Теперь самое простое! После применения стилей заголовков вы можете вставить оглавление всего за несколько щелчков мышью. Перейдите на вкладку Ссылки на ленте, затем щелкните команду Оглавление . Выберите встроенную таблицу в появившемся меню, и в вашем документе появится оглавление.
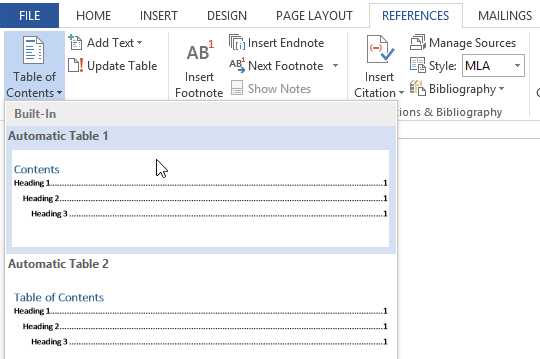
Как вы можете видеть на изображении ниже, в оглавлении используются стили заголовков в вашем документе, чтобы определить, где начинается каждый раздел.Разделы, начинающиеся со стиля Заголовок 2 или Заголовок 3, будут вложены в стиль Заголовка 1, как и многоуровневый список .
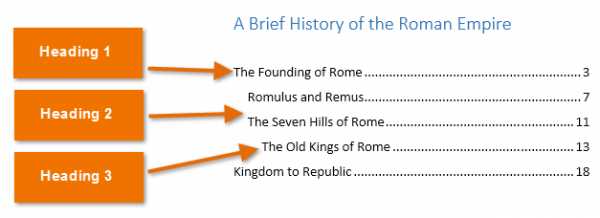
Оглавление также создает ссылок для каждого раздела, позволяя вам переходить к различным частям вашего документа. Просто удерживайте клавишу Ctrl на клавиатуре и щелкните, чтобы перейти в любой раздел.
Шаг 3. Обновите при необходимости
Если вы редактируете или добавляете документ, легко обновлять оглавление.Просто выберите оглавление, щелкните Обновить таблицу, и выберите Обновить всю таблицу в появившемся диалоговом окне. После этого оглавление обновится, чтобы отразить любые изменения.
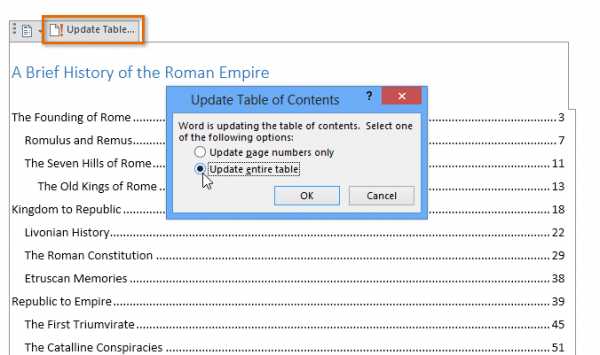
Каким бы большим ни был ваш документ, вы можете видеть, что в создании оглавления нет ничего сложного. Если вам нужен еще больший контроль над тем, как отображается ваше оглавление, ознакомьтесь с этим учебным курсом от Microsoft на . Переход на следующий уровень содержания .
Как удалить рекламу и всплывающие окна в браузере Google Chrome — инструкция для Android
Настроим облачное хранилище OneDrive.
С помощью Проводника, вы можете создать в OneDrive любую папку для хранения ваших документов. В примере мы будем использовать папку Windows 10 – «Документы».
Для того чтобы новый документ MS Office сохранялся в папку «Документы» или иметь возможность редактировать из папки ранее созданные документы, нам потребуется настроить OneDrive.
Откроем Параметры OneDrive, нас интересует вкладка «Автосохранение.
- Кликните правой кнопкой мыши значок «OneDrive» на панели задач и выберите в появившемся меню «Параметры».
- В открывшимся окне перейдите на вкладку «Автосохранение».
Здесь необходимо в пункте «Документы» выбрать в выпадающем списке «OneDrive», внеся изменения жмем кнопку «ОК».
Если все сделали правильно то в папке «OneDrive» Вы увидите что появилась папка «Документы».
Давайте протестируем как у нас получилось интеграция Microsoft Offiсe онлайн в Windows 10.
МойОфис Документы
Текстовые документы на Айфон можно также создавать и просматривать с помощью приложения МойОфис. Он весит всего 80 Мб и предлагает большое количество способов импорта документов с компьютера и из других офисных программ. Для начала разберемся, как скачать текстовый документ на Айфон через МойОфис. Есть три способа:
- Отправка через электронную почту.
- Загрузка на облачное хранилище.
- Скачивание прямо из браузера.
Если вы отправили файл по почте, то откройте вложение и нажмите на кнопку «Поделиться». Среди доступных вариантов выберите «Скопировать в Документы».
На облачном хранилище можно закинуть файл в приложение Pages. Чтобы затем открыть его в МойОфис, нажмите на плюс и выберите «Загрузить документ». В качестве источника выберите приложение iCloud Drive и папку Pages.
Еще проще скачать файл из интернета. Нажмите на документ в Safari, чтобы вызвать меню «Открыть в …». Нажмите на кнопку и выберите «Скопировать в Документы», после чего загруженный файл будет доступен в приложении МойОфис в разделе «На устройстве».
Чтобы создать документ в МойОфис, запустите приложение и на вкладке «На устройстве» нажмите на плюсик. Выберите, файл какого типа необходимо создать – текст или таблицу.
После этого вы окажитесь в окне редактора, где можно:
- Выбрать стиль, размер и цвет шрифта.
- Выравнивать текст по краям и по центру.
- Добавлять списки.
- Использование в тексте выделение курсивом, полужирным или подчеркиванием.
Редактор распознает речь, так что вы можете надиктовать текст – для этого нужно нажать на знак микрофона на виртуальной клавиатуре.
Чтобы сохранить документ, нажмите на кнопку с тремя горизонтальными полосами. Выберите «Экспорт», если рассчитываете продолжить редактировать текст позже, или «Отправить копию», если уже закончили работу.
МойОфис умеет сохранять файлы в форматах DOC, ODT и PDF. Последний является предпочтительным, так как в нем точно сохранится форматирование страниц.
Работа с файлами
В Google Документы можно загружать практически любые файлы — например, картинки, таблицы или тексты в формате .docx. Сервис преобразует содержимое за пару секунд.
Как открыть вордовский файл (docx)
Чтобы открыть файл в формате .docx в сервисе, создайте новый документ, кликните в панели инструментов по вкладке «Файл» и нажмите на «Открыть». В открывшемся окне перейдите в раздел «Загрузка», нажмите на кнопку «Выберите файлы на компьютере». Как вариант — просто перетащите нужный файл в область окна.
Сервис преобразует файл в родной формат, и вы сможете отредактировать свой текст.
Сохранение документов
Все файлы в Google Документах сохраняются автоматически в онлайн-режиме. Вы ничего не потеряете, если компьютер зависнет или оборвётся интернет-соединение.
Если у вас часто глючит сеть, настройте офлайн-доступ. Перейдите в настройки Диска, найдите раздел «Офлайн-доступ» и поставьте галочку.
После этого вы сможете редактировать Google Документы, Таблицы и Презентации без подключения к Wi-Fi или мобильной сети.
Как скачать документ
Любой файл, созданный в Google Документах, можно скачать себе на компьютер. Для этого кликните по разделу «Файл» на панели инструментов и выберите в списке «Скачать как». Сервис предложит выбрать один из доступных форматов:
- .docx;
- .odt;
- .rtf;
- .txt;
- .pdf;
- .epub;
- веб-страница — html или .zip.
Кликните по нужному формату в списке, и файл автоматически загрузится в папку «Загрузки» на ваш компьютер.
Чем больше вес файла, тем дольше Google Документы будут преобразовывать и скачивать его.
Это интересно: 10 лучших бирж для копирайтеров
Способ 1: Контекстное меню «Проводника»
Самый простой метод создания текстового документа в Windows 7 — использование контекстного меню «Проводника». Как известно, там есть отдельная функция под названием «Создать», которой и понадобится воспользоваться, а весь процесс выглядит следующим образом:
- Нажмите правой кнопкой мыши по пустому месту в любой папке или даже на рабочем столе. После появления меню наведите курсор на пункт «Создать».
Отобразится еще одно меню, где следует выбрать пункт «Текстовый документ».
Задайте для него название и нажмите Enter, чтобы применить его. Теперь вы можете дважды щелкнуть по файлу левой кнопкой мыши для его открытия.
Измените содержимое и сохраните все изменения через меню «Файл» или воспользовавшись горячей клавишей Ctrl + S.
Точно так же вы можете создать неограниченное количество текстовых документов, редактировать их, отправлять другим юзерам или использовать в своих целях.
Штатные возможности Microsoft Word
В стандартном режиме работы приложение предоставляет следующий набор базовых функций и компонентов:
- продвинутое форматирование содержимого с выбором шрифта, обрамления; задания отступов, межстрочных интервалов, ориентации; добавления маркированных, нумерованных и многоуровневых списков; выравнивания по заданной области; выбором заливки и стиля, а также другими элементами компоновки
- вставка таблиц. Поддерживает как добавление стандартных таблиц, сформированных вручную в самом редакторе Word, так и импорт готовых объектов из табличного процессора Excel с переносом числовых данных. Также документы Word могут вмещать в себя рисунки, изображения из Интернета, фигуры, значки, трехмерные модели, объекты SmartArt, диаграммы и снимки экрана
- интеллектуальный конструктор тем. Доступно как применение шаблонов из встроенной в Word библиотеки, так и загрузка дополнительных образцов с сервера разработчика
- точная и детальная компоновка макета документа. Доступно конфигурирование полей, ориентации, размера страниц; колонок, разрывов, номеров строк; расстановки переносов; отступов и интервалов выбранных областей
- набор инструментов Word включает в себя мастера электронных рассылок, осуществляемых с помощью цифрового инфо-ассистента Outlook
- расширенные возможности проверки правописания, тезауруса и грамматики текста, написанного практически на любом языке мира. От версии к версии данный модуль заметно эволюционирует, обрастая интеграцией с AI-движком Cortana и поддержкой рукописного ввода посредством цифрового пера или стилуса
- рецензирование документов в режиме совместной работы. Рецензенты могут оставлять собственные комментарии, делать их доступными для других, а также принимать или отклонять предложенные правки в самом редакторе
- несколько режимов просмотра документов, среди которых режим чтения, видимой разметки страницы, просмотра веб-документа, а также отображением структуры и черновика
- поддержка широкого числа форматов, среди которых нативный для Microsoft Office стандарт Open XML, ставшая уже классической спецификация RTF, а также более привычная для пользователей инструментария OpenOffice или LibreOffice технология OpenDocument. Кроме того, последние издания утилиты способны полноценно импортировать и экспортировать PDF-документы, вносить в них соответствующие правки и сохранять выполненные изменения уже в DOCX-формате.
Microsoft Office
Документы Word на рабочем столе Windows
Рабочий стол Windows предлагает множество разных способов работы с документами Microsoft Office.
1. Укажите на значок Teкст.doc. Нажмите левую кнопку мыши и перетащите выбранный документ на значок Microsoft Word, как показано на рис. 3.3. Запустится программа Word, и файл Текет.doc будет автоматически открыт.
2. Выделите в открывшемся документе Word любой фрагмент текста и нажмите клавиши Ctrl+C. Выделенный текст скопируется в буфер обмена Windows. Закройте Word.
3. Щелкните на рабочем столе правой кнопкой мыши и выберите в контекстном меню команду Вставить. На рабочем столе появится значок фрагмента документа, являющийся самостоятельным файлом.
4. Запустите Word и введите в нем произвольный текст.
5. Если окно Word развернуто до максимального размера, щелкните в его заголовке на кнопке восстановления размеров.
Примечание Описанный прием позволяет открывать документы нестандартных для данного приложения типов. Например, двойной щелчок на файле с расширением txt приводит к его открытию в программе Блокнот. Но если перетащить значок этого файла на значок Microsoft Word, документ будет открыт в приложении Word.
Рис. 3.3. Открытие документа
6. Переместите окно так, чтобы оно не закрывало значок фрагмента. При необходимости измените размер окна.
7. Перетащите фрагмент с рабочего стола в документ Word, как показано на рис. 3.4. Содержимое фрагмента добавится в текст Word в точке отпускания кнопки мыши.
Pис. 3.4. Добавление фрагмента в документ Word
Фрагмент — это обычный файл на жестком диске. Таких файлов может быть сколь угодно много. С их помощью можно организовать подобие буфера обмена Windows с любым количеством фрагментов, хранящихся на рабочем столе или в другой папке компьютера. По мере необходимости их можно вставлять в документы приложений. Фрагмент может содержать не только текст Word, но м объект любой программы, поддерживающей технологию переноса объектов между приложениями.
Примечание В Office XP имеется встроенный буфер обмена, позволяющий хранить одновременно несколько фрагментов и пользоваться ими во всех приложениях Office.
На рабочем столе всегда присутствует значок Корзина. После удаления документа с помощью инструментов Windows или в любом 32-разрядном приложении (к которым относятся все модули Office XP) он не исчезает бесследно, а попадает в Корзину. Это позволяет избежать неприятных последствий в случае ошибок.
Примечание В Корзину не попадают файлы, удаленные 16-разрядными приложениями Windows или программами DOS. Старайтесь пользоваться только 32-разрядными приложениями, которые поддерживают все нововведения Windows, включая Корзину и длинные имена файлов.
8. Щелкните на значке Текст.dос правой кнопкой мыши и выберите в контекстном меню команду Удалить. Документ исчезнет с рабочего стола.
9. Чтобы восстановить стертый файл, щелкните на значке Корзина. Откроется окно диалога, показанное на рис. 3.5.
10. Найдите значок документа Текст.dос и щелкните на нем правой кнопкой мыши.
Рис. 3.5. Окно Корзины
Выберите в контекстном меню команду Восстановить. Удаленный документ вновь появится на прежнем месте.
Примечание Объем Корзины не безграничен. Если вы случайно удалили важный файл, восстановите его как можно скорее. Когда Корзина переполняется, первыми из нее исчезают файлы, удаленные раньше других.
Создание скриншота в Word
Начиная с версии Word 2010, в программе появилась возможность создания снимков экрана (скриншотов). Снимок экрана вставляется непосредственно в документ Word.
В окне программе Word выполните следующее:
- Войдите во вкладку «Вставка», в группе «Изображения» нажмите на кнопку «Снимок».
- Далее выберите эскиз окна из списка открытых окон, или нажмите на «Вырезка экрана».
- Затем выделите рамкой нужный фрагмент экрана монитора.
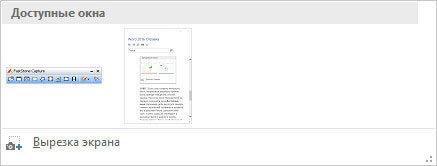
- Далее приложение автоматически вставит скриншот в открытый документ Word.
Это изображение можно перемещать или изменять, как любое другое изображение в документе Word. Функция создания скриншотов работает в Word 2010, Word 2013, Word 2020, Word 2020.
Способ 2 из 2 — Как настроить Windows 10, для комфортного использования MS Office онлайн не используя приложение.
Чтобы не отступать от традиций, решим вопрос запуска / создания документов MS Office непосредственно с рабочего стола. Для этого нам необходимо создать ярлыки для программ офисного пакета, после чего мы сможем закрепить их на панели задач или в меню «Пуск».
Шаг 1: Создать ярлыки для онлайн пакета MS Office просто.
- Кликните правой кнопкой мыши на Рабочем столе, в открывшимся контекстном меню выберите «Создать» → «Ярлык».
- В строке «Укажите расположения объекта» скопируйте и вставьте или наберите ссылку, указанную ниже, согласно необходимому приложению из пакета MS Office, нажмите кнопку «Далее», в примере мы создаем ярлык для текстового редактора Word.
Word :
https://office.live.com/start/Word.aspx?ui=ru%2DRU&rs=RU
Exel :
https://office.live.com/start/Excel.aspx?ui=ru%2DRU&rs=RU
PowerPoint :
https://office.live.com/start/PowerPoint.aspx?ui=ru%2DRU&rs=RU
Onenote :
https://www.onenote.com/notebooks?ui=ru-RU&rs=RU&auth=1
Sway:
https://sway.com/my
Forms:
https://forms.office.com/Pages/DesignPage.aspx
To-Do:
https://to-do.microsoft.com/tasks/?auth=1
- В следующем окне введите желаемое имя для ярлыка.
- Повторите данную операцию для тех приложений, которые вам нужны.
Если вы хотите изменить значки для созданных ярлыков, загрузите архив со значками .ico
Шаг 2: Настроим синхронизацию с облачным хранилищем OneDrive.
По умолчанию в облачное хранилище OneDrive вам будет доступно 5 гигабайт под хранение ваших файлов, для документов этого больше, чем достаточно.
С помощью Проводника, вы можете создать в OneDrive любую папку для хранения ваших документов. В примере мы будем использовать штатную папку Windows 10 — «Документы».
Для того чтобы новый документ MS Office сохранялся в папку «Документы» или иметь возможность редактировать из папки ранее созданные документы, нам потребуется настроить OneDrive.
- Откройте Параметры OneDrive, нас интересует вкладка «Резервное копирование».
- Кликните правой кнопкой мыши значок «OneDrive» на панели задач и выберите в появившемся меню «Параметры».
- В открывшимся окне перейдите на вкладку «Резервное копирование» и нажмите кнопку «Управление резервным копированием».
- Здесь выберите «Документы» и нажмите кнопку «Запустить резервное копирование».
Примечание: Если после установки Windows 10 вы не меняли эти настройки то по умолчанию они уже включены, но все равно проверьте.
Кликните правой кнопкой мыши в проводнике Windows на папке «Документы» и выберите в контекстном меню «Всегда сохранять на этом устройстве».
Если все сделали правильно, то открыв папку «OneDrive» в проводнике, Вы увидите папку «Документы», которая будет дублировать содержание одноименной папки на вашем ПК.
Шаг 2: Создание и редактирование документов.
Создадим новый документ в MS Office онлайн с рабочего стола. Для этого, запустите любой из созданных ранее ярлыков Word, Exel, PowerPoint. При первом запуске вы увидите предложение войти с помощью учетной записи Microsoft, если вы для входа в систему уже используете учетную запись, пароль вводить не придется.
В открывшимся окне нажмите «Новый документ» или вы можете загрузить документы которые уже есть на вашем ПК нажав ссылку «Добавить и открыть», а также выбрать один из доступных шаблонов, все можно начинать работать, согласитесь быстро и удобно.
Как и в первом способе, Документ сохраняется автоматически вам не надо волноваться, что набранный текст в Word, таблица Exel или презентация PowerPoint пропадет. Вы можете указать в какую папку система должна сохранить ваш документ, Перейдите в документе в меню «Файл» → «Сохранить как» → «Сохранить как (Сохранении копии в OneDrive)и выберите папку «Документы».
После того как вы внесли изменения в созданный документ, закройте окно и в Проводнике Windows перейдите в папку «Документы». В папке вы найдете созданный вами документ, он хранится не только в облаке, но и на компьютере, то есть у вас будет доступ к созданному файлу даже без интернета.
Примечание: вы должны понимать — если вы удалите файл на компьютере, он удалится из облака и наоборот.
Шаг 3: Как открыть или редактировать ранее сохраненные документы в MS Office онлайн.
Вы можете перенести в эту папку и свои старые документы, созданные в любой версии MS Office и с лёгкостью открывать их и редактировать.
Чтобы открыть ранее созданный документ, откройте проводник, перейдите в папку «OneDrive» → «Документы», кликните правой кнопкой мыши на нужном документе и выберите в контекстном меню «Посмотреть в Интернете».
После открытия, документа, вы можете вносить правки.
Вот и все, теперь вы можете создавать и редактировать документы MS Office совершенно бесплатно.
Как открыть doc файл на Windows 10
В пользователей непосредственно в операционной системе есть несколько вариантов открытия doc файла. Достаточно в контекстном меню конкретного файла нажать Открыть с помощью > Выбрать другое приложение. В списке доступных приложений выберите приложение, в котором собственно и нужно открыть выделенный doc файл.
Альтернативным вариантом есть открытие нужного файла непосредственно из приложения, позволяющего работать с документами текущего формата. Ниже можете выбрать более подходящие для Вас приложение.
При необходимости можно установить любой продукт приложением по умолчанию в Windows 10. После правильной настройки ассоциации файлов измениться иконка документа в проводнике системы.
Google Docs – очевидный фаворит
Почему фаворит, спросите вы? Все просто – сегодня практически каждый имеет почту в этом сервисе (адрес оканчивается на @gmail.com). Это позволяет автоматически без дополнительной регистрации использовать все приложения Google, в том числе и документы. Он обладает гораздо большими возможностями по редактированию документов для бесплатного использования по сравнению с предыдущим. Итак, как работать с Google Docs.
Сначала хочу отметить, что Гугл вообще непривередлив к браузерам. Вы может использовать абсолютно любой – Хром, Опера, Файрфокс, Сафари или даже стандартный браузер Windows. Итак, вам нужно зайти на главную страницу Google, авторизоваться в своей почте и открыть дополнительное меню, как на скриншоте.
Меню сервисов Google
После этого нажать кнопку «Еще» и в появившемся списке выбрать раздел «Документы». Далее тем, у кого медленный или мобильный интернет, стоит немного подождать, пока система инициирует все необходимые процедуры. После того, как все загрузится, вам будет предложено создать новый документ, нажав на кнопку «Плюс» в нижнем правом углу экрана.
Интерфейс добавления документа Google
Вот, собственно, и все, что вам нужно знать о создании. Если вы продвинутый пользователь ПК, то сразу увидите, что вид онлайн-сервиса невероятно похож на интерфейс LibreOffice. В нем есть все те же самые функции, что присутствуют в обычной версии. Тут можно оформлять собственные стили, вставлять картинки, изменять шрифт и его написание, проверять текст на ошибки (меню «Правописание»), работать с таблицами и многое другое.
Внешний вид редактора текстов Google-диска
После того, как вы закончите работу с сервисом, нужно правильно сохранить все изменения. Тут есть два способа:
- сохранить текстовый файл в облачном хранилище Google, чтобы впоследствии получать к нему доступ откуда угодно;
- сохранить созданный документ на компьютер для дальнейшего использования.
Если вы выбрали первый вариант, то вам достаточно просто закрыть вкладку с документом. Может смело это делать и ничего не бояться. У сервиса Google Docs есть замечательная фишка – он автоматически сохраняет любые изменения в документе на тот случай, если вкладка будет случайно закрыта или вам компьютер вдруг выключится. Все же у нас бывает: кто-то не туда нажмет, а у кого-то свет исчезнет, мало ли.
А вот если вам нужно скачать созданный и отредактированный документ на свой ПК, то необходимо выполнить действия:
- нажать кнопку «Файл» сверху справа;
- выбрать подменю «Скачать как» и нажать на требуемый формат.
Хочу дать совет – всегда скачивайте в формате DOCX, так как именно он является основным для приложения Word. В будущем вы сможете открыть файл на любом компьютере, где предустановлен пакет MS Office. Другие форматы, конечно, тоже активно используются многими, но я бы не рекомендовал вам скачивать именно в них.
Да, кстати, у гугл-документов есть великолепная функция, также как и на яндекс-диске. Вы можете делиться своими документами с людьми, которым хотите их показать. Для этого нужно нажать кнопку «Настройки доступа» и в появившемся окошке просто указать почту человека, с которым хотели бы поделиться файлом.
Создание новых документов Word и др. в папке
Чтобы в последствие не мучиться с сохранением документа в нужную папку, на рабочий стол или вообще непонятно куда, советую изначально создавать новый документ в папке.
- Создайте папку на диске C: или D:, кто хочет может создать на рабочем столе или в разделе «»Документы;
- Откройте папку и на пустом пространстве нажмите на правую кнопку мыши;
- Появится контекстное меню, в котором вы должны нажать на «Создать», а во втором контекстном меню следует выбрать «Документ Microsoft Word»;
- Запустится редактор Ворд с пустым листом.
Таким образом, контролировать документы будет проще, ведь мы их не создаем, а потом пристраиваем, а сначала находим для них место (папку), а потом их создаем. Надеюсь, понимаете разницу.