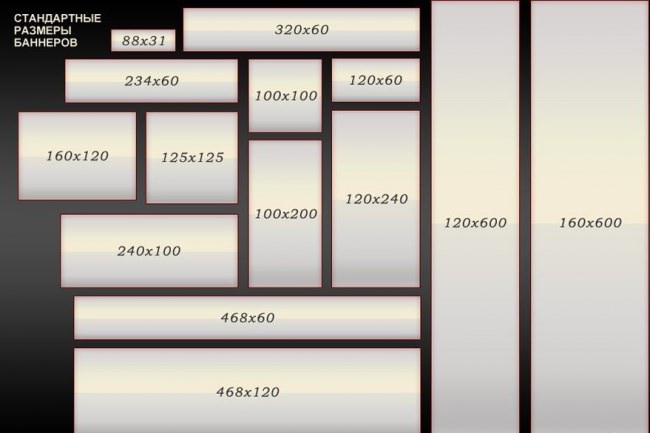Что такое «режим правки» в microsoft word и для чего он нужен?
Содержание:
- Как поставить пароль на документ Word 2003
- Как ограничить редактирование любой части документа Microsoft Word
- Как отключить защиту от редактирования документа в Microsoft Word
- Как снять защиту от редактирования документа Word
- Видео: Как снять защиту в документе word
- Решение проблемы: Документ MS Word не редактируется
- Фон подложка – В защиту ДМ
- Возможности снять или обойти защиту
- Как защитить документ Ворд от редактирования и копирования: инструкция. Как поставить и снять защиту на редактирование и копирование в Ворде?
- Документ в «Ворде» не редактируется: как проявляется ошибка и почему
- Что делать в этой ситуации
- Документ в «Ворде» не редактируется: как проявляется ошибка и почему
- Как выйти из режима чтения в Ворде
- С помощью какой команды можно на слайд вставить таблицу из файла MS Excel?
Как поставить пароль на документ Word 2003
Для того, чтобы поставить пароль на документ Microsoft Word 2003 потребуется выполнить следующие действия:
- В меню «Сервис» необходимо нажать на пункт «Параметры…».
- В открывшемся окне «Параметры» перейдите во вкладку «Безопасность».
- Во вкладке «Безопасность», пункте «Параметры шифрования для данного документа», в поле «пароль для открытия файла», введите пароль, а затем нажмите на кнопку «ОК».
- В окне «Подтверждение пароля» введите пароль еще один раз, а потом нажмите на кнопку «ОК».
После этого закройте документ Ворд. На документ Word 2003 был поставлен пароль.
Теперь при попытке открыть документ Word, программа потребует ввести пароль. После ввода пароля, нажмите на кнопку «ОК». Документ Word 2003 будет открыт.
Как ограничить редактирование любой части документа Microsoft Word
Совместная работа над тем или иным документом Word, с участием другого пользователя или целой команды пользователей, может повлечь за собой внесение нежелательных изменений в то содержимое, которое вы хотели бы сохранить в неизменном виде. Защитить документ от вмешательства со стороны пользователя и ограничить редактирование определенной области или частей текста, в таком случае, становится вашей первостепенной задачей.
В тот момент, когда вы уже собираетесь отправить свой документ другим людям, с целью внесения правок, необходимо убедиться, что определённые части текста все же останутся неизменными. Взамен доверительного подхода к этому аспекту, следует рассмотреть возможность использования определенной функциональной особенности текстового редактора Microsoft Word.
В результате её задействования автором документа, указанные участки содержимого становятся нередактируемыми для других людей. Несомненно, для всех кроме вас, они будут иметь статус – только для чтения.
Мы, в примере, воспользуемся функционалом настольной версии редактора 2013. Давайте приступим к реализации защиты текста от редактирования.
Ограничить редактирование
Откройте нужный вам документ. На Панели инструментов перейдите в раздел “Рецензирование”. Найдите кнопку “Ограничить редактирование” и нажмите на неё.
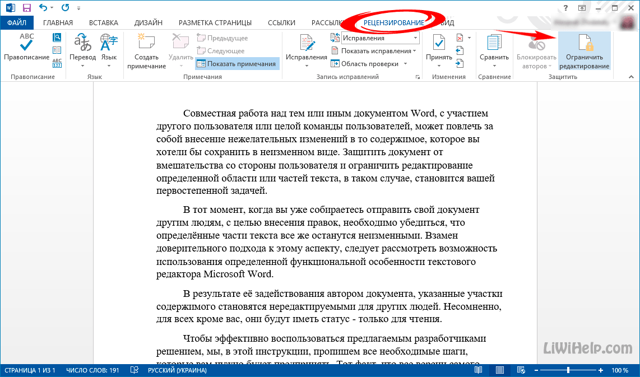
В правой части окна появится отдельный набор инструментов. Поставьте отметку в п.2 “Разрешить только указанный способ” и установите его режим в “Только чтение”.
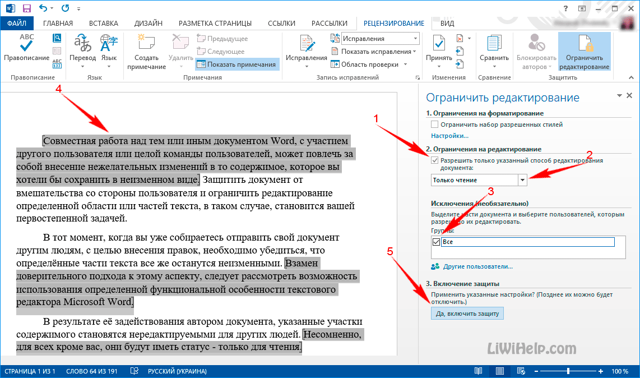
На следующем этапе следует выбрать те области текста, обработку которых требуется разрешить для всех. Это делается простым выделением мышью. Если вам необходимо выделить конкретное содержание в двух отдельных абзацах, удерживайте для этого нажатой клавишу Ctrl на клавиатуре.
После этого, установите отметку напротив поля “Все” в разделе “Исключения”. Там же можете добавить конкретных пользователей, если работаете в команде. Когда будете готовы, нажмите на кнопку “Да, включить защиту”. В появившейся форме установите пароль (при необходимости) и подтвердите его. Кликните по кнопке “ОК”.
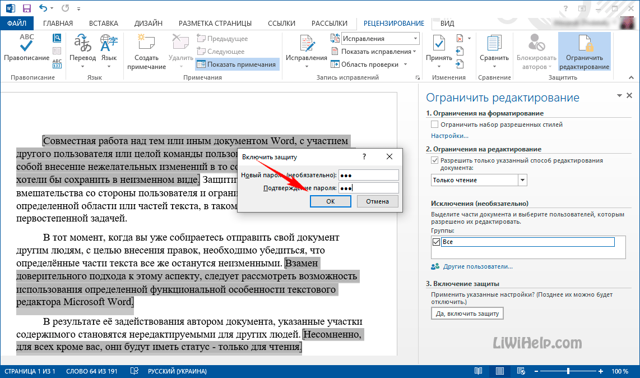
Всё готово! Указанные вами части текста будут выделены другим цветом и заключены в скобки. Это указывает на то, что они могут быть изменены. В правой панели вы увидите новую опцию “Ваши разрешения”, которая позволит перемещаться по указанным областям и снимать или выделять их цветом и скобками для наглядности.
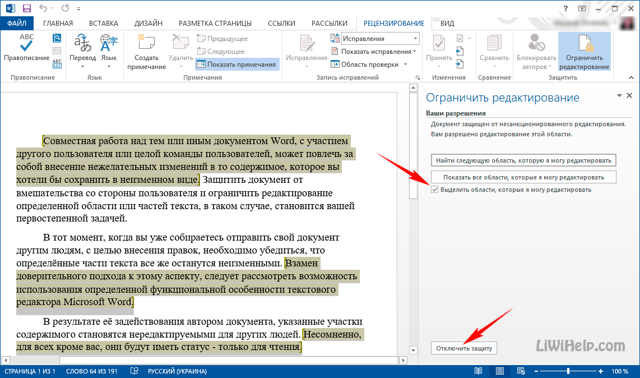
Последнее действие, которое станет вам доступно, как автору, – “Отключить защиту”. Нажатием на эту кнопку вы вызовите форму для ввода пароля и снимете установленную ранее защиту для всех. Вышеописанным способом ограничить редактирование текста в документе очень легко и эффективно
Спасибо за внимание!
Как отключить защиту от редактирования документа в Microsoft Word
04.07.2019
Блог
Недавно помогал одному знакомому отредактировать защищённый паролем документ Microsoft Word. Такой вид защиты не позволяет внести изменения в содержимое файла без ввода пароля, который заботливо поставил владелец. В моём случае человек сам запаролил документ и …. забыл пароль. Да, такие встречаются. Ну и что делать в данном случае? На самом деле всё решается очень просто ибо уровень безопасности при такой защите стремится к нулю. Снять защиту от редактирования документа Word в формате rtf, doc или docx достаточно просто. Причём не нужно никаких посторонних программ — всё делается в том же самом Microsoft Office. Сейчас я покажу как!
Как снять защиту от редактирования документа Word
Итак, самый простой способ снять пароль с документа Word заключается а том, чтобы вытащить его содержимое в другой файл. Запускаем редактор и создаём новый документ через меню или нажав комбинацию клавиш Ctrl + N.
Затем — откройте в главном меню вкладку «Вставка»:
Там будет область «Текст», в которой будет выпадающий список «Объект». Выбрав его откроете меню, в котором надо выбрать пункт меню «Текст из файла».
Дальше появится окно, где надо указать документ Word, снять защиту с которого мы хотим и нажать кнопку «Вставить».
Теперь остаётся лишь сохранить документ в нужном нам формате и всё! Пара кликов мыши и не нужно никаких дополнительных утилит.
Примечание: Кстати, в Интернет ходит способ как снять пароль с документа Ворд через сохранение его в формате HTML. Я его пробовал и он не помог мне отключить защиту редактирования. Поэтому я считаю его нерабочим.
word, документ ворд, пароль, снять защиту
Видео: Как снять защиту в документе word
Текстовые документы, создаваемые в MS Word, иногда защищаются паролем, благо, возможности программы позволяют это сделать. Во многих случаях это действительно необходимо и позволяет защитить документ не только от редактирования, но и от его открытия. Не зная пароля, открыть этот файл не получится. Но что, если вы забыли пароль или утратили его? В таком случае единственное решение — снять защиту с документа.
Для того, чтобы разблокировать документ Word для редактирования от вас не потребуется каких-то особых знаний и навыков. Все, что для этого нужно — наличие того самого защищенного файла, Ворд, установленный на вашем ПК, любой архиватор (например, WinRar) и редактор Notepad++.
Любой документ содержит в себе не только текст, но и данные о пользователе, а вместе с ними и ряд другой информации, в числе которой и пароль от файла, если таковой имеется. Чтобы отыскать все эти данные, необходимо изменить формат файла, а затем «заглянуть» в него.
Изменение формата файла
1. Запустите программу Microsoft Word (не файл) и перейдите в меню «Файл»
2. Выберите пункт «Открыть»
и укажите путь к документу, который нужно разблокировать. Для поиска файла используйте кнопку«Обзор» .
3. Открыть для редактирования его на данном этапе не получится, но нам этого и не нужно.
Все в том же меню «Файл»
выберите пункт«Сохранить как» .
4. Укажите место для сохранения файла, выберите его тип: «Веб-страница»
Поиск пароля
1. Перейдите в папку, в которую вы сохранили защищенный документ в качестве веб-страницы, расширение файла будет «HTM»
2. Кликните по документу правой кнопкой мышки и выберите пункт «Открыть с помощью»
3. Выберите программу .
4. В открывшемся окне программы в разделе «Поиск»
выберите пункт«Найти» .
5. Введите в строке поиска в угловых скобках () тег w:UnprotectPassword
. Нажмите«Искать далее» .
6. В подсвеченном фрагменте текста найдите строку схожего содержания: w:UnprotectPassword>00000000
, где цифры«00000000» , расположенные между тегами, это и есть пароль.
7. Скопируйте данные между тегами, выделив их и нажав «CTRL+C»
8. Откройте оригинальный документ Word, защищенный паролем (не его HTML-копию) и вставьте в строку ввода пароля скопированное значение (CTRL+V
).
9. Нажмите «ОК»
для открытия документа.
10. Запишите этот пароль или измените его на любой другой, который вы точно не забудете. Сделать это можно в меню «Файл»
—«Сервис» —«Защита документа» .
Решение проблемы: Документ MS Word не редактируется
Пользователи, которые часто работают в Microsoft Word время от времени могут столкнуться с определенными проблемами. О решении многих из них мы уже рассказывали, но до рассмотрения и поиска решения каждой из них нам еще далеко.
В этой статье речь пойдет о тех проблемах, которые возникают при попытках открыть «чужой» файл, то есть тот, который был создан не вами или был скачан из интернета. Во многих случаях такие файлы доступны для чтения, но не для редактирования, и на это есть две причины.
Почему документ не редактируется
Причина первая — режим ограниченной функциональности (проблема совместимости). Включается он при попытке открыть документ созданный в более старой версии Ворд, чем та, которая используется на конкретном компьютере. Причина вторая — отсутствие возможности редактирования документа ввиду того, что на нем установлена защита.
О решении проблемы совместимости (ограниченная функциональность) ранее мы уже рассказывали (ссылка ниже). Если это — ваш случай, наша инструкция поможет вам открыть такой документ для редактирования. Непосредственно в данной статье мы рассмотрим вторую причину и дадим ответ на вопрос, почему документ Word не редактируется, а также расскажем о том, как это устранить.
Запрет на редактирование
В документе Word, который невозможно редактировать, неактивны практически все элементы панели быстрого доступа, во всех вкладках. Такой документ можно просматривать, в нем можно выполнять поиск по содержимому, но при попытке что-то в нем изменить появляется уведомление «Ограничить редактирование».
Если запрет на редактирование установлен «формальный», то есть, документ не защищен паролем, то такой запрет можно попытаться отключить. В противном случае, открыть возможность редактирования может только тот пользователь, который ее установил или администратор группы (если файл создавался в локальной сети).
Примечание: Уведомление «Защита документа» также отображается в сведениях о файле.
Примечание: «Защита документа» устанавливается во вкладке «Рецензирование», предназначенной для проверки, сравнения, внесения правок и совместной работы над документами.
1. В окне «Ограничить редактирование» нажмите кнопку «Отключить защиту».
2. В разделе «Ограничение на редактирование» снимите галочку с пункта «Разрешить только указанный способ редактирования документа» или выберите необходимый параметр в выпадающем меню кнопки, расположенной под этим пунктом.
3. Все элементы во всех вкладках на панели быстрого доступа станут активными, следовательно, документ можно будет редактировать.
4. Закройте панель «Ограничить редактирование», внесите необходимые изменения в документ и сохраните его, выбрав в меню «Файл» команду «Сохранить как». Задайте имя файла, укажите путь к папке для его сохранения.
Повторимся, снятие защиты на редактирование возможно лишь в том случае, если документ, с которым вы работаете, не защищен паролем и не защищен сторонним пользователем, под его аккаунтом. Если же речь идет о случаях, когда на файл или на возможность его редактирования установлен пароль, не зная его, внести изменения, а то и вовсе не сможете открыть текстовый документ невозможно.
Примечание: Материал о том, как снять защиту паролем с файла Word ожидается на нашем сайте в ближайшее время.
Если же вы сами хотите защитить документ, ограничив возможность его редактирования, а то и вовсе запретив его открытие сторонними пользователями, рекомендуем прочесть наш материал на данную тему.
Снятие запрета на редактирование в свойствах документа
Бывает и так, что защита на редактирование устанавливается не в самом Microsoft Word, а в свойствах файла. Зачастую, снять такое ограничение значительно проще. Прежде, чем приступить к выполнению ниже описанных манипуляций, убедитесь в том, что вы обладаете правами администратора на своем компьютере.
1. Перейдите в папку с файлом, который вы не можете отредактировать.
2. Откройте свойства этого документа (правый клик — «Свойства»).
3. Перейдите во вкладку «Безопасность».
4. Нажмите кнопку «Изменить».
5. В нижнем окне в колонке «Разрешить» установите галочку напротив пункта «Полный доступ».
6. Нажмите «Применить» затем нажмите «ОК».
7. Откройте документ, внесите необходимые изменения, сохраните его.
Примечание: Данный метод, как и предыдущий, не работает для файлов, защищенных паролем или сторонними пользователями.
На этом все, теперь вы знаете ответ на вопрос, почему не редактируется документ Ворд и о том, как в некоторых случаях можно все-таки получить доступ к редактированию таких документов.
Фон подложка – В защиту ДМ
Возможности снять или обойти защиту
Чтобы убрать защиту, вам просто потребуется пересохранить данный файл с новыми настройками свойств документа. Просто сохраните этот файл как веб-страницу, а после уже можете приступать к удалению пароля и форматированию документа по своему усмотрению. Полученный файл будет иметь формат HTML и откроется как стандартная веб-страница с помощью браузера по умолчанию. Правой кнопкой мыши откройте код страницы. Перед вами появится исходный код документа, в котором помимо текста будет огромное количество рабочих тегов. Среди всех тегов найдите тот, который отвечает за пароль документа. Он традиционно носит название Password. Между открытым и закрытым тегами вы найдете сам пароль, который блокирует изменения в документе. Далее просто удалите тег, который не дает вам работать с текстом. Сохраните изменения и пересохраните в обратном порядке как файл офиса, а не веб-страницу.
Прочие способы убрать пароль
Конечно, существуют также программы, которые позволяют проводить данные действия автоматически. Они необходимы в том случае, когда вы сталкиваетесь с огромным количеством запароленных файлов. К примеру, вы пришли на новое место работы, а предыдущий сотрудник защищал все файлы паролями. В таком случае вы сами или системный администратор будете использовать одну из популярных программ, которая позволит снять пароль сразу со всех файлов, что намного проще и быстрее, чем делать это в ручном режиме. Данные программы просто выделяют необходимые файлы, вы вводите пароль от них и в течение определенного времени файлы пересохраняются без пароля автоматически. Время, которое занимает эта процедура зависит от количества файлов и от их объема, но обычно не занимает больше часа даже при огромном количестве корректируемого документооборота. Мы рассмотрели два самых популярных и действенных способа снять пароли, какой из них выбрать зависит в большей степени от объема документов, поскольку ради нескольких файлов использовать программы нецелесообразно, сделать исправления быстрее и проще в ручном режиме.
Если вам все-таки не удалось самостоятельно решить данную проблему рекомендуем вам ! У нас достаточно доступные цены и грамотные специалисты. Предложение актуально для Москвы и Московской области.
Как защитить документ Ворд от редактирования и копирования: инструкция. Как поставить и снять защиту на редактирование и копирование в Ворде?
Статья расскажет, как защитить документ «Word» от копирования и редактирования, а также как снять такую защиту.
«Microsoft Word» — очень полезный текстовой редактор, в котором существует возможность составлять документы любого рода: доклады, рефераты, технические и прочие статьи.
Иногда пользователи делятся друг с другом своими документами, а зачастую доступ к одному компьютеру имеет множество людей.
В таких случаях может возникнуть необходимость поставить защиту на документ, чтобы посторонние лица не имели возможности его, например, редактировать.
Таким образом, многие пользователи интересуются, как следует защитить документы «Word» от копирования и редактирования? Об этом мы поговорим в сегодняшнем обзоре.
Как защитить документ «Word» от редактирования?
В программе «Word» есть возможность защитить документ различными вариантами. Например, вы можете назначить пароль, без которого никто не сможет редактировать ваш документ, при этом он будет доступен для чтения. Также можно защитить документ таким образом, чтобы его не смогли не просто редактировать, но даже читать или скопировать.
Сначала обсудим, как защитить документ «Word» от редактирования, для чего вам нужно будет сделать следующее:
Зайдите на панели инструментов вверху в раздел «Файл»
Заходим в пункт «Файл»
Далее выбираем первый пункт «Сведения»
Проходим в пункт «Сведения»
Теперь нажмите на большую кнопку «Защита документа». Раскроется меню, в котором программа вам предложит выбрать следующие действия. В частности, вы можете полностью зашифровать документ или просто поставить защиту от редактирования.
Раскроется меню, в котором программа вам предложит выбрать следующие действия
Нажимаем на «Ограничить редактирование»
Далее нас переведет в окно самого редактирования, где справа раскроется панель инструментов с параметрами защиты. Поставьте галку, как указано на скриншоте, и выберите пункт «Только чтение» (должен быть назначен по умолчанию) в выпадающем списке. После этого нажмите на нижнюю кнопку «Да, включить защиту».
Включаем защиту на правой панели инструментов
Раскроется окошко, в котором нужно ввести пароль и его подтверждение. Поставьте галку напротив пункта «Пароль», придумайте сложный пароль, обязательно запомните его и нажмите на «Ок». Теперь ваш документ будет доступен для чтения, но уже никто его не сможет редактировать, кроме вас.
Вводим и подтверждаем пароль
Как снять защиту документа «Word» от редактирования?
Чтобы снять защиту от редактирования в «Word», просто действуйте немного обратным образом:
В правом окне, где мы в прошлый раз ставили защиту, теперь нажмите на кнопку «Отключить защиту».
Отключаем защиту на правой панели инструментов
В раскрывшемся окошке введите пароль и нажмите на «Ок». Все, защита снята
Вводим пароль
Как защитить документ «Word» от копирования?
Если вы желаете защитить свой документ «Word» более основательно, то можно полностью закрыть доступ к его чтению и копированию. Таким образом, его никто не сможет ни скопировать, ни сделать скриншот. Для этого необходимо:
Снова, как в предыдущем случае, зайти в «Файл-Сведения» и нажать на «Защита документа»
Проходим в «Защиту документа»
Далее выбрать пункт «Зашифровать с использованием пароля»
Выбираем «Зашифровать с использованием пароля»
Откроется окно, где нужно задать пароль и нажать на «Ок». Следом же откроется другое окно с просьбой подтвердить пароль.
Вводим пароль
Подтверждаем пароль
При выходе из документа нажмите на «Сохранить» изменения
Как снять защиту документа «Word» от копирования?
При попытке открыть зашифрованный предыдущим способом файл программа потребует ввода пароля. Введите его.
Вводим пароль, чтобы войди в документ
Далее зайдите в «Файл-Сведения», нажмите на «Защита документа», далее – на «Зашифровать с использованием пароля».
Снова нажимаем на «Зашифровать с использованием пароля»
Вот теперь оставьте поле для ввода пароля пустым и нажмите на «Ок». После этого, пароль на защиту документа от копирования будет снят.
Поле «Пароль» оставляем пустым
Документ в «Ворде» не редактируется: как проявляется ошибка и почему
Текстовый документ не редактируется по двум причинам: включён режим ограниченного функционала (документ ранее был создан в версии «Ворда» ниже, чем у вас) либо на документе была ранее установлена защита (запрет на редактуру).
Если стоит режим ограниченного функционала, значит, вы открыли документ, который создавался в версии «Ворд» ниже вашей
Эти две причины просто различить. В первом случае будет стоять отметка «Режим ограниченной функциональности» после названия файла вверху. Во втором после запуска документа у вас появится панель справа «Ограничить редактирование». В обоих случаях иконки на панели инструментов для редактуры будут серыми, некликабельными.
При запуске файла появилось дополнительное меню
Проблемы с совместимостью — отключаем ограничение функционала
Чтобы убрать ошибку совместимости, вам нужно просто снова сохранить текстовый файл:
- Кликаем по «Файл». Переходим в блок для сохранения.
Открываем раздел для сохранения
- Выбираем имя для файла (можно оставить оригинальное), его формат (поставьте вместо doc docx), папку для сохранения.
Выберите формат файла в большом меню
- Сохраняем документ. Запускаем снова файл — режим ограниченного функционала будет выключен.
Вы можете снять запрет на редактирование, только если на документе не стоит пароль. В ином случае открыть доступ к редактированию сможет только человек, который этот пароль установил.
В настройках «ворда»
Если вы увидели справа окно «Ограничить редактирование», сделайте следующее:
- Для начала щёлкните по «Выключить защиту».
Отключите защиту в документе
- Уберите птичку с пункта «Разрешить только этот метод редактирования» либо в выпавшем меню чуть ниже выберите необходимое значение.
Уберите отметку со второго пункта
- Вы увидите, что иконки на панели для изменения формата текста станут кликабельными. Кликните по значку крестика на панели «Ограничить редактирование», чтобы закрыть эту зону окна.
Панель с инструментами станет активной
- Отредактируйте текст, как вам нужно. Кликните по «Файл», а затем по «Сохранить как».
- Наберите имя файла, укажите его формат в выпадающем меню. Чуть выше выберите папку, в которой должен храниться изменённый файл. Щёлкните по «Сохранить».
В свойствах самого документа
Ограничение на редактуру может стоять в настройках самого файла — в его свойствах. Как быть в этой ситуации:
- Находим в «Проводнике Виндовс» документ, который у вас не получается изменить. Кликаем по нему правой клавишей мышки. В контекстном меню заходим в свойства документа.
Перейдите к свойствам файла
- Открываем вкладку с параметрами безопасности. Жмём на «Изменить».
Кликните по кнопке «Изменить»
- Ставим птичку рядом с полным доступом в столбце «Разрешить». Применяем настройки.
Поставьте полный доступ и сохранитесь
Если вы увидели в названии файла фразу «Режим ограниченной функциональности», просто сохраните заново документ, а затем откройте его — проблема должна быть решена. Если у вас появляется меню «Ограничить редактирование», попробуйте отключить защиту. Если файл не запаролен, вы сможете это сделать. Если есть пароль, узнайте его либо попросите человека, который поставил его, убрать код защиты.
- Екатерина Васильева
- Распечатать
Что делать в этой ситуации
Рассмотрим, как устранить обе причины, чтобы приступить сразу к изменению файла.
Проблемы с совместимостью — отключаем ограничение функционала
Чтобы убрать ошибку совместимости, вам нужно просто снова сохранить текстовый файл:
-
Кликаем по «Файл». Переходим в блок для сохранения.
-
Выбираем имя для файла (можно оставить оригинальное), его формат (поставьте вместо doc docx), папку для сохранения.
- Сохраняем документ. Запускаем снова файл — режим ограниченного функционала будет выключен.
Запрет на редактирование — как его снять
Вы можете снять запрет на редактирование, только если на документе не стоит пароль. В ином случае открыть доступ к редактированию сможет только человек, который этот пароль установил.
В настройках «Ворда»
Если вы увидели справа окно «Ограничить редактирование», сделайте следующее:
-
Для начала щёлкните по «Выключить защиту».
-
Уберите птичку с пункта «Разрешить только этот метод редактирования» либо в выпавшем меню чуть ниже выберите необходимое значение.
-
Вы увидите, что иконки на панели для изменения формата текста станут кликабельными. Кликните по значку крестика на панели «Ограничить редактирование», чтобы закрыть эту зону окна.
- Отредактируйте текст, как вам нужно. Кликните по «Файл», а затем по «Сохранить как».
- Наберите имя файла, укажите его формат в выпадающем меню. Чуть выше выберите папку, в которой должен храниться изменённый файл. Щёлкните по «Сохранить».
В свойствах самого документа
Ограничение на редактуру может стоять в настройках самого файла — в его свойствах. Как быть в этой ситуации:
-
Находим в «Проводнике Виндовс» документ, который у вас не получается изменить. Кликаем по нему правой клавишей мышки. В контекстном меню заходим в свойства документа.
-
Открываем вкладку с параметрами безопасности. Жмём на «Изменить».
-
Ставим птичку рядом с полным доступом в столбце «Разрешить». Применяем настройки.
Если вы увидели в названии файла фразу «Режим ограниченной функциональности», просто сохраните заново документ, а затем откройте его — проблема должна быть решена. Если у вас появляется меню «Ограничить редактирование», попробуйте отключить защиту. Если файл не запаролен, вы сможете это сделать. Если есть пароль, узнайте его либо попросите человека, который поставил его, убрать код защиты.
Документ в «Ворде» не редактируется: как проявляется ошибка и почему
Текстовый документ не редактируется по двум причинам: включён режим ограниченного функционала (документ ранее был создан в версии «Ворда» ниже, чем у вас) либо на документе была ранее установлена защита (запрет на редактуру).
Если стоит режим ограниченного функционала, значит, вы открыли документ, который создавался в версии «Ворд» ниже вашей
Эти две причины просто различить. В первом случае будет стоять отметка «Режим ограниченной функциональности» после названия файла вверху. Во втором после запуска документа у вас появится панель справа «Ограничить редактирование». В обоих случаях иконки на панели инструментов для редактуры будут серыми, некликабельными.
При запуске файла появилось дополнительное меню
Как выйти из режима чтения в Ворде
Включение режима «Чтения»
Порой необходимо видеть весь лист документа в полном размере, чтобы выделить важные моменты в тексте маркером или добавить примечание. Чтобы свободно читать лист за листом и вносить правки поможет режим чтения в Ворде. Включить режим чтения можно следующим образом:
- Перейдите во вкладку «Вид»;
- В разделе «Режимы просмотра документа» нажмите на «Режим чтения»;
- Ворд преобразит все страницы в полном размере.
Выход из режима «Чтения»
После того, как прочитан весь текст и добавлены примечания, нужно как-то выйти из режима чтения. В этом случае есть два способа. Первый – нажать на кнопку «ESC». Находится эта клавиша над буквой «Ё».
Способ второй заключается во внимательности – в верхнем правом углу всего документа, расположилась кнопка «Закрыть» с крестиком. После нажатия по ней документ вернётся из полноэкранного режима чтения в стандартный режим разметки.
Документ «Только для чтения»
Если документ открывается «только для чтения» то выйти из такого режима поможет кнопка «Включить редактирование». Находится в верхней части открытой программы Word в виде всплывающего оранжевого уведомления.
Примечание. Желательно, после внесения всех изменений в статью, сохранить файл в отдельную папку либо задать новое имя файлу.
В случае если после выполненных действий не получилось приступить к редактированию файла, тогда попробуйте следующий способ. Чтобы снять ограничения с документа Ворд, нужно нажать правой кнопкой по закрытому файлу Ворд и выбрать «Свойства».
Далее нужно перейти в подраздел «Общие» и снять галочку напротив «Только для чтения». Нажать на «Применить» и «ОК».