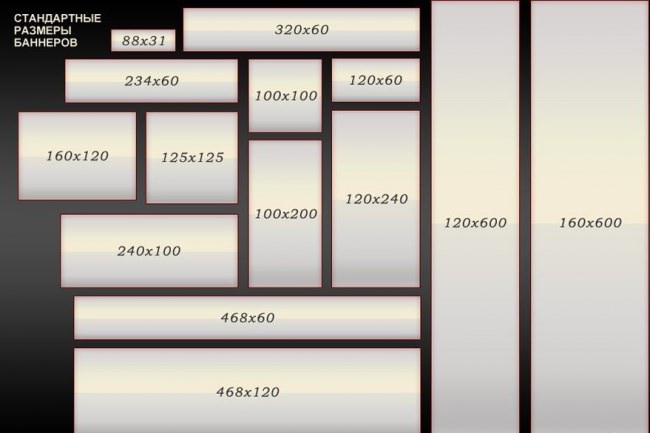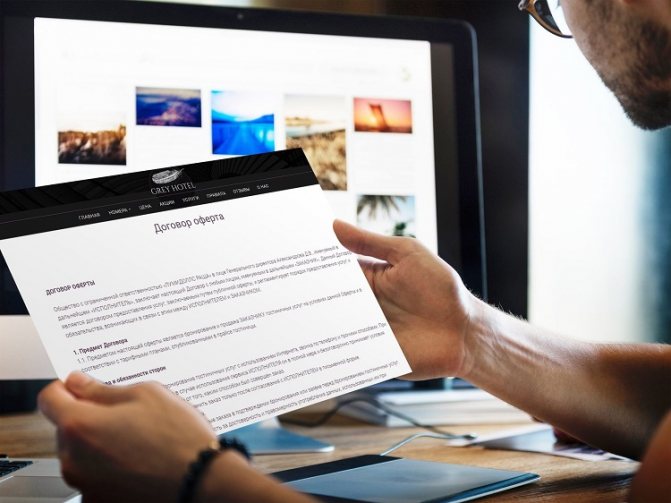Плагин что это такое простыми словами и для чего он нужен
Содержание:
- Что может плеер
- Как настроить плеер
- Current Deals
- deal — Up To 71% off17 Nov — December 8, 2020
- deal — Up To 57% off23 Nov — December 6, 2020
- deal — Up To 80% off30 Nov — January 4, 2021
- deal — 75% off30 Nov — December 31, 2020
- deal — 50% off12 Nov — December 6, 2020
- deal — 90% off25 Nov — January 7, 2021
- deal — 78% off17 Nov — January 7, 2021
- deal — 95% off10 Nov — December 8, 2020
- deal — Up To 77% off30 Nov — December 8, 2020
- deal — Up To 77% off17 Nov — December 8, 2020
- deal — Up To 50% off17 Nov — December 8, 2020
- deal — Up To 40% off30 Nov — December 8, 2020
- Не удалось загрузить плагин в Яндекс Браузере
- Настройка автоматического запуска Flash Player для Яндекс.Браузера
- Устранение проблем с Flash Player
- Как изменить настройки для всех сайтов
- Включение проигрывателя после захода на сайт
- Как найти плагины и расширения в Yandex Browser
- Как проверить плагины (расширения) в браузере? – Портал службы поддержки
- Как рассчитать толщину утепления крыши и чердака
- Что делать если Flash Player отсутствует
- Как изменить настройки Flash
- Как запретить использование Flash на всех сайтах
- Как разрешить Flash на сайтах
- Как устранить проблемы с Flash
- Шаг 1. Включите Flash
- Шаг 2. Обновите Flash
- Шаг 3. Обновите Chrome
- Шаг 4. Переустановите Flash
- Ошибка «Произошел сбой следующего плагина» или значок плагина
- Настройки Flash не видны
- Не получается изменить настройки Flash
- Не работает Флеш Плеер в Opera: пути решения
- Этап 2. Включение плагина
- Adobe Flash Player
- Технология Flash
Что может плеер
«Адоб Флэш Плеер» представляет собой проигрыватель мультимедиа, работающий на базе операционных систем «Виндовс» и «Андроид». Распространяется он бесплатно в виде отдельного приложения, и от его функционирования зависит правильное отображение в навигаторе видео, звука и флеш-анимации. Особенно востребован плагин на сайтах, представляющих собой социальные сети: «Одноклассники», «Facebook» и т. п.
Проигрыватель даёт возможность улучшить оптимизацию вычисления GPU, поддерживать защищённое видео через Adobe Access, значительно упростить загрузку файлов через веб-интерфейс и API и производить регулярные обновления автоматически. Также у него есть в наборе все компоненты для качественного отображения в браузере и функционирования онлайн-игр.
Работа плагина не требует никаких сверхъестественных знаний и действий от пользователя. Необходимо загрузить софт и, следуя указаниям, установить его на свой компьютер. Запускаться программа в операционных системах будет автоматически с браузером. При этом каких-либо дополнительных настроек она не требует, а преимущества ее очевидны:
- Простота и скорость установки на операционные системы.
- Постоянное усовершенствование защиты от вирусных элементов.
- Обеспечение качественного просмотра медийного контента в сети интернет.
- Совместимость с популярными навигаторами веб-ресурсов.
- Поддержка русскоязычного интерфейса.
Установка такого плагина на компьютер, планшет или телефон даёт пользователю не только кросс-браузерный инструмент, но и полезную платформу, позволяющую создавать различные презентации, веб-приложения и баннеры .
Если удалось инсталлировать эту программу, то пользователь получает возможность для обхода ограничений, связанных с технологией HTML5 (она не поддерживается браузерами в полном объёме). Также плагин является очень удобным инструментом для работы с тонкой анимацией, которая используется в мультипликационных фильмах и компьютерных играх. Интерфейс данной программы упрощает процесс создания подобных продуктов.
Как настроить плеер
После установки необходимо приступить к настройке, ведь
именно от этих действий будет зависеть работа флэш плеера.
Для этого перейдите в меню, кликните по
«настройки».
Отыщите настройка сайтов, опуститесь немного
ниже, выберите «расширенные настройки».
Пролистайте страницу вниз, обратите внимание на
пункт Flash
Нужно
поставить галочку возле «разрешать только для важного»
Нажмите на «настройки сайтов». Сюда разрешено
добавлять сайты исключения, которые будут блокироваться плеером. Их всегда
можно извлечь из данного списка. Для этого достаточно кликнуть по кнопке
разрешить.
Current Deals
- Featured
- Deal end date
- Discount amount
deal — Up To 71% off17 Nov — December 8, 2020
iZotope Tonal Balance Bundle Sale
iZotope’s best-selling bundle contains four mixing & mastering classics, Ozone 9 Advanced, Neutron 3 Advanced, Nectar 3 and Melodyne Essential. Includes crossgrade from ANY paid iZotope product!
deal — Up To 57% off23 Nov — December 6, 2020
Sugar Bytes Black Friday Sale
Featuring some of our favourite plugins, Sugar Bytes get Black Friday going with huge discounts off their award-winning and creative line of products! Plugins as low as €49/$49
deal — Up To 80% off30 Nov — January 4, 2021
Eventide Holiday Sale
Save up to 80% off Eventide’s groundbreaking and award-winning plugins during this end of year sale. Including Blackhole, H910, Tverb and more!
deal — 75% off30 Nov — December 31, 2020
Eventide Octavox Sale (Exclusive)
Instant Inspiration: Level up your composition skills with Octavox’s unique time-based diatonic harmonizer technology. Save 75% off exclusively at Plugin Boutique. Buy now for only £44.95 / $49!
deal — 50% off12 Nov — December 6, 2020
Serato Sample Sale
The fastest way to sample: Serato’s latest plugin is a powerful and intuitive new sampler for producers that allows you to quickly find, chop, key shift and time-stretch samples. Save 50% off at Plugin Boutique!
deal — 90% off25 Nov — January 7, 2021
Exponential Audio R4 Sale (Exclusive)
Lush stereo reverbs with powerful control. R4 delivers the historic warmth of time-tested reverb hardware units with expanded creative control. Save 90% off exclusively at Plugin Boutique and buy now for only £24.95 / $29!
deal — 78% off17 Nov — January 7, 2021
iZotope Tonal Balance Bundle Upgrade Sale (Exclusive)
Upgrade from any version of Ozone Standard/Advanced, or any version of Neutron Standard/Advanced and get Ozone 9 Advanced, Neutron 3 Advanced, Nectar 3 Plus and Melodyne Essential, exclusively at Plugin Boutique!
deal — 95% off10 Nov — December 8, 2020
iZotope Holiday Bundle Sale
Step up your music production game with 7 flagship iZotope products, including the Elements Suite, Iris 2, Trash 2 and three Exponential Audio reverbs. Now available at the incredible price of £42 / $49, for a very limited time only.
deal — Up To 77% off30 Nov — December 8, 2020
iZotope RX 8 Sale
RX has long been the go-to audio repair and polishing suite for film, television, music, podcasts, video games, sample libraries, and more. With RX 8, iZotope have created new tools and improved beloved modules to help you accomplish more in less time than ever. Save up to 50% off, with prices starting from only £25 / $29.
deal — Up To 77% off17 Nov — December 8, 2020
iZotope Ozone 9 Sale
Ozone 9 brings balance to your music with never-before-seen processing for low end, real-time instrument separation, and lightning-fast workflows powered by machine learning. Save up to 77% off, including selected upgrades and crossgrades, at Plugin Boutique.
deal — Up To 50% off17 Nov — December 8, 2020
iZotope Music Production Suite 4 Sale
iZotope Music Production Suite 4 gives you the tools you need to take your musical ideas from a collection of tracks to a polished product ready for release. Save up to 50% off, including upgrades & crossgrades.
deal — Up To 40% off30 Nov — December 8, 2020
RX Post Production Suite 5 comes packed with industry-standard tools and plug-ins to help deliver pristine, professional audio, including the all-new flagship repair suite, RX 8 Advanced. Save up to 40% off with prices from £257 / $299
Не удалось загрузить плагин в Яндекс Браузере
Когда в Яндекс браузере появляется сообщение о том, что не удалось загрузить плагин, чаще всего, хоть и не всегда, речь идет о плагине Adobe Flash Player. Если вы столкнулись с такой ошибкой попробуйте следующие действия.
- Зайдите на страницу browser://plugins и проверьте, что все плагины включены, попробуйте установить отметку «Запускать всегда» для Adobe Flash Player.
- Если в списке плагинов отсутствует Flash Player, загрузите его с сайта https://get.adobe.com/ru/flashplayer/otherversions/ (выберите версию плагина для Chromium и Opera, PPAPI — именно она нужна для Яндекс браузера) и установите её, затем перезагрузите браузер.
- Если это не помогло, на странице плагинов в браузере попробуйте нажать кнопку «Подробнее» вверху справа и, если в списке плагинов отображается более одного экземпляра Adobe Flash Player, отключить один из них, перезапустить браузер. При повторении ошибки — отключить второй (а первый включить) и снова перезагрузить браузер.
Если указанные три метода исправить ошибку «Не удалось загрузить плагин» не увенчались успехом, можно попробовать:
- Отключить все расширения в браузере (временно, чтобы проверить не в них ли дело) в Настройки — Дополнения, они могут влиять на работу плагинов.
- В параметрах браузера включить «Показать дополнительные настройки» и в разделе «Личные данные» нажать кнопку «Очистить историю загрузки», а затем очистить все параметры, установленные по умолчанию, особенно «Файлы cookie и другие данные сайтов и модулей» и «Данные приложений».
Может быть полезным и интересным:
- Новый Браузер Brave, который платит пользователю
- Wi-Fi без доступа к Интернету, соединение ограничено
- Если не заходит на 192.168.0.1 или 192.168.1.1
Настройка автоматического запуска Flash Player для Яндекс.Браузера
Флеш Плеер в Яндекс.Браузере включается тем же методом, что и в Гугл Хром. Сделайте поисковой запрос: «chrome://plugins», и попадёте на страницу со списком плагинов. Найдите красный значок плеера и нажмите «Включить» и «Запускать всегда».
Проверьте работоспособность модуля. Причины, по которым он может не запуститься, те же самые, что и в вышеупомянутых браузерах, и устраняются теми же методами.
СОВЕТ. Adobe Flash Player – довольно проблемное ПО – его компоненты подвержены вирусам и воздействию шпионских программ, были случаи, когда злоумышленники получали через него доступ к веб-камере и персональным данным. Некоторые браузеры даже временно блокировали Флеш Плеер, чем привели пользователей в замешательство и создали массу неудобств, а разработчикам Adobe пришлось в срочном порядке устранять все неисправности.
С недавнего времени появилась технология HTML5, благодаря которой можно будет избежать установки дополнительных плагинов и обойтись стандартными возможностями веб-сервера при запуске мультимедийного контента. Новинку обещают повсеместно внедрить к 2020 году, и компания Adobe закроет проект Flash Player.
Устранение проблем с Flash Player
При работе с Флеш Плеером пользователи могут столкнуться с различными ошибками:
- заблокирован устаревший плагин Adobe Flash;
- не удалось загрузить плагин;
- на этой странице заблокированы следующие плагины;
- плагин не поддерживается;
- плагин (Shockwave Flash) не отвечает;
- ошибка «Произошел сбой следующего плагина»;
- настройки Флеш не видны или их не получается изменить.
Сначала нужно проверить, разрешён ли веб-странице, выдающей ошибку, доступ к плагину. Если да, то, возможно, проблема заключается в устаревшей версии Adobe Flash Player. Чтобы обновить инструмент:
- Открываем Chrome.
- В адресной строке вводим и нажимаем клавишу Enter.
- В списке компонентов находим Adobe Flash Player и нажимаем на кнопку «Проверить обновления». Если новая версия плагина доступна, она будет скачана в автоматическом режиме.
Полезно: Что делать, если Флеш Плеер не обновляется
Также пользователь может попробовать переустановить Адоб Флеш Плеер следующим образом:
Если предложенные выше варианты не помогли, можно обновить сам браузер:
- Открываем раздел «Настройки» браузера.
- В меню слева выбираем «О браузере Chrome».
- Нажимаем на кнопку «Обновить Google Chrome». Если её нет, значит, на компьютере установлена последняя версия браузера.
- При успешном обновлении браузера перезапускаем программу.
Подробнее: Как обновить браузер Google Chrome до последней версии
Как изменить настройки для всех сайтов
- Откройте Chrome на компьютере.
- В правом верхнем углу нажмите на значок с тремя точками Настройки.
- В разделе «Конфиденциальность и безопасность» нажмите Настройки сайта.
- Выберите разрешение, которое хотите изменить.
Чтобы изменить разрешения и сохраненные данные всех посещенных сайтов, нажмите Посмотреть текущие разрешения и сохраненные данные сайтов.
Разрешения, которые можно изменять
- Файлы cookie. Файлы, создаваемые сайтами, которые вы посетили. Они делают работу в Интернете проще и удобнее. Подробнее об управлении файлами cookie…
- Картинки. Включены по умолчанию.
- JavaScript. Позволяет сделать сайты более интерактивными.
- Обработчики. Это внешние приложения и сервисы (например, Gmail или iTunes), с помощью которых можно открывать определенные ссылки. Если ранее вы задали настройки по умолчанию для определенного типа ссылок и теперь хотите сбросить их, выберите параметр «Файлы cookie и другие данные сайтов» при удалении данных о работе в браузере.
- Flash. Плагин, который позволяет воспроизводить аудио и видео. Если на странице есть Flash-контент, Chrome по умолчанию предлагает запустить Flash. Подробнее…
- Всплывающие окна. По умолчанию все всплывающие окна блокируются. Подробнее…
- Вы можете заблокировать объявления на сайтах с навязчивой рекламой.
- Геоданные. По умолчанию Chrome запрашивает разрешение на передачу данных о том, где вы находитесь. Подробнее…
- Уведомления. Некоторые сервисы, например Google Календарь, могут показывать уведомления на рабочем столе компьютера. По умолчанию Chrome запрашивает разрешение на их автоматический показ. Подробнее…
- Микрофон. Некоторые сайты могут запрашивать разрешение на использование камеры и микрофона. Подробнее о том, как пользоваться камерой и микрофоном…
- Камера. Некоторые сайты могут запрашивать разрешение на использование камеры и микрофона. Подробнее о том, как пользоваться камерой и микрофоном…
- Доступ к плагинам вне тестовой среды. Некоторым сайтам необходимы специальные плагины для трансляции видео или установки ПО. По умолчанию Chrome просит разрешить плагину прямой доступ к компьютеру, минуя тестовую среду.
- Автоматическое скачивание. Вы можете указать, как скачивать группы файлов: автоматически или нет.
- MIDI-устройства. Некоторые сайты пытаются получить полный доступ к MIDI-устройствам с помощью системных сообщений (SysEx).
- USB-устройства. Предусмотрена возможность подключения сайта к USB-устройству, например для записи данных. Подробнее…
- Фоновая синхронизация. Некоторые сайты позволяют возобновить выполнение задачи (например, загрузку фотографии) после того, как интернет-соединение было прервано на какое-то время. Даже если закрыть сайт, синхронизация продолжится в фоновом режиме.
- Масштабирование. Вы можете настроить масштаб страницы для просмотра определенных сайтов. Подробнее об изменении масштаба…
- PDF-файлы. По умолчанию Chrome открывает PDF-файлы с помощью плагина Chrome PDF Viewer. Чтобы изменить эту настройку, включите параметр Скачивать файлы PDF, а не автоматически открывать их в Chrome.
- Защищенный контент. Разрешите Chrome воспроизводить защищенный контент. Кроме того, на устройствах под управлением Windows или устройствах Chromebook рекомендуется разрешить сайтам доступ к необходимой информации о вашем устройстве. Подробнее…
- Датчики движения
- Доступ к плагинам вне тестовой среды
- Последовательные порты
- Редактирование файлов
- Буфер обмена
- Обработчики платежей
- Дополненная реальность
- Виртуальная реальность
- Небезопасный контент
- Картинки
Включение проигрывателя после захода на сайт
Этот метод актуален только для тех пользователей, у которых уже активирована работа данного плагина с помощью меню настроек. Если нет, то это можно сделать по вышеупомянутым инструкциям.
-
Юзеру нужно зайти на тот сайт, где он не может просмотреть flash-содержимое. Затем необходимо кликнуть по надписи возле иконки мозаики, включая проигрыватель.
-
Сразу же «Google Chrome» запросит разрешение на запуск. Нужно согласиться, кликнув на «Разрешить».
- Как только пользователь даст согласие, все содержимое будет воспроизведено. При повторном посещении данного сайта никаких проблем с запуском возникнуть не должно.
-
В том случае, если браузер не запросил согласие юзеру на работу проигрывателя, то сделать это можно самостоятельно. В адресной строке имеется соответствующий значок «Сведения о сайте», на что и нужно кликнуть мышей.
-
Выпадет список, где ближе к концу пользователь сможет отыскать «Flash». Его нужно выставить в режиме «Разрешить».
Как найти плагины и расширения в Yandex Browser
Часто пользователи путают расширения и модули, хоть они расположены в разных местах и оказывают разное влияние на функциональность используемого веб-обозревателя. Сами перечни обнаружить несложно, с этим справятся даже те, кто слабо владеет компьютером, при наличии подробной инструкции.
Способ 1: Список плагинов
В данном перечислении будут отображаться все задействованные дополнения. Также предоставлена возможность изменять некоторые опции и даже полностью удалять их. Чтобы отыскать определенную программу нужно:
- Ввести в адресную строку «browser://plugins» (альтернатива — «about://plugins/»).
- После этого будет отображен указатель всех установленных модулей и краткая информация о них.
- Кнопки «Включить» и «Отключить» позволят взаимодействовать с нужными плагинами.
Внимание! Если снять галочку с пункта «Запускать всегда», это может заблокировать воспроизведение всего контента, связанного с этой программой
Способ 2: Список дополнений
Если нужно узнать, где найти расширения в Яндекс Браузере , стоит просто пройти по следующему пути:
- Запустить веб-обозреватель.
- Открыть предложенный перечень.
- Выбрать пункт «Дополнения».
После этого в открытой вкладке будут отображены все установленные на данный момент модули. Стоит учесть, что в ней присутствуют и ряд предустановленных программ. Удалить их нельзя, при включении произойдет автоматическое скачивание и установка. Данный раздел имеет слабую функциональность, пользователь может лишь изменить простые настройки у некоторых дополнений.
Способ 3: Расширенное меню дополнений
У стандартного каталога полностью отсутствуют функции удаления и принудительного обновления программ, так как для этих целей создано другое меню. Открыть его можно так:
- Ввести в адресную строку браузера «browser://extensions/».
- В отобразившемся перечне запустить обновление сразу всех дополнений, нажав на кнопку «Обновить расширения».
- Удаление осуществляется нажатием на урну, справа от пункта «Включено».
В подробном меню, управление дополнениями реализовано более комфортно. Пользователь имеет возможность задействовать режим разработчика, а также упаковывать и распаковывать данные некоторых расширений.
Заключение
При использовании всего функционала предоставленных списков, довольно легко улучшить работоспособность браузера. Глубокая настройка расширений поможет оптимизировать Yandex Browser и уменьшить количество проблем и конфликтов плагинов.
Как проверить плагины (расширения) в браузере? – Портал службы поддержки
Плагин (англ. plug-in, от plug in «подключать») — независимо компилируемый программный модуль, который подключается к основной программе и предназначается для расширения и/или использования её возможностей.
Установленные плагины, поддержка которых больше не осуществляется, повышают риск возникновения угроз безопасности. Через обновления плагинов в компьютер могут проникнуть вредоносные программы и вирусы. Поставщики рекламы, пользуясь тем, что обновления к плагинам для браузера в большинстве случае устанавливаются без подтверждения пользователя, под видом очередного обновления устанавливают JavaScript-код, совершающий вредоносные действия.
Примечания: в случае возникновения на страницах рекламных баннеров неподобающего характера настоятельно рекомендуется проверить корректность работы установленных плагинов в браузере следующим образом:
- поочередно отключить установленные плагины и следить за отображением рекламы, обновляя страницу сайта, на котором она возникла;
- плагин, при отключении которого некорректная реклама исчезла со страницы, следует удалить или оставить отключенным.
Поддержание плагинов браузеров в актуальном состоянии помогает обеспечить безопасную работу в Интернете.
Проверка списка плагинов в браузере Google Chrome
Необходимо открыть меню браузера , выбрать пункт «Дополнительные инструменты» — «Расширения»:
- В открывшемся меню поочередно отключить и включить плагины браузера. Для включения/отключения плагина необходимо перевести бегунок в соответствующее положение.
- В случае необходимости удаления плагина нужно нажать на кнопку «Удалить».
Проверка списка плагинов в Yandex браузере
Необходимо открыть меню настроек браузера и выбрать вкладку «Дополнения»:
- На открывшейся странице необходимо выбрать меню «Дополнения».
- Для включения/отключения плагина необходимо нажать на кнопку или .
Проверка списка плагинов в браузере Firefox
Необходимо зайти в меню браузера и выбрать пункт «Дополнения» (Ctrl+Shitf+A):
- В открывшемся меню выбрать раздел Расширения».
- Для отключения плагина нужно нажать на кнопку Отключить» напротив названия расширения. В случае необходимости удаления плагина нужно нажать на кнопку Удалить» напротив названия расширения.
Проверка списка плагинов в браузере Opera
Необходимо открыть меню настроек браузера , выбрать вкладку «Расширения» — «Расширения» (Ctrl+Shirf+E):
На открывшейся странице необходимо выбрать пункт меню «Отключить» для отключения плагина или пункт меню «Удалить расширение
(adsbygoogle = window.adsbygoogle || []).push({});
» для удаления плагина из браузера.
Проверка списка плагинов в браузере Internet Explorer
Необходимо зайти в раздел настроек браузера, выбрать меню «Настроить надстройки» :
Перейти во вкладку «Панели инструментов и расширения».
В открывшемся окне кликнуть на вкладку расширение и внизу окна нажать на кнопку «Отключить»:
Как рассчитать толщину утепления крыши и чердака
Что делать если Flash Player отсутствует
Если при посещении страниц, видеоролики отказываются
воспроизводиться, то, скорее всего плагин не был установлен. Для загрузки
имеется два варианта:
- Посещение официальной страницы разработчиков,
скачивание файла; - Открытие настроек веб-обозревателя.
Чтобы установить флэш-плеер, нужно проделать некоторую
работу. Справиться с ней будет легко, главное не отступать от пошаговой
инструкции.
Запустите яндекс браузер, откройте меню,
выберите «настройки».
На верхней панели откройте дополнения,
пролистайте вниз страницы, кликните по «каталог расширений».
Откроется магазин, где справа в поисковике нужно
ввести «Adobe Flash Player»,
нажать поиск.
Магазин даст ссылку на официальную страницу компании, откуда
можно скачать плагин. Также он предложит пользователю некоторые варианты,
способные заменить адобе, но только для просмотра видео на сайте ютуб.
Для установки плагина понадобиться соединение с интернетом.
Как изменить настройки Flash
Как запретить использование Flash на всех сайтах
- Откройте Chrome на компьютере.
- В правом верхнем углу окна нажмите на значок «Настройка и управление Google Chrome» Настройки.
- В разделе «Конфиденциальность и безопасность» нажмите Настройки сайта.
- В разделе «Контент» нажмите Flash.
- В верхней части экрана отключите параметр Всегда спрашивать.
Как разрешить Flash на сайтах
- Откройте Chrome на компьютере.
- В правом верхнем углу окна нажмите на значок «Настройка и управление Google Chrome» Настройки.
- В разделе «Конфиденциальность и безопасность» нажмите Настройки сайта.
- В разделе «Контент» нажмите Flash.
- В верхней части экрана отключите параметр Запретить сайтам запускать Flash (рекомендуется).
Как устранить проблемы с Flash
Если Flash не работает или вы видите одно из перечисленных ниже сообщений, воспользуйтесь инструкциями из этого раздела.
- Заблокирован устаревший плагин Adobe Flash
- Не удалось загрузить плагин
- На этой странице заблокированы следующие плагины
- Плагин не поддерживается
- Плагин (Shockwave Flash) не отвечает
Шаг 1. Включите Flash
Мы советуем воспроизводить Flash-контент только на надежных сайтах.
- Откройте Chrome на компьютере.
- Перейдите на сайт с видео или игрой.
- Слева от веб-адреса нажмите «Сведения о сайте» (значок или ).
- В нижней части меню выберите Настройки сайтов.
- Откроется новая вкладка. На ней справа от параметра Flash нажмите стрелку вниз Разрешить.
- Вернитесь на сайт и обновите страницу.
Шаг 2. Обновите Flash
- Откройте Chrome на компьютере.
- В адресной строке введите и нажмите клавишу Enter.
- Найдите Adobe Flash Player.
- Нажмите Проверить обновления.
- Если появится надпись «Компонент не обновлен» или «Компонент обновлен», то вы используете последнюю версию.
- Вернитесь на страницу, содержащую контент в формате Flash. Если он не открывается автоматически, нажмите на значок «Обновить эту страницу» в левом верхнем углу экрана.
Шаг 3. Обновите Chrome
- Откройте Chrome на компьютере.
- В правом верхнем углу окна нажмите на значок «Настройка и управление Google Chrome» .
- Выберите Обновить Google Chrome. Если этого пункта нет, значит у вас последняя версия браузера.
- Нажмите Перезапустить.
Возникли неполадки при обновлении Chrome? Подробнее о том, как их устранить…
Шаг 4. Переустановите Flash
Устанавливайте Flash только с сайта Adobe.
- Откройте Chrome на компьютере.
- Перейдите на страницу adobe.com/go/chrome.
- В разделе «Шаг 1» выберите операционную систему компьютера.
- В разделе «Шаг 2» выберите версию PPAPI.
- Нажмите Загрузить, а затем установите Flash, следуя инструкции.
Другие ошибки
Ошибка «Произошел сбой следующего плагина» или значок плагина
- Если Flash не перезапускается автоматически, закройте его принудительно:
- В правом верхнем углу окна нажмите на значок «Настройка и управление Google Chrome» .
- Выберите пункт Дополнительные инструменты Диспетчер задач.
- Выберите «Посредник: Shockwave Flash».
- Нажмите Завершить процесс.
- Вернитесь на страницу, содержащую контент в формате Flash.
- Нажмите на значок «Обновить эту страницу» в левом верхнем углу.
Настройки Flash не видны
Если вы используете устройство на работе или в учебном заведении, администратор мог запретить изменение настроек Flash.
- Обратитесь к администратору.
- Проверьте, является ли ваше устройство управляемым.
Не получается изменить настройки Flash
Если вы используете устройство на работе или в учебном заведении, администратор мог запретить изменение настроек Flash.
- Обратитесь к администратору.
- Проверьте, является ли ваше устройство управляемым.
Не работает Флеш Плеер в Opera: пути решения
Обнови браузер
Если у вас в использовании находится браузер Opera прошлой версии, то это может послужить причиной почему Flash Player не запускается. Потому, первым делом необходимо убедиться, что вы имеете последнюю версию Оперы.
Открываем «Меню» — «О программе». Автоматически закачается финальная версия программы.
Какую версию плеера скачать
Отключить «Турбо» режим
Режим работы web-обозревателя, специально созданный, чтобы увеличивать скорость загрузки страниц, благодаря тому, что осуществляется сжимается содержимое web-страниц, в Опере называется Турбо.
Режим «Турбо» может отрицательно влиять на функционирование Flash Player, в связи чем, если вам нужно будет, чтобы флеш-контент опять отобразился, то вам понадобится выключить данный режим.
Для того нажмите меню браузера Opera и в выпадающем списке кликните «Opera Turbo». Если рядом с этим пунктом меню стоит галочка, тогда кликнете по нему для деактивации этого режима.
Отключить аппаратное ускорения
Специальная функция, снижающая чрезмерную нагрузку Flash Player на браузер называется аппаратное ускорение. Иногда как раз-таки эта функция затрудняет работу Flash Player, следовательно, ее работу стоит отменить.
Для того сначала откройте страницу с тестовым скриптом, затем нажмите правой клавишей мыши по содержимому и далее в появившемся меню нужно выбрать «Параметры».
В появившемся окне произведите отмену функции «Включить аппаратное ускорение», поставив галочку рядом с этой строкой, и потом уже нажмите «Закрыть». Флеш Плеер в Опере можно запустить на странице Проверить Flash Player
Как включить Плеер
Сейчас вам нужно узнать, находится ли в рабочем состоянии плагин Flash Player в браузере или нет, для этой цели делаем следующее:
- Открываем меню браузера
- Выбираем «Настройки»
- В настройках пункт «Сайты»
- Находим раздел «Flash»
- Делаем выбор на «Разрешить сайтам запускать Flash»
Теперь плагин всегда активен. Раньше нужно было включить Shockwave Flash по адресу opera:plugins, но в новых версиях браузера ее нет.
Очистить кэш
Когда вы просматриваете флеш-контент, заполняется кэш плеера на компьютере — он в процессе пользования может привести к ухудшению работы этого плагина. Путь решения таков – очистить кэш.
Для этого в поисковой строке Windows напишите нижеследующий запрос (Win + R):
В открывшейся папке вы обнаружите папку «Flash Player». Все содержащееся в ней нужно будет удалить полностью.
Далее запускаем запрос:
Открыв появившийся результат, вы снова найдете папку с название «Flash Player», там нужно удалить все содержимое. После того, как будут выполнены вышеописанные действия перезагрузите компьютер.
Очистить данные
Осуществите следующие действия, сначала нажмите: «Пуск», потом «Панель управления», и далее «Flash Player». При надобности, есть возможность найти этот раздел, воспользовавшись поиском.
Перейдите в «Дополнительно», и потом нажмите «Удалить все».
Удостоверьтесь в том, что стоит галочка рядом со строки «Удалить все данные и настройки сайтов», а потом «Удалить данные».
Переустановить
Самый хороший способ возвращения плагина Flash Player к работе – это переустановить программное обеспечение.
Конечно, путей разрешения проблем с Flash Player в обозревателе Опера немало. Мы рассмотрели некоторые из них. Надеюсь данная статья окажется для вас полезной, и в случае необходимости вы легко сможете наладить работу плагина одним из вышеописанных способов.
Этап 2. Включение плагина
Итак, с установкой мы разобрались. Теперь поговорим об активации установленного расширения. Этот процесс еще проще предыдущего, так как здесь нам потребуются всего лишь настройки браузера. Безо всяких сторонних ресурсов.
Тем не менее, некоторые пользователи весьма плохо ориентируются в настройках. Поэтому придется все-таки предоставить подробную инструкцию с четким алгоритмом действий. Просто для того, чтобы новички не наделали ошибок.
- Ищем кнопку с тремя горизонтальными полосками. Она располагается в правом верхнем углу главного окна. Щелкаем по ней.
- Появится меню. В нем нужно найти пункт «Дополнения» и кликнуть по нему.
- Появится список установленных расширений. Здесь нам нужно отыскать только что установленный плагин.
- Напротив него будет переключатель. Для активации дополнения достаточно передвинуть его в положение «Вкл».
Вот так включаются расширения. А как отключить плагины в Яндекс Браузере? Да очень просто. Нужно придерживаться той же инструкции. Только переключатель нужно повернуть в обратную сторону. Как видите, ничего здесь особо сложного нет.
Есть способ еще быстрее и проще. По крайней мере, он позволяет гораздо быстрее добраться до списка установленных расширений. Сразу после запуска веб-обозревателя достаточно нажать на клавиатуре Ctrl + Shift + P. И сразу же появится требуемый список. Как видите, все предельно просто.
Adobe Flash Player
Компания Adobe
разработала первый, самый лучший флэш-плеер — Adobe Flash Player. На протяжении многих
лет, он являлся встроенным плагином в каждом браузере. Если он отсутствует в
веб-обозревателе, то его можно отдельно скачать и установить с официального
сайта. При помощи программы, видео воспроизводятся намного лучше, а при его
отсутствии некоторые фрагменты могут вовсе не отражаться.
В Яндекс браузере также существует возможность использовать Adobe Flash Player. До определенного момента он встраивался в обозреватель, что позволяло ему постоянно функционировать. Технологическое развитие не стоит на месте, сегодня выпускаются довольно-таки популярные, не менее эффективные формы флэш-плееров – .
Стоит отметить, что сотрудничество с привычным плагином не
прекращалось, что позволяет пользователям использовать его в любой момент.
Технология Flash
Технология Flash была разработана компанией Adobe Macromedia в 1996 году. В процессе развития и усовершенствования была достигнута очень высокая степень совместимости программного обеспечения компании Adobe с различными операционными системами. Это привело к тому, что примерно 98% устройств, имеющих выход в интернет, используют flash плеер компании Adobe. По информации производителя это приложение применяют более 1 миллиарда пользователей, установив его на свои операционки и веб-навигаторы.
Даже распространение современной технологии HTML5 не может пока сильно повлиять на популярность Flash, так как для «Яндекс — Браузера» он остаётся незаменимым модулем.