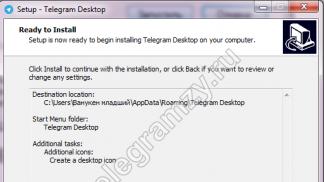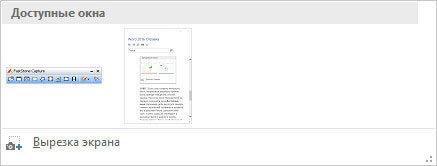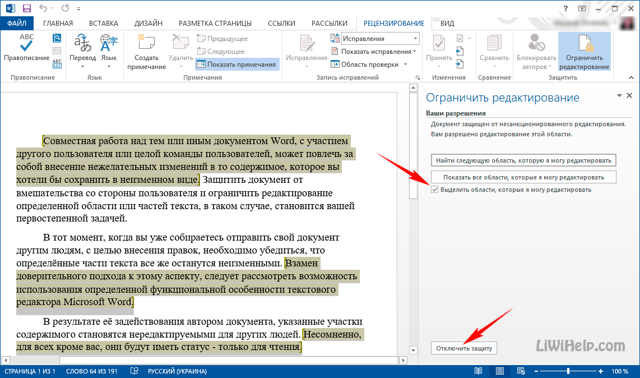Как восстановить утерянный или поврежденный документ microsoft word 2016
Содержание:
- Восстановление с помощью сторонних сервисов
- Автоматическое восстановление
- Исправление документа стандартными средствами восстановления
- Изменение настроек Microsoft word
- Бонусный вариант – программа для восстановления файлов Word
- Программы для восстановления
- Как восстановить удаленный документ Word
- Восстановление утерянного файла в Word 2007 или Word 2003
- Восстановление документов word можно осуществить несколькими способами:
- Приглашение на свадьбу своими руками
- Параметры экрана
- Почему возникает ошибка?
- Восстановление файла Word
- Стандартные средства восстановления документов
- Подводим итоги
Восстановление с помощью сторонних сервисов
Есть онлайн сервис online.officerecovery.com. С его помощью можно попробовать восстановить файлы:
- Загрузите на сайт поврежденный файл.
- Нажмите на кнопку «Безопасная загрузка и восстановление».
- Подождите, пока файл обработается и загрузится на ПК.
- Проверьте работоспособность документа.
Другая программа называется RecoveryToolboxforWord. Принцип использования аналогичен.
Знакома ли вам ситуация, когда весь день просидев за работой в Word, по её завершении вы с чистой совестью собираетесь закрыть файл, но вот курсор предательски кликает на вариант «не сохранять», и все ваши старания оказываются напрасными? Или пока вы пишете эссе и ни о чём не подозреваете, неожиданно выключается свет, а вместе с ним пропадают и все несохраненные данные? Если вы сейчас это читаете, то, скорее всего, случилось что-то такого рода и с вами. Но не стоит отчаиваться! Процесс поиска несохраненного документа и его восстановления довольно быстрый и простой, так что вы не потратите на него много времени.
Рассмотрим способы восстановления документов Word для трёх версий: 2010, 2007 и 2003 года. Они немногим отличаются, но обо всём по порядку.
Автоматическое восстановление
Итак, что можно сделать, чтобы вернуть содержимое несохраненного файла исключительно силами Word?
Во-первых, данный текстовый редактор обладает функцией автоматического восстановления документа. После любого сбоя в системе или, скажем, того же отключения электричества, после которых Windows загружается с нуля, программа Word сама предлагает вернуть несохраненные данные и сохранить документы, которые ей удалось восстановить. Это может выглядеть следующим образом:
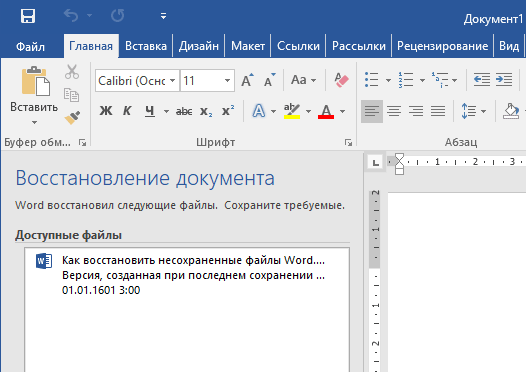
Важно помнить, что пользователь имеет возможность воспользоваться результатами автоматического восстановления файлов только при первом запуске текстового редактора после его принудительной перезагрузки. Если сразу не сохранить нужные документы, при этом закрыть и снова открыть программу, сохранить автоматически созданные резервные копии вам повторно не предложат
Поэтому лучше уже в первого раза определиться, какие именно восстановленные документы вам нужны, и не упускать шанс вернуть их.
Отметим, что функция автосохранения в Word всегда включена по умолчанию. Резервное копирование при работе в редакторе происходит каждые 10 минут. Иногда целесообразно уменьшить интервал между созданием резервных копий. Для этого, если вы работаете в Word 2003, используйте пункт «Параметры» в меню «Сервис». В открывшимся окне перейдите на вкладку «Сохранение» и измените значение до необходимого вам. На скорость работы компьютера это никак не повлияет.
При работе в Word 2007 периодичность автосохранения изменяется следующим образом: нажимаем на цветной круглый значок с логотипом редактора, в открывшемся списке выбираем пункт «Сохранить как», затем в самом низу появившегося окошка кликаем по «Сохранить копию документа». Теперь нажимаем «Параметры» и на вкладке «Сохранение» изменяем регулярность резервного копирования. Нажимаем «ОК» — и готово!
В Word 2010 данный параметр можно изменить через меню «Файл» – «Параметры». В открывшемся окошке кликаем на «Сохранение» и уже в следующем окне непосредственно изменяем интервал до необходимого. И снова – «ОК»!
Если вы просто не сохранили документ Word перед тем, как закрыть его, можно попытаться принудительно открыть его снова. Главное – учесть важную особенность данного способа восстановления: он не сработает, если вы создадите новый файл, добавите в него текст и сохраните документ. Алгоритм должен быть строго следующим:
- Создаем новый файл и открываем чистый лист
- В меню «Файл» выбираем пункт «Открыть»
- Во всплывающем окне выбираем команду «Открыть и восстановить».
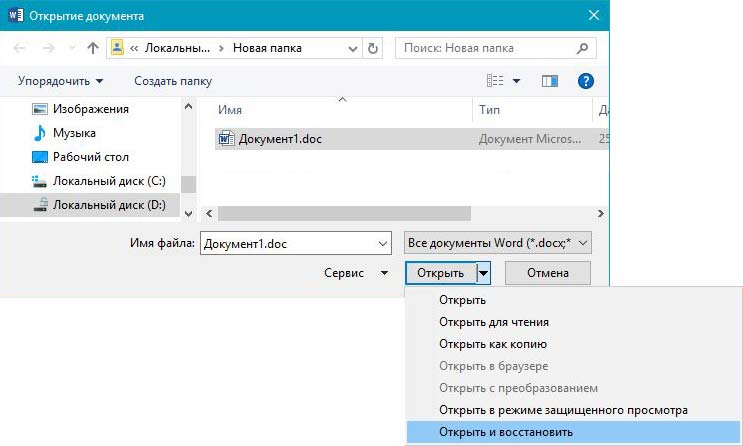
Сразу предупредим, что результативность данного метода крайне низка, и в большинстве случаев с чистой страницей нового документа не происходит ровным счетом ничего. Однако, попытка – не пытка…
Исправление документа стандартными средствами восстановления
В компьютере изначально заложены функции по восстановлению файлов, в том числе и файлов Microsoft Word. Процесс восстановление стандартными методами не занимает много времени и не требует специальной подготовки пользователя. Для того, чтобы начать восстанавливать поврежденный файл, нужно выполнять заданную последовательность действий:
- После выдачи ошибки, необходимо закрыть программу, и открыть заново, только чистый документ;
- После открытия, необходимо в левом верхнем углу открыть вкладку файл и в выпадающем меню выбрать кнопку «открыть»;
- Далее, проходим по пути до необходимого файла;
- Выбираем поврежденный файл, нажимаем не на «открыть», а на стрелочку вниз на этой же кнопке;
- В выпадающем списке выбираем вкладку «открыть и восстановить».
В этом нет ничего сложного, и если проблема связана с форматированием, то данная стандартная опция избавит от проблемы с открытием документа.
После восстановления, при запуске программы Microsoft word может появиться всплывающее окно, предлагающее дать согласие на принятие внесенных изменений. В данном случае необходимо нажимать «ДА».
Изменение настроек Microsoft word
Данный способ восстановление неисправного файла работает только если проблема связана с несовместимостью версий. Если документ был создан в старой версии, после, через флеш-карту перенесен на более новую версию, то ошибка неизбежна.
Для ее устранения следует поменять настройки приложения, а именно изменить используемый шаблон. Для этого, необходимо запустить Microsoft Word. Выбрать из верхнего меню кнопку «Файл». В открывшемся списке выбрать «Параметры».
После чего, необходимо выбрать в левом меню поле «Настройки». В появившемся окне, снизу экрана, во всплывающем комбобоксе выбрать «настройки word» и нажать «перейти».
В появившемся окне, необходимо обратить внимание на имя шаблона. От этого будут зависеть дальнейшие действия
Если шаблон имеет имя Normal, то его необходимо оставить его и проверить заново работу программы на открытие поврежденного файла. Если носит другое имя, то, то необходимо переименовать файл в Normal.dotm, после чего сохранить шаблон, перезапустить word и повторить открытие файла.
Бонусный вариант – программа для восстановления файлов Word
Сам я никогда не интересовался сторонними программами для восстановления Word, но они могут помочь, если не один из указанных методов не помог. В качестве примера могу привести программу Hetman Office Recovery. Утилита, к сожалению, платная, возможно есть аналоги, которые я внесу в эту статью. Чтобы использовать Hetman Office Recovery достаточно установить его на компьютер и проверить диск на наличие потерянных и поврежденных документов.
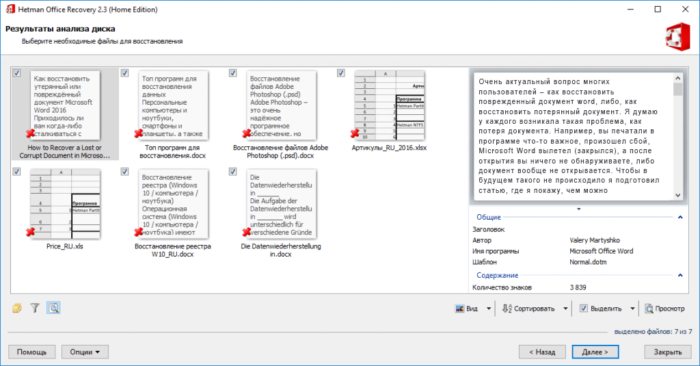
Программа найдет документы и покажет их в своем окне с реальными именами. При желании что-то восстановить вы выделяете их галочками, дальше дело за малым.
Программы для восстановления
Самая популярная программа — Recovery Software. Подойдет для восстановления любого типа данных. У нее есть 11 инструментов, которые направлены на разные случаи утери информации.
Она способна восстановить битые изображения, утерянные данные, удаленные с носителей, разделы жесткого диска и поврежденные документы.
Иногда при попытке открытия word’овского файла (*.doc или *.rtf) появляется диалоговое окно с сообщением об ошибке «Не удалось прочитать документ. Возможно, он поврежден».
Причина возникновения ошибки Эта ошибка возникает, если открываемый документ поврежден. «Повреждения», как правило, связаны с рисунками и таблицами файла, или с элементами форматирования текста (особенно, если «вес» файла превышает 300 КБ).
Способы восстановления поврежденного файла 1. Открыть файл с помощью меню Открыть и восстановить: — закройте окно с сообщением об ошибке, нажав кнопку OK; — откройте меню Файл — Открыть…; — в диалоговом окне Открытие документа найдите поврежденный файл (по умолчанию будет открыта папка Мои документы); — выделите файл, не открывая его; — внизу справа щелкните мини-кнопку со стрелкой (справа от кнопки Открыть); — в выпадающем меню выберите пункт Открыть и восстановить; — если файл можно восстановить, он будет открыт и отображен в рабочей области документа; — появится окно Показать исправления с сообщением «При открытии поврежденного файла были внесены следующие исправления. Чтобы сохранить эти исправления, сохраните файл». Ниже, в прокручиваемом списке, будут приведены все найденные ошибки и исправления (знаки конца ячеек таблицы, рисунки, свойства абзаца, свойства таблицы); — закройте диалоговое окно Показать исправления; — сохраните файл.
2. Открыть файл с помощью конвертера резервных копий Конвертер Восстановление текста, если он установлен, находится в раскрывающемся списке Типы файлов (слева от кнопки Отмена) в диалоговом окне Открытие документа. Он представлен в этом списке строкой Восстановление текста из любого файла (*.*).
После сохранения восстановленного файла — при следующей попытке открыть его — может появиться сообщение «Таблица в документе повреждена». Эта ошибка может быть вызвана поврежденной таблицей в текущем документе. Чтобы восстановить содержимое таблицы, выделите ее и выберите меню Таблица → Преобразовать → Таблицу в текст… → Преобразование в текст → OK. Содержимое документа и таблицы можно восстановить, закрыв документ и открыв его снова с помощью команды Открыть и восстановить в диалоговом окне Открытие документа (меню Файл → команда Открыть…). После восстановления файла следует исправить поврежденные таблицы в документе. Если ошибки в документе остались и после восстановления, исследуйте все таблицы на предмет присутствия в них ячеек или строк, в которых содержится слишком длинный текст. Возможно также, что в документе была создана или импортирована незавершенная таблица.
Примечания 1. Перед восстановлением документа создайте его копию. 2. Если восстановить документ в формате *.doc не получается, попробуйте сначала сохранить его в формате *.rtf. 3. При восстановлении таблицы иногда появляется сообщение «Недостаточно памяти, чтобы отобразить или напечатать рисунок». В таком случае закройте все открытые файлы, папки и приложения (кроме Word’а, разумеется!).
Читайте, как восстановить “.doc” или “.docx” документ в случае если он не открывается, удалён или был закрыт без сохранения. Рассмотрим как встроенные в Word инструменты так и сторонние программы для восстановления данных. Вы сталкивались с ошибкой открытия DOC или DOCX файлов Word? Или даже с полной утерей целого документа после огромной работы, проделанной над его созданием?
Мы все сталкивались с этим в прошлом, если вы еще не получили этот тяжелый урок, регулярно делайте резервную копию файлов вашего компьютера. Существует множество бесплатных или не дорогих решений, которые оградят вас от подобных проблем в будущем. Сделайте себе одолжение и настройте резервное копирование сразу после восстановления ваших документов.
На данный момент у нас есть несколько способов вернуть утерянный или поврежденный файл.
Как восстановить удаленный документ Word
От усталости модно случайно удалить нужный документ. Если это случилось, не отчаивайтесь. В первую очередь откройте корзину. Если там содержится много файлов, установите вид папки — Таблица, и сортируйте файлы по дате удаления. Найдя искомый файл, кликните по нему дважды, и нажмите Восстановить.
Если вы удаляете файл сразу с компьютера (сочетанием клавиш Shift+Del), или очистили корзину, придется прибегнуть к сторонним программам для восстановления ворд документа.
Наиболее популярной является утилита Recuva. Также есть хорошие аналоги: TestDisk, R-Studio, Hetman Partition Recovery.
Восстановление утерянного файла в Word 2007 или Word 2003
Документы Microsoft Office Word могут быть утеряны во многих ситуациях. Например, документ может быть утерян, если произошла ошибка, приведшая к прекращению работы Word, если во время правки было отключено питание или документ был закрыт без сохранения изменений.
В этой статье описаны действия, которые могут быть предприняты при попытке восстановления утерянного документа.
Если документ, который вы искали, найден, правой кнопкой мыши щелкните документ и выберите Восстановить.
Если выбран параметр Всегда создавать резервные копии, можно найти резервную копию документа.
Чтобы просмотреть значение параметра Всегда создавать резервные копии, выполните одно из следующих действий:
Произведите поиск файлов с расширением WBK.
Если в исходной папке нет файлов с расширением WBK, для поиска всех находящихся на компьютере файлов с таким расширением выполните следующие действия:
Попробовать восстановить файл в Microsoft Word в принудительном порядке
Если выбран параметр Автосохранение каждые, Microsoft Word создает временный файл автоматического восстановления, содержащий последние изменения, внесенные в документ. Каждый раз при запуске Microsoft Word производит поиск файлов автоматического восстановления и отображает найденные файлы на панели “Восстановление документов”.
Чтобы найти параметр Автосохранение каждые, выполните одно из следующих действий:
Восстановление файлов автоматического восстановления вручную
Если найдены файлы с расширением ASD, выполните следующие действия:
). Чтобы найти эти файлы, выполните следующие действия:
Word пытается автоматически восстановить поврежденный документ, если обнаруживает повреждения. Можно попробовать восстановить документ в принудительном порядке при его открытии.
Для этого выполните следующие действия:
В настоящее время корпорация Майкрософт не предоставляет средств для восстановления удаленных документов. Однако в Интернете могут иметься средства для восстановления удаленных документов, выпущенные сторонними производителями.
Восстановление документов word можно осуществить несколькими способами:
Найти потерянные файлы с помощью поиска на компьютере
Я не советую использовать для этого встроенные средства Windows, а применить специализированную и бесплатную утилиту FileLocator Lite, которая пригодится вам и в будущем. Программа из тех, что должна быть у каждого, у кого есть компьютер. Утилита в разы упрощает поиск любых файлов на компьютере. В поле поиска вписываем имя файла и место поиска и программа обязательно найдет любой файл, если он был сохранен на компьютере.
В зависимости от настроек программы Word, редактор Word создает резервные копии документов с расширением «wbk», их тоже можно найти через поиск и потом запустить в Word.
Восстановить документ с помощью редактора MS Word или OpenOffice
Открыть редактор Word, в меню «Файл» выбрать «открыть». Откроется новое окно со списком файлов (можно изменить в поле «Тип файла’ на «Все файлы»), где нужно выбрать нужный вам файл, пройти по стрелке на кнопке «Открыть», в меню и выбрать «Открыть и восстановить». Если доступные всем возможности не удалось реализовать, надо приступать к крайней мере.
Применяя специальные программы и утилиты по восстановлению документов
Этот способ является последней надеждой, поэтому найти хорошие и бесплатные программы в наше время крайне затруднительно. В основной массе, программы с успехом восстанавливающие документы, являются платными и стоят немалых денег. Покупка таких программ целесообразна в случае большой ценности информации в документах. Но некоторые из них можно с успехом использовать для восстановления поврежденных и потерянных документов.
Приглашение на свадьбу своими руками
Параметры экрана
Первый способ проверить интересующие характеристики – с помощью свойств монитора. В Виндовс 7 для этого нужно кликнуть правой кнопкой мыши по рабочему столу и в контекстном меню выбрать «Разрешение экрана».
Почему возникает ошибка?
При попытке открыть документ вы увидите на экране оповещение о том, что приложение не может прочитать файл из-за того, что он повреждён. Сразу скажем: это может произойти, даже если вы ничего не делали с документом и работали, как обычно. Как правило, происходит что-то из этого списка:
- В документе содержится большое количество таблиц, рисунков и формул. Ошибка при открытии Word-файла может возникнуть, если по каким-то причинам коды этих элементов были записаны некорректно (проще говоря, программа не может понять, что вообще нужно показывать).
- Проблемы связаны с различными элементами форматирования. Например, с теми, которые был созданы с помощью дополнительных приложений и надстроек на другом компьютере.
- Файл был неправильно сохранён (не в том формате).
Нажав на кнопку «Сведения», вы можете получить более точную информацию — в какой именно точке документа (номера строки и столбца) есть проблемы. Правда, неопытным пользователям это мало чем поможет. Поэтому сразу перейдём к тому, как можно повреждённый текстовый файл открыть.
Восстановление файла Word
Поврежденный документ может открываться, а может и нет. Будем отталкиваться от этого. В качестве примера, я буду использовать пробную версию Word 2016, которая входит в состав Office 365 для дома.
Если документ открывается
Поработайте с настройками документа и шаблона. Я буду рассматривать возможность решения проблемы поэтапно. Если ошибка не единичная и встречается в каждом созданном файле, сперва прочитайте этот материал.
Принудительное восстановление
Попробуйте принудительно восстановить поврежденный файл:
- Зайдите в Word и нажмите «Открыть»
- Выберите «Обзор», в появившемся окне выберите поврежденный документ.
- Нажмите на стрелочку рядом с «Открыть» и выберите «Открыть и восстановить».
Если не вышло, перезагрузите ПК и приступайте к следующему шагу.
Двойная конвертация
Преобразуем файл в другой формат, а затем вернем в предыдущее состояние:
- Зайдите в «Word» → Открыть → Обзор → выберите поврежденный файл и нажмите «Открыть».
- Нажмите «Файл» → Сохранить как → Выберите тип сохраняемого файла «Тип в формате RTF» (.rtf).
- Закройте файл и откройте снова. Аналогичным способом преобразуйте его обратно в «Документ Word» (.docx).
Копирование в новый документ
Выделите содержимое файла, кроме последнего абзаца и скопируйте в другой документ. Если в документе есть разрывы разделов, копируйте текст между разрывами. Чтобы избежать вставку разрывов при копировании текста, включите черновой режим нового документа:
- В новом документе переключитесь на вкладку «Вид».
- Выберите «Черновик», как показано на рисунке выше.
Удаление поврежденного содержимого
Для обрезанных документов, которые отображают не все содержимое, можно переключиться в другой режим и удалить поврежденные данные. Определите страницу, на котором файл обрезается и запомните содержимое этой страницы. Затем:
- Переключитесь в режим «Черновик» или «Веб-Документ».
- Прокрутите содержимое до того момента, когда оно обрезается.
- Выделите и удалите следующий абзац или объект.
- Переключитесь обратно в режим разметки и проверьте, отображается ли документ в полном объеме.
- Удаляйте таким образом содержимое до того момента, пока оно не отобразится полностью в режиме «Разметка страницы».
- После проделанных манипуляций, сохраните документ.
Изменение шаблона
Актуально, если вы перешли на новую версию Microsoft Office, а все старые документы оказываются повреждены. Для начала определите, какой шаблон используется:
- Откройте Word, в меню Файл нажмите Параметры.
- Выберите «Надстройки», снизу в «Управление» выберите «Надстройки Word» и нажмите «Перейти».
- Если в поле «Шаблон Документа» отображается «Normal» идите по инструкции дальше, если другой шаблон, переходите к 9 пункту.
- Чтобы переименовать шаблон, закройте Word.
- Зайдите в Проводник и в строке пропишите команду:
Включите функцию «Расширение имен файлов».
Нажмите ПКМ по шаблону Normal.dotm, выберите «Переименовать» и задайте новое название Oldword.old.
Запустите Word, откройте поврежденный файл и проверьте его.
Если отображается другой шаблон, нажмите «Присоединить» и выберите «Normal.dotm».
Перезапустите Word и проверьте работу поврежденного файла.
Если способ для документов не помог, попробуйте сбросить настройки параметров по умолчанию.
Word с параметрами по умолчанию
Фикс от Microsoft позволит установить первоначальные параметры по умолчанию. Перейдите на сайт, скачайте и запустите его. Далее следуйте подсказкам помощника.
Если документ не открывается
Когда документ выдает ошибку при открытии напрямую, попытаемся открыть с помощью встроенных возможностей Word.
Открытие с помощью режима «Черновик»
Для начала, запустите Word:
- Зайдите «Файл» — «Параметры».
- Откройте «Дополнительно», опуститесь в раздел «Показывать содержимое документа»и поставьте галочку напротив «Показывать замещающие рамки рисунков».
- Опуститесь далее в раздел «Общие». Поставьте галочку напротив «Разрешить открытие документа в режиме черновика».
- И тут же снимите галочку с «Автоматически обновлять связи при открытии».
- Примените изменение и нажмите «ОК».
- Перезапустите Word, выберите «Файл» → «Открыть» и запустите поврежденный файл.
Использование конвертера
При использовании конвертера:
- форматирование документа не сохраняется;
- рисунки, диаграммы и другие графические элементы не сохраняются.
Зайдите в Word и откройте поврежденный файл, с помощью «Восстановление текста из любого файла», как показано на рисунке ниже.
Стандартные средства восстановления документов
Способ №1. Восстановление из Корзины
Первое на что следует обратить внимание — корзина. Эта та утилита, в которой оказывается большинство файлов, которые мы тем или иным образом случайно удаляем
Она не только содержит их до момента полного стирания, но и в каком-то роде оберегает, не позволяя тотчас избавиться от файла.
Чтобы восстановить word-файл из корзины, воспользуйтесь следующей инструкцией:
1. Откройте Корзину.
2. Щелкните правой кнопкой мыши по удаленному файлу и выберите команду Восстановить.
Готово!
Теперь файл должен вернуться в директорию из которой он был удален.
Способ №2. Внутреннее средство восстановления в приложении Microsoft Word
Компания Microsoft всегда старается быть на шаг впереди возникновения возможных багов в их программном обеспечении, и приложение Microsoft Word не является исключением. Разработчики создали встроенную утилиту бэкапа, которая позволяет с легкостью восстановить данные без необходимости использования стороннего софта. Согласитесь, это весьма удобно.
Работает функция следующим образом: в программе происходит баг и аварийный сброс процесса, вы перезагружаете приложение и получаете возможность с легкостью восстановить файл и, при желании, рабочую сессию.
Автосохранения настраиваемы и их можно определить в интервале от 1 до 10 минут. Как они работают? Предположим, вы работаете 8 минут, до создания очередной точки сохранения остается всего 2 минуты и внезапно происходит сбой, программа закрывается. Далее, при повторном запуске Microsoft Word, вы сможете вернуться только к работе десятиминутной давности — 8 минут, к сожалению, пропадают.
Давайте рассмотрим процесс спасения документа подробнее:
1. Запустите приложение Microsoft Word.
2. Как вы наверняка заметили, левое меню программы заметно изменилось. Интерфейс сообщает пользователю о том, что Word восстановил все файлы прерванных сессий.
3. Давайте подробнее рассмотрим список восстановленных файлов. Для этого щелкните по клавише Показать восстановленные файлы.
4. Перед вами появился полный список всех удаленных файлов. Щелкните по нужному документу и восстановите его.
Готово!
Теперь файл в полном вашем распоряжении и готов к дальнейшей работе.
Способ №3. Папка временных файлов Word
Как в большинстве случаев происходит восстановление файлов? Ведь не могут же они взять и вернуться из ниоткуда. Ответом послужит такое явление как временные файлы. Microsoft Word в процесс работы в обязательном порядке создает подобные автосохранения с целью обеспечения безопасности вашей работы.
Как воспользоваться временными файлами Word для восстановления документа? Давайте рассмотрим подробнее:
1. Запустите приложение Microsoft Word.
2. К сожалению, пакет Microsoft Office 2019 не поддерживает возможность доступа к настройкам из главного меню. Для этого вам потребуется создать абсолютно любой новый документ.
3. Далее откройте вкладку Файл.
4. Перейдите в раздел Сведения.
5. Щелкните по параметру Управление документом и дайте программе команду Восстановить не сохраненные документы.
6. Укажите путь сохранения.
Готово!
Теперь вы вновь сможете вернуться к работе с документами.
Способ №4. Папка временных файлов tmp
Как вы наверняка заметили, способ №4 мало чем отличается от способа №3
Тем не менее, не обращая внимание на их схожесть, он способен помочь восстановить не только документы, которые затрагивает данная статья, но и любой другой файл, в зависимости от ваших нужд
Путь к папке с временными файлами различен для разных версий систем, поэтому мы приведем их несколько:
Windows 8/8.1/10: C:\Users\AppData\Local\Microsoft\Office\UnsavedFiles
Windows 7/XP: C:\Users\name\AppData\Roaming\Microsoft\Word
Теперь найдите временные файлы программы Microsoft Word. Обычно их названия начинаются с символов “$” и “~” с форматом .TMP в конце.
Сохраните эти файлы в надежной папке, изменив формат .TMP на .DOC или .DOCX.
Помните, любой файл подлежит восстановлению и его можно вернуть в кратчайшие сроки, если не допускать простой ошибки — записи новых данных до того, как вы успели вернуть старое. Соблюдение этого правила гарантирует успех всех запущенных вами процессов восстановления.
Надеемся, статья оказалась для вас полезной и помогла найти ответы на поставленные вопросы.