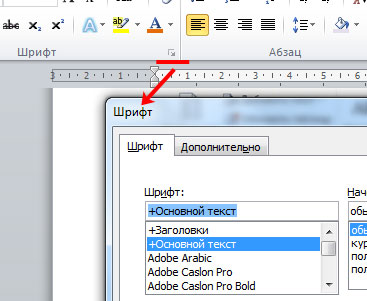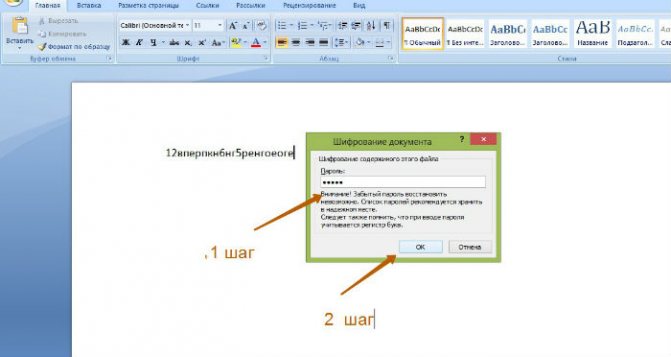Скачиваем и вставляем красивые рамки в документ word. бесплатная коллекция рамок для оформления текста в word, с инструкцией по установке
Содержание:
- Видео: как создать рамку в Ворде
- Абажур из бумаги — варианты и идеи
- Рамки для оформления дипломных работ — ГОСТ, скачать в формате WORD
- Особенности оформления интерьера в экостиле
- Создание простой рамки по краям видео
- Как в Ворде сделать рамку вокруг текста
- Как сделать красивую рамку
- Как сделать красивую рамку в Ворде
- Скачать готовую рамку для курсовой бесплатно
- Раскрой и изготовление
- Пол
- Как сделать красивую рамку вокруг текста в Word
- Первая часть рамки
- Как вставить рамку вокруг текста
- Как в Ворде сделать рамку вокруг текста
- Как сделать рамку в Word 2007 и 2010
- Как сделать рамку со штампом в Ворде
- Добавляем рамки в разных версиях редактора
- Как сделать рамку в Word 2007 и 2010
- Как сделать рамку вокруг текста в Word
- Быстрый способ сделать рамку вокруг текста
- Как сделать рамку в Word 2013 и 2016
- Цветочные рамки фото онлайн украсить ваши красивые фотографии мгновенно. Розы, тюльпаны, ромашки, маки, подсолнухи и многие другие.
- Как сделать красивую рамку в Ворде
- Режимы работы
- Способ №3. При помощи фигур
Видео: как создать рамку в Ворде
Для того чтобы сделать рамку в ворд 2003, необходимо выделить
страницу, щелкнув по ней.
Появляется окно с тем же названием. В нём переходим на вторую по счету вкладку, «Страница
», где выбираем нужные параметры
для рамки.
Здесь можно задать цвет
и толщину
линии. Кнопки справа отмечают, с каких сторон листа будет располагаться обрамление. В списке «Тип
» можно выбрать форму
линии – двойную, сплошную, или пунктирную. «Рисунок
» позволяет задать обрамление одним из повторяющихся шаблонных рисунков.
Чтобы сдвинуть рамочку относительно границ листа, нужно нажать на кнопку «Параметры
» в правом
нижнем углу.
Абажур из бумаги — варианты и идеи
Не менее интересным может быть абажур, выполненный из бумаги или картона.
Для работы подойдут:
- страницы глянцевых журналов;
- старые газеты;
- старая ненужная книга;
- тетрадь (можно исписанную);
- бумажные салфетки с узорами.
Помните: бумага легко воспламеняется, поэтому лампочки использовать придется либо энергосберегающие, либо светодиодные — они нагреваются меньше, чем лампы накаливания.
Для изготовления простого бумажного плафона понадобятся следующие материалы:
- основа — плафон-шар из бумаги любого диаметра;
- бумага для записей в форме квадратов;
- ножницы и клей.
Сначала из бумаги для записей (можно заменить обычной цветной бумагой) вырезать круги.
Наклеивать декоративные элементы нужно снизу, ряд за рядом, пока вся поверхность плафона не будет покрыта.
Вместо обычной цветной бумаги можно использовать гофрированную или бархарную, а можно заменить их на кружевную ткань — в этом случае светильник будет выглядеть более легким и воздушным.
Еще варианты абажуров из бумаги или картона, фото:
Рамки для оформления дипломных работ — ГОСТ, скачать в формате WORD
Дипломные и курсовые проекты оцениваются по двум основным критериям: содержание и оформление. И хотя студенты традиционно считают, что главное – это содержание, на защите диплома случается, что некоторым отличным работам снижают баллы за неточности в оформлении. Чтобы такого не случилось, лучше сразу соблюсти все формальные требования.
Общие параметры оформления дипломной работы регулируется ГОСТом 7.32-2001, который распространяется на всю текстовую документацию научно-исследовательских работ.
По какому ГОСТу делать рамки
В инженерных и технических ВУЗах в оформлении дипломных работ требуется использовать рамки. Стандарты рамок регламентируются отдельным документом. Это ГОСТ 2.301-68 «Форматы», один из многих в своде ГОСТов ЕСКД – единой системы конструкторской документации. Размеры рамок указаны в таблице 1 данного ГОСТа:
Соответственно ГОСТу, на листе формата А-4 рамка должна составлять 210х297 мм. Отступы от края листа при таком размере будут равны:
Слева – 20 мм
Справа, сверху, снизу – 5 мм.
Шаблоны рамок в текстовом документе бывают следующих типов:
Такие стандарты рамок используются при оформлении титульного листа, пояснительных записок, чертежей, таблиц и графических документов в научных проектах.
Как заполнять штампы рамок
В левом нижнем углу рамки есть табличка – штамп, поля которого заполняются также в соответствии с ГОСТ, подробные сведения вносятся на первой странице документа. На второй и последующей страницах штамп заполняется в упрощенной форме.
Штамп на первой (титульной) странице документа:
Штамп на второй и последующих страницах:
В поля штампов вносятся следующие сведения о научной работе (цифры соответствуют рисункам выше):
- — наименование изделия (в соответствии с ГОСТ 2.107-68);
- – обозначение документа;
- – литера, присвоенная документу (ГОСТ 2.103-68);
- – порядковый номер листа (если в документе 1 лист, поле не заполняется);
- – общее количество листов документа;
- – кафедра, где проходит обучение студент;
- – характер работы;
- – фамилии лиц, заверяющих документ;
- – подписи лиц, фамилии которых указаны в поле 11;
- – дату подписания документа;
Поля 14-19 в учебной работе заполнять не обязательно.
Пример оформления штампа титульного листа чертежной работы в дипломе, приведенный на сайте казанского ВУЗа:
Готовые для скачивания комплекты рамок в формате WORD
Рамки можно изготовить вручную в редакторе Word или скачать готовые шаблоны в интернете.
Чтобы не искать рамки на сторонних ресурсах, которые могут оказаться небезопасными, вы можете скачать готовые комплекты рамок здесь в виде архиве ZIP или отдельный файлы необходимых рамок.
Формат рамок – А4, все параметры соответствуют ГОСТу.
В комплекте вы найдете:
Лист А4 с рамкой — List_A4_s_ramkoj.docx
лист А4 с рамкой и большим штампом для первой страницы — List_A4_s_ramkoj_bolshim_shtampom.docx
лист А4 с рамкой и малым штампом для последующих страниц — List_A4_s_ramkoj_malym_shtampom.docx
лист А4 с рамкой и ячейкой для номера страницы — List_A4_ramkoj_jachejkoj_dlja_nomerov_stranic.docx
Штампы рамок вы можете заполнять в редакторе Word соответственно требованиям вашего ВУЗа. Для добавления рамок в свою работу надо скопировать всё содержимое страницы шаблона и вставить в новую страницу открытого документа.
Лист с рамкой для дипломной работы в табличном формате EXCEL — Ramka-dlja-diploma-v-excel.xlsx (Администрация сайта благодарит Анастасию Казарову за предоставленные рамки)
Альтернативный способ создания рамок — создание шаблонов
Есть еще более удобный способ создания рамок. Вы можете установить на базовый пакет программы Майкрософт Ворд дополнительный шаблон, позволяющий вставлять в любой создаваемый документ необходимый тип рамки.
Скачать архив с шаблоном можно тут — shablon_gost.zip
Чтобы установить шаблон опцию
- Откройте в архиве папку Forms A4 и извлеките оттуда одноименный файл с расширением «.dot».
- Затем находите на своем компьютере папку Program Files, где собран установочный пакет программ, в ней заходите в папку Microsoft Office > Office 14 (могут быть другие цифры) > Startup.
- В эту папку надо перетащить указанный файл Forms A4 – и шаблон установлен.
Для работы с рамками открываете новый документ Word, сверху выйдет предупреждение системы безопасности – нажимаете кнопку «включить содержимое макросов». Наверху справа в панели инструментов появится новый пункт «Надстройки», в котором вы увидите разные шаблоны рамок. Выбирайте необходимую и приступайте к заполнению.
Особенности оформления интерьера в экостиле
Если не брать в расчёт функциональное назначение комнаты, создание природного интерьера происходит по стандартному принципу. Уже на этапе разработки проекта рекомендуется определиться с выбранной тематикой и придерживаться только заданного плана. Это может быть воспроизведение реального участка одной из многочисленных климатических зон (средняя полоса, тропики, субтропики, саванна, что-то другое), воссоздание конкретного места (лесной полянки, лужайки, цветущего поля, скалистых гор). В отдельных случаях происходит банальная реализация натуральных материалов, не относящихся ни к одному из перечисленных вариантов.
Пример оформления помещения в экостилеИсточник dizainexpert.ru
Кухня, оформленная в экостилеИсточник blog.postel-deluxe.ru
Зелёные шторы для спальни в экостилеИсточник artsten.ru
В любом случае, для создания эко интерьера потребуется придерживаться ряда правил:
- Максимально свободное пространство, направленное на расслабление, умиротворение, медитацию.
- Качественное, насыщенное освещение искусственного (светильники, лампы, торшеры, иные электроприборы) и естественного (окна, стеклянные панорамные двери) происхождения.
- «Нет» пластику. Только натуральное дерево для изделий мебели.
- Натуральные материалы – выбор и для внутренней облицовки стен. Допускается дорогая имитация природных материалов.
- Естественная цветовая гамма.
- Обилие представителей фауны, фитодизайн.
- Дополнительные элементы: декор, представленный материалами естественного происхождения, или изображающий природные формы.
Оригинальное исполнение кухни в экостилеИсточник pinimg.com
Помещение в природном стилеИсточник proremont.md
Интерьер ванной, оформленной в экостилеИсточник dizainexpert.ru
Главный интерьерный тренд 19-20 годаИсточник mossebo.studio
Создание простой рамки по краям видео
Если вы хотите ограничиться классикой и создать однотонный цветной контур, сделать это можно во вкладке «Анимация». Для этого щелкните «Редактировать слайд». В новом окне выберите ролик из списка слоев слева и откройте нужный раздел. Найдите пункт «Контур» и настройте его толщину и цвет.
Выберите цвет обводки видеоролика и настройте толщину линии
Чтобы видео не перекрывало обрамление, настройте его размер в пункте «Масштаб». Нажимайте кнопку уменьшения до тех пор, пока рамка равномерно распределится вокруг видеоклипа.
Скорректируйте размер и положение клипа так, чтобы в кадре помещался весь контур
Того же эффекта можно добиться во вкладке «Фон» в списке слоев слева. Здесь вы можете создать белую рамку, настроить градиент и загрузить картинку вместо фона. Чтобы создать ровные цветные края, измените масштаб видео. Для этого сжимайте либо растягивайте его, захватив края клавишей мышки.
Настройте стиль оформления фоновой подложки, чтобы сделать кадр выразительнее
Если вариант с простым контуром вам кажется слишком простым, можете сделать видео в рамке с эффектом размытия границ. Для этого перейдите во вкладку «Свойства» и щелкните «Наложить маску». Выберите понравившийся вариант и примените двойным кликом мыши. Если предварительно вы установили цвет подложки, получится интересное двойное обрамление.
Примените маску, чтобы придать краям видеоролика эффект аккуратного размытия
Скачайте ВидеоШОУ и начните создавать красивые фильмы своими руками уже сейчас!
Как в Ворде сделать рамку вокруг текста
В определенных случаях следует знать, как в рамку вставить текст в Ворде, а не вокруг всей страницы. Это дополнительный прием оформления, который может помочь улучшить восприятие информации
Программа предоставляет возможность обрамить только часть текста, чтобы подчеркнуть его важность. Сделать это можно следующим образом:
- Выделите участок, который следует оформить.
- Перейдите во вкладке основного меню «Абзац» на пункт «Границы и заливка».
- Нажмите «Граница», здесь вы можете внести все необходимые параметры для будущего обрамления.
- В строчке «Применить к» нужно выставить «Текст». При желании здесь можно назначить «абзац» и создать обрамление для целого куска документа.
Как сделать красивую рамку
Хотите оформить свой текст красиво – скачайте из интернета готовые рамки, сохраните их на компьютере, затем вставьте в документ. Сделать это несложно. Откройте редактор с готовым текстом, нажмите иконку «вставка», выберите опцию «рисунок» и загрузите его с компьютера. Теперь поработайте с ним – нажмите иконку «работа с рисунком», выберите обтекаемость «за текстом», сожмите или растяните рамку, установив нужные размеры по ширине и высоте. Можете ее сместить влево-право, вверх-вниз, на этом редактирование заканчивается.
Видео по теме
Приближается время, когда нужно будет сдавать курсовую. Во многих учебных заведениях для курсовой требуется рамка, оформленная по стандарту.
Как сделать красивую рамку в Ворде
Обрамление может быть применено не только к официальным документам, но и к поздравительным открыткам. Если вы придумали красивый тост или стихотворение для именинника, можно оформить его как открытку и подарить. Инструкция, как вставить рамку в Ворде 2010:
- Выберите раздел «Вставка».
- В группе «Иллюстрации» найдите кнопку «Фигуры». При нажатии отобразятся варианты возможных обрамлений.
- Выберите подходящий, нанесите с помощью мыши его на нужной области документа.
- Вставлять оформление нужно на чистый документ, сделать это на уже написанный текст невозможно.
- Кликните по фигуре правой кнопкой, нажмите на «Добавить текст», введите необходимое содержимое внутри.
Скачать готовую рамку для курсовой бесплатно
Как еще можно сделать рамку? Взять готовую! Миллионы студентов вставляли рамки в свои работы и существует множество шаблонов и образцов рамок для курсовых. Если у Вас нет времени осваивать все премудрости работы с рамками, Вы можете скачать готовый шаблон рамки по ГОСТу совершенно бесплатно.
Теперь вы знаете, как сделать рамки в ворде для курсовой или дипломной работы. Чтобы все стало максимально ясно, посмотрите видео по созданию рамок со штампом для курсовой по ГОСТу. Остается только напомнить, что всегда готов помочь с заданиями — от создания рамки до написания реферата или целого диплома.
Раскрой и изготовление
Пол
Как сделать красивую рамку вокруг текста в Word
В некоторых случаях, необходимо вставить в документ красивую рамку. В программе Word имеются встроенные шаблоны рамок, которые можно использовать для изменения внешнего вида.
В результате, красивое обрамление добавится вокруг страницы документа:
- В программе Word войдите в меню «Главная».
- В группе «Абзац» нажмите на стрелку кнопки «Границы».
- В выпадающем меню нажмите на «Границы и заливка…».
- В окне «Границы и заливка» откройте вкладку «Страница».
- Нажмите на опцию «рамка», выберите тип, ширину, а затем в параметре «Рисунок» выберите подходящий шаблон рамки.
- В разделе предварительного просмотра оцените вариант рамки, а затем выберите области документа для применения настроек.
На страницах документа Word установлены красивые рамки.
Первая часть рамки
Часто студентам при оформлении дипломных, курсовых, лабораторных и других подобных документов требуется вставить в Word стандартную рамку по ГОСТ. Можно воспользоваться программой AutoCAD, начертить в ней рамку, а затем импортировать ее в текстовый документ. Но это не самый удобный способ, поскольку далеко не все умеют пользоваться AutoCAD.
Намного проще сделать такую рамку можно в самой программе MSWord– с помощью колонтитулов. Но для начала нужно правильно оформить рабочий лист.
Перед тем параметры страницы, нужно предварительно выставить единицы измерения в сантиметрах. Для этого нужно в панели меню выбрать пункт «Файл», далее «Параметры» — «Дополнительно» — «Экран» — «Единицы измерения» и в нужном поле выбрать «Сантиметры».
Затем нужно открыть меню «Разметка страницы», перейти в раздел «Поля» — «Настраиваемые поля» и выставить все требуемые параметры.
После этого можно приступать к самой рамке. Нужно выбрать в меню пункт «Разметка страницы», и справа в панели меню появится кнопка «Границы страниц». После этого откроется окно «Границы и заливка».
Здесь есть различные варианты оформления рамок (жирные, пунктирные линии и т.д.), можно указать ширину рамки, отступ от и т.д. Выбираем для дипломной работы строгую черную рамку и нажимаем «ОК».
Как вставить рамку вокруг текста
В отличие от предыдущего способа, сейчас мы выделим в рамке не весь абзац, а только определенный фрагмент текста на странице документа.
Потребуется пройти аналогичные шаги:
- Выделите участок текста, который необходимо выделить в рамке.
- Войдите в меню «Конструктор» (в Word 2019), «Дизайн» (в Word 2016, Word 2013) или «Разметка страницы» (в Word 2010, Word 2007).
- Нажмите на кнопку «Границы страниц», находящуюся в группе «Фон страницы».
- В окне «Граница и заливка», во вкладке «Граница» нажмите на параметр «рамка».
- Выберите подходящие опции для вставки рамки. В параметре «Применить к:» выберите опцию: «тексту».
После применения настроек, фрагмент текста (слова или предложения) будет выделен в рамке.
Как в Ворде сделать рамку вокруг текста
На странице документа можно обвести текст рамкой, добавив границы по краям определенного текста.
- Выделите текст в документе Word.
- В меню «Главная», в группе «Абзац» нажмите на стрелку около кнопки «Границы».
- В открывшемся меню можно выбрать расположение границ.
Например, для сплошной рамки подойдет опция «Внешние границы», можно выбрать рамки только с верхней или нижней границами, или, наоборот, с правой или левой границами.
- Выберите подходящий вариант рамки.
- Нажмите на пункт «Границы и заливка…» для выбора опций на странице «Граница и заливка», о которых написано выше в статье.
Как сделать рамку в Word 2007 и 2010
Если вы используете Word 2007 и 2010, то для того чтобы сделать рамку вам нужно открыть вкладку «Разметка страницы» и нажать на кнопку «Границы страниц».
Если у вас Word 2016, то кнопку «Границы страниц» нужно искать на вкладке «Дизайн»
.
После этого появится окно «Границы и заливка». Здесь нужно выбрать рамку и нажать на кнопку «Ok»
. После этого каждая страница документа будет обрамлена рамкой.
При необходимости вы можете сделать рамку такой, какой вам нужно. В окне «Границы и заливка» можно выбрать тип рамки, ее цвет и толщину.
Если рамку нужно добавить только на определенных страницах, то вы можете разбить документ Word на несколько разделов и потом применить рамку только к тем страницам, к которым необходимо.
Как сделать рамку со штампом в Ворде
Для дипломных или официальных документов нужна не только вставка рамки в Word 2010, но и оформление места для штампа. Создание обрамления описано выше, ниже будет представлена инструкция по созданию типичной основной надписи:
- Сначала необходимо вставить нижний колонтитул. Для этого находите нижнюю часть страницы, щелкните по ней дважды, откроется редактор.
- Прейдите на вкладку «Конструктор» из группы «Положение». Измените значение на 0.
- Создайте таблицу с 9-ю столбцами, 8-ю строками через «Вставка» -> «Таблица».
- Удерживайте левую кнопку мышки, передвиньте левую границу таблицы к краю.
- Выделите все ячейки, зайдите во вкладку «Макет», выберите «Размер ячейки», выставите высоту 0,5 см.
- Задайте для столбцов по очереди такую ширину: 0,7-1-2,3-1,5-1-6,77-1,5-1,5-2.
- Объедините ячейки по необходимости для создания места для штампа, подписи и т.д.
Добавляем рамки в разных версиях редактора
Данный раздел подойдет для тех, кто хочет понять, как сделать рамку в word. Процесс довольно похож во всех вариантах редактора, но все равно есть небольшие отличия. Начнем с самой старой версии.
Рамки в Word 2010
Здесь процесс аналогичен рассмотренному выше. Поэтому давайте попробуем немного расширить стандартный набор редактора.Существует большой набор рамок для Word: картинки, всевозможные линии и даже обрамление в виде ГОСТовских рамок. Мы предлагаем вам скачать три набора (см. ):
-
Несколько интересных картинок для рамок
В архивах представлен довольно неплохой набор рамок. Запускайте, смотрите которые вам подходят, и используйте.Небольшое учебное видео:
Update. Добавлен набор узорных рамок. Jun 5, 2015
Использование рамок позволит вам оформить документ, добавить необходимые технические поля, и сделать его более оригинальным и читабельным.
Можно использовать в любом документе Word. Таким образом, вы сможете сделать нужную ориентацию для всего документа, или отдельного листа.
Позволяют создать удобную навигацию внутри документа. Используйте их, чтобы добавить оглавление.
Зачем искать информацию на других сайтах, если все собрано у нас?
Если возникает необходимость сделать рамку в Word большинство пользователей идут по самому очевидному пути – они создают огромную таблицу на всю страницу, внутрь которой помещают текст. Но, не смотря на свою простоту такой способ создания рамки не очень удобен. Особенно если в тексте есть другие таблицы.
Вместо этого лучше использовать инструмент под названием «Границы страниц». С его помощью можно сделать рамку в Word для всех страниц документа, только для отдельных страниц или даже для отдельных абзацев текста. О том, как это делается, вы сможете узнать этой статье.
Как сделать рамку в Word 2007 и 2010
Если вы используете Word 2007 и 2010, то для того чтобы сделать рамку вам нужно открыть вкладку «Разметка страницы» и нажать на кнопку «Границы страниц».
Если у вас Word 2016, то кнопку «Границы страниц» нужно искать на вкладке «Дизайн»
.
После этого появится окно «Границы и заливка». Здесь нужно выбрать рамку и нажать на кнопку «Ok»
. После этого каждая страница документа будет обрамлена рамкой.
При необходимости вы можете сделать рамку такой, какой вам нужно. В окне «Границы и заливка» можно выбрать тип рамки, ее цвет и толщину.
Если рамку нужно добавить только на определенных страницах, то вы можете разбить документ Word на несколько разделов и потом применить рамку только к тем страницам, к которым необходимо.
Как сделать рамку вокруг текста в Word
Если вам не нужно сделать рамку вокруг всей страницы, то вы можете сделать ее вокруг выбранного вами абзаца текста. Для этого установите курсор на тот абзац, вокруг которого вы хотите сделать рамку, нажмите на кнопку «Границы страниц» и перейдите на вкладку «Граница».
Быстрый способ сделать рамку вокруг текста
Также существует более быстрый способ сделать рамку вокруг текста в Ворде. На вкладке «Главная» есть кнопка, которую обычно пользователи не замечают.
Данная кнопка позволяет быстро делать рамки вокруг текста. Для этого достаточно установить курсор на нужный абзац текста, нажать на эту кнопку и выбрать подходящую рамку.
Как сделать рамку в Word 2013 и 2016
Если у вас Word 2013 и 2016, то рамка добавляется точно таким же способом, как описано выше. Единственное исключение, кнопка «Границы страниц» будет находиться не на вкладке «Разметка страницы», а на вкладке «Дизайн»
.
В остальном процесс создания рамки точно такой же, как в Word 2007 и 2010.
Для того, чтобы оформить текст самому, необходимо потратить уйму времени. Проще всего скачать уже готовую рамку, и оформить текст с помощью нее. Именно это мы вам и предлагаем, выбрав понравившуюся вам рамку из нашей коллекции.
Эта красивая рамка состоит из 14-ти уникальных бабочек, которые расположены по периметру. Фон рамки белый, таким образом вы можете разместить свой текст любого цвета. Если вы хотите распечатать или скачать рамку, то доступны векторный и растровый форматы.
Данная рамка выполнена в зеленых тонах. Орнамент составлен из светлый и темных листочков зеленого цвета. Подойдет для той работа, текст которой не должен меркнуть на фоне самой рамки.
Эта рамка также А4 формата, как и предыдущие. По периметру размещены птички с веточкой в клюве. Фон этой симпатичной рамки также белый. В такой рамке не стыдно оформить реферат или творческую работу.
Представленная выше рамка, очень красива за счет разноцветных цветочков разных размеров. Как обычно, размещая цветы по периметру, мы оставили белые поля, которые большинство принтеров просто не напечатает. В этой рамке будет лучше всего смотреться крупный цветной текст, выполненный рукописным шрифтом.
Цветочные рамки фото онлайн украсить ваши красивые фотографии мгновенно. Розы, тюльпаны, ромашки, маки, подсолнухи и многие другие.
Рамки для фотографий книжные коллажи
Администратор
Первые три работы от художника самых популярных рамок по использованию в оформлении групп — Алёны Гарбуз.
Сказочная тема
Рамка для оформления на тему сказок от новой художницы Анны Михайловой.
Нежная «акварельная» цветочная рамка гармонично смотрится в сочетании с картинками из любимых сказок.
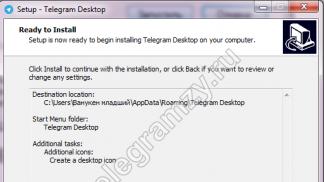
Пластилиновый цирк
Новый стиль в нашей коллекции — пластилиновый.
Цирк из пластилина очень интересно получился у художника Александа Саяпина. Можно продлить данную тему пластилиновых рамок — ждем Ваших предложений.
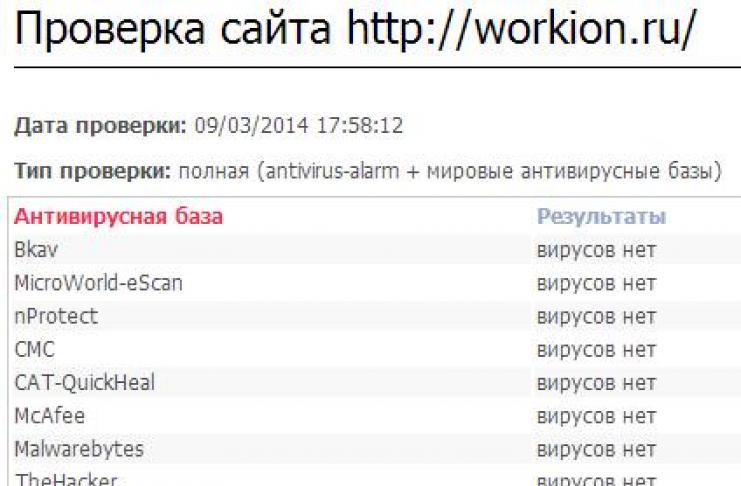
Напоминаем, как пользоваться сервисом «Шаблоны».
1. Переходим на страницу сервиса «Шаблоны» (ссылка в верхнем меню,
2. выбираем тему и переходим на страницу с шаблоном,
3. выбираем нужную рамку,
4. добавляем текст в окошко, которое появляется при наведении на выбранную рамку. Текст можно скопировать и вставить в рамку из любого материала опубликованного на сайте или в интернете. В данный момент на нашем портале опубликовано 160733 материала.
Как сделать красивую рамку в Ворде
Обрамление может быть применено не только к официальным документам, но и к поздравительным открыткам. Если вы придумали красивый тост или стихотворение для именинника, можно оформить его как открытку и подарить. Инструкция, как вставить рамку в Ворде 2010:
- Выберите раздел «Вставка».
- В группе «Иллюстрации» найдите кнопку «Фигуры». При нажатии отобразятся варианты возможных обрамлений.
- Выберите подходящий, нанесите с помощью мыши его на нужной области документа.
- Вставлять оформление нужно на чистый документ, сделать это на уже написанный текст невозможно.
- Кликните по фигуре правой кнопкой, нажмите на «Добавить текст», введите необходимое содержимое внутри.
Режимы работы
Стоит отметить четыре режима, которыми обладает программа Victoria:
- «Игнор» (Ignore) – обычная диагностика жесткого диска без воздействия на неисправные участки.
- «Починить» (Remap) – замена неисправных участков резервными.
- «Обновить» (Refresh) – восстанавливает прежнюю скорость медленных участков без потери данных путем их обновления.
- «Стереть» (Erase) – перезапись неисправных секторов. Функция наиболее эффективна при наличии на жестком диске программных бэд-блоков, особенно когда их очень много и требуется максимальная скорость восстановления. При использовании данной функции выполняется полное форматирование, вся информация стирается.
Отдельного внимания заслуживает пункт – «Стереть» (Erase). Его стоит испытывать только в том случае, когда режимы «Починить» (Remap) и «Обновить» (Refresh) не приносят результата.
Способ №3. При помощи фигур
Как известно, в Microsoft Word есть возможность вставлять в документ всевозможные прямоугольники, круги, конусы и тому подобное. Во всех версиях наборы фигур идентичны.
Суть способа – создать обычный квадрат и в него добавить текст.
Фактически мы создаем ту же таблицу 1×1, только уже в виде рисунка. В Microsoft Word 2007, 2010 и 2013 данный способ подразумевает следующие действия:
- Заходим во вкладку «Вставка»;
- Выбираем пункт «Фигуры»;
- Выбираем обычный прямоугольник. Во время нанесения прямоугольника пользователь сразу может редактировать его размеры;
- Когда прямоугольник нанесён на страницу, нажимаем на прямоугольнике правой кнопкой мыши и выбираем пункт «Вставить текст»;
- Пишем нужный текст.
Процесс добавления прямоугольника в Word 2007, 2010 и 2013
В Microsoft Word 2003 весь этот процесс выглядит несколько иначе. В этой программе список фигур просто находится в другом месте.
Но сами фигуры, как говорилось выше, точно те же самые, что и в более поздних версиях. Там чтобы добавить прямоугольник, нужно сделать следующее:
- На нижней панели навести курсор мыши на пункт «Автофигуры».
- В выпадающем меню выбираем пункт «Основные фигуры».
- В списке стоит просто нажать на прямоугольник (цифра 1 на рисунке ниже).
- Дальше работа с фигурой происходит точно таким же образом, как и в более поздних версиях Word – расширяем или сужаем, нажимаем правой кнопкой мыши, выбираем «Добавить текст» и вставляем нужную надпись.
Есть другой способ, который состоит в том, чтобы просто нажать на прямоугольник на нижней панели и дальше работать с ним таким же образом.
Этот вариант на рисунке ниже обозначен цифрой 2.
Процесс добавления прямоугольника в Word 2003
Как видим, все эти способы крайне простые и не должны вызывать особых сложностей. Чтобы найти нужные пункты меню, не нужно долго ходить по вкладкам Ворда и искать нужное.
Зато результат будет очень эффектным.