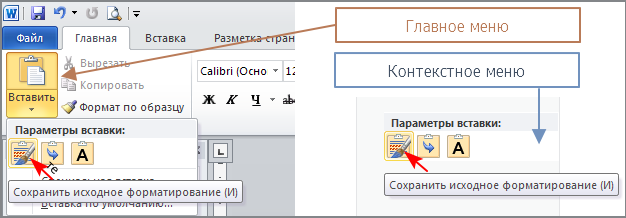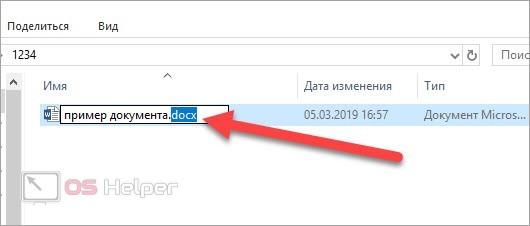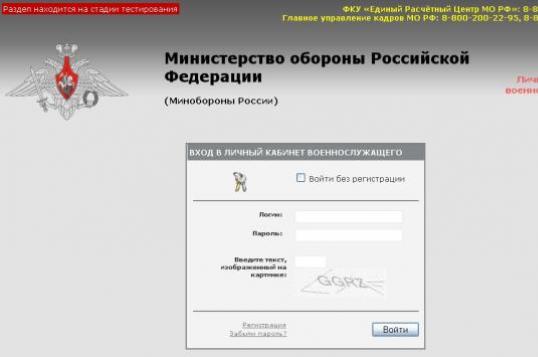Как изменить отсканированный документ в word
Содержание:
- Распознавание файлов PDF/DJVU
- Об этой статье
- Лёгкое решение
- Создание документа Word
- Предупреждения
- Сохранение файла — Служба поддержки Office
- Решение задачи с помощью онлайн-сервисов
- Сканирование изображения в Word
- Видео: как отсканировать документ в Word
- Программные решения для конвертации отсканированных документов
- Видео: как отсканировать документ в Word
- Как сканировать с принтера на компьютер тексты
- ABBYY FineReader 10
Распознавание файлов PDF/DJVU
Вообще, этот формат распознавания не будет отличаться ничем другим от остальных — т.е. работать с ним можно так же как с картинками. Единственное, программа не должна быть слишком старой версии, если файлы PDF/DJVU у вас не открываются — обновите версию до 11.
Небольшой совет. После открытия документа в FineReader — он автоматически начнет распознавать документ. Часто в файлах PDF/DJVU определенная область страницы не нужна во всем документе! Чтобы удалить такую область на всех страницах сделайте следующее:
1. Зайдите в раздел редактирования изображения.
2. Включите опция «обрезки».
3. Выделите область, нужную вам на всех страницах.
4. Нажмите применить ко всем страницам и обрежьте.
Об этой статье
Лёгкое решение
В интернете представлено множество программ и онлайн-сервисов, которые обеспечивают работу с документами для перевода их в вид изображения. Большинство из них предоставляют бесплатный доступ к функциям. Для их использования достаточно загрузить документ Word. После этого указывается желаемое количество страниц для перевода. Самые популярные сервисы:
- Convertio;
- Wordtojpeg;
- Zamzar и другие.
Они имеют разный функционал работы с jpeg, позволяя создать заметки, выделять особые фрагменты, а также конвертировать их в другие форматы. Среди множества методов одним из самых распространённых является снимок экрана. Для его использования не нужно устанавливать дополнительное программное обеспечение, ведь это стандартная функция операционной системы. Это существенно экономит время пользователя.
Самый простой способ
Для использования этого функционала достаточно открыть текстовый файл и расположить необходимую страницу в оптимальной видимости на экране. После этого нужно нажать клавишу PrtScr на клавиатуре. Изображение будет направлено в буфер обмена и станет доступным для дальнейших манипуляций уже в формате jpeg.
После этого нужно открыт растровый редактор Paint, который также находится среди набора стандартных программ операционной системы. В окне нового документа вставляется готовое изображение jpeg из Word. Дальше можно менять его размер в соответствии с требованиями. При сохранении файла пользователь получает картинку jpg с изображённым текстом.
Воспользуйтесь программой Paint для работы со скриншотом
Важно учитывать, что от выбранного масштаба документа Word напрямую зависит итоговое качество jpeg файла. Если на странице размещается много текста малого шрифта, изображение может получиться смазанным, или же будет непригодным для масштабирования
Также команда PrtScr захватывает весь рабочий стол, поэтому обязательная к обрезке границ.
Создание документа Word
Если у вас уже есть отсканированный документ, просто откройте его в
Paint. Если же нет — в той же программе выберите в меню Файл-Со сканера
или камеры и запустите процесс сканирования. Так как вы сканируете документ
для текстового файла, в окне настроек сканера выберите опцию Черно-белый
рисунок или текст
. После того, как документ отсканирован, откройте
его в Paint.
Выберите Пуск — Все программы — Microsoft Office — Средства Microsoft
Office — Microsoft Office Document Imaging
В окне программы выберите в меню пункт Файл-Открыть
, найдите
в открывшемся диалоговом окне созданный нами ранее tiff-файл, и откройте
его
Теперь нужно выделить текст, содержащийся в нем. Для этого нажмите
комбинацию клавиш CTRL+A, а затем CTRL+C, чтобы скопировать текст в
буфер обмена.
Создайте новый документ в Microsoft Word, и нажмите CTRL+V, чтобы вставить
скопированный ранее текст. Затем через пункт Файл-Сохранить как сохраните
файл с расширением.doc.
Таким образом, документ Word создан. Теперь только осталось внести
в него изменения, если это необходимо.
С помощью стартового окна вы можете создавать документы Word при помощи сканера или фотоаппарата.
- На закладке Сканировать нажмите Сканировать в Microsoft Word.
- Выберите устройство и задайте параметры сканирования.
- Нажмите кнопку Просмотр или в любом месте области сканирования.
- Просмотрите полученное изображение, при необходимости измените параметры и снова нажмите Просмотр.
- Укажите настройки выбранного формата.Внешний вид и свойства полученного документа будут зависеть от выбранных вами настроек.
- Сохранять форматирование. Выбор режима сохранения форматирования зависит от того, как вы будете использовать созданный документ в дальнейшем:
- Точная копияВозможность редактирования выходного документа ограничена, но при этом максимально точно сохраняется внешний вид документа.
- Редактируемая копияОформление выходного документа может незначительно отличаться от оригинала. Полученный документ легко редактируется.
- Форматированный текстСохраняются только шрифты, их размеры и начертание, разбиение на абзацы. Полученный документ содержит сплошной текст, записанный в одну колонку.
- Простой текстСохраняется только разбиение на абзацы. Весь текст форматируется одним шрифтом и располагается в одной колонке.
Языки распознавания — необходимо правильно указать языки документа. Подробнее см. «Языки распознавания».
Сохранять картинки — отметьте эту опцию, если вы хотите сохранять иллюстрации в полученном документе.
Сохранять колонтитулы и номера страниц — в полученном документе будут сохранены колонтитулы и номера страниц.
Настройки предобработки изображений… — вы можете задать настройки обработки файлов изображений, включая определение ориентации страницы и автоматическую обработку изображений. Эти настройки позволяют значительно улучшить исходное изображение и получить более точные результаты конвертации. Подробнее см. «Параметры обработки изображений».
Другие настройки… — позволяет открыть Настройки форматов на закладке DOC(X)/RTF/ODT диалога Настройки (меню Инструменты > Настройки…) и задать дополнительные настройки.
Нажмите Сканировать в Microsoft Word.
После запуска на экране появится панель выполнения задачи, содержащая индикатор выполнения и подсказки.
После завершения сканирования текущей страницы на экране появится диалог выбора дальнейшего действия. Нажмите Сканировать снова, чтобы запустить процесс сканирования следующих страниц с текущими настройками, или Завершить сканирование, чтобы закрыть диалог.
Укажите папку для сохранения полученного Word-документа.
По завершении задачи документ Microsoft Word будет создан в указанной папке. Кроме того, все изображения будут добавлены в OCR-редактор и доступны для обработки.
help.abbyy.com


Загрузка и сканирование
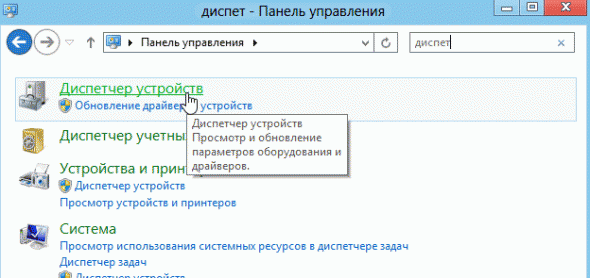
Для запуска процесса:


Данная программа автоматом выделит фрагменты документа, рисунки и таблицы, при необходимости повернет сканированный текст по нужному направлению. После завершения сканирования, в данной программе требуется выбрать язык для расшифровки написанного.Выбрать его можно в выпадающем окне «Язык документа», если загруженный скан будет написан на нескольких иностранных языках – следует выбрать автоматический режим.
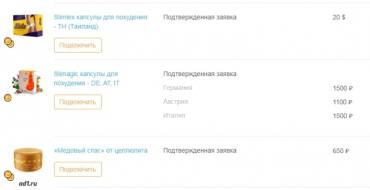

Предупреждения
Информация о статье
Категории: Microsoft Word
На других языках:
English: Turn a Scanned Document Into Microsoft Word Document, Italiano: Convertire un Documento Digitalizzato in un Documento di Microsoft Word, Español: pasar a Word un documento escaneado, Deutsch: Einen Scan in ein Word Dokument umwandeln, Português: Transformar um Arquivo Digitalizado num Documento do Word, 中文: 将扫描文档转换为 Microsoft Word 文档, Français: transformer un document scanné en document Word, Nederlands: Van een scan een Word document maken, Bahasa Indonesia: Mengubah Dokumen Hasil Scan Ke File Microsoft Word, العربية: تحويل مستند ممسوح ضوئيا إلى مستند مايكروسوفت وورد, ไทย: แปลงเอกสารที่คุณสแกนให้เป็นเอกสาร Microsoft Word, 日本語: スキャンした文書をWord文書に変換する, Tiếng Việt: Chuyển đổi tài liệu scan thành văn bản Word, 한국어: 스캔 문서를 워드 문서로 바꾸는 방법, Türkçe: Taranmış Bir Belge Microsoft Word Belgesine Nasıl Dönüştürülür
- Печать
- Править
- Написать благодарственное письмо авторам
Эту страницу просматривали 201 717 раза.
Была ли эта статья полезной?
Сохранение файла — Служба поддержки Office
Диалоговое окно Сохранение документа в Windows 7 и Windows Vista
Можно также сохранить файл в новом расположении с помощью области навигации.
1. В адресной строке выберите или укажите путь к папке.
2. Для быстрого просмотра часто используемых папок используйте область навигации.
Диалоговое окно Сохранение документа в Microsoft Windows XP
Можно также сохранить файл в новом расположении с помощью списка Папка или в расположениях, сохраненных на панели Мои адреса.
1. Выберите папку в списке «Папка».
2. Для быстрого просмотра часто используемых папок используйте панель «Мои адреса».
3. Нажмите кнопку со стрелкой, чтобы отобразить остальные типы файлов.
16.02.2018
Как установить пластиковые окна своими руками
06.09.2017
Электронную версию бумажного документа можно получить путем его сканирования. Формат сканированных документов может быть различным, но наиболее распространенным считается pdf. Файлы, записанные в этом формате, легко открыть с помощью любого редактора для просмотра изображений, однако изменить полученный документ невозможно. Сканировать документ в
pdf
можно с помощью любого офисного или профессионального устройства, предназначенного для перевода бумажных копий в электронный вид. Как правило, настройки сканера, выставленные по умолчанию, предполагают сохранения копии именно в этом формате. Полученный файл имеет небольшой объем, его легко можно передать по электронной почте, записать на флешку или CD диск.
Формат сканированных документов
pdf: история развития
Впервые формат появился в 1993 году и на начальном этапе не имел широкого распространения. Программы, с помощью которых можно было работать с документами pdf, были платными, вследствие чего тормозилось дальнейшее развитие формата. С течением времени появились платформы для бесплатной работы с файлами pdf и постепенно формату удалось получить заслуженное признание и распространение. Сегодня pdf формат сканированных документов является самым распространенным в мире.
Сканировать документы в ворд: что делать, когда
pdf не подходит
Однако не всегда сканировать документ в pdf удобно. Если требуется не только получить электронную копию документа для просмотра, но также отредактировать ее или внести изменения и правки, данный формат не подходит. В этом случае гораздо удобнее сканировать документ в ворд — текстовый редактор, с помощью которого можно легко выполнить все необходимые действия с исходником.
Получить электронную версию бумажного документа, доступную для редактирования, можно в два этапа:
- сканировать документ в pdf,
- с помощью специальных программ перевести полученный файл в ворд.
Такой способ является оптимальным и простым, именно им чаще всего пользуются в копировальных центрах, когда требуется сканировать документ в ворд
.
Как перевести документ из
pdf в ворд
В настоящее время существует ряд онлайн сервисов для конвертации документа из pdf в word, однако работа с ними не всегда удобна, есть ограничения по количеству бесплатных операций, при распознавании текста велик процент ошибок.
Лучшим вариантом программы для перевода файлов из pdf в word является стационарная бесплатная программа FineReader. С ее помощью можно легко перевести любой отсканированный файл в текстовый формат. Однако, несмотря на то, что данный программный продукт хорошо распознает текст, полученный документ нужно обязательно проверить на предмет возможных ошибок.
Сканирование широкоформатных документов в копировальном центре
Документы формата А4 могут быть переведены в электронный вид с последующей конвертацией в формат doc с помощью обычного офисного сканера и компьютера. Чертежи и проектные документы отсканировать можно только на специальном оборудовании в копировальном центре. Здесь же можно выполнить оцифровку чертежей, в результате которой технические документы переводятся в доступный для редактирования формат и в них также можно вносить изменения. Обращаться в копировальный центр имеет смысл и при больших объемах сканирования документов стандартного формата А4. Специалисты сделают все быстро и без ошибок.
Сканировать можно не только черно-белые документы, но и цветные. При этом качество профессионального скана всегда будет выше, чем сделанного с помощью обычного офисного оборудования.
В копицентре заказчику доступен полный комплекс услуг печати и обработки документов любых форматов.
Хранить отсканированные документы на жестком диске компьютера или внешнем носителе удобно и безопасно. Однако как внести изменения в страницы, обычно представленные в виде изображения? Нам понадобятся специальные программы, об установке и управлении которыми мы расскажем ниже.
Решение задачи с помощью онлайн-сервисов
Если вас интересует ответ на вопрос о том, как изменить отсканированный документ, не устанавливая специальных программных приложений, то воспользуйтесь любым онлайн-сервисом, предлагающим конвертирование изображений в текст. Обычно все эти ресурсы работают по одной схеме. Вам нужно лишь загрузить скан документа, предварительно сохранив его в PDF-формате, после чего следуя рекомендации выбрать нужное задание и нажать на что-то типа «Конвертировать» (везде по-разному). Затем сервис выдаст вам готовый файл в виде документа Word.
- Одним из самых удобных и лучших сервисов, предлагающих конвертирование PDF в Word с целью редактирования скана, является smallpdf.com . Его преимущества заключаются в простом интерфейсе, быстрой работе, отличном качестве результата, поддержке работы с Dropbox и Google-диском и массой дополнительных функций. Бесплатно воспользоваться им можно только два раза в час. При необходимости вы можете приобрести платный Pro-аккаунт, в результате чего список функций будет заметно расширен.
- Также довольно удобным онлайн-сервисом конвертации является zamzar.com. Он отличается возможностью пакетной обработки файлов, большим количеством вариантов конвертирования и быстротой. При этом использовать этот ресурс можно абсолютно бесплатно. Однако здесь имеются ограничения по размеру – не больше 50 мб. Чтобы снять этот лимит, вам придется оплатить соответствующий тариф. Кроме того, результат можно получить только на e-mail, который придется предварительно ввести перед загрузкой файла.
Здравствуйте. Сегодня я расскажу, как сканировать текст в документ Word
. Зачем это нужно делать? Ответ очевиден, для дальнейшего редактирования текста. Ведь изображение не так просто будет отредактировать. Что лучше использовать, программы или онлайн сервис для перевода сканированного текста в документ Word? Об этом я расскажу ниже в статье.
Для того что бы максимально ускорить и упростить задачу
, я искал сайты, на которых онлайн можно конвертировать сканированный документ в формат Word. Для этого мне пришлось сначала сканировать, а затем уже конвертировать. Сразу скажу, что многие сайты ограничивают количество переводов в Word, а что бы не ограничено конвертировать нужно заплатить. Мне удалось найти пару сайтов, которые не ограничено решают эту задачу, но делится не буду, так как конвертировать сканированный текст в Word онлайн
оказалось пустой тратой времени. Процент распознания текста очень низкий
, проще было бы перепечатать документ с нуля.
В таком случае, если онлайн инструменты на данный момент плохо переводят сканированный документ в Word
, то как же сделать это максимально качественно? Читайте об этом дальше в статье, я приведу понятную инструкцию.
Погулив ещё несколько минут, нашел программу, называется ABBYY FineReader Professional. Наверняка Вы уже слышали про неё. Скачал её тут http://nnm-club.me/forum/viewtopic.php?t=851116
, легко устанавливается и отлично работает.
ABBYY FineReader может перевести сканированные документы не только в Word, но и в PDF и многие другие текстовые и журнальные форматы.
Пользоваться ею очень просто. Устанавливаете и запускаете. На мониторе должны увидеть вот такое окно, как ниже не скриншоте.
Тут ничего сложного, интуитивно понятно, что нужно нажать в нашем случае на «Сканировать в Microsoft Word»
. Затем увидим окно настроек сканирования, в котором можно ничего не менять.

Поставим программе не простую задачу — сканировать и распознать страницу книги
. Кладем книгу или любой другой документ на сканер и нажимаем сканировать. Программа начинает сканирование, а затем должна автоматически распознать документ. Если автоматического распознания не произошло
, то нажмите правой кнопкой на сканированный документ и нажмите «Распознать». Ниже на скриншоте видно какой результат получился у меня.

Далее нажимаете на значок Word вверху
и документ сохранится в текстовый формат документа Microsoft Word. Разумеется нужно учитывать, что распознанный текст нужно обязательно перечитывать, ведь в любом случае возможны ошибки.
Задавайте вопросы, пишите комментарии
Спасибо за внимание
При работе с бумажными документами, рукописями или книгами зачастую возникает необходимость перевести всё в электронный формат. Это открывает гораздо больше возможностей и существенно облегчает процесс редактирования. При наличии сканера или цифрового фотоаппарата с высоким разрешением сделать это не составит труда, но дальше возникает вопрос, как отсканированный документ перевести в формат Word? Чтобы не пришлось всё перепечатывать вручную, следует воспользоваться специализированным программным обеспечением.
Сканирование изображения в Word
Чтобы отсканировать изображение в документ Word, воспользуйтесь сканера, многофункциональный принтер, цифровой камеры или копирование с возможностью поиска.
Отсканируйте изображение или сделайте его снимок с помощью цифровой камеры или смартфона.
Сохраните изображение в стандартном формате, таком как JPG, PNG или GIF. Поместите его в папку на своем компьютере.
В Word поместите курсор в которой вы хотите вставить отсканированное изображение и на ленте вкладку Вставка, нажмите кнопку рисунки.
Выберите свое отсканированное изображение из диалогового окна и нажмите кнопку Вставить.
Видео: как отсканировать документ в Word
После завершения поиска документа, можно открыть документ в Word для его изменения. Как это сделать зависит от версии Office, в которой установлены.
Сканирование документа в формате PDF и изменить в Word
Совет:
Преобразование лучше всего работает с документами, содержащими преимущественно текст.
Сканирование документа в соответствии с инструкциями для сканера и сохраните его на своем компьютере как PDF-файл.
В Word, выберите файл
> Открыть
.
Перейдите к нужному PDF-файл на своем компьютере и нажмите кнопку Открыть
.
Появится сообщение о том, что Word будет преобразовать PDF-файла в редактируемый документ Word. Нажмите кнопку ОК
.
См. также
Параметр со сканера или камеры для сканирование изображений и документов недоступен в Word 2010. Вместо этого можно использовать сканер для сканирования документа, и сохраните файл на своем компьютере.
Программа Microsoft Office Document Imaging была удалена из Office 2010, однако вы можете установить ее на своем компьютере, используя один из вариантов, описанных в статье Установка приложения MODI для использования совместно с Microsoft Office 2010 .
Прежде чем продолжать
Найти и открыть изображений документов Microsoft Office для Обработки изображений документа Microsoft Office
в меню Пуск Windows.
В меню Файл
выберите команду Открыть
.
Найдите отсканированный документ и нажмите кнопку Открыть
.
После запуска Microsoft Office Document Imaging нажмите клавиши CTRL+A, чтобы выделить весь документ, а затем нажмите клавиши CTRL+C.
Запустите Microsoft Word.
На вкладке Файл
нажмите кнопку Создать
.
Дважды щелкните элемент Новый документ
.
Нажмите клавиши CTRL+V, чтобы вставить содержимое отсканированного документа в новый файл.
Параметр со сканера или камеры для сканирование изображений и документов недоступен в Microsoft Office Word 2007. Вместо этого можно использовать сканер для сканирования документа, и сохраните файл на своем компьютере.
Шаг 1: Установка Microsoft Office документа обработки изображений
Завершите работу всех программ.
Совет:
Перед завершением работы всех программ советуем распечатать этот раздел.
Откройте панель управления: Щелкните правой кнопкой мыши кнопку Пуск и затем выберите пункт Панель управления
или введите Панель управления
в поле поиска в Windows.
На панели управления
щелкните Программы
, а затем — Программы и компоненты
.
Щелкните правой кнопкой мыши название выпуска Microsoft Office установлен, или щелкните правой кнопкой мыши Microsoft Office Word 2007
(в зависимости от того как часть Office или отдельной программы установлен Word) и нажмите кнопку Изменить
.
Выберите Добавить или удалить компоненты
, а затем нажмите кнопку Продолжить
.
В разделе Параметры установки
щелкните знак «плюс» (+) рядом с компонентом Средства Office
.
Щелкните стрелку рядом с компонентом Microsoft Office Document Imaging
, выберите параметр Запускать все с моего компьютера
, а затем нажмите кнопку Продолжить
.
Шаг 2: Создание документа, который можно редактировать
Отсканируйте документ, следуя инструкциям для сканера.
Прежде чем продолжать
, преобразуйте полученный файл в формат TIFF. Для этого можно использовать Paint или другую подобную программу.
Теперь у вас есть документ, который можно редактировать. Не забудьте сохранить новый файл, чтобы не потерять изменения.
Программные решения для конвертации отсканированных документов
Подобная задача не должна вызывать трудностей. Современные программы позволяют как отредактировать отсканированный документ частично, так и полностью перевести его в удобный формат Word. Причём сделать это можно буквально за несколько минут.
Среди популярных программ для выполнения подобных операций можно выделить:
1. ABBYY FineReader (в том числе в режиме онлайн);
3. Readiris PRO;
6. онлайн сервис OCR Convert и т.д.
Богатый функционал и простота в обращении делают их достаточно популярными. Высокая надёжность и производительность ценятся как обычными пользователями, так и представителями бизнеса. Даже неопытный человек может быстро разобраться, как отсканировать документ в Word.
Видео: как отсканировать документ в Word
При работе с текстовыми документами очень часто возникает необходимость набирать текст с уже распечатанного документа. Подобная работа не очень приятная и отнимает много времени.
К счастью, сейчас существуют программы, которые позволяют значительно упростить и ускорить решения подобных задач. С помощью этих программ можно быстро перевести отсканированный документ в формат текстового редактора Word и избежать рутинной работы по набору текста.
В данной статье мы продемонстрируем, как это делается на примере программы ABBY Finereader 12 Professional. Если у вас нет именно такой программы, то вы можете заменить ее другой версией ABBY Finereader либо совершенно другой программой от другого разработчика. Например, вы можете использовать программы CuneiForm, Free OCR, Readiris Pro или SimpleOCR.
Шаг № 1. Запускаем ABBY Finereader и открываем отсканированный документ.
Первым делом нужно запустить программу ABBY Finereader. После запуска программы нужно нажать на кнопку «Открыть» на панели инструментов.
После этого появится окно для открытия отсканированного документа. Выберите изображение или несколько изображений и нажмите на кнопку «Открыть».

Кроме этого, вместо использования кнопки «Открыть» вы можете просто перетащить отсканированные изображения в программу ABBY Finereader.
Шаг № 2. Ждем пока ABBY Finereader проанализирует выбранные изображение.
Дальше нужно подождать, пока программа ABBY Finereader проанализирует выбранные вами изображение и распознает на них текст. Время необходимое на анализ зависит от количества выбранных изображений и производительности вашего компьютера.

Когда анализ изображений будет завершен, появится сообщение с кнопкой «Закрыть».
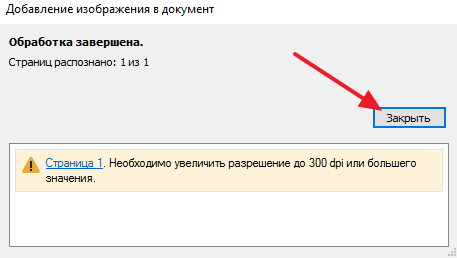
Нажмите на кнопку «Закрыть» и переходите к следующему шагу.
Шаг № 3. Переведите отсканированный документ в формат Word.
После завершения анализа, отсканированный документ можно перевести в формат Word. Для этого в программе ABBY Finereader есть кнопка «Сохранить».

После нажатия на кнопку «Сохранить» появится окно для сохранения отсканированного документа в текстовом формате. При этом вы можете выбрать один из множества текстовых форматов (DOC, DOCX, RTF, ODT, PDF, HTM, TXT, XLS, XLSX, PPTX, CSV, FB2, EPUB, DJVU). Для того чтобы без проблем отредактировать документ в редакторе Word выберите формат «Документ Microsoft Word 97-2003 (*.doc)» либо формат «Документ Microsoft Word (*.docx)».
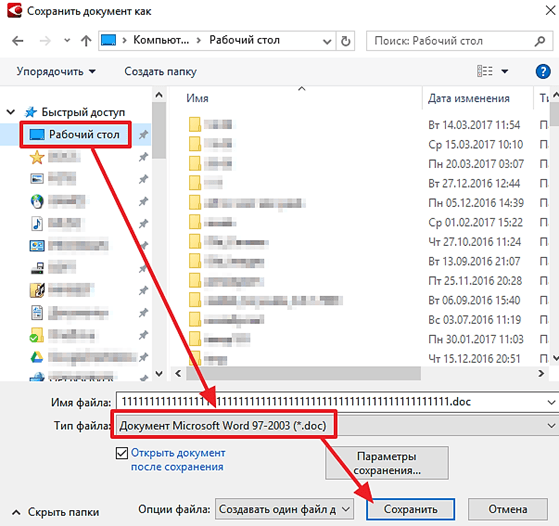
После сохранения документа в формате Word откроется текстовый редактор, и вы сможете начать редактировать отсканированный документ.
Что делать если нет возможности установить программу?
Если у вас нет возможности установить описанные выше программы, то вы можете воспользоваться онлайн аналогами. Наиболее продвинутым онлайн сервисом такого рода является . Данный сервис позволяет перевести отсканированный документ в формат Word, а также в другие популярные текстовые форматы.
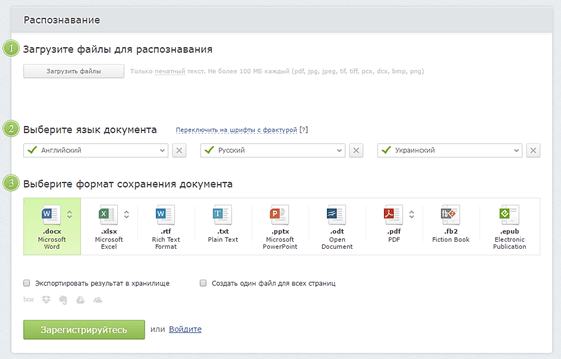
К недостаткам ABBY Finereader Online можно отнести то, что данный онлайн сервис требует регистрации и бесплатно обрабатывает только 10 страниц отсканированного текста. Для обработки большего количества страниц нужно покупать подписку, которая стоит от 5 долларов в месяц.
Довольно часто среди пользователей сканеров возникает вопрос о том, как отредактировать отсканированный документ. В целом решить задачу подобного рода можно, воспользовавшись специальным программным обеспечением или онлайн-сервисом, который поддерживает конвертацию из PDF в любой удобный для редактирования формат. Ниже вы можете ознакомиться с несколькими популярными ПО и сервисами, которые помогут вам произвести конвертирование отсканированных документов с целью их дальнейшего редактирования.
Как сканировать с принтера на компьютер тексты
Существует два основных варианта, как сканировать документ на компьютер – в качестве изображения или текста. По умолчанию сканер создает фотографию, если вы клали в копир текст, то редактировать в дальнейшем его невозможно. Чтобы такая функция появилась, необходимо использовать распознаватель (специальное ПО), который превратит картинку в редактируемый формат.
Как отсканировать документ с помощью Мастера работы со сканером
Поле того, как вы подключили универсальный принтер к компьютеру, установили драйвера, провели первичную настройку для сканирования можно использовать встроенный функционал Windows. Для этого подходит «Мастер работы со сканером», алгоритм выполнения следующий:
- Включите сканер, поднимите крышку. Проверьте, чтобы стекло было чистое, при наличии пыли протрите поверхность.
- Положите текст или фото поверхностью, которую нужно отсканировать, вниз на стекло.
- Закройте крышку.
- Перейдите в «Панель управления», кликните на «Оборудование и звук».
- Найдите пункт «Устройства и принтеры», зайдите в него.
- Кликните правой кнопкой по иконке с вашим МФУ, выберите пункт «Начать сканирование».
- Задайте нужные параметры для скана и щелкните «Предварительный просмотр».
- Появится окно с картинкой как будет выглядеть ваш отсканированной текст, если он получился слишком тусклый, или наоборот, вы можете поменять настройки и вновь нажать «Предварительный просмотр». Если вас все устраивает, жмите «Сканировать».
- Полученный результат сохраните на компьютере или отправьте файл на печать.
Сканирование документов на компьютер с помощью специального ПО
Вместе с любым МФУ должен идти диск с драйверами и родным софтом для данной . Как правило, использование таких программ предоставляет возможность добиться максимально эффективного взаимодействия с устройством, получить лучшее качество. К примеру, как сканировать на принтере canon с помощью такого ПО:
- После установки устройства и софта откройте список программ.
- Найдите приложение для вашей модели принтера, запустите его.
- Кликните «Сканировать».
- Программа предложит вам выбрать тип, формат, цветной или черно-белый скан и разрешение. Если выставить все параметры правильно, то результат будет более качественным.
- Через проводник укажите путь для сохранения конечного файла. Задайте сразу же имя документу, чтобы его проще было потом найти. При желании местом хранения может быть съемный носитель.
- Выполните предпросмотр документа, чтобы скорректировать возникшие недочеты или сразу же нажмите кнопку «Сканировать». Далее МФУ будет распознавать данные, после чего нужно щелкнуть «Сохранить».

ABBYY FineReader 10
FineReader безоговорочный лидер среди всех программ, распознающих текст на изображении. В частности, софта, более четко обрабатывающего кириллицу нет. Вообще в активе FineReader 179 языков, текст на которых распознается чрезвычайно успешно.
Единственное обстоятельство, которое может разочаровать пользователей, состоит в том, что программа платная. Бесплатно распространяется только пробная версия на 15 дней. За этот период разрешено сканирование 50-ти страниц.
Дальше за пользование программой придется платить. FineReader легко «кушает» любое более-менее качественное изображение. Источник при этом совершенно неважен. Будь то фотография, скан страницы или любая картинка с буквами.
Достоинства:
- точное распознавание;
- огромное количество языков чтения;
- толерантность к качеству изображения-источника.
Недостаток:
пробная версия на 15 дней.