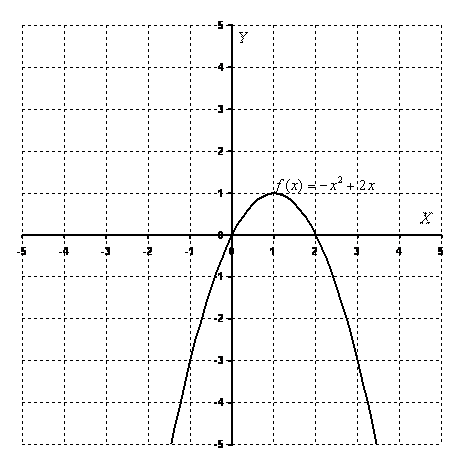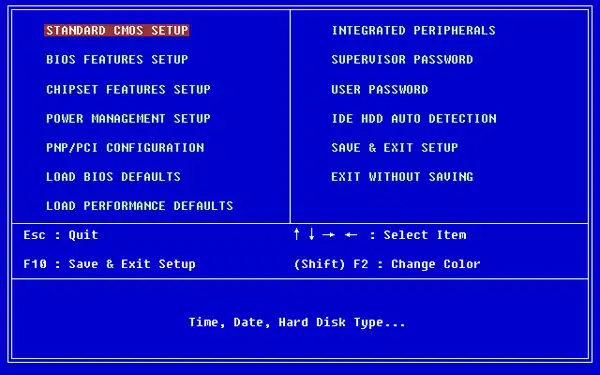Как установить пароль на документ word или excel: закрываем доступ к личным данным
Содержание:
- Установка пароля на архив
- Способ 3: Стандартные средства Ворд
- Как защитить паролем документы Microsoft Word и Excel
- Способы обхода защиты документа
- Как открыть запароленный документ Word
- Дополнительное ПО
- Как поставить пароль на Word 2019, 2016, 2013, 2010?
- Восстановление утерянного пароля с помощью утилиты Accent OFFICE Password Recovery
- Какой пароль сделать для документа Word
- Как запаролить документ Word (Ворд)
- Как поставить пароль на документ Word 2003
Установка пароля на архив
Этот метод запароливания данных можно по праву считать одним из самых простых – вероятнее всего, вам не придется даже скачивать дополнительное программное обеспечение.
Для запароливания архива вам потребуется только программа WinRAR, имеющаяся на компьютерах практически всех пользователей.
С ее помощью вы можете поместить конфиденциальные документы в папку, папку – в архив, и архив уже запаролить.
Для этого следуйте алгоритму:
1Создайте отдельную папку, кликнув на любом свободном месте рабочего стола правой кнопкой мыши, и в развернувшемся меню в разделе Создать выбрав Папку. В эту новую папку перетяните все документы и данны, которые вы хотите скрыть от посторонних глаз. Затем кликните снова на этой папке правой кнопкой мыши, и в открывшемся контекстном меню выбирайте Добавить в архив… (или Add to archive в англоязычной версии).
Рис. 1 Добавление в архив
2Откроется новое окно со свойствами архива, в котором, в нескольких вкладках перечислены основные функции создания архива. Теперь вам необходимо настроить свойства архива таким образом, чтобы при попытке любой работы с ним система запрашивала пароль. По умолчанию окно открывается на вкладке Общие (General) – в первом поле ввода задайте имя будуще5го архива.
Рис. 2 Основные настройки архива
3Ниже можно провести дополнительные настройки – указать максимальный размер файлов для помещения, включить некоторые другие опции, выбрать максимально подходящий формат архива, степень сжатия и другое. Установите необходимые параметры, если это нужно. Создать пароль поможет кнопка Set Password (Создать пароль, Добавить пароль в русскоязычных версиях) – нажмите на эту кнопку в правом нижнем углу открывшегося окна.
Рис. 3 Добавление пароля
4Поверх уже открывшегося окна появится второе – в нем и нужно ввести пароль. В первое поле введите задуманную комбинацию цифр и букв, во втором (нижнем) поле повторите ее для проверки. Установите галочку в чекбокс справа от надписи Show Password (показать пароль), если хотите, чтобы при вводе он отображался символами, а не точками.
Рис. 4 Ввод
5Установите галочку в чекбокс напротив слов Encrypt file names (Зашифровать имена файлов), чтобы при просмотре содержимого архива сторонним пользователем нормальные названия файлов не отображались. Нормальные6 названия без кодирования будут отображаться только после того, как вы введете пароль от архива.
Рис. 5 Дополнительно
6Нажмите ОК в нижнем левом углу верхнего окна, если завершили настраивание пароля. Затем нажмите ОК и в нижнем окне – теперь архив с файлами создан и открываться может только после ввода пароля.
Рис. 6 Подтверждение
В течение нескольких секунд изменения применятся к архиву и окна закроются автоматически.
Теперь кликните по архиву дважды левой клавишей – откроется окно с его содержимым (с зашифрованными или незашифрованными названиями файлов, в зависимости от ваших настроек).
Но при клике на файл появится окно, в котором необходимо будет ввести пароль – каким бы способом пользователь не пытался получить доступ к архиву – будет появляться такое же уведомление.
Если пользователь скопирует архив на собственную карту памяти, ему ничто не помешает.
Но при попытке снова открыть архив, появится уже привычное уведомление о необходимости ввода пароля. При восстановлении после удаления функция также сохранится.
СОВЕТ! Данный способ напрямую интегрирован с программой архиватора, потому вы можете запаролить таким образом любой архив ВинРАР, где бы он не находился – на флешке, жестком или съемном диске.
Способ 3: Стандартные средства Ворд
Установить пароль на текстовый документ Microsoft Word можно и с помощью инструментов, доступных в самой программе. Более того, эта задача имеет целых три решения.
Вариант 1: Ограничение редактирования
Первым делом рассмотрим метод защиты, который будет полезен при совместной работе над документами Ворд. Установив кодовое выражение таким образом, можно ограничить возможность редактирования даже для тех пользователей, у которых есть права на открытие файла.
Вариант 2: Защита документа
Еще один метод установки пароля на файл Ворд заключается в обращении к разделу «Сведения» текстового редактора. Реализуется он следующим образом:
- Откройте меню «Файл» и перейдите к разделу «Сведения».
Нажмите на кнопку «Защитить документ», чтобы развернуть меню доступных действий, и выберите наиболее подходящий вариант. Оптимальным решением нашей задачи является «Зашифровать с использованием пароля».
В диалоговом окне «Шифрование документа» дважды введите кодовую комбинацию, которую хотите установить,
и нажмите «ОК» для того, чтобы применить защиту.
В наличии таковой можно будет убедиться по соответствующей надписи в разделе «Сведения» и желтоватой подсветке раздела, в котором мы выполняли необходимые манипуляции.
С этого момента для открытия текстового документа Word потребуется вводить заданный вами пароль.
При желании можно воспользоваться другими вариантами, доступными по нажатию кнопки «Защитить документ» — например, «Ограничить редактирование» позволяет достичь результата, практически аналогичного тому, что нами было рассмотрено в предыдущей части статьи.
Вариант 3: Параметры сохранения
Защитить файл Ворд можно не только через меню программы, но и при его окончательном (или промежуточном) сохранении. Алгоритм действий следующий:
Как защитить паролем документы Microsoft Word и Excel
Обновлено: 02.04.2019 компанией Computer Hope
Пользователи могут захотеть защитить документ Microsoft Word или электронную таблицу Excel, чтобы другие пользователи не могли добавлять, изменять или удалять данные. Можно установить пароль, который блокирует документ, требуя от пользователей ввода пароля для просмотра или изменения документа. Также можно установить пароль, чтобы пользователи не могли изменять определенные части электронной таблицы Excel.Выберите один из вариантов ниже, чтобы узнать, как применить защиту паролем к документу Word или Excel.
Защита документов Word и Excel целиком
Следующие шаги дают пользователям Microsoft Word и Excel инструкции по защите документов паролем. Следует отметить, что обычно рекомендуется создать резервную копию файла без пароля на случай, если вы его забудете. Если вы решите это сделать, лучше не хранить незащищенный файл локально, а лучше на USB-накопителе.
Word и Excel 2010 и более поздние версии
- Откройте Microsoft Word или Excel и документ или электронную таблицу, которые нужно защитить паролем.
- Щелкните вкладку File .
- Щелкните опцию Информация .
- Щелкните опцию Защитить документ .
- Щелкните Зашифровать с паролем , чтобы запросить пароль для открытия документа, или Ограничить редактирование, , чтобы ограничить или запретить другим пользователям вносить изменения в документ.
- Введите пароль в текстовое поле Пароль и нажмите ОК .
- Введите пароль еще раз в текстовое поле Повторно введите пароль и нажмите ОК .
- Сохраните файл, чтобы сохранить новый пароль.
Word и Excel 2007
- Откройте Microsoft Word или Excel и документ или электронную таблицу, которые нужно защитить паролем.
- В верхнем левом углу экрана нажмите кнопку Microsoft Office .
- В появившемся раскрывающемся меню наведите курсор мыши на Подготовить и щелкните Зашифровать документ .
- После того, как вы выбрали пароль, введите его в текстовое поле Пароль , затем нажмите ОК .
- Введите пароль еще раз в текстовое поле Reenter Password и нажмите OK .
- Сохраните файл, чтобы сохранить новый пароль.
Пароль для открытия — ввод пароля для этой опции делает файл доступным для чтения только пользователям, знающим пароль.
Пароль для изменения — Подобно режиму только для чтения, эта опция позволяет просматривать файл, но только пользователи с паролем могут редактировать и сохранять файл. Однако имейте в виду, что пользователь может открыть файл, а затем скопировать его содержимое в другой документ.
Удаление пароля — Чтобы удалить пароль из защищенного документа, выполните действия, описанные в предыдущем разделе, но удалите символы, введенные в поле Пароль .
Защита частей документа Excel
Protection можно настроить в электронной таблице Excel для отдельных ячеек, одного рабочего листа или всей книги.Данные в защищенных ячейках, листе или книге нельзя добавить, изменить или удалить. Также можно защитить макросы в книге от удаления или изменения.
Выполните следующие действия для вашей версии Excel, чтобы защитить лист или отдельные ячейки на листе.
Защита одного рабочего листа распространяется только на этот конкретный рабочий лист. Все остальные листы в файле Excel (книге) останутся открытыми и незащищенными.
Excel 2007 и более поздние версии
- Выберите ячейки, которые необходимо защитить.
- Щелкните вкладку Review и выберите Protect Sheet .
- Убедитесь, что в окне «Защитить лист» установлен флажок Выбрать разблокированные ячейки . Также убедитесь, что опция Выбрать заблокированные ячейки не отмечена.
- Введите пароль для защиты рабочего листа и нажмите OK.
- Введите тот же пароль еще раз, когда будет предложено подтвердить защиту.
Выполнение описанных выше действий не позволит пользователям добавлять или удалять значения в ячейках, которые вы выбрали для защиты.Только ячейки, которые вы не выбрали, будут незащищены и позволят пользователям добавлять или удалять значения в этих ячейках.
Чтобы снять защиту с книги или листа, выполните указанные выше действия. Теперь в параметрах будет указано «Снять защиту» вместо «Защитить».
Excel 2003 и более ранние версии
- Выберите ячейки, которые необходимо защитить.
- Щелкните ячейки правой кнопкой мыши и выберите Форматировать ячейки .
- В окне «Форматирование ячеек» щелкните вкладку «Защита ».
- Установите флажок для параметра Заблокировано и нажмите OK.
- В главном меню Excel щелкните Инструменты > Защита , затем выберите Защитить лист .
- В окне «Защитить лист» введите пароль для защиты рабочего листа и нажмите «ОК».
- Введите тот же пароль еще раз, когда будет предложено подтвердить защиту.
Чтобы снять защиту с книги или листа, выполните указанные выше действия.Теперь в параметрах будет указано «Снять защиту» вместо «Защитить».
Способы обхода защиты документа
С защитой разобрались самое время рассмотреть способы ее обхода.
Сразу скажем, что если документ требует при открытии пароль, то обойти такую защиту не получиться. Только подбор пароля с помощью специализированных программ. Это займет время в зависимости от сложности пароля.
Рассмотрим способ обхода защиты от изменения документа и от копирования. Есть одна поправка. Это сработает с документами сделанным в Microsoft Word 2007 и старше. То есть для документов с расширением docx
Сделать нужно следующее:
- Меняете расширение документа на zip
- Открываете полученный архив и вытаскиваете из него файл settings.xml
- Открываете на редактирование settings.xml и убираете из него информацию <w:documentProtection…. со всеми атрибутами и сохраняете изменения
- Запаковываете файл settings.xml в то же место
- Меняете расширение архива на docx
Защиты документа от изменения и от копирования нет.
Как открыть запароленный документ Word
При попытке открыть запароленный документ Ворд любой версии, будет открыто окно «Пароль», в котором необходимо ввести пароль, для открытия файла. Если вы введете неверный пароль, то документ Word не будет открыт.
Введите правильный пароль, а затем нажмите на кнопку «ОК».
После этого документ Word откроется.
Внимание! Следует помнить, что при каждой попытке открыть зашифрованный документ Word вам придется заново вводить пароль. Поэтому хорошо запомните этот пароль к документу, чтобы у вас была возможность быстро открыть зашифрованный документ Ворд
Если вы захотите вновь открыть публичный доступ к этому документу, то с документа Word необходимо будет снять защиту.
Дополнительное ПО
Как поставить пароль на папку с «вордовским» документом? Еще одно неплохое решение — это использование бесплатных сторонних приложений. К примеру, подойдет Password Protect.
Пользователю нужно будет выполнить такие действия:
- Запустить приложение.
- Выбрать папки, которые хочется запаролить. Для этого достаточно поставить галочки в соответствующих окнах.
- Кликнуть по кнопке «Запереть…».
- Указать данные для получения доступа к файлам.
- Подтвердить процедуру.
Теперь ясно, как поставить пароль на «вордовский» документ в том или ином случае. Каждый пользователь сможет справиться с поставленной задачей за несколько минут!
Если Вы создаёте документ Word, содержащий конфиденциальную информацию, предназначенную для определённого круга лиц, то можете установить пароль для открытия документа. Таким образом, открыть документ сможет только тот, кто знает пароль. Мы покажем Вам два способа сделать это.
Первый способ – при помощи представления Backstage. Откройте документ, для которого необходимо установить пароль на открытие, и перейдите на вкладку Файл
(File).
В окне Сведения
(Info) нажмите Защита документа
(Protect Document) и в выпадающем меню выберите Зашифровать с использованием пароля
(Encrypt with Password).
Откроется диалоговое окно Шифрование документа
(Encrypt Document). Введите пароль в поле Пароль
(Password) и нажмите ОК
.
В появившемся диалоговом окне ещё раз введите тот же самый пароль и нажмите ОК
.
Раздел Защита документа
(Protect Document) в окне Сведения
(Info) выделится жёлтым цветом, а Вам будет показано сообщение о том, что для открытия документа требуется пароль.
Второй способ создать пароль на открытие документа Word – при помощи диалогового окна Сохранение документа
(Save As). Откройте документ, для которого нужно задать пароль на открытие, и перейдите на вкладку Файл
(File). В меню слева нажмите Сохранить как
(Save As).
Выберите папку, в которой нужно сохранить защищённый паролем документ. Вы можете выбрать вариант Текущая папка
(Current Folder), папку из перечня Последние папки
(Recent Folders) или воспользоваться кнопкой Обзор
(Browse).
В появившемся диалоговом окне введите пароль в поле Пароль для открытия файла
(Password to open) и нажмите ОК
.
В диалоговом окне Подтверждение пароля
(Confirm Password) еще раз введите тот же самый пароль и нажмите ОК
.
Оба способа позволяют создать один и тот же пароль. Если Вы захотите удалить пароль, откройте документ Word, вызовите диалоговое окно Шифрование документа
(Encrypt Document) или Общие параметры
(General Options), как было описано выше, и удалите пароль. Не забудьте сохранить документ!
Чтобы надёжно защитить свои данные в программах от Microsoft Office, разработчик предусмотрел множество способов шифрования документа: электронная подпись, запрет на изменение, запрет на добавление определенных элементов. Наиболее удобным и распространенным способом является пароль. С помощью него вы можете полностью запретить просмотр документа посторонним лицам, возможность его изменять и править также будет только у вас. Однако, любой человек, который имеет к нему доступ, сможет удалить данный документ, что никак не предотвратит наличие пароля. После восстановления из корзины документ сохраняет свой пароль и по-прежнему не даёт никому доступа к данным. Попробуйте на этом примере самостоятельно зашифровать документ.
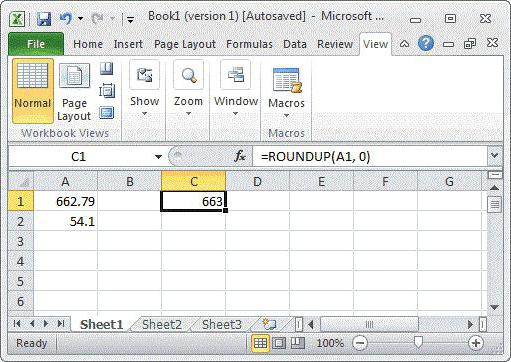
Строка чувствительна к реестру, это означает, что маленькая “r” и большая “R” – разные символы. Используйте символы и цифры, это разрешено. После окончания ввода, нажмите “Ок”.
А потом в “Сведения”.
Комбинируя методы защиты, вы можете обезопасить себя даже от удаления документа. Например, используя электронную подпись. Будьте внимательны и не забывайте свой пароль.
Как поставить пароль на Word 2019, 2016, 2013, 2010?
Версия Ворда у меня 2019 поэтому для удобства, я буду объяснять именно по ней. Вообще, особой разницы между версиями 2013, 2016, 2019 я не заметил. Сам метод установки пароля один в один в версиях Word 2010 — 2019.
Итак, открываем нужный документ. Переходим в меню «Файл». У нас открывается новое окошко. В правой части у нас автоматически открывается ниспадающее меню «Сведения». Нас интересует ярлык левее, под названием «Защита документа». Кликнем по нему. Здесь нас интересует фраза «Зашифровать с использованием пароля». В Word 2010 фраза звучит как «Зашифровать паролем».
Итак, у нас всплывает окошко ввода пароля.
Пароль рекомендуется ставить сложный, т.к. простой хакеры довольно просто могут взломать. Если вы не знаете, как придумать новый сложный пароль, то, в поисковике нужно ввести «Генератор паролей». Появится много ссылок на сервисы генераторов. Мне нравится генератор паролей https://randstuff.ru/
Зайдя на его страницу, он сразу нам добавляет один из паролей на 8 цифр. Но, можно его ещё усилить, добавив цифры и спец символы. Далее, поставим число цифр не восемь, а к примеру, десять. Нажимаем «Сгенерировать» и получаем нужный пароль.
У нас получается хаотичный набор знаков q#j7%2TY65. Чтобы расшифровать подобный пароль, придётся изрядно потрудиться! Главное, самим не забыть данный шифр. Для этого, обязательно запишите его на бумаге и спрячьте в укромном месте. Также, можно использовать менеджеры паролей.
Я имею в виду, что на подобных сервисах люди хранят пароли. Достаточно запомнить всего один пароль к этому сервису, а все остальные шифры, коды, ники, логины сервис запомнит сам. Я, например, пользуюсь сервисом LastPass. Если вы всё же боитесь ставить сложный пароль, введите цифр пять, которые легко запомнить.
Далее, вводим созданный пароль. После этого, программа попросит нас ввести подтверждение пароля. Вводим придуманный шифр ещё раз.
Наш документ Word 2019 теперь не так-то просто открыть, т.к. он защищен сложным паролем!
Восстановление утерянного пароля с помощью утилиты Accent OFFICE Password Recovery
Accent OFFICE Password Recovery — это универсальная утилита для восстановления паролей в документах пакета Microsoft Office. Она работает практически со всеми версиями программ, как со старыми, так и с самыми новыми. Скачать ознакомительную версию можно на официальном сайте, для открытия защищенного документа базового функционала будет достаточно.
Скачав программу, установите и запустите ее.
Прежде, чем приступить к восстановлению пароля, необходимо выполнить некоторые манипуляции с настройками.
Настройка Accent OFFICE Password Recovery
1. Откройте меню «Настройка» и выберите «Конфигурация».
2. Во вкладке «Производительность» в разделе «Приоритет приложений» нажмите на небольшую стрелочку, расположенную около данного раздела, и выберите «Высокий» приоритет.
3. Нажмите «Применить».
4. Нажмите «ОК» для сохранения внесенных изменений и выхода из меню настроек.
Восстановление пароля
1. Перейдите в меню «Файл» программы Accent OFFICE Password Recovery и нажмите «Открыть».
2. Укажите путь к защищенному документу, выделите его левым кликом мышки и нажмите «Открыть».
3. Нажмите кнопку «Начать» на панели быстрого доступа. Будет запущен процесс восстановления пароля к выбранному вами файлу, это займет некоторое время.
4. По завершению процесса на экране появится окно с отчетом, в котором и будет указан пароль.
5. Откройте защищенный документ и введите пароль, который был указан в отчете Accent OFFICE Password Recovery.
На этом мы закончим, теперь вы знаете, как снять защиту с документа Word, а также знаете о том, как восстановить забытый или утерянный пароль, чтобы открыть защищенный документ.
Приветствую! Если вам требуется скрыть от лишних глаз содержимое некоего важного word-овского документа, то это проще всего сделать, установив пароль, который будет запрашиваться при попытке открытия данного файла. В данном материале будет подробно рассказано о том, как установить (или снять) этот самый пароль на документ текстового редактора Microsoft Word 2003, 2007, 2010, 2013 и 2016
В данном материале будет подробно рассказано о том, как установить (или снять) этот самый пароль на документ текстового редактора Microsoft Word 2003, 2007, 2010, 2013 и 2016.
Какой пароль сделать для документа Word
Перед тем как перейти к самой установке защиты, нужно придумать код доступа. Для этого нужно следовать нескольким принципам. Сложность комбинации зависит от того, насколько важную информацию содержит текст Word, и как надёжно её нужно защитить от посторонних. Также учитывайте возможности в использовании компьютером тех людей, с которыми вы делите данные. Таким образом, если это документ с конфиденциальным содержанием, который используется только вами или узким кругом доверенных лиц, лучше всего подобрать сложный пароль. Также следует поступить в том случае, если вы работаете за одним компьютером с профессиональными пользователями — они могут попытаться взломать защиту, а простой код намного более уязвим. В случае, если вы делите файл с близкими людьми, достаточно будет сделать простой пароль.
Простые и очевидные пароли могут быть не только угаданы, но и взломаны. Делается это с помощью программ, которые автоматически подбирают код. Таким образом, чем больше в комбинации знаков, тем сложнее его взломать — каждый новый умножает количество комбинаций на определённое число (до 128 в последних версиях Ворда). Для того чтобы хранить сложные коды, можно воспользоваться менеджером паролей. Такие программы не только генерируют коды, но и позволяют хранить их, чтобы не забыть.
Какие данные не следует использовать при создании пароля:
- Логин пользователя системы, в том числе в изменённой форме — задом наперёд, удвоенный, с другим регистром и прочее;
- Своё имя, фамилию, отчество или псевдоним в той или иной форме;
- Имена и фамилии друзей, родственников, детей, супругов, коллег и других близких людей;
- Различную персональную информацию — номер машины, адрес, название улицы, номер телефона;
- Много одинаковых символов, особенно идущих один за другим — это упрощает взлом;
- Часто употребляемые в речи слова из любого языка.
Оптимальная длина пароля — от 6 символов.
Рекомендации для создания комбинации:
- Используйте верхний и нижний регистр символов в случайном порядке;
- Если возможно, используйте небуквенные значения — цифры, знаки препинания и другие элементы;
- Сделайте запоминающийся для вас пароль, чтобы не записывать его на бумаге или любом другом носителе данных ведь так его могут найти;
- Желательно, чтобы вы могли ввести код быстро и не глядя на клавиатуру — это обезопасит от подглядывания.
Как запаролить документ Word (Ворд)
Запаролить документ Word можно просто и без дополнительных программ. Для этого запускаем Ворд любой версии с теми текстовыми данными, которые мы хотим зашифровать. Затем, в левом верхнем углу документа кликаем мышкой по значку Майкрософт (Скрин 2).
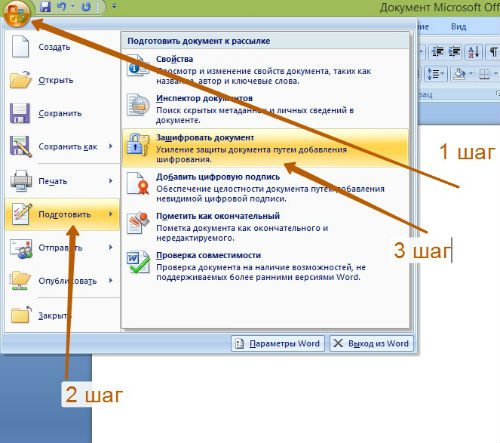
Далее, выбираем из меню пункт «Подготовить» и функцию «Зашифровать документ».
После чего можно ввести пароль, потом нажать на «ОК». Затем подтверждаете его и ещё раз сохраняете все изменения с помощью указанной выше кнопки. Кроме Вас этот запароленный файл в Ворде открыть никто не сможет (Скрин 3).
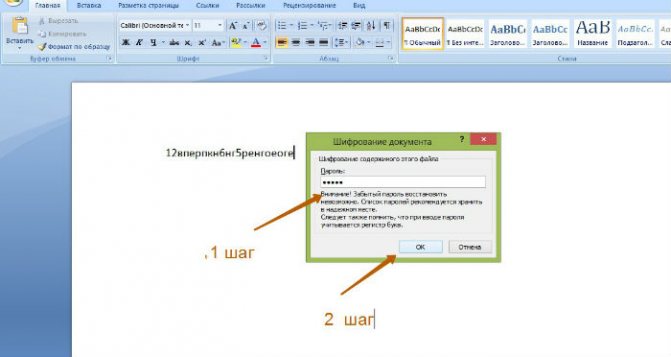
«Не забывайте, что у Майкрософт Офис Ворд нет возможности восстановления пароля, поэтому лучше его заранее записать, чтобы не забыть».
Есть метод установки пароля на документ Ворд с помощью программы. Она называется BitLcoker. Текстовые данные можно запаролить, переместив их предварительно на флешку и тем самым задать ей пароль. Щёлкните по подключённой флешке правой кнопкой мыши, затем выберете «Включить BitLocker».
Затем пишите в указных полях пароль и нажимаете «Далее». После этого флешка, и все текстовые данные на ней будут запаролены.
Как поставить пароль на документ Word 2003
Для того, чтобы поставить пароль на документ Microsoft Word 2003 потребуется выполнить следующие действия:
- В меню «Сервис» необходимо нажать на пункт «Параметры…».
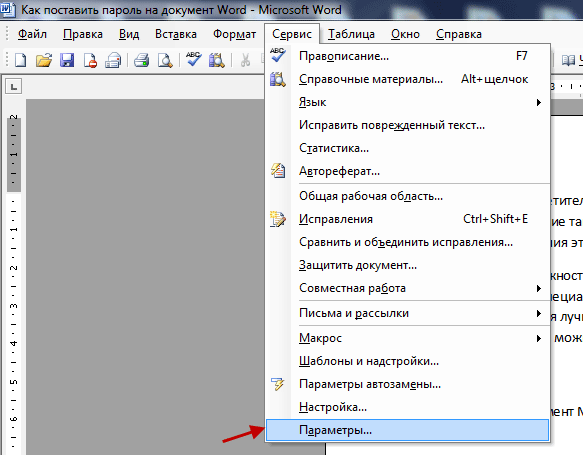
- В открывшемся окне «Параметры» перейдите во вкладку «Безопасность».
- Во вкладке «Безопасность», пункте «Параметры шифрования для данного документа», в поле «пароль для открытия файла», введите пароль, а затем нажмите на кнопку «ОК».
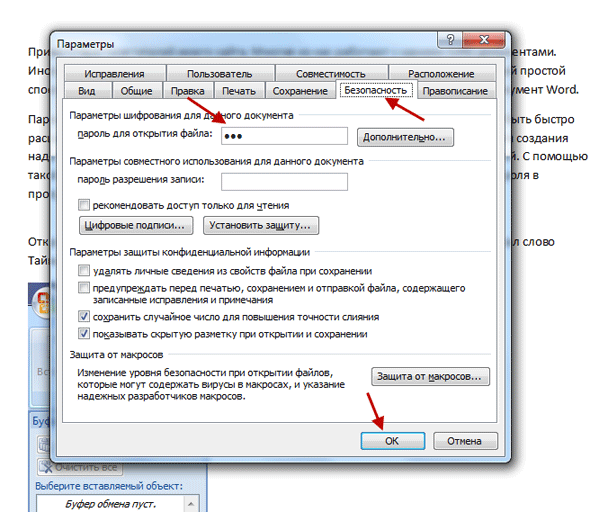
- В окне «Подтверждение пароля» введите пароль еще один раз, а потом нажмите на кнопку «ОК».
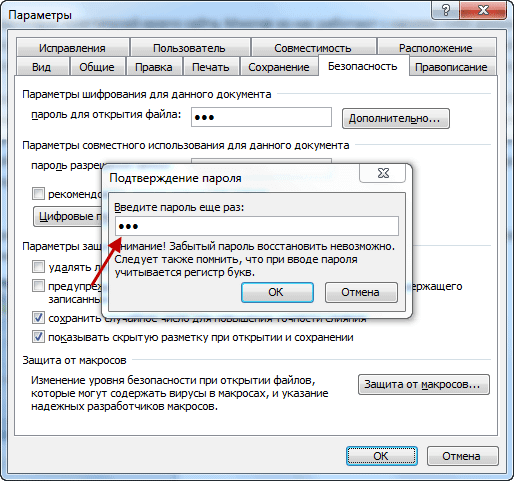
После этого закройте документ Ворд. На документ Word 2003 был поставлен пароль.
Теперь при попытке открыть документ Word, программа потребует ввести пароль. После ввода пароля, нажмите на кнопку «ОК». Документ Word 2003 будет открыт.