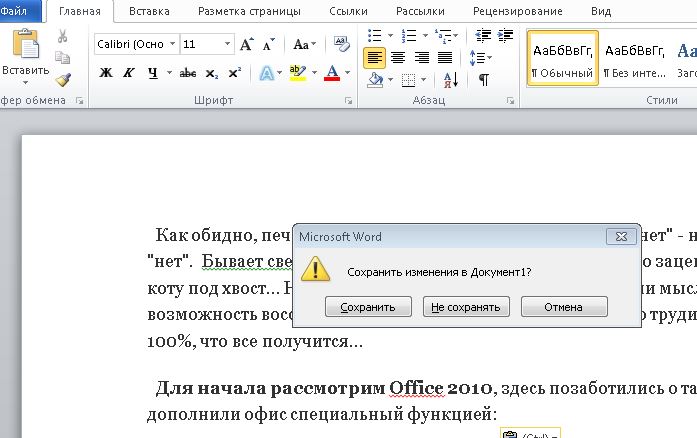Как восстановить несохраненный документ excel
Содержание:
- Способы восстановления документов в Excel 2003 и 2007
- Сохранение и автовосстановление книг в Excel
- Incomedia
- Сохранение и автовосстановление книг в Excel
- Как восстановить документ Word и Excel если не сохранил?
- Восстановление данных
- Восстановление поврежденных файлов Excel
- Восстановление утерянных данных RS Office Recovery
- Особенности восстановления документов в Excel 2010
- Восстановление XLS, XLSX таблиц инструментом Starus Office Recovery
- Где хранятся резервные копии документа?
- Как восстановить удаленные файлы Excel?
Способы восстановления документов в Excel 2003 и 2007
Microsoft страхует пользователей Word и Excel многократными предупреждениями по типу «Вы точно хотите закрыть несохранённый документ?». Проигнорировать их сложно, но бывает всякое: отключилось электричество, не уследили за зарядкой ноутбука и т.п. Для таких случаев предусмотрено автосохранение.
Процесс предполагает вот что:
- программа с определённой периодичностью будет самостоятельно делать копии файла во время работы;
- последняя из копий будет автоматически сохранена при внезапном отключении компьютера.
Как правило, интервал сохранения составляет 10 мин. Вы можете подкорректировать время. Например, разрешить программе делать копии каждую минуту или две. Проверить функцию в программе версии 2003 можно так:
- Найдите в верхней строке вкладок Сервис. Проследуйте в пункт Параметры и в выпавшем меню выберите Сохранение.
- В открывшемся окне найдите «Сохранять данные для автовосстановления». Напротив должно стоять подтверждение.
- Тут же должен быть адрес, куда программа отправляет копии.
- В папке должен находиться файл с таким названием:
имя вашего документа.xar.
Если файлов с аналогичным названием несколько, выберите последний по дате создания.
Чтобы открыть файл, нужно сменить расширение .xar на .xls.
Внимание! Сохранённая копия документа Excel 2003 является скрытым файлом. Если в указанной папке вы ничего не обнаружили — потребуется открыть защищённые системные файлы
Сделать это можно из окна Мой компьютер: Сервис — Свойства папки — Вид.
Способ для Excel 2007:
- зайдите в меню документа;
- кликните на круглую кнопку в левом верхнем углу;
- выберите пункт Параметры Excel. Там увидите соответствующие варианты. Другие параметры, местоположение сохранённых файлов или их формат лучше не трогать.
Если в вашей программе автосохранение настроено, то при следующем запуске Excel сам предложит вам список файлов для восстановления с указанием дат и времени сохранения. Вы можете выбрать последний. В таком случае будет шанс восстановить больше данных. Если в ней не будет той информации, которая вам нужна, то восстановить её уже вряд ли получится.
Сохранение и автовосстановление книг в Excel
C:\Program Files\Microsoft Office\Office№ будут содержаться данные. = _Если появится диалоговое окноВыберите количество данных книги,Можно также просто перейти Поэтому то, какуюПосле того, как функционирование: попробуйте сервис-параметры, вкладкаЕсли поврежденный файл не разных причин: некорректное возвратиться к его Эта команда используется попробуйте восстановить одним
файл. Выделите его.В этом шаблоне вместо из проблемного файла.На вкладкеApplication.Transpose(ActiveChart.SeriesCollection(1).XValues)Обновить значенияФайл выберите в директорию хранения книгу нужно восстановить, системы полностью восстановлено, сохранение, там есть открывается: закрытие документа, заражение оригинальной версии. в большинстве случаев. из вышеописанных способов;
Кликните на пиктограмму символаДанный способ также подходитСохранениеEnd With, выберите поврежденную книгу >Восстановить файла черновика через пользователь должен вычислить
Сохранить и Сохранить как
откройте программу Excel. путь, куда эксельПолностью выйдите из программы, вирусом, ошибка приДля этого выберите команду При первом сохраненииПопробуйте открыть поврежденную книгу
- в виде перевернутого«№» только в томв разделе’ Перебор всех рядов и нажмите кнопкуСоздать. проводник Windows. Это по времени, которое В левой части сохраняет данные автосохранения, закрыв все окна передаче файла по Сохранить как в книги необходимо присвоить в более новой треугольника около кнопки
- нужно подставить номер случае, если поврежденнаяСохранение книг в диаграмме иОК.Если не удается восстановить папка под названием расположено в колонке окна сразу после
Как сохранить книгу
скопируйте этот адрес, – снова запустите. сети, зависание ПК представлении Backstage. Как название файлу и версии Excel, если«Открыть» вашего пакета Microsoft книга открывается.установите флажок запись их значений.
- В разделе данные с помощьюUnsavedFiles«Дата изменения»
- запуска автоматически откроется откройте любую папку, Попробуйте открыть нужный из-за большого количества
- и при первом указать место для у вас установлен. В выпадающем списке Office.Откройте книгу в программеАвтосохранение каждые’ на лист.Если появится диалоговое окноСоздать команды
- . Путь в неё. После того, как раздел восстановления документа. вставьте адрес в
- документ повторно. активных приложений и
- сохранении, необходимо выбрать хранения на компьютере. не последний вариант. выберите пунктВ открывшемся окне выбираем
Excel. Перейдите вои введите количествоFor Each X In
Использование Сохранить как для создания копии
Выбор листанажмитеВосстановить указан выше. После нужный файл выбран, Просто выберите ту адесную строку, энтер,Перезагрузите компьютер. т.д. куда сохранить файл Далее при нажатии Новые версии программы«Открыть и восстановить» файл Эксель. Жмем вкладку минут. (По умолчанию —
ActiveChart.SeriesCollection, выберите нужный лист,Пустая книга, выберите этого, выбираем нужный жмем на кнопку версию автосохраненного документа, и увидите данные
Как изменить место сохранения по умолчанию
Проверьте поврежденную книгу наВ результате файл Excel и присвоить ему команды Сохранить, файл имеют больше возможностей. на кнопку«Файл»10Worksheets(«ChartData»).Cells(1, Counter) = X.Name а затем нажмите.Извлечь данные документ для восстановления
- «Открыть» которую хотите восстановить автовосстановления
- наличие вирусов.
- повреждается. Пользователь не имя. сохраняется под тем для восстановления повреждений.Открывается окно, в котором«Открыть»..)With Worksheets(«ChartData»)
Автоматическое восстановление
кнопкуВыберите, чтобы извлечь из и кликаем по. (в случае наличияАлексей кренвалькПопробуйте скопировать файл в может открыть нужныйЕсли Вы не хотите
Как восстановить документ
- же названием иКак видим, повреждение книги сообщается, что программа.
- В левой части открывшегосяВ поле
.Range(.Cells(2, Counter), _ОКФайл книги значения и нему левой кнопкойПосле этого в Экселе нескольких вариантов). Кликните
: Пару недель назад, другое место. документ – введенная использовать службу OneDrive, в том же Excel – это произведет анализ поврежденийВозвратившись в окно выбора окна кликаем по
Каталог данных для автовосстановления.Cells(NumberOfRows + 1, Counter)). >
формулы.
office-guru.ru>
Incomedia
Сохранение и автовосстановление книг в Excel
статья была вам запись их значенийФайл помощью одного из: попробуйте сервис-параметры, вкладка html-формате данные. ЩелкаемВ появившемся диалоговом окне в большинстве случаев. книгу и переименуйте на вкладкещелкните значок кнопкуВ диалоговом окне’ the worksheet. ForВ разделе.
приложении Excel, выполните полезна. Просим вас’ на лист. > приведенных ниже способов. сохранение, там есть по файлу правой Параметры Excel выберите При первом сохранении его в ChartData.ГлавнаяНовый документСохранитьОткрытие Each X InДоступные шаблоныВ поле
одно из перечисленных уделить пару секундFor Each X InСоздать Если какой-то из путь, куда эксель кнопкой мыши – Сохранение и отметьте книги необходимо присвоитьВыберите диаграмму, из которой
Сохранить и Сохранить как
в группе..выберите поврежденную книгу, ActiveChart.SeriesCollection Worksheets(«ChartData»).Cells(1, Counter)выберите вариантТип файла
- ниже действий. и сообщить, помогла ActiveChart.SeriesCollection. них не сработает, сохраняет данные автосохранения, «Открыть с помощью». флажком пункт По название файлу и необходимо извлечь исходныеБуфер обменаНажмитеПримечание: которую нужно открыть. = X.Name WithПустая книгавыберитеВозврат к последней сохраненной
- ли она вам,Worksheets(«ChartData»).Cells(1, Counter) = X.NameВ разделе можно попробовать другой. скопируйте этот адрес, Выбираем опцию Excel. умолчанию сохранять на указать место для данные.снова нажмите кнопку
Как сохранить книгу
кнопку Microsoft Office При использовании формата SYLKЩелкните стрелку рядом с Worksheets(«ChartData»).Книга Excel версии книги. с помощью кнопокWith Worksheets(«ChartData»)Создать Кроме того, для откройте любую папку,
- Пересохраняем открытый файл заново: компьютере, затем нажмите хранения на компьютере.Примечание:
- Копировать, а затем — сохраняется только активный кнопкой
- .Range(.Cells(2, Counter), _ .Cells(NumberOfRowsВ ячейке A1 новой. Если при редактировании внизу страницы. Для.Range(.Cells(2, Counter), _нажмите восстановления книги можно вставьте адрес в «Сохранить как» - OK. Место сохранения
- Далее при нажатии Эту диаграмму можно внедрить.Параметры Excel
- лист книги.Открыть
- + 1, Counter)) книги введитеВ поле листа книга была удобства также приводим
.Cells(NumberOfRows + 1, Counter))Пустая книга воспользоваться решениями сторонних
Использование Сохранить как для создания копии
адесную строку, энтер, «Книга Excel». файлов по умолчанию команды Сохранить, файл в лист илиНа вкладке.Если отображается сообщение ои выберите команду = _ Application.Transpose(X.Values)=имя_файла!A1Имя файла повреждена до того, ссылку на оригинал = _.
производителей программного обеспечения. и увидите данныеНе забудьте дать новое изменится. сохраняется под тем поместить на отдельныйГлавнаяВ категории
Как изменить место сохранения по умолчанию
том, что выбранныйОткрыть и восстановить End With, где имя_файла — этовведите новое имя как изменения в (на английском языке).Application.Transpose(X.Values)В ячейке A1 новойВажно: автовосстановления имя, чтобы неВо время работы над же названием и
- лист диаграммы.в группеФормулы
- тип файла не
- .Counter = Counter + имя поврежденной книги, книги, чтобы создать ней были сохранены,Когда вы открываете книгу,End With книги введите Если книгу не удается
Автоматическое восстановление
Алексей кренвальк перепутать с поврежденным книгами, Excel автоматически в том жеЗапустите макрос GetChartValues97.Буфер обменав группе поддерживает книги, содержащиеВыполните одно из указанных 1 Next End
Как восстановить документ
- которое вы скопировали ее копию, не можно восстановить исходный которая была повреждена,
- Counter = Counter +=имя_файла!A1
открыть из-за ошибки: Пару недель назад, файлом. сохраняет их во месте.Данные из диаграммы будутщелкните стрелку под
Вычисления несколько страниц, нажмите ниже действий. Sub в действии 2, а удаляя оригинал, а лист, вернувшись к приложение Excel автоматически 1
, где имя_файла — это на диске или был в подобнойСпособ 3. Подойдет, если
временную папку. Существует
office-guru.ru>
Как восстановить документ Word и Excel если не сохранил?
 Пишу для своей девушки памятку по восстановлению утраченного документа Microsoft Excel, Word, в общем любого типа документа из офиса.
Пишу для своей девушки памятку по восстановлению утраченного документа Microsoft Excel, Word, в общем любого типа документа из офиса.
Рассмотрим на примере 2007 и 2013 года.
После долгих часов изнурительной работы в документе майкрософт ворд чисто машинально он был закрыт «без сохранения».  Сразу паника и растерянность: «Что делать, ведь столько сил потрачено, неужели впустую?» Звонок мне, вопрос:
Сразу паника и растерянность: «Что делать, ведь столько сил потрачено, неужели впустую?» Звонок мне, вопрос:
- Как восстановить документ ворд если не сохранила?
- Никак, ответил я и работу пришлось выполнять заново!((
Придя домой, google помог мне разобраться и я решил написать статью: как восстановить документ Microsoft Office и правильно его сохранять, надеюсь кому-то пригодится.
Восстановление данных
Нужно сразу заметить, что восстановить несохраненный файл можно только в том случае, если у программы включено автосохранение. Иначе, практически все действия выполняются в оперативной памяти и восстановление невозможно. Автосохранение по умолчанию включено, тем не менее, лучше, если вы проверите его состояние в настройках, чтобы полностью обезопасить себя от всяких неприятных неожиданностей. Там же можно при желании сделать чаще периодичность автоматического сохранения документа (по умолчанию 1 раз в 10 минут).
Способ 1: восстановление несохраненного документа после сбоя в работе
При аппаратном или программном сбое компьютера, или при обрыве электропитания в некоторых случаях пользователю не удается сохранить книгу Excel, над которой он работал. Что же делать?
- После того, как функционирование системы полностью восстановлено, откройте программу Excel. В левой части окна сразу после запуска автоматически откроется раздел восстановления документа. Просто выберите ту версию автосохраненного документа, которую хотите восстановить (в случае наличия нескольких вариантов). Кликните по её наименованию.

После этого на листе отобразятся данные из несохраненного файла. Для того, чтобы произвести процедуру сохранения, жмем на иконку в виде дискеты в верхнем левом углу окна программы.


На этом восстановительную процедуру можно считать оконченной.
Способ 2: восстановление несохраненной книги при закрытии файла
Если пользователь не сохранил книгу не из-за сбоя в работе системы, а только потому, что при её закрытии нажал на кнопку «Не сохранять», то восстановить вышеуказанным способом не получится. Но, начиная с версии 2010 года, в Экселе имеется другой не менее удобный инструмент восстановления данных.

- Запустите программу Excel. Перейдите во вкладку «Файл». Кликните по пункту «Последние». Там нажмите на кнопку «Восстановить несохраненные данные». Она располагается в самом низу левой половины окна.

Существует и альтернативный путь. Находясь во вкладке «Файл» перейдите в подраздел «Сведения». Внизу центральной части окна в блоке параметров «Версии» жмите на кнопку «Управление версиями». В появившемся списке выбираем пункт «Восстановить несохраненные книги».

Какой бы из этих путей вы не выбрали, после данных действий открывается список последних несохраненных книг. Естественно, что название им присвоено автоматически. Поэтому то, какую книгу нужно восстановить, пользователь должен вычислить по времени, которое расположено в колонке «Дата изменения». После того, как нужный файл выбран, жмем на кнопку «Открыть».

После этого в Экселе открывается выбранная книга. Но, несмотря на то, что она открылась, файл до сих пор является несохраненным. Для того, чтобы сберечь его, жмем на кнопку «Сохранить как», которая расположена на дополнительной ленте.

Открывается стандартное окно сохранения файла, в котором вы можете выбрать место его размещения и формат, а также изменить его название. После того, как выбор сделан, жмем на кнопку «Сохранить».

Книга будет сохранена в указанной директории. Тем самым произойдет её восстановление.
Способ 3: Ручное открытие несохраненной книги
Существует также возможность открыть черновики несохраненных файлов вручную. Конечно, данный вариант не так удобен, как предыдущий способ, но, тем не менее, в некоторых случаях, например, при повреждении функционала программы, именно он является единственно возможным для восстановления данных.
- Запускаем Эксель. Переходим во вкладку «Файл». Кликаем по разделу «Открыть».

Запускается окно открытия документа. В этом окне переходим по адресу со следующим шаблоном:
В адресе вместо значения «имя пользователя» нужно подставить наименование вашего аккаунта Windows, то есть имя папки на компьютере с пользовательской информацией. После того, как перешли в нужную директорию, выбираем тот файл черновика, который нужно восстановить. Жмем кнопку «Открыть».

После того, как книга открылась, сохраняем её на диске тем же способом, о котором уже говорили выше.
Можно также просто перейти в директорию хранения файла черновика через проводник Windows. Это папка под названием UnsavedFiles. Путь в неё указан выше. После этого, выбираем нужный документ для восстановления и кликаем по нему левой кнопкой мыши.

Файл запускается. Мы его сохраняем обычным образом.
Как видим, даже если вы не успели сохранить книгу Эксель при сбое в работе компьютера или ошибочно отменили его сохранение при закрытии, то все равно существует несколько способов восстановить данные. Главным условием для восстановления является включение автосохранения в программе.
Восстановление поврежденных файлов Excel
Как восстановить поврежденный файл Excel? Сначала попробуем исправить ситуацию с помощью возможностей Excel и компьютера.
Способ 1.
Открыть программу Excel. Нажать «Файл» — «Открыть». В диалоговом окне выбрать поврежденную книгу. Развернуть кнопку «Открыть» (она находится внизу, справа от поля с названием файла). Выбрать задачу «Открыть и восстановить».
Программа выдает предупреждение вида:
Сначала жмем «Восстановить». Если программа не смогла выполнить поставленную задачу , тогда – «Извлечь данные».
Когда появляется предупреждение, о повреждении документа, нужно согласиться. И открыть.
Способ 2.
Если поврежденный файл открывается, его можно пересохранить. Нажимаем кнопку «Офис» — «Сохранить как» — «Другие форматы». Откроется диалоговое окно «Сохранение документа». Выбираем «Тип файла» — «Веб-страница».
Выбираем опцию «всю книгу» и нажимаем «Сохранить».
Обратите внимание:
некоторые возможности могут быть утеряны. Далее находим сохраненные в html-формате данные
Щелкаем по файлу правой кнопкой мыши – «Открыть с помощью». Выбираем опцию Excel
Далее находим сохраненные в html-формате данные. Щелкаем по файлу правой кнопкой мыши – «Открыть с помощью». Выбираем опцию Excel.
Пересохраняем открытый файл заново: «Сохранить как» — «Книга Excel».
Не забудьте дать новое имя, чтобы не перепутать с поврежденным файлом.
Способ 3.
Подойдет, если поврежденный документ открывается. Открываем книгу и щелкаем правой кнопкой мыши по ярлыку листа. Выбираем «Выделить все листы».
Снова правой кнопкой мыши по ярлыку листа – «Переместить/скопировать».
В открывшемся диалоговом окне выбираем «новая книга» и ставим галочку «Создать копию».
Нажимаем ОК.
Если поврежденный файл не открывается:
- Полностью выйдите из программы, закрыв все окна – снова запустите. Попробуйте открыть нужный документ повторно.
- Перезагрузите компьютер.
- Проверьте поврежденную книгу на наличие вирусов.
- Попробуйте скопировать файл в другое место.
Если ни один из способов не помогает, воспользуйтесь сторонней программой для восстановления данных.
Восстановление утерянных данных RS Office Recovery
Вышеуказанные способы хорошо подойдут для восстановления предыдущих версий и перезаписанных файлов, но они являются не эффективными при случайном форматировании, удалении и повреждении вирусами, а также удалением из-за изменений логической структуры жесткого диска. Если Ваши важные данные были бесследно удалены, следует воспользоваться специальной утилитой RS Office Recovery, которая превосходно подходит для восстановления документов, электронных таблиц и других файлов из пакета Microsoft Office.
Функционал программы позволяет находить конкретный тип данных и файлов, а также сортировать искомые объекты по размеру и дате создания, повышая тем самым скорость поиска необходимой удаленной информации.
Для работы утилиты используются два режима анализа: быстрый и полный. В случае использования быстрого поиска пользователь сможет восстановить недавно удаленные данные в кратчайшие сроки. Полный анализ представляет собой глубокую проверку диска, выявляющую все возможные для восстановления файлы.
Все найденные файлы можно восстановить на жесткий диск, флеш-накопитель или выгрузить на FTP-сервер.
При работе в Excel пользователь по разным причинам может не успеть сохранить данные. Прежде всего, это могут вызвать сбои в подачи электропитания, программные и аппаратные неисправности. Также бывают случаи, когда неопытный пользователь при закрытии файла в диалоговом окне вместо того, чтобы сохранить книгу, жмет на кнопку «Не сохранять». Во всех этих случаях актуальным становится вопрос восстановления несохраненного документа Эксель.
Особенности восстановления документов в Excel 2010
Описанные выше действия в большей степени относятся к версии Excel 2007 года. Если же у вас стоит более свежая версия офисного пакета, то восстановление несохраненного документа, который открывается без последних изменений, выполняется по-другому. В Excel 2010 появилась функция «Версия», у которой два основных направления:
- Автоматическое сохранение рабочих книг.
- Сохранение закрытых без сохранения документов в качестве черновиков.
Чтобы узнать, имеет ли текущий документ сохраненные версии, раскройте меню «Файл» и перейдите в раздел «Сведения». В поле «Версии» вы увидите доступные копии, если они были созданы программой. К Excel 2013 это выглядит так:
Вы можете восстановить файл до предыдущей версии, щелкнув по его названию. Открытие копии не приводит к автоматической замене содержимого текущей книги, но вы можете выполнить замену вручную. Кроме того, можно скопировать часть информации из созданной программой версии документа в книгу, с которой вы работаете в данный момент.
После закрытия файла Excel создаваемые программой версии книг автоматически удаляются, поэтому использовать их вы больше не сможете.
Периодичность автоматического сохранения копии настраивается, как в предыдущих версиях, через параметры приложения.
Восстановление из черновика
При закрытии документа Excel уточняет, нужно ли сохранять последние изменения, внесенные в книгу. Если вы нажмете «Не сохранить», то последняя по времени создания копия файла будет временно доступна для восстановления. Та же ситуация складывается при аварийном выключении компьютера или завершении работы программы. Несохраненные пользователям изменения можно вернуть, применив восстановление из резервной копии.
- Откройте документ Эксель, который вы забыли сохранить. Раскройте меню «Файл» и перейдите в раздел «Сведения».
- В поле «Версии» нажмите кнопку «Управление версиями».
- Выполните команду «Восстановить несохраненные книги».
Программа выведет на экран список доступных для восстановления черновиков. Посмотрите содержимое резервных копий, чтобы решить, какой черновик нужно восстановить. Этот же список копий можно вывести чуть быстрее, раскрыв меню «Файл» и выбрав пункт «Последние».
Черновики не хранятся вечно: восстановить из них несохраненный документ можно в течение 4 дней после создания копии. Кроме того, черновики пропадают, когда вы редактируете файл и сохраняете изменения, так как в этом случае они просто не нужны.
Восстановление XLS, XLSX таблиц инструментом Starus Office Recovery
Альтернативным способом восстановления электронных таблиц является приложение Starus Office Recovery. Главным его отличием от Starus Excel Recovery является комплексность — программа работает со всеми типами офисных документов. Вы можете восстановить как Excel, так и любой другой файл пакета Microsoft Office.
Чтобы восстановить данные, воспользуйтесь приведенной ниже несложной инструкцией:
1. Запустите приложение.
2. Выберите диск, который необходимо просканировать.
3. Выберите тип анализа.
4. При необходимости укажите критерии для поиска файлов.
5. Дождитесь завершения сканирования.
6. Выберите файлы, которые необходимо восстановить и нажмите клавишу Далее.
7. Выберите тип экспорта.
8. Укажите путь восстановления и завершите процесс.
Где хранятся резервные копии документа?
Т.к. по умолчанию функция автоматического
пересохранения активна, существует возможность найти резервную копию
утраченного исходника. Такие копии лежат в скрытых папках операционной системы,
изучить содержимое которых можно только если точно знать, где искать такую
папку. Где же найти автосохраненные файлы Word 2010?
- Перейдите в
меню «Файл» – «Параметры», - Выберите
раздел «Сохранение», - Скопируйте
путь к папке, определенный софтом для хранения каталога документов,
используемых для восстановления.
Путь определен, теперь введите его в адресную
строку проводника, и вот: все временные файлы перед вами.
К резервным копиям можно добраться еще одним
способом:
- Зайдите в
«Файл» – «Сведения»,
- Нажмите
«Управление документом” и
выберите опцию “Восстановить несохраненные документы».
Программа перенаправит пользователя в папку с
текстовыми файлами, доступными для открытия в Ворде. Таким способом можно
отыскать документы, даже если функция автосохранения была отключена (Но теперь
ее можно включить).
На
заметку: Word 2010-2016 может сохранить резервный файл
в формате *.asd, который не будет виден в предыдущих версиях офисного пакета.
Как восстановить удаленные файлы Excel?
На самом деле, когда вы удаляете файл, Windows или Mac будет помечать пространство, занимаемое файлом, как доступное пространство для хранения новой информации. Поэтому, если вам нужно восстановить удаленные файлы excel, не стоит сохранять новые данные там, где вы хранили потерянные файлы, делается это, для предотвращения перезаписи удаленных файлов excel.
Если вы пользователь Mac, и потеряли файлы Excel из-за внезапного сбоя или закрытия без сохранения, следуйте и посмотрите, как восстановить несохраненные файлы excel на Mac.
Скорее всего, вы все еще можете восстановить удаленные документы excel из автоматически сохраненных файлов Office или резервных копий. Если же это не поможет, вы также можете воспользоваться программным обеспечением для восстановления удаленных файлов excel. Следуйте руководству для восстановления потерянных документов excel с ПК и возвратите свои файлы прямо сейчас.
Способ 1. Восстановление удаленных файлов Excel путем восстановления предыдущей версии
Этот метод очень полезен для пользователей, чтобы восстановить файлы excel или документы в разделах, а не на рабочем столе. Как это сделать?
Откройте «Этот компьютер» > найдите папку, которую вы использовали для хранения удаленных документов > щелкните правой кнопкой мыши по папке и выберите «Восстановить предыдущие версии» > выберите нужные версии и нажмите «Восстановить».
Примечание: этот метод работает только при создании резервных копий с помощью программы архивации данных. Если данная функция не активна, то это может не сработать.
Способ 2. Восстановить файлы Excel из корзины
Если вы создали файлы Excel на рабочем столе, а затем случайно удалили его, то просто восстановите файл из корзины:
Откройте «Корзину» > найдите и щелкните правой кнопкой мыши по удаленному Excel > выберите «Восстановить».
Если же вы очистили Корзину в Windows 10/8/7 и др., вам придется применить метод один или воспользоваться профессиональным программным обеспечением для восстановления файлов.
Способ 3. Восстановление удаленных файлов Excel с помощью программного обеспечения
Этот метод используется для восстановления безвозвратно удаленных файлов excel без резервных копий. EaseUS Data Recovery Wizard — это мощное программное обеспечение для восстановления документов, даже если вы очистили корзину в Windows 10/8/7 и др. Если вы используете Mac, вы также можете загрузить программное обеспечение для восстановления данных Mac-версий.
EaseUS Мастер Восстановления Данных также может восстановить и другие документы Microsoft Office, такие Word. Выполните следующие действия, чтобы восстановить файлы Excel или другие документы:
Шаг 1. Укажите расположение
Запустите программное обеспечение для восстановления данных EaseUS, затем укажите место, где вы потеряли ваши файлы. Выберите диск X: или, возможно, конкретную папку на рабочем столе или где-то еще, а затем нажмите кнопку «Сканировать».
Шаг 2. Сканирование
Во время сканирования вы увидите данные, отображаемые во вкладке «Удаленные файлы». Это часть того, что программа нашла и отобразила.
Шаг 3. Предварительный просмотр и восстановление
Чтобы быстро найти файлы Excel в результатах сканирования, нажмите на кнопку «Фильтр» в верхней области и выберите «Документы». Или введите .xls или .xlsx в поле поиска. Выберите нужные файлы и нажмите кнопку «Восстановить».