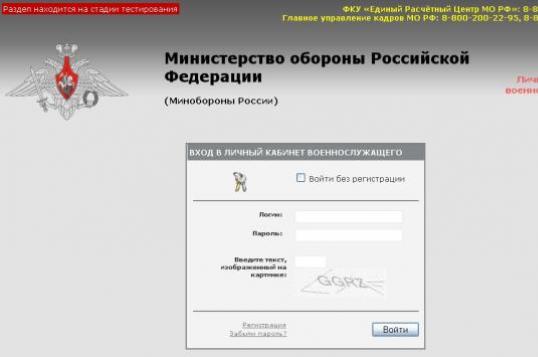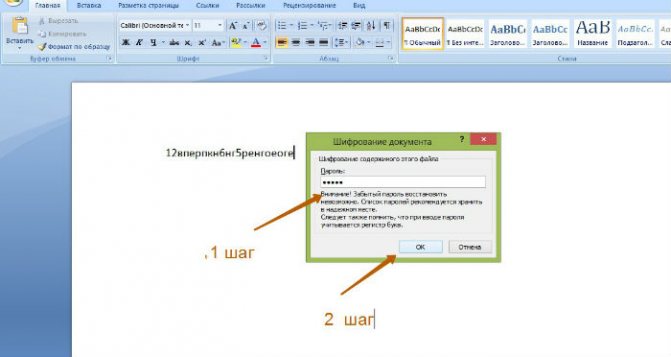Как без мышки сохранить документ в ворде
Содержание:
- Сохранение документа в Ворде
- Восстановление документа при помощи сторонних программ
- Сохранение в формат PDF через редактор Google Документы
- В каком формате сохранять вордовские документы
- Как восстановить документ Windows, который не сохранился | Малый бизнес
- Способы сохранения документов.
- Блокировка фокуса
- Способы сохранить документ в ворде без мышки
- Primary tabs
- Программы для преобразования текста с фото в Word
- Зачем такая путаница между файлами doc и docx?
- Как открыть файл в формате .Pages в Windows и Microsoft Word
- Другие способы
Сохранение документа в Ворде
» Осваиваем компьютер » Word для новичков » Сохранение документа в Ворде
Как только напишете заголовок, сразу же сохраните документ, чтобы в случае непредвиденных обстоятельств, не потерять документ, над которым работали целый день!
Сохранение документа в Word 2010 и более новых версиях
Для сохранения документа в word 2010, переходим на вкладку Файл. Потом ведем курсор вниз и кликаем строку Сохранить как
Рис. 1
Откроется окно “Сохранение документа”:
Рис. 2
В открывшемся окне, слева, мы видим список папок на вашем компьютере. В этом списке, серым цветом выделена папка Мои документы, в которую предлагается сохранить новый документ по умолчанию. Но можно выбрать и дугое место для сохранения. Прокрутите список с помощью ползунка (выделено красной рамкой) и кликните нужную папку или диск(флешку)
В поле Имя файла автоматически вписывается часть первой строки вашего текста. Вы можете согласиться с предложенным названием документа или поменять его на свое. Поле Тип файла оставляем без изменений.
Если необходимо, ниже можно указать дополнительную информацию к вашему документу: автор, ключевые слова,название, тема и т.д.
После этого, нажимаете кнопку Сохранить.
Обращаю внимание! Если вы забыли название последнего вашего документа и папку где его сохранили, то перейдите на вкладку Файл (рис.3) и выберите пункт Последние. Справа вы увидите список текстовых документов, с которыми вы работали, а также папки, в которых вы их сохраняли
Рис. 3
Сохранение документа в Word 2007
Для сохранения документа в word 2007, нажимаем кнопку 1 (рис 4). Потом курсор ведёте вниз, до кнопки Сохранить как 2, а от неё, по стрелочке переходите вправо и нажимаете кнопку Документ Word 3
Рис. 4
Откроется окно “Сохранение документа”:
Рис. 5
В открывшемся окне, слева, мы видим список папок на вашем компьютере. В этом списке, серым цветом выделена папка Документы, в которую, компьютер предлагает сохранить новый документ. Вы можете не согласиться и, щелкая курсором по папкам, открыть ту, в которую вы хотите сохранить.
В окне Имя файла подсвечено название, которое компьютер хочет дать вашему документу. Вы можете, тут же, заменить это название своим.
После этого, нажимаете кнопку Сохранить.
Обращаю внимание! Если вы не меняли название документа и папку назначения, то, хотя бы, запомните, куда документ сохранили. Потому что, начинающие пользователи, часто, нажимают кнопку Сохранить, а потом, полдня ищут, где находится сохраненный документ
Сохранение документа в Word 2003
Итак, набрали Вы фразу “Очень нужная статья“, теперь, вверху вордовского окна нажимаете кнопку меню Файл, а в открывшемся меню выбираете Сохранить как… .
Рис. 6
В открывшемся окне Сохранение документа вы видите название папки (Мои документы), в которой Word предлагает сохранить новый документ. Под названием папки мы видим список документов, уже имеющихся в той папке. Вместо предлагаемой папки вы вашем компьютере. Главное – не забудьте, куда сохранили!
Имя файла компьютер также предлагает, но вы его можете тут же заменить другим. Тип файла: Документ Word должно остаться таким. В будущем, для открытия документа достаточно будет щелкнуть курсором по названию статьи, и она откроется сразу в окне Word. Не нужно, будет, предварительно запускать Word! Теперь нажимаем кнопку Сохранить и документ сохранен!
Сохранение документа Word при помощью клавиатуры
Выше я показал вам, как сохранить новый документ с помощью меню. Однако, есть более быстрый метод сохранения документа – необходимо, только, запомнить нужную клавишу.
Клавиша F12 находится в верхнем ряду клавиатуры. После нажатия клавиши F12 откроется окносохранения документа (рис 6 – для Word 2003, рис 4 – для Word 2007).
Дальше действуете, согласно моих подсказок под рисунками.
Если, после сохранения документа, вы продолжаете набирать текст – Word будет в автоматическом режиме периодически сохранять набираемый текст.
Я этоделаю так: нажимаю большим пальцем правой руки правую клавишу Shift, а средним пальцем – клавишу F12. Попробуйте – очень удобно и быстро получается.
У меня клавиши F12 (Сохранить как ) и Shift + F12 (сохранить) – самые любимые (часто применяемые) при работе в текстовом редакторе.
Перейти на страницу:
1.Уроки по текстовому редактору Microsoft Word. Набор текста.2.Форматирование текста в текстовом редакторе Microsoft Word.4. Создание таблицы в Word
Восстановление документа при помощи сторонних программ
Специализированные программы помогают вернуть потерянные, в том числе несохраненные файлы с любых устройств даже в самых сложных ситуациях: после случайного удаления файла без использования корзины, после повреждения файлов вирусом, форматирования и т.д.
Как показывает практика, сложнее всего восстанавливаются поврежденные изображения стандартных форматов .jpeg и .png, а вот файлы .doc и .docx в большинстве случаев восстанавливаются успешно.
Прежде всего, учтите общие рекомендации при работе с программами для восстановления данных:
- Перед началом процесса восстановления запрещено копировать на диск какие бы то ни было новые данные. Лучше всего вообще не производить никаких действий с носителей до восстановления с него всей необходимой информации.
- Не производить форматирование (даже если система Windows настаивает).
- Не рекомендуется восстанавливать документы на место их прежнего хранения, так как новый файл может затереть еще невосстановленные документы.
При восстановлении документов MS Office, который вы не успели сохранить, мы рекомендуем использовать программы, поддерживающие самые мощные современные алгоритмы восстановления данных, такие как RS Partition Recovery или RS Office Recovery.
Установите выбранную программу и запустите сканирование диска. Все файлы, доступные для восстановления, будут отображены в отдельном окне. На диске, где установлена система Windows (обычно диск С: ) найдите папку «Temp» — в данной папке система хранит все создаваемые ею временные файлы. Именно там должен находиться файл, с которым вы работали, но который не успели сохранить. Вы сможете просмотреть содержимое каждого файла и сохранить нужные документы.
Сохранение в формат PDF через редактор Google Документы
Редактор Google Документы позволяет работать с документами прямо в онлайн-режиме, через ваш аккаунт в Google. Это очень удобно, потому что не требуется иметь отдельную программу-редактор на компьютере, все вносимые изменения сразу же сохраняются на Google Диске, вы можете редактировать документ одновременно с нужными людьми и при всём этом в таком бесплатном редакторе имеются все нужные функции!
Для сохранения в PDF через этот редактор, выберите меню «Файл» (1), затем «Скачать как» (2), «Документ PDF» (3).
Настроек для сохранения в PDF редактор Google Документы никаких не предоставляет, поэтому на следующем шаге сразу открывается проводник Windows для выбора папки, куда сохранится ваш PDF. И на этом всё.
В каком формате сохранять вордовские документы
Старые и новые версии текстового редактора MS Word содержат разные форматы документов. В текстовом редакторе используются расширения:
- .doc — расширение старого образца, применялись до версии 2003 года;
- .docx — расширение нового образца, применяется в версиях от 2003 года.
Если бы все пользователи шли в ногу со временем, думаю проблем бы не возникло, но так как многие, просто не хотят заниматься обновлением программного обеспечения, появляются проблемы связанные с открытием текстовых файлов и передать свою работу на проверку или согласование, не представляется возможным.
Дело в том, что более новые версии (от 2003 года) MS Word, без проблем работают как с расширением .docx, так и с .doc, а вот редакторы более старые, не способны открыть современный формат .docx, что вызывает ряд трудностей.
Существует проверенное временем решение:
- Мы не в силах заставить всех перейти на новый Word, но мы можем сохранять документы в формате .doc, что решит конфликт текстовых редакторов.
- Перед сохранением документа, убедитесь какой версии Word, у того пользователя, которому будете передавать файл.
Альтернативным вариантом открытия новых форматов, является онлайн версия Word. Вы всегда можете открыть документ через бесплатные приложения Office Online, и сохранить в подходящем вам формате, для дальнейшего редактирования на своем компьютере.
Как восстановить документ Windows, который не сохранился | Малый бизнес
Кимберли Леонард Обновлено 1 марта 2019 г.
Еще час до крайнего срока, и вы только что завершили последние штрихи к документу Office. Вы закрываете экран исследования только для того, чтобы понять, что вместо этого закрыли документ. Хуже всего то, что вы не нажали кнопку «Сохранить». Это лишь один из многих сценариев, которые случаются даже с самыми обычными сторонниками поддержки. К счастью, Microsoft остается на шаг впереди и предлагает несколько способов восстановления этого документа на вашем компьютере с Windows.
Режим автовосстановления
Для тех, кто закрывает перед сохранением, режим автовосстановления в Microsoft Office 2010 и более поздних версиях существует, чтобы спасти положение. Он сохраняет последнюю автоматически сохраненную версию, даже если вы закроете весь файл перед сохранением. Просто потому, что эта функция упрощает получение файла, не делайте привычки закрывать файлы перед сохранением. По умолчанию автоматически сохраненная версия создается только каждые 10 минут. Эта функция работает с любой программой Microsoft Office, включая Word, Excel и PowerPoint, включая версии 2016 и пакет Office 365.
Откройте программу, в которой был создан файл. На вкладке «Файл» выберите «Недавние» или «Восстановить» в зависимости от программного обеспечения, чтобы открыть раскрывающееся меню. В зависимости от программы варианты немного различаются. Найдите «Восстановить несохраненные». В Word это «Восстановить несохраненные документы» или «Восстановить до последнего сохраненного». В Excel «Рабочие книги» заменяют «документы», а в PowerPoint используется «Презентации».
Mitigating Future Save Ошибки
Конечно, предотвращение — всегда лучший способ не потерять данные.Это начинается с того, что вы старательно нажимаете «Сохранить», когда вы делаете перерывы, заполняете разделы или делаете паузу, чтобы ответить на звонок. Хотя программное обеспечение внутренне сохраняет файлы в системе автосохранения, оно может по-прежнему не собирать всю информацию в зависимости от того, как часто выполняется сохранение.
Автосохранение по умолчанию — каждые 10 минут. Если файл готовился к автосохранению и вы его закрыли, значит, вы пропустили последние девять минут работы. Вы можете изменить настройку на более частое автосохранение документа. В более старых версиях программного обеспечения перейдите в «Файл» и «Справка».В разделе «Справка» выберите «Параметры». В более поздних версиях программного обеспечения перейдите в «Файл», «Параметры» и нажмите «Сохранить» в открывшемся окне. Ищите количество минут между сохранениями. Его можно сформулировать как «Сохранять данные автосохранения каждые X минут». Настройте минуты и выберите «Сохранить».
Другая область для поиска
Функция автосохранения была введена в версиях программного обеспечения Office 2010. Если вы работаете с На старом компьютере с более старыми версиями программного обеспечения на жестком диске Windows есть место, где в течение четырех дней хранятся несохраненные файлы Office.Вы не можете перемещать файлы из области, но вы можете открывать и получать к ним доступ для повторного сохранения в соответствующей области. Расположение немного отличается в зависимости от используемой версии Office.
В Windows 7 и Vista откройте диск C. Следуйте по этому пути: C: \ Users \ Имя_пользователя \ AppData \ Local \ Microsoft \ Office \ UnsavedFiles
Для Windows XP пройдите по этому пути: C: \ Documents and Settings \ User_Name \ Local Settings \ Application Data \ Microsoft \ Office \ UnsavedFiles
Существует короткое окно, в котором можно восстановить несохраненные файлы с помощью Word.Если это особенно ценный файл, который вы не можете заменить, возможно, вам повезет связаться с ИТ-специалистом, который сможет использовать сложное программное обеспечение для восстановления, чтобы найти потерянные данные на вашем диске. Однако обычно это дорогостоящая и трудоемкая операция. Часто сохраняйте и держите эту информацию доступной, если вы обнаружите, что ищете этот потерянный файл.
Способы сохранения документов.
Существуют два сценария создания текстового документа в программе Word. В связи с этим и в способах сохранения документов наблюдаются некоторые отличия.
в первом случае, мы создаем пустой файл (документ), например, на Рабочем столе, не запуская непосредственно программу Word.
Подробно создание файла на Рабочем столе описано в
статье Как создать папку.
Мы можем создать папку, придумать имя и для неё и для документа и положить в неё этот файл. Если вы не будете никуда перемещать данный файл, он сохранится у вас автоматически на Рабочем столе, в созданной вами папке или без неё (если вы её не создавали).
Чтобы начать ввод текста в данный документ, достаточно просто кликнуть по нему дважды ЛКМ, и вы окажетесь сразу в программе Word, непосредственно в нужном вам документе.
Итак, вы открыли созданный ранее файл и начали печатать текст. Для сохранения данного документа, вам необходимо просто кликнуть один раз ЛКМ на значок дискеты в левом верхнем углу программы. Система не задаст вам лишних вопросов, поскольку местоположение вашего документа ей уже известно.
Приучите себя кликать на эту кнопочку 2-3 раза за время печати одной страницы, и вы навсегда забудете о потерянных текстах.
теперь рассмотрим ситуацию, когда мы запускаем программу и создаем новый файл в уже открытой программе Word
.
Для сохранения документа мы можем поступить так же, как в первом случае, т. е. воспользоваться кнопкой, изображающей дискету или нажать кнопку Office
, а далее Сохранить как
.
В обоих описанных случаях перед нами предстанет такое окно.
Имя файлу желательно дать такое, чтобы оно хотя бы в какой-то мере информировало вас о содержании документа. На этом этапе очень удобно переименовывать файл. Не забудьте, что расширение.docx нужно обязательно оставить.
Сохранять созданные файлы нужно на диске D, чтобы не помещать их на один диск с системными файлами.
Поэтому сдвигаем скроллер вниз до появления строки диск D
. Кликаем на него. В правой части окна отобразятся все файлы, расположенные на этом диске. Если вы не хотите вкладывать новый документ в какую-либо из имеющихся папок, просто кликайте на пустом месте и выбирайте Сохранить.
При желании есть возможность создать папку для нового файла. Это можно сделать привычным способом.
В данном случае можно пойти более быстрым путем, кликнув на строку Создать папку
в меню окна. Папка создана, даем ей имя и открываем двойным щелчком ЛКМ или нажимаем на кнопку Открыть
. Кликаем в любом месте открытого окна новой папки и нажимаем Сохранить.
Если же вы всё-таки попытаетесь закрыть страницу с только что напечатанным текстом, программа обязательно спросит вас:
Подтвердив своё желание, вы сможете проделать все вышеописанные действия.
А на сегодня всё.
Мы выяснили, , напечатанный в редакторе Word. В следующий раз обсудим то, изменяя размер шрифта.
Жду ваши комментарии.
Разнообразие программ для работы с текстовыми данными на самом деле огромно. Весь этот софт можно условно разделить на текстовые редакторы и текстовые процессоры. Первые позволяют работать исключительно с текстом, в то время как вторые позволяют также вставлять в документ графические файлы, таблицы, математические формулы, диаграммы и так далее.
Классический текстовый редактор — это стандартный блокнот в операционной системе Windows. На рынке текстовых процессоров с большим отрывом от конкурентов лидирует Microsoft Word. Он входит в пакет программ Office и является универсальным инструментом офисного сотрудника для создания текстовых документов с содержанием комбинированных типов данных. В этой статье будут даны ответы на такие базовые вопросы в работе: как сохранить документ в «Ворде» или как его восстановить, если не сохранил.
Блокировка фокуса
Способы сохранить документ в ворде без мышки
Если сбой в работе устройства произошел в момент обычного интернет-серфинга или просмотра фильма большой беды не случается. Но что делать, когда набирался текст в тестовом редакторе? Когда были написаны целые страницы? Здесь на помощь пользователю приходит другое устройство ввода-вывода – клавиатура. В Windows для таких нештатных ситуаций предусмотрены специальные комбинации, которые называют горячими клавишами.
Комбинация клавиш
Сочетаний клавиш существует много. Одни вызывают экран выбора пользователей, позволяют открыть диспетчер задач, другие помогают создавать копии и перемещать выбранное содержимое из документа в документ или из одной папки в другую. Нас же интересует последовательность нажатий, которая сохраняет текст.
Прежде всего стоит сказать, что комбинации составляются не произвольно, а с использованием специальных служебных клавиш клавиатуры, которые еще называют модификаторами: Shift, Alt и Ctrl. Shift чаще всего используется в сочетании с кликом мышки, или для дифференциации и уточнения действий. Alt – для запуска генеральных действий, связанных с процессами операционной системы, с закрытием приложений или сворачиванием окон. Для работы с содержимым окна используется – Ctrl.
Сочетания клавиш универсальны и если выполняют функцию сохранения, то – работают в большинстве приложений, в том числе и в текстовых редакторах. Не исключение и популярные Word, Excel и Power Point из Microsoft Office. Такая «глобализация» очень удобна и продиктована общностью действий по обработке информации свойственных любой программе. Это означает что с помощью сочетания Ctrl + S, можно сохранить результат работы: текст, картинку, контент электронной таблицы, презентацию.
Комбинация Ctrl + S обладает некоторым недостатком, который с другой стороны является ее достоинством. Невозможность сохранить файл в определенном месте жесткого диска иногда доставляет некоторое неудобство. Сохраняется информация там, где файл создавался в начале работы. Выигрыш же в том, что функция проста и действует всегда безотказно, гарантируя стопроцентный результат.
Правильно комбинация Ctrl и S, как и большинство всех других комбинаций, вводится так: сначала нажимается первая клавиша, удерживается и следом жмется вторая. Можно также производить нажатие одновременно.
Через панель управления
Предыдущий способ можно назвать аварийным, или запасным. Но правильнее всего сохранять результаты работы настроив само приложение на автоматическое сохранение. В Word эта функция присутствует с самых первых версий. А в популярных нынешних, которые включают в себя разные выпуски с 2007 по 2018 годы документ сохраняется по умолчанию с небольшим интервалом. Обычно это 10 минут.
Настроить временной период сохранения можно открыв меню «файл», выбрав раздел «параметры» и затем перейдя на вкладку «сохранение». Графа «сохранение каждые» оканчивается небольшим полем, в которое и нужно вписать необходимое количество минут. К вопросу можно подойти радикально и вписать цифру 1.
Primary tabs
Программы для преобразования текста с фото в Word
Перед переносом текста с фото в Word онлайн использование программ имеет некоторые преимущества. Так, наиболее мощные из них могут работать в оффлайн режиме, обладая при этом куда более широкими и гибкими настройками OCR. Кроме того, подобные приложения позволяют работать с документами Word напрямую, вставляя в них распознанный текст прямо из буфера обмена.
ABBYY Screenshot Reader
Пожалуй, самый удобный инструмент, позволяющий сконвертировать нераспознанный текст с фото в Word-документ, обычный текстовый файл или передать в буфер обмена для дальнейшего использования. Программой поддерживается около 200 естественных, специальных и формальных языков, захват может производиться целого экрана (с отсрочкой и без), окна и выделенной области. Пользоваться ABBYY Screenshot Reader очень просто.
Скачать: https://www.abbyy.com/ru/screenshot-reader/
- Запустите приложение и выберите область сканирования и язык распознавания;
- Укажите в окошке-панели, куда нужно передать распознанный текст;
- Нажмите в правой части кнопку запуска операции;
- Используйте полученный текст по назначению.
Readiris Pro
«Понимает» более 100 языков, умеет работать с PDF, DJVU и внешними сканерами, с разными типами графических файлов, в том числе многостраничными. Поддерживает интеграцию с популярными облачными сервисами, коррекцию перспективы страницы, позволяет настраивать форматирование. Посмотрим для примера, как скопировать текст с фото в Word в этой сложной на первый взгляд программе.
Скачать для Windows: https://www.irislink.com/EN-US/c1729/Readiris-17—the-PDF-and-OCR-solution-for-Windows-.aspx
Вариант A:
- Перетащите на окно изображение, после чего будет автоматически произведено распознавание имеющегося на нём текста;
- В меню «Выходной файл» выберите Microsoft Word DOCX и сохраните документ.
Вариант B:
- Кликните правой кнопкой мыши по изображению и выберите в контекстном меню Readiris → Convert to Word;
- Получите готовый файл в исходном каталоге.
Плюсы:
- Функциональна и удобна.
- Интеграция с облачными сервисами.
- Позволяет конвертировать фото в текст Word через меню Проводника.
Минусы:
Платная, не лучшим образом справляется с изображениями с разноцветным фоном.
Microsoft OneNote
Если у вас установлен офисный пакет Microsoft, то среди приложений должна быть программа OneNote — записная книжка с поддержкой распознавания текста из картинок. Приложение также входит в состав всех версий Windows 10. Хорошо, взглянем, как перенести текст в Word с ее помощью.
- Запустите OneNote и перетащите на ее окно изображение с текстом;
- Выделив изображение, нажмите по нему правой кнопкой мыши и выберите в меню Поиск текста в рисунках → Свой язык;
- Вызовите контекстное меню для картинки повторно и на этот раз выберите в нём опцию «Копировать текст из рисунка»;
- Вставьте из буфера обмена распознанный текст из рисунка в Word или другой редактор.
Плюсы:
- Высокое качество распознавания текста даже на цветном фоне.
- Работа в автономном режиме.
- Бесплатна.
Минусы:
- Не столь удобна, как две предыдущие программы.
- Текст вставляется в Word-документ только через буфер.
- Мало доступных языков (русский есть).
Зачем такая путаница между файлами doc и docx?
Разработчиком офисной программы Word является компания Microsoft. В свое время эта компания анонсировала появление нового расширения .docx для файлов, которые занимают намного меньше места на жестком диске компьютера по сравнению с файлами со старым расширением .doc.
Кстати, особенно это заметно на «тяжелых» вордовских файлах с многочисленными картинками и таблицами. Файлы .docx с большим количеством картинок, таблиц, занимают на жестком диске компьютера значительно меньше места, чем такой же файл, но с расширением .doc.
Аналогично эксельные (Excel) таблицы с новым расширением .xlsx также существенно экономят место на жестком диске ПК по сравнению с таблицами со «старым» расширением .xls.
Другой плюс такого перехода с формата .doc на .docx состоит в том, что Word 2007 (и более поздние версии) имеют более широкий функционал, чем Word 97-2003.
Именно поэтому, если файл со «старым» расширением .doc открыть с помощью Word 2007 (или более поздней версии), то неожиданно сверху можно увидеть надпись «Режим ограниченной функциональности» (рис. 1). Он потому и ограниченный, что для файлов со «старым» расширением .doc нельзя использовать неограниченные возможности нового Word 2007.
Рис. 1 Файл с расширением .doc открывается в Word 2007 в режиме ограниченной функциональности
Чтобы убрать надпись «Режим ограниченной функциональности» и работать с документом в обычном режиме без ограничений, надо сохранить файл .doc в новом формате .docx, об этом подробнее ниже.
Итак, вордовские файлы могут иметь такие расширения:
- .doc (созданы в редакторе Word 2003), либо
- .docx (созданы в Word 2007 и позднее).
На первый взгляд, разница небольшая: всего лишь одна «лишняя» буква «х». Однако если периодически пользоваться то компьютером с Windows XP, то компьютером с Windows 7, то рано или поздно сталкиваешься с такой ситуацией. Создан файл в Word 2007, значит, он имеет расширение .docx. Если перенести файл .docx на Windows XP и попытаться открыть его там, то он может не открыться.
Как я писала выше, проблема в том, что старый Word 2003 (тот, который производит файлы с расширением .doc) не понимает, не открывает и не дружит с новыми файлами из Word 2007, у которых расширение .docx.
Как решить проблему? Во-первых, обращать внимание на то расширение, которое появляется у файла при его первом сохранении в Word. Во-вторых, файл с расширением .docx можно сохранить в Word 2007 с другим расширением — .doc
Тогда у Вас будет один и тот же файл, сохраненный с разными расширениями. Например, в Word 2007 один и тот же файл можно сохранить так:
Во-вторых, файл с расширением .docx можно сохранить в Word 2007 с другим расширением — .doc. Тогда у Вас будет один и тот же файл, сохраненный с разными расширениями. Например, в Word 2007 один и тот же файл можно сохранить так:
- test.doc,
- test.docx.
Тогда файл test.doc будет открываться в Word 2003 и в Word 2007 (правда, здесь в режиме ограниченной функциональности).
Как конвертировать docx в doc или doc в docx в Word 2007
Word 2003 года сохраняет и открывает документы с расширением .doc. А Word 2007 г. (и позднее) сохраняет и открывает документы с расширением .docx. Однако в Word 2007 есть возможность открыть документ .docx и сохранить его как .doc. Либо можно сделать наоборот: файл .doc сохранить как .docx.
Рис. 2 Как файл со «старым» расширением .doc сохранить с «новым» расширением .docx или наоборот сохранить .docx в .doc
Для этого в Word 2007 (или более поздняя версия Word)
- откройте документ,
- нажмите кнопку Office (цифра 1 на рис. 2),
- в этом меню кликните по опции «Сохранить как»,
- выберите папку или место для хранения файла (цифра 2 на рис. 2),
- откройте выпадающий список «Тип файлов» (цифра 3 на рис. 2) — появится окно, как на рис. 3.
Рис. 3 Нужно кликнуть по Типу файла – Документ Word (*.docx)
Как видно на рис. 3, нужно кликнуть по Типу файла – Документ Word (*.docx) – цифра 2 на рис. 3. После этого автоматически у файла появится «новое» расширение .docx. Остается щелкнуть по кнопке «Сохранить» (рис. 2).
Если нужно обратная процедура, то есть, из .docx сделать .doc, то на рис. 3 нужно кликнуть по типу файла «Документ Word 97-2003 (*.doc)», после чего нажать на кнопку «Сохранить».
Как перевести doc v docx и обратно в Word 2007
К этой статье отлично подходит:
Распечатать статью
Получайте актуальные статьи по компьютерной грамотности прямо на ваш почтовый ящик. Уже более 3.000 подписчиков
.
Важно: необходимо подтвердить свою подписку! В своей почте откройте письмо для активации и кликните по указанной там ссылке. Если письма нет, проверьте папку Спам
Как открыть файл в формате .Pages в Windows и Microsoft Word
Приложение Pages — это текстовый процессор Mac, похожий на Microsoft Word для Windows, и по умолчанию любой документ Pages сохраняется в виде файла формата Pages с расширением «.pages». Обычно это невидимо для пользователей Mac, но если вы отправляете файл Pages кому-то на компьютере с Windows, расширение .pages становится видимым, а формат файла по умолчанию не читается большинством приложений Windows и Microsoft Office.На первый взгляд может показаться, что Windows не может использовать файл, но это не так.
К счастью, есть супер простой трюк, чтобы открыть формат .Pages из приложений Microsoft в Windows, включая Word, и он включает в себя убеждение ПК, что файл страниц — это не формат страниц, а zip (да, как zip-архив) , Это делается с помощью простой модификации расширения файла из файловой системы Windows, и хотя это не идеальное решение (лучшим методом было бы просто повторно сохранить файл страниц, чтобы он был совместим со словом с самого начала), он действительно работа:
Открытие файла формата страницы с Mac в Microsoft Windows
Обязательно сохраните файл Pages в удобном для проводника Windows месте, затем выполните следующие действия:
- Сделайте копию файла.pages файл на случай, если вы что-то напутаете
- Щелкните правой кнопкой мыши файл .pages и выберите «Переименовать».
- Удалите расширение «.pages» и замените его расширением «.zip» *, затем нажмите клавишу Enter, чтобы сохранить изменение расширения.
- Откройте недавно переименованный файл .zip, чтобы иметь возможность открывать и получать доступ к содержимому формата Pages в Microsoft Word, Office или WordPad
* Обратите внимание, что вам может потребоваться, чтобы расширения файлов были видны в Windows, чтобы иметь возможность правильно изменить расширение документа страниц.Возможно, сначала потребуется сделать их видимыми с помощью «Параметры папки»> «Вид»> «Снимите флажок« Скрыть расширения для известных типов файлов »» — вы можете игнорировать любые предупреждения об изменении расширений файлов. Это довольно просто, и это работает, когда у вас нет другой возможности либо преобразовать файл из страниц в .doc, либо заранее сохранить его в совместимом формате файла
Это довольно просто, и это работает, когда у вас нет другой возможности либо преобразовать файл из страниц в .doc, либо заранее сохранить его в совместимом формате файла.
Примечание. При таком подходе могут возникнуть некоторые проблемы с форматированием, если документ страниц особенно сложен, поэтому его лучше всего использовать в крайнем случае, когда нет другого выбора, кроме работы с файлом из Windows.Это не сработает для принудительного открытия файла страниц, защищенного паролем, однако в этой ситуации файл необходимо сначала разблокировать.
Это отличное решение для изменения расширений файлов для документов Pages было найдено в сообществе Microsoft, так что попробуйте его в следующий раз, когда вы или кто-то из ваших знакомых будет пытаться работать в Windows с форматированным файлом Pages, созданным на Mac. Обычно это проще, чем вернуться на Mac, чтобы изменить вывод сохраненного файла, хотя вы, безусловно, можете сделать это и напрямую сохранить файл Pages как файл Word DOCX, если это необходимо.
Альтернативные решения для открытия страниц документов в Windows
Наконец, стоит рассмотреть еще один вариант — использовать iCloud для открытия файлов Pages в Windows, потому что icloud.com имеет доступную веб-версию приложения Pages, которую можно загрузить в любом веб-браузере практически на любом компьютере или ПК, будь то ПК с Windows, Linux, Mac или что-то еще. Основным недостатком подхода iCloud.com является то, что он требует входа в систему с Apple ID (однако любой может создать Apple ID бесплатно в любое время), но плюс к использованию iCloud.com, он очень универсален, и вы можете экспортировать его прямо из приложения Pages iCloud.com в формат, совместимый с Windows, например Microsoft Office и форматы файлов Word DOC / DOCX.
И, возможно, стоит упомянуть, что есть также инструменты онлайн-конвертации, но если вы все равно собираетесь использовать онлайн-инструмент, то использование iCloud, вероятно, лучше, поскольку это, по крайней мере, надежный сервис, тогда как некоторые сторонние инструменты преобразования могут методы конфиденциальности с любыми преобразованными документами.
Другие способы
Более продвинутых и простых способов, чем те что описаны выше просто нет. Можно дополнить, лишь, что существуют расширенные аналоги тех же самых вариантов сохранения, но средствами стороннего программного обеспечения.
Например, одна из самых известных и бесплатных программ для создания копий файлов Cobian Backup позволяет сохранять файл с любой временной частотой, но помимо этого умеет работать с файлами по сети, сохранять целые группы в разных местах расположенных файлов. Плюс подобных приложений в том, что всю работу по сохранению можно централизовать и использовать возможности сети для хранения копию.
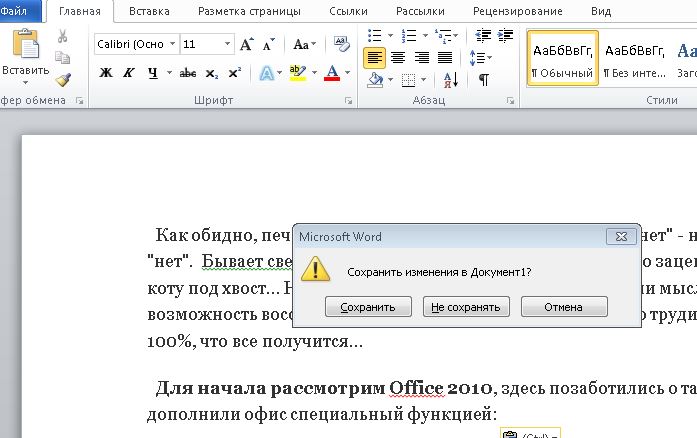
Например, при работе нескольких человек на разных компьютерах, все эти функции выходят на первый план и здорово облегчают организацию трудовой деятельности.
В статье было рассказано лишь об одном сочетании клавиш. Но любому пользователю будет не лишним и достаточно просто поискать информацию по всем остальным. Есть не менее полезные комбинации. Также совсем неплохо было бы и познакомиться с программами для создания бекапа. А лучшим способом застраховаться от потерь информации можно настроив автоматическое сохранение непосредственно в рабочем приложении.