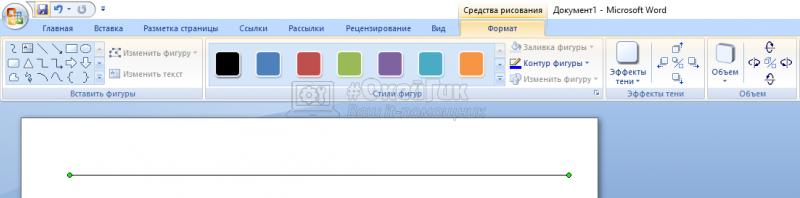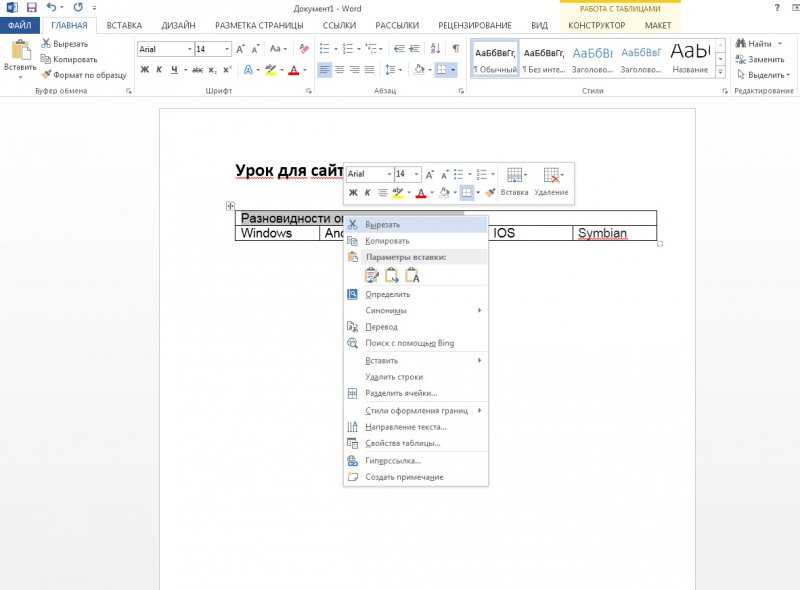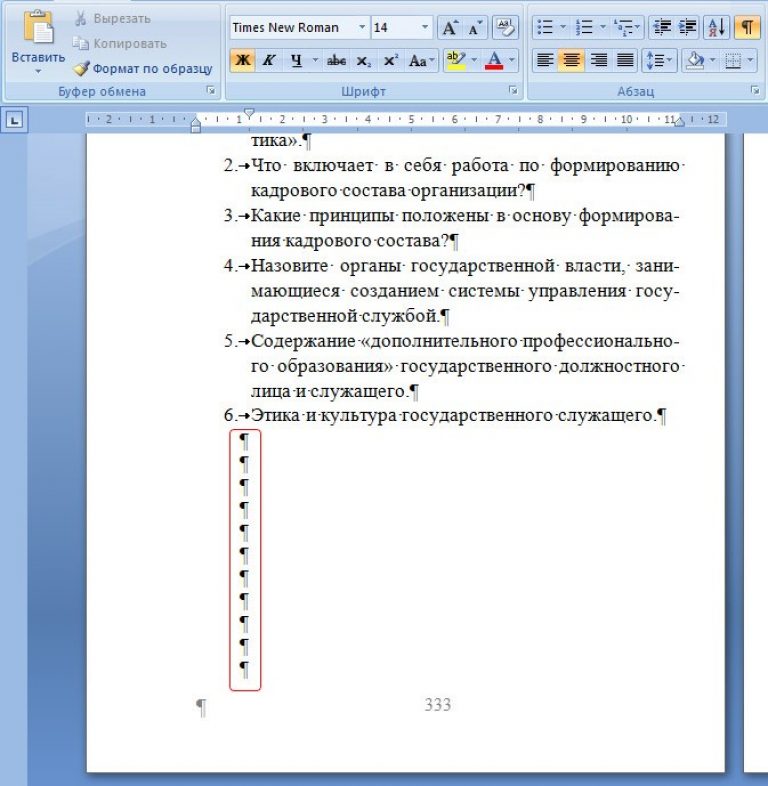5 простых и быстрых способа сделать сноску в ворде в конце страницы и документа
Содержание:
- Как взыскать долг по расписке по суду?
- 15 советов по работе в Microsoft Word
- Как выделить фрагменты текста в разных местах документа
- Как выделить большой фрагмент текста
- Как изменить регистр
- Простой перенос текста
- Подчеркивание текста, пропуская пробелы
- Переход к началу или концу документа
- Быстрый переход по гиперссылкам
- Создание скриншота в Word
- Объединение документов
- Сравнение документов
- Как повторить свои действия несколько раз подряд
Как взыскать долг по расписке по суду?
После предъявления в суд иска дело уже будет рассматриваться по всем правилам, предусмотренным Гражданским процессуальным кодексом (ГПК РФ). Здесь уже будет иметь место судебное разбирательство с участием сторон.
Не всегда дела решаются оперативно. Часто приходится сталкиваться с тем, что должник сам затягивает дело, не являясь в суд. Также нужно быть готовым к тому, что должник будет оспаривать расписку. Здесь уже суд будет принимать в расчет наличие различных доказательств передачи денег; назначать соответствующие экспертизы, если, например, должник заявит, что подпись в расписке не его. Затраты на проведение такой экспертизы будет нести должник, если, конечно, дело в итоге решится в пользу кредитора.
После того как суд вынесет положительное решение в пользу кредитора, указанное решение приводится в исполнение с момента вступления его в силу. Исполнение судебных решений регулируется Федеральным законом от 02.10.2007 № 229-ФЗ. Кредитор получает в суде исполнительный лист и передает его судебному приставу для возбуждения исполнительного производства. Пристав направляет должнику соответствующее постановление. Должник имеет право на добровольную уплату долга в течение 5 дней. Если должник и в этом случае не спешит исполнить свои обязанности по оплате долга, то к нему применяются меры принудительного исполнения. Такими мерами могут быть, например, наложение взысканий или ареста на имеющееся имущество и имущественные права должника (получение платежей по различным договорам и т. п.), на получаемые должником денежные средства из разных источников и т. д.
Подводя итог, можно сказать, что взыскать долг по расписке в большинстве случаев возможно. Необходимо только тщательно продумать все имеющиеся варианты и выбрать наиболее подходящий для своей ситуации. При этом, передавая деньги по расписке, всегда нужно помнить, что такая расписка должна быть грамотно оформлена (См. Как написать расписку в получении денежных средств (бланк, образец)?). Это в разы увеличит шансы на получение переданных взаймы денег обратно.
Более полную информацию по теме вы можете найти в КонсультантПлюс.
Полный и бесплатный доступ к системе на 2 дня.
15 советов по работе в Microsoft Word
Самый известный в мире тестовый редактор Microsoft Word пользуется большой популярностью у пользователей в мире. Это мощное и удобное профессиональное приложение для работы с текстовыми документами.
Программа Microsoft Word входит с состав пакета офисных программ Microsoft Office. По работе в программе Word издано множество книг и руководств. Многие пользователи учились пользоваться программа самостоятельно, поэтому некоторые настройки и функциональные возможности программы могут быть им неизвестны.
Вашему вниманию я представляю несколько довольно полезных советов для начинающих пользователей. Эти 15 полезных советов Ворд, работают в версиях программы Microsoft Word 2007, Microsoft Word 2010, Microsoft Word 2013, Microsoft Word 2016. Возможно, почти все работает и в версии программы Microsoft Word 2003 (я не имею возможности проверить).
Как выделить фрагменты текста в разных местах документа
Выделите в документе Word любым удобным способом первый нужный фрагмент текста, а затем, нажав на клавишу «Ctrl», выделите другие нужные фрагменты текста.
Как выделить большой фрагмент текста
Поставьте курсор мыши в начало фрагмента, а затем, нажав на клавишу «Shift», кликните курсором мыши в конце фрагмента.
Как изменить регистр
Если вы случайно набрали текст заглавными буквами, то можно вернуть регистр букв в обычный вид, сначала выделив текст, а затем нажав на клавиши «Shift» + «F3».
Простой перенос текста
Перенос текста в документе без использования функций копирование/вставка. Выделите часть текста, а затем нажмите на «F2», переместите курсор в нужное место документа, а потом нажмите на клавишу «Enter».
Текст будет перенесен в новое место документа.
Подчеркивание текста, пропуская пробелы
По умолчанию, в Word работает стандартный порядок: при подчеркивании текста затрагиваются слова и пробелы (сплошное подчеркивание). Как быть, если в тексте нужно подчеркнуть только слова, пропуская пробелы? Для этого выделите текст, а затем нажмите на клавиши «Ctrl» + «Shift» + «W».
В результате, в тексте документа будут подчеркнуты только слова, и пропущены пробелы. Повторное нажатие этих клавиш отменяет подчеркивание.
Переход к началу или концу документа
В окне открытого документа Word нажмите на сочетания клавиш:
- «Ctrl» + «Home» — переход в начало документа.
- «Ctrl» + «End» — переход в конец документа.
Быстрый переход по гиперссылкам
Войдите в настройки Word, выберите «Параметры», а затем «Дополнительно». В разделе «Параметры правки» снимите галку напротив пункта «CTRL + щелчок для выбора гиперссылки».
Создание скриншота в Word
Начиная с версии Word 2010, в программе появилась возможность создания снимков экрана (скриншотов). Снимок экрана вставляется непосредственно в документ Word.
Войдите во вкладку «Вставка», в группе «Изображения» нажмите на кнопку «Снимок». Далее выберите эскиз окна из списка открытых окон, или нажмите на «Вырезка экрана», а затем выделите рамкой нужный фрагмент экрана монитора.
Далее Word автоматически вставит скриншот в открытый документ. Это изображение можно перемещать или изменять, как любое другое изображение в документе Word. Функция создания скриншотов работает в Word 2010, Word 2013, Word 2016.
Объединение документов
В программе Word вы можете быстро объединить документы для того, чтобы обойтись без выделения, копирования и вставки документов по очереди.
Сначала откройте новый документ Word, затем перейдите во вкладку «Вставка», нажмите на стрелку рядом с кнопкой «Объект», в открывшемся меню выберите «Текст из файла…».
Далее в окне Проводника выберите необходимые документы Word. Для этого, нажмите на кнопку «Ctrl», а затем кликните по файлам в нужной последовательности, а потом нажмите на кнопку «Вставить».
После этого содержимое выбранных документов будет последовательно скопировано в новый документ Word.
Сравнение документов
Предположим, что у вас возникла необходимость сравнить две версии одного документа. Выберите документ, откройте вкладку «Рецензирование», нажмите на кнопку «Сравнить». В меню откроется два варианта: «Сравнить…» и «Объединить…». Нажмите на вариант «Сравнить…».
Далее откроется окно «Сравнение версий». Сначала выберите «Исходный документ», а затем «Измененный документ», а потом нажмите на кнопку «ОК».
В открывшемся окне вы увидите различия между версиями документа, выделенные красным цветом.
Как повторить свои действия несколько раз подряд
Для того, чтобы не повторять свои действия несколько раз подряд (ввод текста, вставка, удаление и т.д.), используйте команду повтора действия. После действия, которого нужно повторить, нажмите на кнопку клавиатуры «F4».