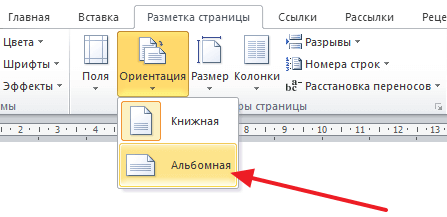Как в ворде убрать разрыв страницы сразу во всем тексте?
Содержание:
- Удаление разделения листа
- Удаление пустой страницы в текстовом документе Word
- Удаление разделения листа
- Как убрать разрыв разделов в Ворде
- Вариант №2. Удалить через отображение невидимых знаков
- Как убрать разрыв разделов с помощью опции “заменить” в Ворде
- Убираем разрыв с помощью функции «Найти и заменить»
- Удаление разрыва страницы — Служба поддержки Office
- Удаление разрыва страницы, добавленного вручную
- Настройка разрыва страницы, добавленного автоматически
- См. также
- Удаление разрыва страницы, добавленного вручную
- Настройка разрыва страницы, добавленного автоматически
- См. также
- Удаление разрыва страницы, добавленного вручную
- Настройка разрыва страницы, добавленного автоматически
- См. также
- Удаляем разрыв страницы после таблицы в офис –ворд 2013
- Word разрыв раздела для разных колонтитулов
- Как правильно обновлять систему через терминал в Ubuntu. Ubuntu обновить через терминал
Удаление разделения листа
Если вы применили разделение по ошибке либо во время проверки документа поняли, что оно не нужно, его можно удалить. При этом переход, который происходит в Ворд автоматически при достижении текстом конца листа, удалить или изменить нельзя — это обязательная особенность программы. Можно убрать только переносы, добавленные пользователями.
Удаление разрыва вручную
Этот способ противоположен созданию переноса с помощью нажатия Enter. Он — самый простой, но не такой удобный и быстрый, как остальные:
- Установите курсор в конец последней строки абзаца;
- Нажмите Delete;
- Если перенос не исчез, продолжайте нажимать клавишу — возможно, фрагмент текста отделён большим количеством переноса строк;
Для того чтобы понять, что переход удалён, обратите внимание на курсор на конце строки. Если абзац последний, а он занимает конечное положение, значит, все пустые строки исчезли
Удаление разрыва через «Отобразить»
Разделение листов в Ворд представляет собой технический символ — вроде знака табуляции. Его не видно в обычном режиме просмотра файла. Для того чтобы удалить символ, нужно использовать расширенные возможности:
- Откройте «Главная», нажмите «Отобразить все знаки» (кнопка в виде специального символа, которая находится слева от меню выбора стиля текста) — это сделает видимыми все разрывы;
- Для удаления перехода выделите символ, после чего удалите его на кнопку Delete.
При удалении разрыва листа текст, который следовал за символом, форматируется так же, как и ему предшествующий. Способ наиболее актуален, если нужно убрать несколько знаков — для большого количества это слишком долго и неудобно.
Удаление разрыва через «Черновик»
Этот способ также отлично подходит для ручного удаления нескольких переходов в документе:
- Кликните на вкладку «Вид»;
- Выберите тип отображения документа «Черновик»;
- Установите курсор около разделения (перед строкой текста, которая находится уже на новом листе);
- Нажмите клавишу Delete.
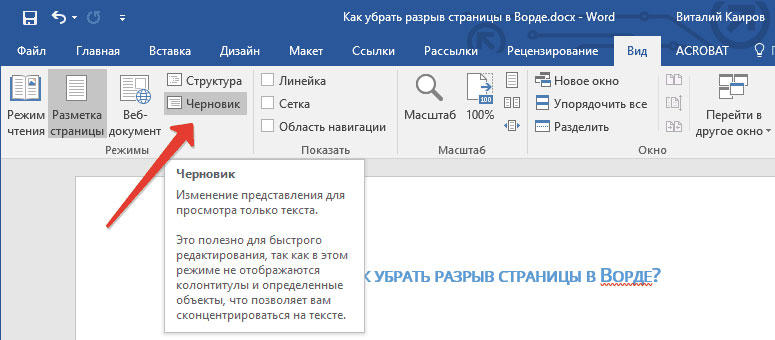
Удаление разрыва с помощью поиска по документу
Этот способ отлично подходит в том случае, когда нужно удалить большое количество переходов либо все сразу:
- Откройте «Главная», нажмите «Отобразить все знаки» (кнопка в виде специального символа, которая находится слева от меню выбора стиля текста) — это сделает видимыми все разделители;
- Скопируйте один из значков разрыва в буфер обмена (Ctrl + «C»);
- Нажмите сочетание клавиш Ctrl + «F» — это активирует поиск по тексту;
- Вставьте в строку специальный символ разрыва строки, если вам нужно удалить несколько переходов;
- Выделите знак и нажимайте Delete, после чего можно пользоваться стрелками перехода вверх и вниз;
- Если вам нужно удалить все разделители разом, используйте команду «Заменить» — Ctrl + «H»;
- Вместо использования поля «Найти» воспользуйтесь параметром внизу окошка — «Больше» — «Заменить» — «Специальный» — «Разрыв страницы»;
- В качестве «Заменить на» укажите пробел;
- Кликайте «Заменить» столько раз, сколько нужно либо «Заменить все», чтобы сделать это во всём документе.
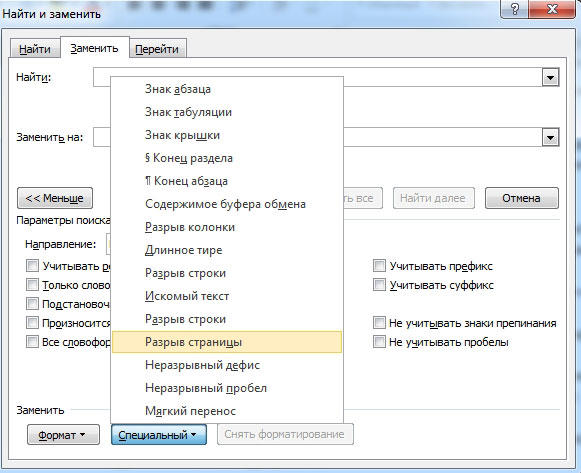
Удаление пустой страницы в текстовом документе Word
По причине разрыва страницы в документе зачастую появляются пустые страницы, которые тоже требуется удалить. Как это сделать? На панели, расположенной верху страницы, находим значок «Скрыть/показать», нажимаем его. В документе будут отображены все скрытые знаки. На странице, которую нужно удалить, находим такие скрытые знаки. Ставим курсор на начало страницы и нажимаем кнопку «Delete». Лишняя страница будет удалена. После можно снова нажать кнопку «Скрыть/показать», знаки вновь исчезнут.
В данной статье мы рассмотрели, как убрать разрыв страницы в Ворде и удалить пустую ненужную страницу
. Как показывает практика, такие способы требуют не много времени и не вызывают трудностей, даже у неопытных пользователей текстового редактора Word.
Удаление разделения листа
Если вы применили разделение по ошибке либо во время проверки документа поняли, что оно не нужно, его можно удалить. При этом переход, который происходит в Ворд автоматически при достижении текстом конца листа, удалить или изменить нельзя — это обязательная особенность программы. Можно убрать только переносы, добавленные пользователями.
Удаление разрыва вручную
Этот способ противоположен созданию переноса с помощью нажатия Enter. Он — самый простой, но не такой удобный и быстрый, как остальные:
- Установите курсор в конец последней строки абзаца;
- Нажмите Delete;
- Если перенос не исчез, продолжайте нажимать клавишу — возможно, фрагмент текста отделён большим количеством переноса строк;
Для того чтобы понять, что переход удалён, обратите внимание на курсор на конце строки. Если абзац последний, а он занимает конечное положение, значит, все пустые строки исчезли
Удаление разрыва через «Отобразить»
Разделение листов в Ворд представляет собой технический символ — вроде знака табуляции. Его не видно в обычном режиме просмотра файла. Для того чтобы удалить символ, нужно использовать расширенные возможности:
- Откройте «Главная», нажмите «Отобразить все знаки» (кнопка в виде специального символа, которая находится слева от меню выбора стиля текста) — это сделает видимыми все разрывы;
- Для удаления перехода выделите символ, после чего удалите его на кнопку Delete.
При удалении разрыва листа текст, который следовал за символом, форматируется так же, как и ему предшествующий. Способ наиболее актуален, если нужно убрать несколько знаков — для большого количества это слишком долго и неудобно.
Удаление разрыва через «Черновик»
Этот способ также отлично подходит для ручного удаления нескольких переходов в документе:
- Кликните на вкладку «Вид»;
- Выберите тип отображения документа «Черновик»;
- Установите курсор около разделения (перед строкой текста, которая находится уже на новом листе);
- Нажмите клавишу Delete.
Удаление разрыва с помощью поиска по документу
Этот способ отлично подходит в том случае, когда нужно удалить большое количество переходов либо все сразу:
- Откройте «Главная», нажмите «Отобразить все знаки» (кнопка в виде специального символа, которая находится слева от меню выбора стиля текста) — это сделает видимыми все разделители;
- Скопируйте один из значков разрыва в буфер обмена (Ctrl + «C»);
- Нажмите сочетание клавиш Ctrl + «F» — это активирует поиск по тексту;
- Вставьте в строку специальный символ разрыва строки, если вам нужно удалить несколько переходов;
- Выделите знак и нажимайте Delete, после чего можно пользоваться стрелками перехода вверх и вниз;
- Если вам нужно удалить все разделители разом, используйте команду «Заменить» — Ctrl + «H»;
- Вместо использования поля «Найти» воспользуйтесь параметром внизу окошка — «Больше» — «Заменить» — «Специальный» — «Разрыв страницы»;
- В качестве «Заменить на» укажите пробел;
- Кликайте «Заменить» столько раз, сколько нужно либо «Заменить все», чтобы сделать это во всём документе.
Как убрать разрыв разделов в Ворде
Использование разрывов особенно популярно у тех, кто часто создает в текстовом редакторе большие по объему документы, имеющие разделы, подразделы и подпункты. Ведь в этом случае использование такой вордовской функции очень удобно и значительно упрощает работу пользователя. Однако, зачастую бывает так, что разрывы страницы – лишние, именно поэтому в нашей статье мы разберем вопрос, как убрать разрыв разделов в Ворде.
Для того, чтобы понять, что в документе расставлены именно разрывы страниц пользователю необходимо отразить в документе скрытые непечатаемые знаки. Для этого заходим во вкладку «Главная», затем в группе «Абзац» жмем на кнопку «Отобразить все знаки». Каким образом она выглядит – показано на рисунке ниже.
При работе в Ворде важно помнить, что разрывы могут ставиться как автоматически, так и вручную. При этом разрывы, поставленные программой, пользователь удалить не сможет, а вот разрывы, поставленные вручную, удалить можно
Каким образом? Читайте ниже.
Как предотвратить появление нежелательных разрывов страниц?
Для начала разберем данный вопрос на примере программы Ворд 2013 года. Для того, чтобы предотвратить появление разрывов страниц поставьте курсор перед тем абзацам, к которому нужно применить настройки. После открываем вкладку «Раздел страницы», открываем окно «Абзац», о котором мы неоднократно писали выше. Затем открываем «Разрывы строк и страниц». Выполняем необходимые условия:
- Поставьте флажок напротив — «Запрет висячих строк», если хотите, чтобы в части страницы было поставлено по 2 строки абзаца.
- Если вы хотите поставить запрет на разрыв между абзацами, то отметьте «Не отрывать от следующего».
- Чтобы поставить запрет на постановку разрыва в центре абзаца, пользователь должен поставить отметку напротив пункта, в котором говорится о запрете на разрыв абзаца.
Как убрать разрыв разделов в Ворде?
Для того, чтобы удалить ручные разрывы страницы в Ворде щелкните на раздел «Черновик». Далее выберите пункт «Разрыв страницы», при этом щелкнув на границе рядом с пунктирной линией. После этого жмите на клавишу «DELETE», размещенную на клавиатуре.
Как убрать разрывы в документе большого объема?
Данный способ особенно подходит для документов, состоящих из нескольких десятков или сотен страниц. Пользователю предлагается воспользоваться имеющейся в Ворде функцией автозамены. Как это можно сделать?
- Для начала стоит нажать комбинацию двух клавиш «Ctrl+H».
- После этого на экране появится окно под названием «Найти и заменить».
- Именно в этом окне на вкладке «Заменить» необходимо нажать на кнопку «Больше». Как именно выглядит окно показано на картинке ниже.
- Далее пользователь должен установить курсор в строке «Найти».
- После жмем на клавишу «Специальный» и выбираем из выпадающего списка «Разрыв страницы».
- Далее в поле должен появиться символ.
- Поле с названием «Заменить на» пользователь оставляет.
- Далее он жмет на пункт «Заменить все».
- После того, как будут все разрывы разделов в документе будут удалены, появится информационное окошко, в котором будет отображено количество всех проведенных выполненных замен. Нажмите в нем «ОК». Закройте окно «Найти и заменить».
- Если пользователю не требуется убирать разрывы разделов, то следует нажимать кнопку с названием «Найти далее», до тех пор, пока не выделится ненужный знак. После жмем — «Заменить».
Для Mac?
В данной статье мы рассмотрели несколько вариантов, позволяющих убрать разрыв разделов в Ворде. Как вы уже поняли, в этом нет ничего сложного и если четко следовать алгоритму действий, то результат работы вас точно порадует. С удалением разрывов разделов в Вордовском документе сможет справиться даже начинающий пользователь текстового редактора.
Читайте другие статьи:
Вариант №2. Удалить через отображение невидимых знаков
Еще один не менее простой способ исправления командной ошибки представляет собой подконтрольное удаление символов в текстовом редакторе Word.
Действуйте так:
найдите на панели задач значок «Отобразить все знаки» и кликните на нее.
Обратите внимание, что теперь вы видите все разрывы страниц, которые присутствуют в вашем тексте

- Если ваш текст оформлен таким образом, что во время отступа продублировались определенные символы, то нажимайте клавишу Delete.
- А в том случае, когда удалять какой-либо фрагмент текста нет необходимости, нажимай на кнопку Enter.
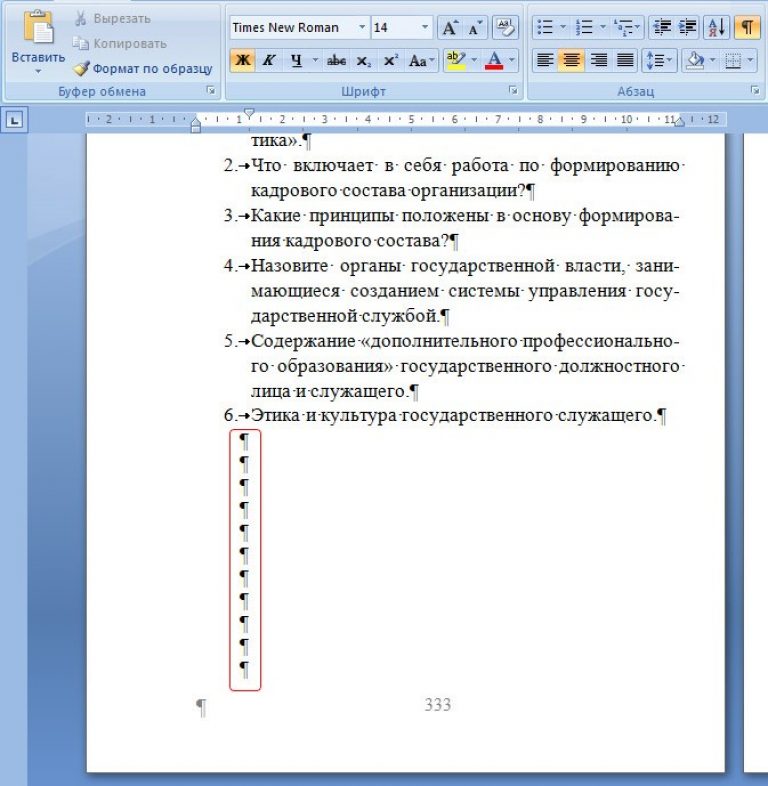
Данный способ удаления отступов будет особенно актуален в том случае, если в текстовом редакторе присутствует несколько разрывов, а удалить нужно их только часть.
Это будет особенно удобно в работе с текстами, где каждая отдельная глава должна начинаться с новой страницы.
Совет!
Применяйте второй способ удаления разрыв в работе с текстом среднего объема (не более 15 листов).
Как убрать разрыв разделов с помощью опции “заменить” в Ворде
Этим способом удобно удалять разрывы при работе с объемными текстами. В верхнем главном меню текстового редактора найдите “Заменить”.
Появится диалоговое окно под названием “Найти и заменить”. В нижней его части найдите кнопку “Больше”. Нажмите “Найти” – “Специальный” и в выпадающем меню выберите “Разрывы разделов”. В том же поле “Найти” наберите на клавиатуре “^b” и кликните на кнопку “Заменить все”.
Таким образом, удалить разрывы разделов не составит большого труда. Но, помните, при этом может измениться форматирование всего документа. Так, кусок текста над удаленным разрывом переформатируется точно так же, как часть под ним.
Довольно часто неопытные пользователи во время работы с текстовым редактором сталкиваются с тем, что новый абзац начинается с новой страницы, а как убрать разрыв страницы в Ворде они не знают.
Чаще всего это происходит во время копирования или редакции объемных статей.
Убираем разрыв с помощью функции «Найти и заменить»
По сравнению с первым способом, с помощью функции «Найти и заменить» можно сэкономить кучу времени. Вам не придется выбирать все разрывы страниц один за другим по огромному документу, а вы можете удалить их все разом, выполнив следующие шаги.
Шаг 1. Откроем окно «Найти и заменить»: «Главная» — «Заменить».
Шаг 2. В открытом окне нажимаем на кнопку «Больше >>».
Шаг 3. В списке «Специальный» выбираем «Разрыв страницы».
Шаг 4. В поле «Найти» набираем «^m» и нажимаем на кнопку «Заменить все».
Если вы все правильно сделали, то у вас должно все получиться и, теперь, вы знаете как убрать разрыв страницы в Ворде .
Разрыв страницы в Word — функция, с помощью которой можно отформатировать и оформить текст в редакторе от Microsoft Office. Это можно сделать вручную или автоматически — пользователю доступны разные способы. Функция имеет много параметров настройки для удобной работы с данными.
Многостраничные документы требуют правильного оформления
Переход на новый лист в Ворд — невидимый на печати знак (технический, как пробел, знак табуляции или конца абзаца). После того как он вставлен в документ, весь последующий текст будет печататься на новом листе. Возможность нужна для работы с файлами, каждый раздел которых подразумевает начало с нового листа. Многократное использование Enter — не единственный и не самый практичный вариант использования функции. К примеру, он не позволит зафиксировать данные и при изменении предыдущих частей форматирование пропадёт. Вы можете сделать разрыв листа как вручную, так и автоматически, а также применять различные настройки.
Есть несколько вариантов переноса данных — ручной и несколько с использованием функций Ворд. Каждый из них лучше подходит для своей цели, имеет преимущества и особенности. Тем не менее, все варианты довольно простые.
Разрыв страницы с помощью клавиши Enter (вручную)
Самый простой и очевидный способ, к которому прибегает большинство юзеров Ворд. Нужно установить курсор в месте, с которого нужно сделать отступ, после чего нажимать клавишу Enter до тех пор, пока строка ввода текста не переместится на новый лист. Он имеет серьёзный недостаток — если изменить часть файла до переноса, отформатированный абзац «поднимется» или «опустится» в документе. Кроме того, разметка не сохранится при изменении масштаба документа. Использование Enter подходит только для того, чтобы задать промежуток между абзацами в виде 1 пустой строки.
Разрыв листа с помощью комбинации клавиш Ctrl + Enter
Более быстрый и намного более функциональный вариант создания отступа. Установите курсор мыши перед частью данных, которую нужно перенести, затем нажмите Ctrl и Enter одновременно. В отличие от прошлого способа, при использовании этого форматирование не исчезнет при изменении масштаба или редактировании предшествующей части текста. Способ отлично подходит, если нужно сделать один или несколько переходов во всём документе либо отредактировать уже набранный.
Разрыв листа через функцию во вкладке «Вставка»
Этот способ полностью повторяет функционал предыдущего. Алгоритм:
- Установите курсор мыши в нужной части содержания (будет смещена часть справа);
- Откройте вкладку «Вставка»;
- В выпадающем меню «Страницы» (по умолчанию крайняя ячейка слева) выберите «Разрыв страницы».
Переход на новый лист через функцию «Разрывы»
Сделать перенос данных также можно через вкладку «Макет» («Разметка страницы»). В выпадающем меню «Разрывы» есть несколько функций — вариант имеет больше возможностей , чем остальные. Для этого нужно:
- Установите курсор мыши в нужной части текста;
- Перейдите во вкладку «Макет» (или «Разметка страницы»), в область «Параметры страницы»;
- В выпадающем меню «Разрывы» выберите пункт, который вам нужен.
Всего в этом меню 3 функции:
- «Страница» — все объекты, которые находятся правее курсора в файле, переместятся на новую, сохраняя форматирование.
- «Колонка» — функция, которая нужна, если вы используете соответствующее расположение текста. Она переносит данные после курсора в начало новой колонки.
- «Обтекание текстом» — опция для веб-файлов. При её использовании содержание документа обтекает изображение, таблицу или другой объект, что позволяет сэкономить место и сделать более красивое форматирование.
Удаление разрыва страницы — Служба поддержки Office
Удаление разрыва страницы, добавленного вручную
-
Откройте вкладку Главная и выберите пункт показать или скрыть
.
При этом в процессе работы над документом отображаются разрывы страниц.
-
Дважды щелкните разрыв страницы, чтобы выделить его, а затем нажмите клавишу DELETE.
Настройка разрыва страницы, добавленного автоматически
Вы не можете удалить автоматические разрывы страниц, но вы можете предотвратить их размещение в разных местах, например, между строками текста, которые вы хотите сохранить вместе. Вы можете настроить параметры разрывов страниц для выделенных абзацев.
-
Выберите абзац, к которому нужно применить настройки.
-
Перейдите в Макет или Макет страницы и нажмите кнопку вызова диалогового окна » абзац »
.
-
На вкладке разрывы строк и страниц выберите один или несколько из указанных ниже параметров.
-
Чтобы в верхней или нижней части страницы отображалось как минимум по две строки абзаца, установите флажок Запрет висячих строк.
-
Чтобы абзацы не разрывались, установите флажок Не отрывать от следующего.
-
Чтобы страницы не разрывались в середине абзацев, установите флажок Не разрывать абзац.
-
Чтобы добавлять разрыв страницы перед определенным абзацем, установите флажок С новой страницы.
-
См. также
Вставка разрыва страницы
Удаление разрыва страницы, добавленного вручную
-
Перейдите на вкладку Главная и выберите пункт Показать все непечатаемые знаки
.
При этом в процессе работы над документом отображаются разрывы страниц.
-
Щелкните или коснитесь значка после знака абзаца, а затем нажмите клавишу DELETE.
Настройка разрыва страницы, добавленного автоматически
Вы не можете удалить автоматические разрывы страниц, но вы можете предотвратить их размещение в разных местах, например, между строками текста, которые вы хотите сохранить вместе. Вы можете настроить параметры разрывов страниц для выделенных абзацев.
-
Выберите абзац, к которому нужно применить настройки.
-
В меню Формат выберите пункт абзац.
-
В диалоговом окне абзац перейдите на вкладку строки и разрывы страниц .
Выберите один или несколько из указанных ниже параметров:
-
Чтобы в верхней или нижней части страницы отображалось как минимум по две строки абзаца, установите флажок Запрет висячих строк.
-
Чтобы абзацы не разрывались, установите флажок Не отрывать от следующего.
-
Чтобы страницы не разрывались в середине абзацев, установите флажок Не разрывать абзац.
-
Чтобы добавлять разрыв страницы перед определенным абзацем, установите флажок С новой страницы.
-
См. также
Добавление разрыва страницы
Удаление разрыва страницы, добавленного вручную
-
В меню вид выберите пункт черновик.
-
Выделите добавленный вручную разрыв страницы в документе и нажмите клавишу DELETE.
Настройка разрыва страницы, добавленного автоматически
-
Выделите абзац, следующий за ненужным разрывом страницы.
-
В меню Формат выберите пункт абзац, а затем откройте вкладку строки и разрывы страниц .
-
Снимите флажки Не разрывать абзац, Не отрывать от следующего и Разрыв страницы перед.
См. также
Добавление разрыва страницы
В режиме редактированияВставка разрыва страницы вручную в Веб-приложение Word выглядит следующим образом:
Вы не увидите это в режиме чтения.
-
Если вы не находитесь в режиме правки, выберите редактировать документ > изменить в Веб-приложение Word.
-
Выделите разрыв страницы.
-
Нажмите клавишу DELETE.
Примечание: Вы можете удалить разрывы страниц, добавленные в документы. Вы не можете удалить разрывы страниц, которые Word автоматически добавляет в виде текста с одной страницы на другую.
Удаляем разрыв страницы после таблицы в офис –ворд 2013
Word разрыв раздела для разных колонтитулов
Дело в том, что в колонтитулах размещаются рамки, штампики, основные и дополнительные надписи, предъявляемые для оформления текстовых документов проектной и рабочей документации по ГОСТ 21.1101-2013. Графы основных и дополнительных надписей будут отличатся для содержания, пояснительной записки и приложений, а следовательно потребуется сделать разные колонтитулы в документе. Для решения этой задачи в ворде предусмотрен специальный инструмент — Раздел. Под разделом понимается часть документа, для которого возможно индивидуально настроить оформление.
Разрывы разделов в ворде. Разные колонтитулы
Полезно. Как сделать колонтитулы в документе имеющем один раздел, посвящена статья здесь.
Итак, думаю проделав небольшую практическую работу, пользы будет больше, чем от описания функций кнопок, и вы научитесь делать разрывы разделов в ворде и разные колонтитулы.
Теперь по порядку:
1. Скачайте подготовленный файл, кликнут здесь.
2. Откройте документ, с оформлением первой и последующих страниц с учетом требований к текстовым документам.
3. По двойному клику левой кнопки мыши на штампике основной надписи перейдите к редактированию нижнего колонтитула. Или перейдите в ленте верхнего меню Вставка → Нижний колонтитул → Изменить нижний колонтитул .
4. Для наглядности, на первой и второй странице, измените надпись с сайтом на «Содержание».
5. Закройте окно редактирования двойным кликом в области листа, или нажатием кнопки «Закрыть окно колонтитулов» на вкладке «Конструктор».
6. Установите курсор в конце текста на последней странице и вставьте разрыв раздела со следующей страницы перейдя Разметка страницы → Разрывы → Следующая страница .
7. Таким образом вы разбили документа на два раздела, первый будет использоваться для содержания, а второй раздел для пояснительной записки. Установите курсор на последней странице и перейдите в режим редактирования колонтитула (пункт 3).
8. Важный момент! Отожмите кнопку «Как в предыдущем разделе» в верхнем меню.
9. Измените надпись «Содержание» на «Пояснительная записка» и выйдите из режима редактирования (пункт 5).
10. Перейди на следующую страницу, проще всего нажав сочетание клавиш Ctrl+Enter
Обратите внимание, что надпись колонтитула второго раздела осталась «Содержание»
11. Завершите редактирование надписи во втором разделе проделав пункты 7-9
Напоминаю о важности отжать кнопку «Как в предыдущем разделе», иначе изменения распространятся как на первый так и второй раздел в ворде
Вот таким образом, использование разделов, позволяет формировать документ с различным оформлением страниц в одном файле.
Как убрать разделы в ворде
Особое внимание хотелось бы уделить тому, как убрать (удалить) разделы в ворде. Здесь важна последовательность действий, иначе результат оформление страниц раздела вам испортит настроение
Удаление раздела в ворде выполняется так:
1. Включите отображение скрытых символов нажатием соответствующей кнопки на главной вкладке верхнего меню.
2. Найдите в документе надпись «Разрыв раздела (со следующей страницы) и удалите ее. Для удаления установите курсор перед надписью, и нажмите клавишу Delete.
Важно! Удаление разделов происходит снизу в верх, т.е. если в документе два раздела, то удалится последний, но форматирование страниц перенесется с последнего раздела
Для корректного сохранения оформления страниц первого раздела, перед удалением сделайте следующее:
— Настройте ориентацию страниц второго раздела как в первом.
— Сделайте колонтитулы второго раздела как в первом. Для этого перейдите в режим редактирования и зажмите соответствующую кнопку (см. здесь). Будьте внимательны, это необходимо сделать для верхнего и нижнего колонтитула обоих страниц, если для первой он особый.
Интересно. Для полного счастья не хватает нумерации страниц, как это сделать читайте здесь.