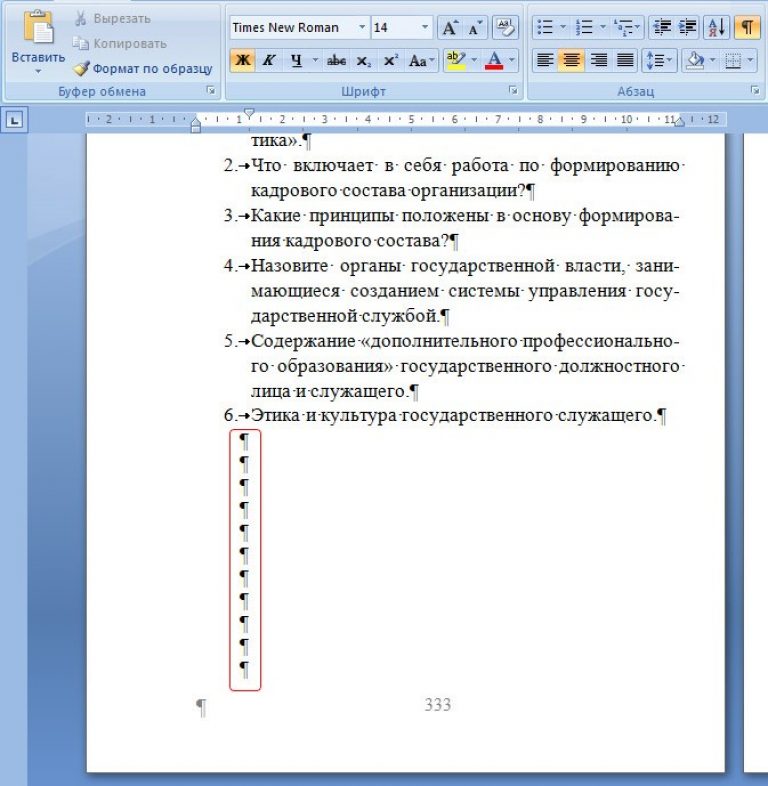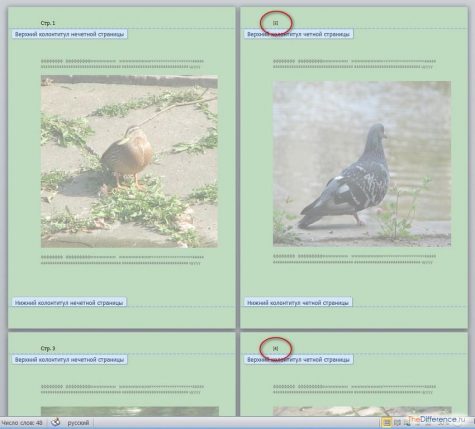Как убрать нумерацию страниц в ворде 2007. удаление номеров страниц в ворде
Содержание:
- Настройка номеров страниц
- Как убрать некоторые номера страниц в Ворде: первых страниц, с первого, второго листа (номер 1, 2), с оглавления
- Как убрать номер на определенной странице
- Добавление начального номера страницы, отличного от 1.
- Нумерация страниц с учетом разделов
- Работа с Word Online
- Для первых и титульных листов
- Для старых версий
- Настройка номеров
- Как автоматически проставить номера к строкам в тексте
- Очищение колонтитула
- Алгоритм удаления номера с первой страницы документа
- Как убрать номер страницы в Ворде, но не со всех страниц?
- Удаление и добавление пронумерованных строк
Настройка номеров страниц
Иногда нужно сделать так, чтобы нумерация начиналась не с первой, а с какой-то другой страницы. Например, чтобы вместо цифры 1 исчисление начиналось с цифры 2.
Для этого переходим во вкладку «Вставка», жмем кнопку «Номер страницы» и в открывшемся меню выбираем пункт «Формат номеров страниц».
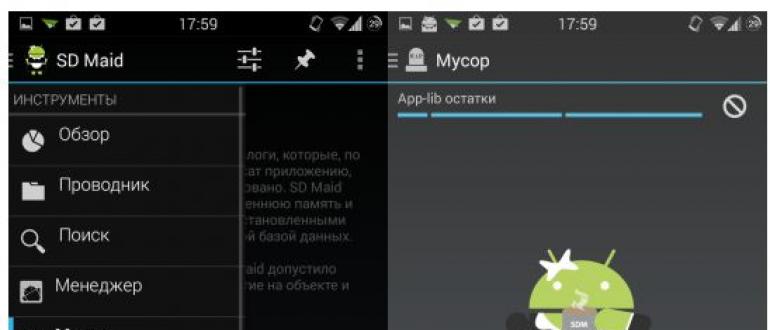
В окошке щелкаем по пункту «начать с», печатаем цифру 2 или другую цифру, с которой должна начинаться нумерация, и нажимаем ОК.

Нумерация с 3 страницы
Бывают ситуации, когда нужно отметить листы как-то по-особенному. Например, сделать так, чтобы две первые страницы были без номера, а остальные пронумерованы.
Решение есть, но оно несколько необычное:
1
. Для начала нужно удалить все номера страниц в документе: Вставка — Номер страницы — Удалить номера страниц.

2
. Затем ставим курсор в самое начало той страницы, с которой должны начинаться пронумерованные листы.
Если я хочу, чтобы листы были пронумерованы, начиная с третьего, значит, щелкаю мышкой в самом его начале — перед первой буквой первого слова или заголовка.

3
. Открываем вкладку «Разметка страницы», нажимаем на кнопку «Разрывы» и выбираем «Следующая страница».
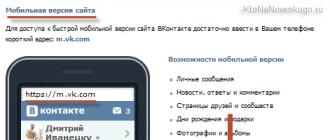
Скорее всего, после этого внешне ничего не изменится. Это обычно дело — так и должно быть.
4
. Открываем редактирование того колонтитула на этом листе (верхнего или нижнего), где будет стоять номер. Для этого просто щелкаем по нему два раза левой кнопкой мыши.
Если вы все сделали верно, то вверху будет написано что-то вроде Нижний колонтитул -Раздел 2-
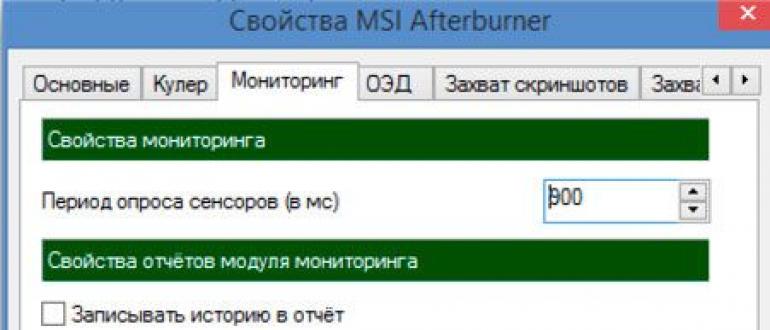
5
. Вверху программы, в Конструкторе, будет подсвечена кнопка «Как в предыдущем разделе». Вот ее нужно «отжать», то есть нажать на нее один раз левой кнопкой мышки, чтобы она стала обычного (не оранжевого) цвета.
Также убираем птичку с пункта «Особый колонтитул для первой страницы», если она установлена.
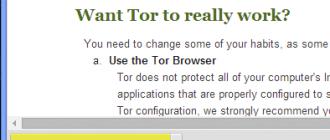
6
. И там же, в Конструкторе, проставляем номера страниц — слева будет соответствующая кнопка.
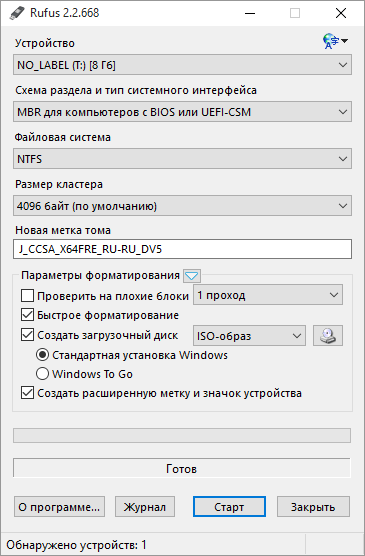
Если нужно настроить номера (например, чтобы первой была единица), снова нажимаем на «Номер страницы» и выбираем «Формат номеров страниц…». Затем в окошке щелкаем по «начать с» и ставим нужную цифру.
7
. Закрываем Конструктор, нажав на кнопку «Закрыть окно колонтитулов».
Как правило, страницы в «Ворде» принято нумеровать. Это делается не просто для визуальной привлекательности документа, а для того, чтобы лучше ориентироваться в нем, особенно если мы собираемся его распечатать. Ведь стоит только перепутать листы, и расставить их в нужном порядке будет довольно сложно. В статье мы рассмотрим, как сделать и как убрать в «Ворде»
номера страниц (в версиях 2003, 2007 и 2010 годов).
Как убрать некоторые номера страниц в Ворде: первых страниц, с первого, второго листа (номер 1, 2), с оглавления
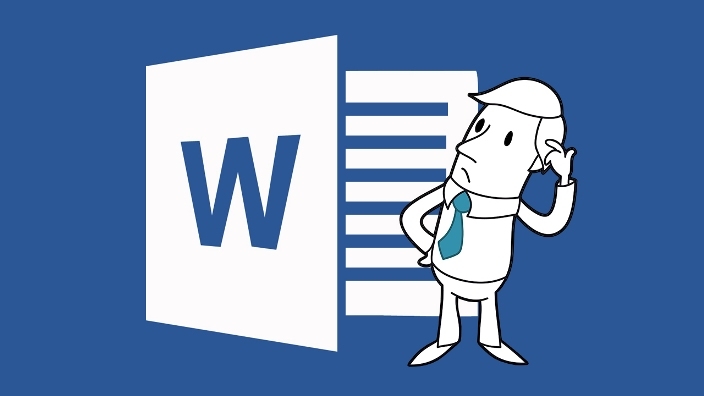
Убираем номера страниц в Ворде
Часто в Ворде составляются важные документы: дипломы, презентации, рефераты и другие. Требования для таких электронных «бумаг» строгие. Пронумерованы должны быть конкретные страницы, кроме, например, первых, титульного и оглавления. Выше было описано, как удалить номер с титулки и содержания, если нумерация есть или ее еще нет. Самый простой метод удаления номера с первых страниц:
- В гл. меню выберите «Вставка».
- В списке, который выпал, выберите верхний или нижний колонтитул, в зависимости от расположения нумерации.
- В панели настройки колонтитула щелкните по строке «Изменить…колонтитул».
- Зайдите в «Конструктор» (находится в самой верхней панели) и поставить галку напротив «Особый колонтитул для первой страницы».
Как убрать некоторые номера (1, 2) страниц в Ворде, со второй страницы, оглавления? Вот инструкция:
- Поставьте курсор внизу титульного листа.
- Во вкладке «Разметка» откройте раздел «Разрывы».
- Кликните на «Следующая страница».
Здесь важно, чтобы на титульном листе не было нумерации. С помощью данного инструмента создается новый раздел документа, в котором можно установить свою нумерацию.
Точно также можно убрать нумерацию с оглавления, создав его в особом разделе
Удаление номера с помощью вставки. Этот способ не считается общепринятым, но он является эффективным в отдельных случаях:
- В меню «Вставка» найдите подраздел «Фигуры».
- Выберите белый прямоугольник и уберите контур.
- Переместите его на удаляемый номер.
Как видите, все просто. Создатели программы Ворд сделали все так, чтобы людям было удобно им пользоваться. Выбирайте доступный способ и оформляйте свои электронные документы согласно требованиям.
Как убрать номер на определенной странице
-
Пролистайте документ, пока не появится нужная страница.
-
Поставьте каретку в конце предыдущей страницы. Примечание!
Каретка – символ возвращения позиции устройства к началу строки. -
В графическом интерфейсе процессора найдите вкладку «Разметка страницы». Нажмите на нее.
-
В «Параметрах страницы» щелкните по кнопке «Разрывы».
-
Откроется окно. Найдите строку «Следующая страница». Кликните на ней.
-
Каретка опустится вниз. Дважды нажмите основной кнопкой мыши на числовой знак. Выделите его.
-
В «Переходах» кликните устройством ввода по кнопке «Как в предыдущем разделе».
-
Вновь выделите число в колонтитуле и удалите его.
-
Кликните мышью на «Закрытии окна колонтитулов».
Числовой знак удален.
Видео — Как убрать номер с первой страницы в Ворде 2010
Если был усвоен, ваши документы наверняка уже грамотно оформлены, а после распечатывания у вас не возникает вопрос – «откуда выпала эта страница». Однако не всегда нумерация бывает необходима, иногда от нее нужно избавляться. Каким образом это сделать? Секрет заключается в том, что нумерация находится в компетенции колонтитулов. Значит, работать будем с ними.
Добавление начального номера страницы, отличного от 1.
Нумерацию документа можно начать с любого числа. Данная опция – полезный инструмент в том случае, если необходимо беспрерывно пронумеровать два различных документа. Для выполнения команды нужно выполнить следующее:
- Переход на вкладку “Вид”.
- Выбор пункта “Разметка страницы”.
- На панели “Элементы документа” кликнуть по графе “Колонтитулы”.
- Щелчок по функции “Стр.”.
- Клик по клавише “Формат”.
- В поле “Начать с” задать необходимое значение. К примеру, “Начать с 21”.
- Клик по команде “ОК”.
Таким образом, документ будет пронумерован по порядку, начиная с обозначения 21.
Работа по оформлению исследований покажется пустячной и легкой, если освоить азы, познакомиться поближе с текстовым редактором “Word”. А форматирование и изменение документов займет считанные минуты, если Вы потратите немного времени на изучение приведенной статьи. И пусть повседневные дела будут в радость!
Для любого грамотного человека умение оформить документ является одним из самых необходимых. Будь вы студентом, врачом или бизнесменом, существующие реалии обязывают вас знать правила, согласно которым текст должен быть обработан. В нем необходимо соблюдать нужные размеры шрифтов, отступы, колонтитулы и нумерацию страниц.
Нумерация страниц с учетом разделов
Если документ имеет четкую структуру и разбит на разделы (главы), то в нумерацию можно включить номера этих самых разделов. К примеру, формат будет выглядеть так: «I-1». Здесь I – это номер раздела, 1 – номер страницы в рамках раздела. Чтобы пронумеровать страницы в Ворде таким образом, следует открыть на вкладке «Вставка» меню кнопки «Номер страницы», потом выбрать «Формат номеров страниц…» и отметить галочкой опцию «Включить номер главы».
Однако здесь есть одно большое «НО» – документ должен иметь соответствующее оформление с пронумерованными заголовками. Иначе после нажатия «ОК» вы получите приведенное ниже сообщение.
Кстати, в нем содержится подсказка, как придать документу нужную структуру. Давайте следовать этой мини-инструкции.
Разметка документа
Итак, чтобы сделать нумерацию страниц в Ворде с указанием номеров разделов, нам нужно задать для заголовков стили и схему нумерации, связанную со стилями. Выделяем первый заголовок (или просто ставим курсор мыши на строку с заголовком), открываем вкладку «Главная» и находим блок «Стили». Выбираем один из предустановленных стилей, например, «Заголовок 1».
Формат и размер шрифта изменятся исходя из настроек пресета. Их, к слову, можно изменять, но это уже отдельная история. Отформатируйте все другие заголовки и подзаголовки в соответствии с их уровнем (Заголовок 1, Заголовок 2, Заголовок 3 и т.д.)
Теперь нужно сделать так, чтобы каждый раздел, который будет участвовать в нумерации, начинался с новой страницы. Делается это с помощью разрывов страниц. Но перед тем, как приступить к добавлению разрывов, включим отображение скрытых знаков форматирования – они помогут нам не запутаться при дальнейшей разметке. Включаются знаки специальной кнопкой на вкладке «Главная» (см. скриншот).
Возвращаемся к разграничиванию глав. Ставим курсор в конец раздела (перед следующим заголовком верхнего уровня), переключаемся на вкладку «Макет» и жмем кнопку «Разрывы».
В открывшемся меню в подпункте «Разрывы разделов» выбираем «Следующая страница».
Появится маркировка «Разрыв раздела (со следующей страницы)», и заголовок следующего раздела будет перенесен на новую страницу. Таким же способом установите границы всех разделов.
Пробуем пронумеровать разделы (главы). Ставим курсор на строку с самым первым заголовком верхнего уровня и на вкладке «Главная» нажимаем кнопку «Многоуровневый список». Далее в «Библиотеке списков» выбираем список, связанный с заголовками (например, такой же, как на скриншоте).
Все заголовки автоматически получат нумерацию в соответствии с иерархией (в нашем примере 1, 1.1, 1.1.1 и т.д.)
Присвоение номеров страниц
Разметка произведена, можно переходить к нумерации страниц. Открываем настройки формата номера, активируем переключатель «Включить номер главы» и задаем параметры номера (используем выпадающие списки «начинается со стиля» и «разделитель»).
Применяем настройки нажатием на кнопку «ОК». На страницах должны появиться номера в заданном формате.
Отметим, что при сложной разметке документа есть возможность изменять формат нумерации отдельно для каждого раздела. Войдя в конструктор колонтитулов определенной страницы, нажмите на верхней панели слева кнопку «Номер страницы» и настройте схему нумерацию текущего раздела.
Есть и другие нюансы, но на них мы заострять внимание не будем, предлагая нашим читателям самим поэкспериментировать с параметрами. Общие же сведения по нумерации страниц в Ворде, думается, вполне доходчиво изложены в данной статье
Работа с Word Online
Онлайн версия популярного текстового редактора не только получает все свежие обновления, но и позволяет быстро отредактировать документ с разнообразных устройств.
Кроссплатформенность упрощает работу и позволяет работать над одним документом коллективно. Процесс удаления номера здесь выполняется аналогичным MS Word 2016 способом. Действие может различаться в мобильном приложении, что создает необходимость дополнительного изучения данного вопроса. Браузерная версия доступна для повседневного использования на бесплатных условиях, а базового объема облачного файлового хранилища хватит для создания множества текстовых документов. Такие файлы могут синхронизироваться между различными типами устройств, что позволяет не отвлекаться от рабочего процесса.
При наборе текста в редакторе Word происходит его автоматическое фоновое разбиение на страницы (листы). Однако их номера по умолчанию не видны.
Для первых и титульных листов
Чаще всего в документе удаляют первые номера листов, так как ни для дипломной работы, ни в других важных документах они не используются для титула.
Есть, конечно, вариант с созданием отдельной титульной страницы, но им пользуются только пользователи, которые незнакомы со следующей методикой:
- открыв документ, переходят в меню «Файл»;
- выбирают пункт «Параметры страницы»;
- открывают вкладку «Источник бумаги» и здесь же отмечают галочкой отдельную нумерацию для первой страницы.
Теперь номер титульной или просто первой страницы не виден. А листы, начиная со второго, остаются пронумерованными.
При использовании Word 2010 совершаются те же действия, за исключением того, что нужную команду ищут не в меню «Файл», а на вкладке «Разметка страницы».
Если известно, что номер первого листа не понадобится, можно сократить время и не ставить его изначально.
Для этого, устанавливая нумерацию, убирают галочку с пункта «Номер на первой странице».
Нажимается кнопка «Формат номера страницы»;
При выбранной команде «начать с» ставится значение «ноль».
Отличие для Word 2013 или 2007 заключается в выборе команды не на верхней панели, а во вкладке «Вставка»/ «Колонтитулы».
Теперь первый лист не входит в нумерацию. Сделать то же самое со вторым листом таким же путём не получится.
Хотя правила документа обычно и не предъявляют особых требований ко вторым и третьим листам.
class=»eliadunit»>
Практически во всех вышедших версия Word от Microsoft Office принцип отделения номера страницы с титульного листа одинаковая. Поэтому описанный способ будет работоспособен в Microsoft Office Word 2007/2010/2013
годов выпуска. Если нужно просто убрать номер страницы с только первой страницы, то это делается в пару кликов. Если же требуется убрать нумерацию с двух и более страницы, то в пару кликов не отделаешься. Но и во втором случае, всё делается просто, главное разобраться.
В версиях программы 2007/2010/2013 отображение номера на первой страницы делается однотипно. Лаконичное решение данного вопроса описано в этой статье
на примере с Office 2007 года. Тезисно стоит повториться. Исходная ситуация: в документе Word пронумерованы все страницы, вне зависимости их положения (вверху, снизу и т.д.); стоит задача убрать номер на первой странице. Для этого делаем нижеприведенные действия.
1. Кликаем по самому номеру на первой (титульной) странице:
2. В шапке открывается меню «Работа с колонтитулами
» => «Конструктор
».
3. Ставим галочку «».
Вопрос решен. Но стоит немного углубиться и показать действия в немного нестандартных ситуациях касательно нумерации в Word
, которые вытекают из общей темы материала. Наиболее популярными является такие вопросы:
1. Как продолжить нумерацию на втором листе с единицы?
class=»eliadunit»>
2. Что делать, если нужно скрыть номер страницы и на второй странице?
Для продолжения счёта страниц на втором листе с единицы, стоит нажать на номер страницы (2) и тем самым вызвать «Конструктор
» в разделе «Работа с колонтитулами
». Затем нажать «Формат номеров страниц
»:
3. Для начала нумерации на второй странице с единицы в пункте «Начать с» выбираем с «». Тем самым титульная страница будет под номером «», а так как нумерация на нём скрыта, то счёт начнётся со второй страницы и с единицы.
Далее разберём ситуацию, в которой требуется убрать нумерацию до второй включительно или до любой другой страницы. Это делается путем разделения текста на разделы и назначением им разной нумерации или отключением нумерации.
1. Ставим курсор на страницу, до которой (включительно) нужно будет убрать нумерацию. Например, нужно убрать нумерациию с 1-ой и 2-ой страницы. В таком случае ставим курсор в любом месте на 2-ой странице, т.к. до неё (включая её) нужно будет убрать нумерацию.
2. Заходим в «Разметку страницы
» и вставляем разрыв раздела с началом нового раздела со следующей страницы. Нажав, мы создаём два раздела в одном документе. Теперь можно создать две независимые нумерации. Нам нужно в первом разделе убрать нумерацию, а во-втором выставить нумерацию.
Таким образом, второстепенные задачи решены. Кстати, создав разделы в документе можно сделать не только разную нумерацию, а например, сделать разную ориентацию листа
в каждом разделе, это очень необходимо при вставке в документе горизонтальных картинок или таблиц.
Для старых версий
Для Word версии 2003 или более ранней требуется открыть сначала меню «Вид», затем команду «Колонтитулы» и перейти к соответствующему меню.
Теперь, если номер листа располагается сверху, переход осуществится автоматически.
При нижнем (самом распространённом) размещении цифр перейти придётся с помощью иконки «Верхний/нижний колонтитул».
Команда «Верхний/нижний колонтитул»
Дальше всё просто – при открытом окне «Колонтитул» с помощью мыши выделяется номер листа и удаляется клавишами Delete или BackSpace.
Тот же метод подходит и для удаления любых других колонтитулов (подписей, логотипов компании и т.д.).
Выделение номера страницы
Настройка номеров
Иногда нужно сделать так, чтобы нумерация начиналась не с цифры 1, а с какой-то другой (например, со второй). Для этого переходим во вкладку «Вставка», жмем «Номер» и в открывшемся меню выбираем «Формат».
В окошке щелкаем по пункту «начать с», печатаем цифру 2 или другую, с которой должно начинаться исчисление, и нажимаем ОК.
А если нужно сделать с третьего листа или еще как-то хитро, выполняем следующее:
1. Вставка → Номер → Удалить номера.
2. Ставим курсор в самое начало того листа, с которого должна начинаться нумерация.
Если с третьего, значит, щелкаем мышкой в самом его начале — перед первой буквой первого слова или заголовка.
3. Открываем вкладку «Макет» или «Разметка», нажимаем на «Разрывы» и выбираем «Следующая».
Скорее всего, после этого внешне ничего не изменится. Это обычно дело — так и должно быть.
4. Открываем редактирование того колонтитула (верхнего или нижнего), где будет стоять цифра. Для этого просто щелкаем по нему два раза левой кнопкой мыши.
Если вы все сделали верно, то вверху будет написано что-то вроде Нижний колонтитул –Раздел 2-
5. Вверху программы, в Конструкторе, будет подсвечен пункт «Как в предыдущем разделе». Вот ее нужно «отжать», то есть щелкнуть по ней один раз левой кнопкой мышки, чтобы она стала обычного (не оранжевого) цвета.
И убираем птичку с пункта «Особый», если она установлена.
6. Там же, в Конструкторе, проставляем номера — слева будет соответствующая надпись.
Если нужно их настроить (например, чтобы первой была единица), снова нажимаем на «Номер страницы» и выбираем «Формат». Затем в окошке щелкаем по «начать с» и ставим нужную цифру.
7. Закрываем Конструктор, нажав на «Закрыть» вверху.
Как автоматически проставить номера к строкам в тексте
Основные шаги в разных версия текстового редактора Ворд ничем не отличаются, есть лишь разница в названиях вкладок.
Для Microsoft Word 2007, 2010, 2013
Чтобы добавить номера к строкам необходимо:
Шаг 1. Активировать левым щелчком мышки вкладку «Разметка страницы».
Активируем левым щелчком мышки вкладку «Разметка страницы»
Шаг 2. В разделе «Параметры страницы» найти опцию «Номера строк» и кликнуть по ней левой кнопкой мышки.
В разделе «Параметры страницы» находим опцию «Номера строк» и кликаем по ней левой кнопкой мышки
Шаг 3. Раскроется перечень вариантов данной опции:
- «Нет». Этот вариант выбран по умолчанию и означает, что в тексте нет нумерованных строк. Данная функция выбирается, если нужно убрать нумерацию строк; Вариант «Нет» означает, что в тексте не пронумерованы строки, его выбирают также для удаления номеров строк
- «Непрерывная» подходит для нумерации строк подряд; «Непрерывная» выбираем для нумерации всех строк в тексте
- «На каждой странице». Нумерация строк на каждой новой странице начнется с цифры 1; Выбрав параметр «На каждой странице» нумерация строк на каждой новой странице начнется с цифры 1
- вариант «В каждом разделе» лучше использовать, когда текст имеет разделы. При установке курсора на определенный раздел все строки будут пронумерованы только в нем. Кликнув мышкой по следующему разделу, нумерация начнется с единицы именно в этом разделе; Вариант «В каждом разделе» используется, когда текст имеет разделы
- «Запретить в текущем абзаце». Если в определенном абзаце не нужна нумерация, поставьте вначале этого абзаца курсор мыши и выберите данный вариант; Ставим вначале абзаца курсор мыши и выбираем вариант «Запретить в текущем абзаце»
- «Варианты нумерации строк». Эта опция содержит параметры для настройки нумерации. «Варианты нумерации строк» опция, содержащая параметры для настройки нумерации
Кликните мышкой по подходящему варианту, например, «Непрерывная». Все строки будут пронумерованы автоматически.
Кликаем мышкой по подходящему варианту
Шаг 5. Для более точной настройки щелкните по опции «Варианты нумерации строк».
Щелкаем по опции «Варианты нумерации строк»
Шаг 6. Откроется окно с активированной вкладкой «Источник бумаги». В нижней части нажмите по кнопке «Нумерация строк».
Нажимаем по кнопке «Нумерация строк»
Шаг 7. В открытом окне нужно настроить такие параметры, как:
- «Начать с:», в этом блоке выставляется цифра, с которой нужно начать нумерацию;
- «От текста:» выбирается значение расстояния текста от номеров;
- «Шаг:» — в этом поле задают значение, если необходимо отображать номера через определенный интервал;
- «Нумерация» в этом блоке можно изменить вариант нумерации.
Выставьте подходящие значения, нажмите «ОК».
Выставляем подходящие значения, нажимаем «ОК»
Шаг 8. Снова кликните по «ОК».
Кликаем по «ОК»
Узнайте, как сделать нумерацию страниц в Ворде с 3 страницы с подробной инструкцией, из нашей новой статьи.
Для Microsoft Word 2016
В самой новой версии Ворд изменилось только название основной вкладки. Для добавления нумерации нужно:
- активировать левым щелчком мышки вкладку «Макет»; Активируем левым щелчком мышки вкладку «Макет»
- найти раздел «Параметры страницы» и щелкнуть по опции «Номера строк». Находим раздел «Параметры страницы» и щелкаем по опции «Номера строк»
Дальнейшие действия аналогичны, описанным выше версиям Ворд 2007-2013.
Очищение колонтитула
Чтобы изменить содержимое заданных полей, необходимо кликнуть правой кнопкой мыши по верхней или нижней части листа и выбрать пункт «Изменить колонтитул».

После выбора описанной функции, откроется возможность изменения содержимого заданного поля, что позволяет изменить тип нумерации и дает способность удалить ее полностью.
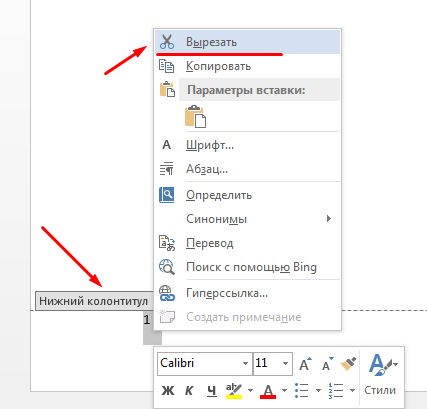
Таким способом можно удалить нумерацию первой страницы и любой из последующих. В ворде 2007 и других версиях, попасть в настройки полей можно зайдя в панель «Вставка» и нажав на требуемую вкладку «Верхний/Нижний колонтитул».

В открывшемся меню следует выбрать один из предлагаемых пунктов «Изменить колонтитул» или «Удалить колонтитул».
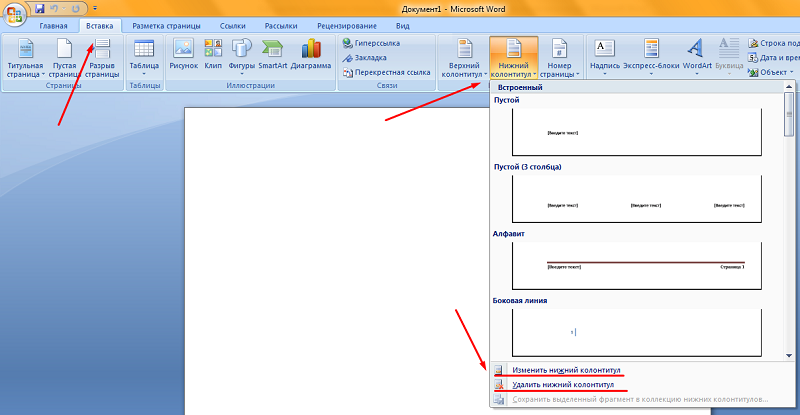
Чтобы убрать номер только с первого листа, необходимо зайти в режим изменения рассматриваемого поля и поставить галочку рядом с пунктом «Особый колонтитул для первой страницы». Это позволит сделать визуальное отделение титульного листа от всего остального текста.

Представленная функция доступна в microsoft ворд независимо от года выпуска. Чтобы зайти в это меню в ворде 2003, требуется зайти во вкладку «Вид», после чего выбрать пункт «Колонтитулы».
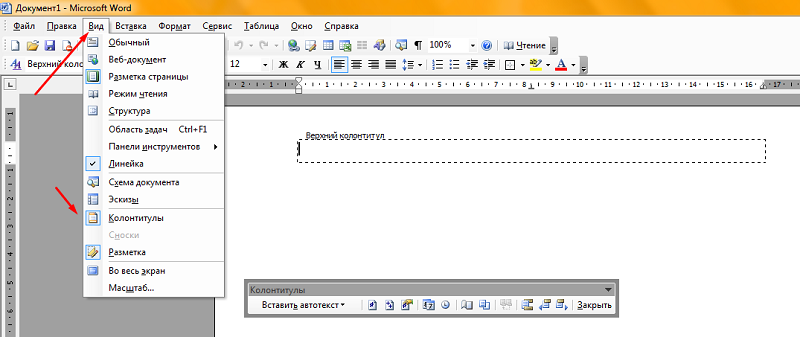
Чтобы покинуть это меню, необходимо выбрать пункт «Закрыть».

Представленные способы позволяют придать документу необходимый вид, не затрачивая при этом большое количество времени. Оформление нумерации листов, пусть небольшая, но все-таки важная часть документа. Посмотрите видео чтобы наглядно увидеть, как удалить нумерацию в ворде. И не забудьте поделиться с друзьями!
Алгоритм удаления номера с первой страницы документа
Нумерации в документе нет
Если в вашем документе еще нет нумерации страниц, то вам нужно будет выполнить следующие действия:
- Перейдите в текстовом редакторе Word на вкладку Вставка
Переход на вкладку «Вставка»
- Нажмите на кнопку Номер страницы
Кнопка «Номер страницы»
- Выберите требуемое расположение, например, вверху страницы и выравнивание (в данном случае – по центру)
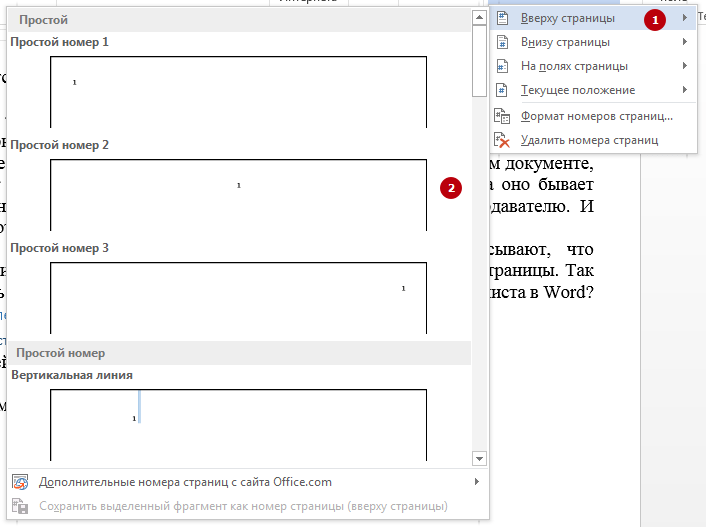
Расположение нумерации страниц
- Установите отметку напротив пункта «» и нумерация с первой страницы автоматически удалится.

Выбор особого колонтитула для первой страницы
Нумерация в документе уже установлена
Когда нумерация в документе уже имеется, то для доступа к настройкам колонтитула для первой страницы нужно будет выполнить несколько несложных действий. Итак, чтобы убрать номер страницы с титульного листа нужно:
- Щелкнуть по нумерации правой кнопкой мыши и выбрать пункт «Изменить верхний колонтитул
»
Изменение колонтитула страницы
- Появится окно конструктора, где снова нужно будет установить отметку напротив пункта «Особый колонтитул для первой страницы
»

Установка особого колонтитула для первой страницы
- Но теперь нумерация автоматически не уберется. Ее нужно убрать самостоятельно. Просто установите курсор левой кнопкой мыши после номера страницы и удалите нумерацию клавишей Backspace
. Возможно, придется нажать 2 или 3 раза, чтобы удалить нумерацию.
Удаление нумерации
- Чтобы выйти из режима редактирования нумерации, нужно нажать на кнопку Закрыть окно колонтитулов
на панели инструментов. Также можно выполнить двойной щелчок мыши на тексте документа.
Выход из меню редактирования колонтитулов
Данная инструкция подходит для всех современных версий программы Microsoft Word (2007, 2010, 2013 и 2016).
1
. Открываем вкладку «Вставка» вверху программы и жмем на кнопку «Номер страницы» (она расположена в разделе «Колонтитулы»).
2
. В открывшемся меню выбираем пункт «Удалить номера страниц».
Вот и всё — нумерация страниц удалена со всего документа!
Как убрать номер страницы в Ворде, но не со всех страниц?
В данном разделе мы поговорим о выборочной нумерации, которая позволяет ставить номера только на некоторых страницах вордовского документа. Для этого необходимо разбить свой документ на несколько разделов, для этого поставьте курсор мышки в конце страницы, где и будет располагаться конец первого и начало второго раздела.
Далее открываем вкладку «Раздела», нажимаем на пункт «Разрывы», выбираем опцию «Следующая… ». Далее жмем на «Вкладку», после на «Номер… », затем выбираем нужный нам шаблон («Вверху», «Внизу»). Затем пользователь должен перейти в самое начало раздела, где требуется изменить формат нумерации.
В данной статье мы рассмотрели вопрос «как убрать номер страницы в Ворде
». Как вы уже поняли, в этом нет ничего сложного. Главное – это четко следовать указанному алгоритму действий. Только в этом случае результат работы вас не разочарует, а сам процесс не доставит никаких хлопот и трудностей.
Как удалить нумерацию страниц? Вы создали документ в Word. Если количество страниц в текстовом документе не превышает единицы, то нумерация и не нужна. Но при создании книги или курсовой работы без нумерации страниц не обойтись. Требования есть требования. Да и в работе над документами, нумерация страниц часто просто необходима. Но бывают случаи, когда нумерация уже проставлена, а вам она не нужна. Тогда её необходимо удалить. Вот тут у некоторых пользователей и возникают трудности. Конечно, при желании можно и самому разобраться с этим вопросом, но не всегда есть это желание, а главное время. Нумерация страниц проставляется в . Если у вас новая версия ворда, то почитайте об этом в статье — . А сейчас поговорим о том, как удалить нумерацию страниц в Ворде.
Вот краткая инструкция по удалению нумерации страниц.
Удаление и добавление пронумерованных строк
Как уже упоминалось выше при автоматической нумерации любая корректировка в тексте или таблице порядок номеров не собьет, а автоматически пересчитает. Мы расскажем, как убрать лишние номера в тексте, а также опишем процесс удаления и добавления пронумерованных строк таблицы.
Добавление и удаление пронумерованных строк в тексте
Чтобы убрать или добавить нумерацию в тексте, нужно воспользоваться меню опции «Номера строк». Пункты этого меню подробно описаны вначале статьи.
Для удаления или добавления строк пользуемся пунктами из меню опции «Номера строк»
Рассмотрим подробнее, как добавить номера к строкам в один или несколько разделов. Для этого:
- кликните левой кнопкой мышки вначале раздела или выделите несколько разделов; Кликаем левой кнопкой мышки вначале раздела или выделяем несколько разделов
- раскройте меню опции «Номера строк» и щелкните по строке «Варианты нумерации строк»; Щелкаем по опции «Варианты нумерации строк»
- по умолчанию будет открыта вкладка «Источник бумаги», если нет активируйте ее левым щелчком мышки. В самом низу окна в графе «Применить» выставьте вариант «к выделенному тексту» и щелкните по опции «Нумерация строк»; Во вкладке «Источник бумаги» в графе «Применить» выставляем вариант «к выделенному тексту» и щелкаем по опции «Нумерация строк»
- поставьте галочку на пункт «Добавить нумерацию строк»; Отмечаем флажком пункт «Добавить нумерацию строк»
- выставьте подходящие параметры, щелкните «ОК». Выставляем параметры, щелкаем «ОК»
Процесс добавления и удаления строк с номерами в таблице
В процессе удаления и добавления строки в таблице автоматическая нумерация не сбивается, как при ручном вводе. Рассмотрим, как удалить и добавить пронумерованные строки:
- выделите правым щелчком мышки строку для удаления, щелкните левым кликом мышки по опции «Удалить строки»; Выделяем правым щелчком мышки строку, которую нужно удалить, щелкаем левым кликом мышки по опции «Удалить строки»
- пронумерованные строки автоматически изменятся; Нумерация строк автоматически изменилась после удаления строки
- для добавления строки выделите любую строку правым кликом мышки; Выделяем любую строку правым кликом мышки
- наведите курсор мышки на опцию «Вставить» и кликните по подходящему варианту добавления строки. Наводим курсор мышки на опцию «Вставить» и выбираем вариант добавления строки сверху или снизу
После добавления все строки будут автоматически пронумерованы.
После добавления в строке автоматически будет проставлен номер и нумерация не собьется
Мы рассказали вам, как добавить автоматическую нумерацию строк в тексте и таблице, что в дальнейшем значительно облегчит вашу работу в текстовом редакторе Ворд.
Нумерация строк облегчает поиск места расположения нужной цитаты, нет необходимости перечитывать весь текст. Воспользоваться функцией «Нумерация строк» полезно в тех случаях, когда происходит считка или согласование документа.
Для быстрой ориентации в тексте, проще сослаться на номер строки, чем искать нужный текстовый отрывок. Посредством нумерации строк можно оценить объем текста документа.
- Как сделать автоматическую нумерацию строк в Ворде;
- Настройка вариантов нумерации строк;
- Как убрать нумерацию строк.