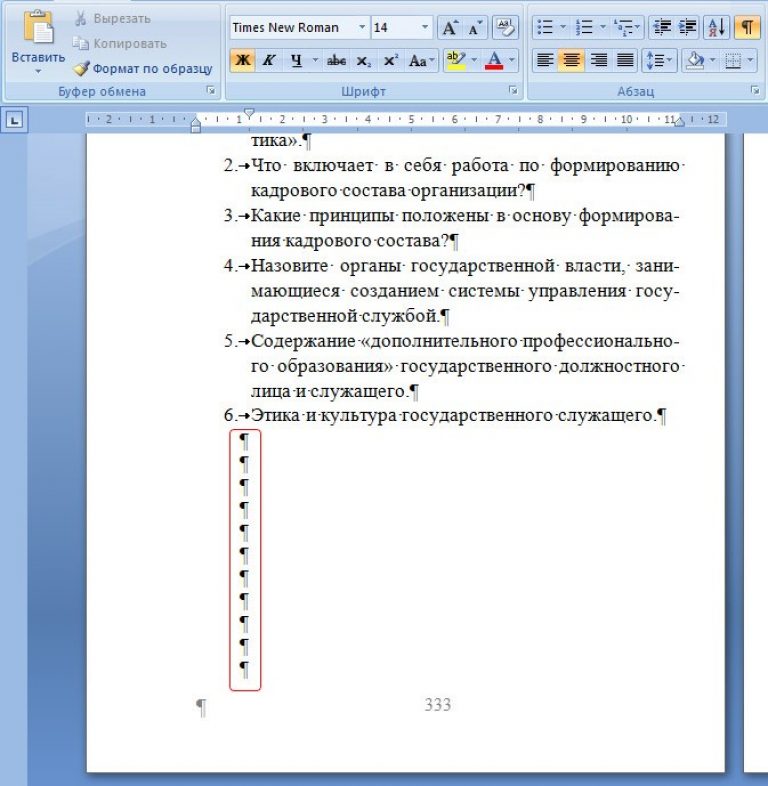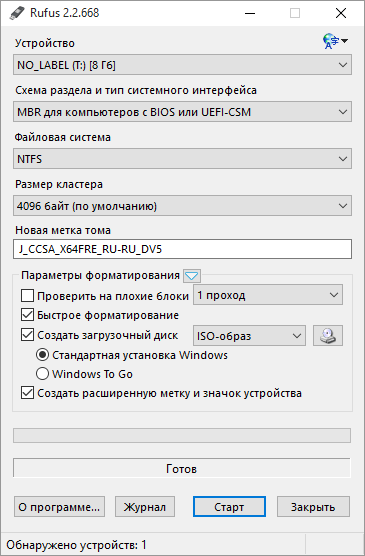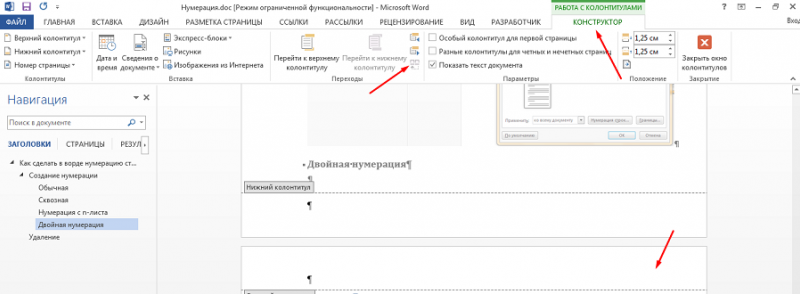Стандартный размер страницы в ворде
Содержание:
- Как сделать рамку для курсовой в Ворде
- Reader Interactions
- Как пронумеровывать листы в документе
- Шаблоны форматов листа
- Как сделать разную ориентацию страниц с помощью разрывов раздела
- Как поменять формат в Word — Офис Ассист
- Делаем линованный лист А4 в MS Word
- Как сделать нумерацию с 3 страницы документа — 3 способ
- Составление документов по ГОСТу
- Как в Ворде изменить формат листа
- Изменить размер бумаги — Word для Mac
- 7.4.1 Форматирование (настройка) страницы
- В заключение
Как сделать рамку для курсовой в Ворде
Шаг 1. Делаем разделы
Разбиваем нашу работу на разделы с помощью функции «разрыв страницы». Это нужно для того, чтобы иметь разные штампы на титуле и основном содержании (что предписано ГОСТом), либо иметь штамп исключительно в основной части работы.
Word 2010: раздел «Разметка страницы» > выпадающий список «Разрывы» > функция «Следующая страница».
Word 2016: раздел «Макет» > выпадающий список «Разрывы» > функция «Следующая страница».
Шаг 2. Редактируем колонтитул
В тех разделах, где нам не нужен штамп, либо там, где нужен, но другой, отключаем функцию колонтитула «Как в предыдущем разделе».
В Word 2010 и 2016 это делается одинаково:
- Переходим во вкладку «Вставка»;
- Раскрываем выпадающий список «Нижний колонтитул» и переходим в «Изменение нижнего колонтитула»;
- Отключаем ненужную функцию.
Шаг 3. Настраиваем поля
Word 2010: «Разметка страницы» > «Поля» > «Настраиваемые поля»
Word 2016: «Макет» > «Поля» > «Настраиваемые поля»
Далее делаем отступы от краёв листа согласно ГОСТу: cверху, снизу и справа – по 5 мм, слева – 20.
Для этого нам нужно выставить следующие настройки:
У вас должно получиться следующее:
Шаг 4. Добавляем границы в виде рамки
Word 2010: раздел «Разметка страницы» > функция «Границы страницы» > тип: «Рамка», применить к: «этому разделу». «ОК» пока не жмём!
Word 2016: раздел «Дизайн» > функция «Границы страницы» > тип: «Рамка», применить к: «этому разделу».
Проведя первичную настройку границ, вы не нажимаете «ОК», а переходите в окно параметров, нажав на соответствующую кнопку под списком «Применить к».
В Word 2016 приводим параметры границ в следующий вид:
Если у вас Word 2010, настройки полей относительно текста должны быть такие: верхнее 25, нижнее 3, левое 21, правое 20.
Подтверждаем оба окна и получаем рамочное обрамление.
Шаг 5. Добавляем штамп («основную надпись»)
- Щёлкаем дважды внизу страницы и попадаем в редактор колонтитула;
- Меняем расстояние от нижнего края до нижнего колонтитула со стандартного (1,25 см) до нулевого;
- Переходим во вкладку «Вставка» и добавляем таблицу 9х8;
- Двигаем её левый и правый край к нашим границам;
У вас должно получиться что-то такое:
Шаг 6. Приводим штамп в нужный вид
- Выделяем все ячейки (если из редактора нижнего колонтитула вы уже вышли, просто щёлкните дважды на нижний край листа);
- Переходим во вкладку «Макет» в Word 2010 или в «Работа с таблицами» > «Макет» в Word 2016;
- Устанавливаем высоту ячеек в 0,5 см;
После этого выделяем все столбцы поочерёдно и присваиваем им следующие ширины (см): 0,7 – 1 – 2,3 – 1,5 – 1 – 6,77 – 1,5 – 1,5 – 2.
Теперь наш штамп должен выглядеть вот так:
Оставаясь в той же вкладке «Работа с таблицами», выбираем инструмент «Ластик»:
И объединяем некоторые ячейки, удаляя ненужные нам границы. Удалять лучше отдельные чёрточки, и желательно в первую очередь горизонтальные. Тогда всё гарантированно получится как надо.
Таким образом мы должны привести штамп в следующее состояние:
Шаг 7. Заполняем штамп
Должно получиться что-то подобное:
Reader Interactions
Как пронумеровывать листы в документе
Иногда, например, при написании самостоятельных работ требуется не брать в расчёт титульный, 2 или даже 3 лист. Это тоже получится довольно быстро сделать при помощи встроенных функций.
Без титульного листа
Чтобы отменить номер на начальной странице, необходимо:
- Кликнуть на «Вставку».
- Найти раздел «Колонтитулы» и выбрать «Верхний» или «Нижний», в зависимости от места расположения цифр.
- Появится контекстное меню. Внизу в нём будет указано «Изменить нижний колонтитул». Это нам и надо.
- Далее открываем конструктор. В разделе параметры отмечаем галочкой «Особый колонтитул для первой страницы». Готово.
С 2 страницы
При необходимости начать нумерацию со второй страницы выполним следующее:
- Разделить документ по разделам. Для этого:
- переходим в конец 1 предполагаемого раздела;
- выбираем «Разметку страницы»;
- нажимаем «Разрывы» и в появившемся меню — «Следующая страница».
- Теперь открываем конструктор и на второй странице убираем функцию «Как в предыдущем разделе» в разделе «Переходы».
- Задаём номера страниц на нужном нам листе.
- Отсчёт начался с двойки. Поэтому щёлкаем на «Формат номеров страниц» и выбираем «Начать с 1».
С 3 страницы
Бывает и такое, что в документе помимо титульного листа присутствует содержание. Поэтому приходится задавать нумерацию с 3 страницы.
Это можно сделать таким же способом, как и в вышеописанном случае:
- Сформировать разделы.
- Убрать функцию «Как в предыдущем разделе» с двух первых листов.
- Включить нумерацию на нужной странице.
- Выбрать формат «Начать с 1».
Кроме некоторых
Также редактор позволяет отключить нумерацию на определённых листах. Делается всё стандартно:
- Активируем функцию «Номер страниц».
- Файл делим на разделы.
- Находим требуемую страницу.
- Переходим в конструктор и снимаем отметку «Как в предыдущем разделе».
- Стираем вручную номер и закрываем конструктор. На этом и следующих листах нумерация исчезнет.
- Выбираем лист ниже. Повторяем пункт 3. Затем нажимаем на «Номер страниц». Продолжить с нужной цифрой при помощи формата «Начать с…».
В итоге получается следующее:
Шаблоны форматов листа
В мировой практике применяются два стандарта бумаги:
- Североамериканский стандарт (не применяется на территории Р.Ф.);
- и международный стандарт.
ISO 216 (обозначение мирового стандарта), создан на основе метрической системы измерения.
Изначальный размер бумаги стандарта (А0), равняется 1 кв. метр. Все последующие размеры листа вытекают из него, по схеме, когда большая сторона делится пополам.
Давайте теперь разберем, какие размеры бумаги существуют:
- А0 и А1 — используется для тех, кто занимается плакатами, чертежами и постерами.
- Размер А3, В4 и А2 — для диаграмм, журналов, газет и чертежей.
- Размер А4 — всем известный формат листа в Ворде, который называют офисным. Применятся при создании: документов, писем, анкет, журналов, также используется в принтере, ксероксе и т.п.
- А5 — размер тетрадного листа. Этот формат бумаги используется для следующих видов печати: открытка, блокнот, анкета или бланк, листовка, рекламный буклет.
- Размер А5, В5, А6, В6, — с помощью него создаются: всем нам знакомая книга, брошюра и почтовая открытка.
- C4, C5, C6 — требуется при изготовлении конвертов для почты.
Последние размеры категории «С» были ориентированы специально на почтовые конверты. В каждом из них, должен был поместиться размер категории «А».
Как сделать разную ориентацию страниц с помощью разрывов раздела
Также есть второй способ для получения разной ориентации страниц в одном документе Word. Он заключается в использовании разрывов раздела. С помощью разрывов раздела можно отделить часть страниц и поменять их ориентацию отдельно от остальной части документа.
Для того чтобы это сработало нужно правильно расставить разрывы разделов. Первый разрыв нужно установить перед страницей, ориентация которой должна быть изменена. Например, если вы хотите изменить ориентацию 2 страницы документа, то первый разрыв нужно устанавливать в конце 1 страницы.
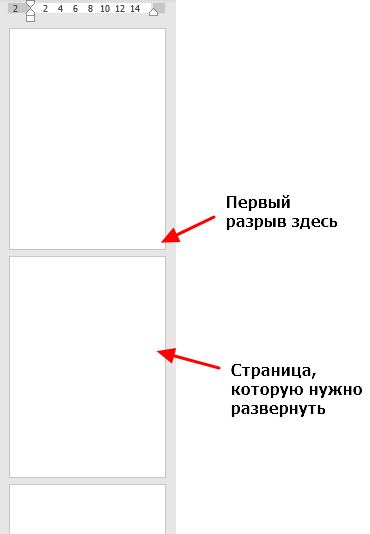
Сам разрыв устанавливается на вкладке « Разметка страницы » (или « Макет » в Word 2016 и 2019), там нужно нажать на кнопку « Разрывы » и выбрать разрыв « Следующая страницы ».
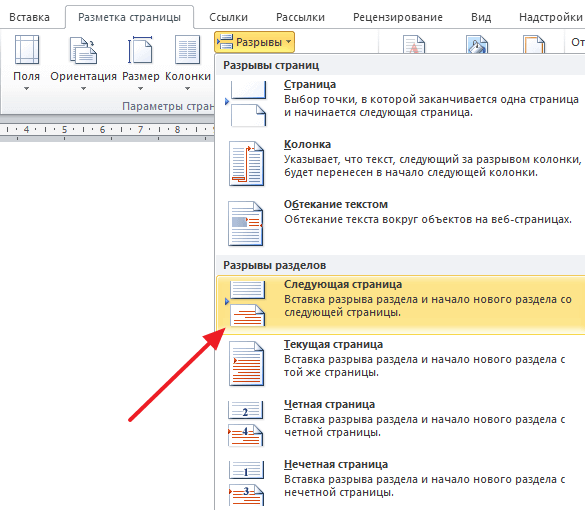
После этого курсор нужно переместить в конец страницы, ориентацию которой нужно изменить, и точно таким же способом вставить второй разрыв.
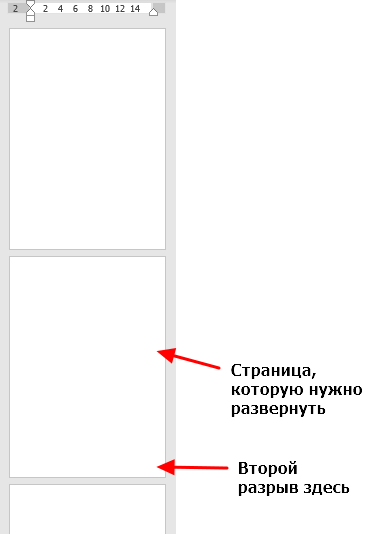
В результате разрывы должны быть установлены перед и в конце страницы, которую нужно развернуть. Чтобы убедиться, что разрывы установлено правильно, можно включить отображение всех знаков, для этого есть специальная кнопка на вкладке « Главная ».
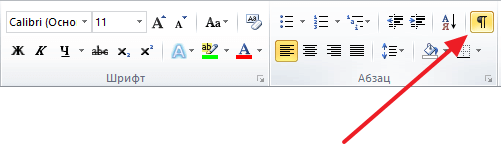
После установки разрывов нужно установить курсор между ними и изменить ориентацию. Если все было сделано правильно, то ориентация листов будет изменяться только в пределах этих разрывов.
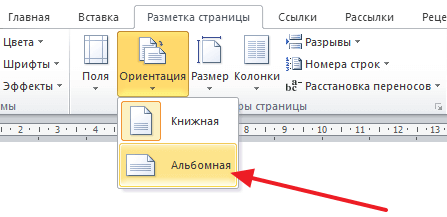
Таким образом можно изменить ориентацию как одной, так и нескольких страниц. Если нужно развернуть сразу несколько страниц, то просто установите второй разрыв в конце последней страницы из тех, ориентацию которых нужно изменить
Обратите внимание, что после изменения ориентации текст может сместиться и переместить второй разрыв раздела ниже той точки, где вы его изначально устанавливали. В этом случае нужно просто переместить его повыше
Также данный способ можно использовать и в Word 2003. В этом случае для вставки разрывов нужно использовать меню « Вставка — Разрыв ».
Примечание: Мы стараемся как можно оперативнее обеспечивать вас актуальными справочными материалами на вашем языке. Эта страница переведена автоматически, поэтому ее текст может содержать неточности и грамматические ошибки
Для нас важно, чтобы эта статья была вам полезна. Просим вас уделить пару секунд и сообщить, помогла ли она вам, с помощью кнопок внизу страницы
Для удобства также приводим ссылку на оригинал (на английском языке).
Под размером страницы понимается размер области, занимаемой публикацией. Размер бумаги или листа — это размер бумаги, используемой при печати.
Под ориентацией страницы подразумевается книжное (вертикальное) или альбомное (горизонтальное) расположение публикации. Дополнительные сведения об изменении ориентации страницы см. в разделе Изменение ориентации страницы.
Как поменять формат в Word — Офис Ассист
- Работа с текстовым редактором Word, подразумевает применение различных размеров формата листа.
- Часто, у пользователей возникают вопросы: «Как изменить размер листа в Ворде» или «Как поменять формат страницы A4 на A5 в Ворде» и так далее.
- Давайте вникнем в тему и разберем по порядку алгоритм действий.
- Шаблоны форматов листа;
- Предустановленные шаблоны формата страницы в Word;
- Как изменить размер формата листа в Ворде;
- Как сделать лист формата А5.
В мировой практике применяются два стандарта бумаги:
- Североамериканский стандарт (не применяется на территории Р.Ф.);
- и международный стандарт.
ISO 216 (обозначение мирового стандарта), создан на основе метрической системы измерения.
Изначальный размер бумаги стандарта (А0), равняется 1 кв. метр. Все последующие размеры листа вытекают из него, по схеме, когда большая сторона делится пополам.
Давайте теперь разберем, какие размеры бумаги существуют:
- А0 и А1 — используется для тех, кто занимается плакатами, чертежами и постерами.
- Размер А3, В4 и А2 — для диаграмм, журналов, газет и чертежей.
- Размер А4 — всем известный формат листа в Ворде, который называют офисным. Применятся при создании: документов, писем, анкет, журналов, также используется в принтере, ксероксе и т.п.
- А5 — размер тетрадного листа. Этот формат бумаги используется для следующих видов печати: открытка, блокнот, анкета или бланк, листовка, рекламный буклет.
- Размер А5, В5, А6, В6, — с помощью него создаются: всем нам знакомая книга, брошюра и почтовая открытка.
- C4, C5, C6 — требуется при изготовлении конвертов для почты.
Последние размеры категории «С» были ориентированы специально на почтовые конверты. В каждом из них, должен был поместиться размер категории «А».
Предустановленные шаблоны формата страницы в Word
Текстовый редактор Word, имеет набор предустановленных шаблонов формата страницы. Разработчики потрудились, собрали статистику наиболее популярных размеров страниц и добавили в редактор, дабы упростить нам жизнь.
- Letter (8,5×11 дюймов) (21,59 см х 27,94 см);
- A4 (21 см х 29,7 см);
- Legal (8,5×14 дюймов) (21,59 см х 35,56 см);
- A3 (29,7 см х 42 см);
- B4 (25×35,4 см);
- B5 (18,2 см х 25,7 см).
По умолчанию, документы в Ворде, открываются с размером листа A4, но его легко изменить на любой другой, интересующий вас формат.
Давайте рассмотрим, как задать интересующий размер страницы в Ворде.
Как изменить размер формата листа в Ворде
Процедура изменения страницы предназначена для создания публикации в том размере, который вам требуется.
Данная методика позволяет создать одну и ту же публикацию, как на одном листе, большого размера, так и на нескольких, более мелких. С помощью нее можно создать публикации до 36 кв. метров (6×6 метров).
Разберемся пошагово, как выбрать размер страницы в ворде:
- В текстовом редакторе Word, переходим во вкладку «Разметка страницы».
- Нам нужна группа команд «Параметры страницы».
- Выбираем иконку «Размер».
- В открывшемся выпадающем окне, мы можем выбрать нужный нам размер страницы, из уже имеющихся. Например, книжный формат листа (Letter) с размером — 21.59 на 27.94 сантиметров.
Если предустановленные форматы листа в Ворде не подходят, то имеется возможность сделать свой размер формата страницы. Алгоритм действия почти такой же:
- Переходим во вкладку «Разметка страницы».
- В группе «Параметры страницы», выбираем команду с иконкой «Размер».
- В самом низу списка, выбираем команду «Создание нового размера страницы» или «Другие размеры страниц» (название команды отличается в разных версия MS Word).
В открывшемся окне, находим раздел «Страница» или «Размер бумаги» и в нижних строках, выбираем нужный нам формат страницы, а также задаем параметры ширины и высоты страницы, нажимаем «ОК».
В этом окне, пользователь может как уменьшить размер листа, так и увеличить его до самых непредсказуемых размеров. Ограничение только в вашей голове.
Надеюсь, как сделать свой размер страницы в Ворде стало понятно, по большому счету, ничего сложного в этом нет, поэтому перейдем к еще одному важному вопросу.
Как сделать лист формата А5
Часто нам требуется сделать формат страницы в Ворде, отличающийся от А4, например, более меньший — А5 (размер тетрадного листа).
В зависимости от версии MS Word, в разделе «Размер бумаги», вы можете не обнаружить размер листа формата А5. В принципе, как и остальных, кроме А4.
В данной ситуации, придется вводить ширину и высоту бумаги, в ручном режиме.
Размеры страницы в формате А5 должны быть:
- ширина — 14.8 см,
- высота — 21 см.
- Как выставить данные значения мы описали выше.
- Стоит отметить, что иногда другие форматы в разделе «Размер бумаги» не появляются до того момента, пока вы не подключите принтер, который их поддерживает.
Делаем линованный лист А4 в MS Word
Создадим пустой документ MS Word и сохраним его в качестве шаблона в любое удобное место на компьютере. Перейдем на вкладку «Вставка» и в группе «Таблицы» воспользуемся хорошо знакомым нам инструментом «Вставить таблицу».
В появившемся окне задаем следующие параметры:
- Число колонок: 1 (строго 1).
- Число ячеек: побольше (30-50 вполне подойдет).
Параметры таблицы для создания линейной линовки в ворде
Нажимаем «Ок» и смотрим, что получилось. Как видите, контуры будущей линовки в линеечку уже видны, хотя, конечно, отправлять документ на печать пока ещё рановато.
Перейдем на вкладку «Макет» (она активна если выделена вставленная нами ранее таблица), и в группе «Размер ячеек» увеличим интервал между строками нашей линовки. Я выставим высоту строки в 1 сантиметр, если вы обладаете размашистым почерком, можете сделать её и побольше, однако слишком не разгоняйтесь — высота в 1,5 см это уже многовато.
Устанавливаем расстояние между линованными строками
Если вы используете шаблон MS Word по-умолчанию, то имеет смысл также изменить размер полей — для печатного документа они может и подходящие, а вот для рукописного — великоваты. Просто растяните линейки до нужного размера по высоте и по ширине и двигайтесь дальше.
Включаем линейки в текстовом редакторе, если ещё не сделали этого раньше
Кстати — если вы не видите линеек, скорее всего они просто отключены. Перейдите на вкладку «Вид» и поставьте галочку в соответствующем поле. Линейки тут же появятся на своих законных местах!
Ну и давайте заканчивать работу по линовке нашего листа в линейку:
- выделяем всю ранее созданную таблицу, щелкаем правой кнопкой мыши и выбираем пункт «Свойства таблицы».
- в появившемся окне, на первой вкладке, жмем кнопку «Границы и заливка».
- отключаем отображение боковых рамок таблицы щелкая на соответствующие значки и нажимаем на «Ок». Так как в нашей таблице всего один столбец, после этой операции, на листе документа должна остаться только линовка — горизонтальные линии, идущие одна над другой, прямо как в школьной тетрадке.
Создание линейной линовки документа в MS Word
Почти все готово!
Если прямо сейчас запустить наш линованный лист А4 на печать, то результат может вас не порадовать — линии будут едва видны. Если вы собираетесь использовать линовку в качестве «опорных линий» при написании письма, то это даже к лучшему, но если вы желаете добиться того, чтобы линии были более четкими ,понадобится проделать ещё один дополнительный шаг.
Снова выделите всю таблицу, щелкните правой кнопкой по ней и зайдите в «Свойства таблицы», а следом в «Границы и заливку».
За счет установки цвета и толщины линий вы можете сделать линовку листа почти невидимой или очень заметной
Здесь, в поле «Ширина» поменяйте стандартное значение 0,5 пт на 1,5 пт (хотя бы на 1 пт). Не торопитесь нажимать «Ок», сперва «проклинайте» мышью нужные линии на поясняющем рисунке в блоке «Образец», чтобы изменения вступили в силу. А вот теперь, смело жмите «Ок» и любуйтесь результатом — такую линовку трудно будет не заметить при выводе линованного листа на печать!
Итоговый результата — разлинованный в линейку лист формата А4. Ниже вы можете скачать этот шаблон документа совершенно бесплатно
Как сделать нумерацию с 3 страницы документа — 3 способ
При помощи данного простого способа можно удалить нумерацию с первых страниц документа, начав отображение номеров с 3 или последующей страницы. Мы используем функцию вставки фигур, которая закрывает цифры на странице документа.
Этот способ лучше использовать тогда, когда пользователь уже закончил редактирование документа, во избежание нарушения форматирования. Иначе, при дальнейшем редактировании, форматирование документа может измениться, из-за этого фигуры могут сместится в пространстве, а скрытые цифры могут снова станут видны.
В окне файла Word проделайте следующее:
- Щелкните мышью по первому слову на странице документа.
- Войдите в меню «Вставка», в группе «Иллюстрации» нажмите на «Фигуры».
- В контекстно меню выберите прямоугольник.
- Поместите контур фигуры (прямоугольник) вокруг цифры.
- Нажмите на кнопку «Заливка фигуры».
- В меню «Цвета темы» выберите белый цвет.
Цифра исчезнет, потому что она закрыта фигурой. На странице у нас остался контур фигуры, который необходимо скрыть.
- Нажмите на кнопку «Контур фигуры», выберите белый цвет для контура.
- Щелкните в окне документа Word.
На месте цифры появится пустое место. Мы скрыли цифру фигурой белого цвета.
Поделайте подобные действия для следующей, или для нескольких следующих страниц. В итоге, нумерация в документе будет отображаться с 3 или другой последующей страницы.
Составление документов по ГОСТу
Необходимо рассмотреть параметры, какие используют при составлении того или иного документа, согласно ГОСТу по оформлению документов.
Относительно большинства предпринимательских документов ограничения в оформлении отсутствуют. Официальная или техдокументация должны соответствовать критериям ГОСТа.
При составлении служебной документации шрифт используется по ГОСТу не для основного документооборота. Тем не менее, следует учитывать определенные моменты, которые указаны в локальных актах организации.
Для составления любой официальной документации лучше всего выбирать Times New Roman или Calibri. Также подходят шрифты Arial и Helvetica.
Определенные нормы при составлении служебных документов отсутствуют. ГОСТом предусмотрены параметры, максимально подходящие и допустимые в отношении всех символов.
В отношении параметра шрифта в документе указаны нормы предпочтительного характера (12 или 14). От выбранного варианта документа зависит шрифт. Допустимы и разновидности, близкие к указанным параметрам. При выборе опираться надо на читабельность текста, восприятие информации как с экрана, так и с листа, а также используемый формат бланка (А4, А5, А2).
При составлении государственной технической документации необходимо учитывать следующие действующие нормативно-правовые акты: ГОСТ 2 .105—95 и 7.32—2001. В указанных нормативах прописаны общие условия по отношению к формированию техдокументации.
Указания по поводу шрифта и размеров в таблицах не предусмотрены. Определяется только стиль и размер самой таблицы. Нумеруется она в рамках всего документа арабскими цифрами. Под таблицей обязательно указывается ее наименование. Располагается она под ссылкой в тексте. С заглавных букв начинаются заголовки столбцов и граф. Не допускается использовать кавычки при замене повторяющихся слов.
В таблице категорически запрещена графа, именуемая «Номер по порядку». Таблицу делят на части в том случае, когда графы и строки выходят за формат страницы. Слово «Таблица» упоминается один раз в левой части таблицы, над остальными частями помечают надписью «Продолжение таблицы» с указанием ее обозначения. Чертежи оформляются согласно ГОСТ 2 .304—81.
Если в документах встречаются формулы, то записывать их следует в центре листа. В роли символов используют обозначения, установленные государственными стандартами. В том случае, когда в главном тексте нет объяснений символов и числовых коэффициентов, из которых состоит формула, то эти данные описываются под самой формулой. Каждый символ подлежит разъяснению с новой строки и в том порядке, в котором символы приведены в формуле. В первой строке разъяснений в обязательном порядке пишется слово «Где» (двоеточие ставить не допускается).
С 1 июля 2018 года вступил в силу новый ГОСТ на оформление документов, который содержит поправки, затронувшие электронный документооборот, порядок обращения к адресату, правила постановки инициалов и прочее. Указанный регулирующий документ пополнился новыми схемами расположения реквизитов.
Применение государственного регламента при оформлении бланков документов осуществляется по желанию участников оборота, однако соблюдение унифицированной формы облегчает процесс взаимодействия и говорит о проявлении корпоративной этики, солидарности, лояльности.
Как в Ворде изменить формат листа
Необходимость изменить формат страницы в программе Microsoft Word появляется не так часто. Тем не менее, когда такая задача возникает, далеко не все пользователи программы понимают, как сделать страницу больше или меньше установленного стандартна. В нашей сегодняшней статье расскажем именно об этом.
Изменение размера страницы в Ворде
По умолчанию Word, как и большинство текстовых редакторов, предоставляет возможность работы на стандартном листе формата А4, но в случае необходимости его всегда можно изменить как на больший, так и на меньший, причем делается это буквально в несколько кликов.
Как видите, изменить формат листа в Microsoft Word совсем несложно. К сожалению, без ограничений не обошлось, а потому приходится довольствоваться доступными размерами, и если минимальный вряд ли кому-то потребуется, то максимального, совсем немного не дотягивающего до A2, наверняка будет достаточно не всем.
Мы рады, что смогли помочь Вам в решении проблемы.
Изменить размер бумаги — Word для Mac
В Word 2016 для Mac вы также можете создать собственный размер бумаги и выбрать разные источники бумаги для страниц в документе. Выбор различных лотков для бумаги позволяет использовать для первой страницы другую бумагу, которая может быть другого цвета или более плотной, чем другие страницы.
-
В меню File щелкните Page Setup .
-
В Page Setup выберите размер из списка Paper Size .
Если вы выберете Управление нестандартными размерами из списка, вы можете определить нестандартный размер бумаги; щелкните значок плюса, чтобы создать новое определение бумаги, а затем введите размеры для ширины, высоты и непечатаемой области.
-
Когда вы закончите выбирать размер бумаги, нажмите ОК .
-
Выделите текст на страницах, который хотите изменить.
-
В меню Format щелкните Document > Page Setup .
-
Выберите размер бумаги из списка Размер бумаги , а затем щелкните OK .
-
На странице документа в списке Применить к щелкните Выделенный текст , а затем щелкните ОК .
Word по мере необходимости вставляет разрывы разделов до и после выделенного текста и изменяет размер бумаги для этого раздела.
-
В меню View щелкните Print Layout .
-
Для отображения непечатаемых символов, например маркеров абзаца (¶), щелкните Показать все непечатаемые символы на вкладке Home .
-
Выберите разрыв раздела для раздела, который нужно изменить.
-
В меню Format наведите указатель на Document , а затем щелкните на Page Setup .
-
В списке Размер бумаги выберите размер бумаги и нажмите ОК .
-
В списке Применить к щелкните Выбранные разделы .
-
В меню Формат щелкните Документ .
-
Щелкните По умолчанию , а затем щелкните Да .
Примечание: Если вы измените предпочтительный размер бумаги или поля для шаблона, на котором Word основывает новые документы (normal.dotm), все будущие документы, использующие шаблон normal.dotm, будут использовать новые настройки. Если вы измените предпочтительный размер бумаги или поля для документа, основанного на другом шаблоне, только новые документы, основанные на этом шаблоне, будут использовать новые настройки.
Выберите источник бумаги для первой страницы документа, а затем для всех последующих страниц. Список доступных источников предоставляется драйвером принтера на вашем компьютере и может отличаться от приведенного здесь.
Если для источника страницы установлено значение Автоматический выбор , Word автоматически выберет источник бумаги на основе размера страницы и информации о размерах бумаги, предоставленной драйвером вашего принтера.
-
В меню Файл щелкните Печать .
-
В Print выберите Paper Feed .
Word отображает настройки Paper Feed .
-
Чтобы указать источник бумаги для первой страницы документа, выберите Первая страница из , а затем выберите источник из списка Первая страница из .
-
Чтобы изменить источник бумаги для всех страниц в документе после первой страницы, выберите источник в списке Осталось от .
-
Если вы готовы к печати, щелкните Печать .
В противном случае измените Paper Feed на другую категорию настроек, чтобы внести дополнительные изменения.
-
В меню Формат щелкните Документ .
-
Щелкните Page Setup .
-
Во всплывающем меню Paper Size выберите размер бумаги.
-
Щелкните ОК .
-
Во всплывающем меню Применить к щелкните Весь документ , а затем щелкните ОК .
-
Выделите текст на страницах, который хотите изменить.
-
В меню Формат щелкните Документ .
-
Щелкните Page Setup .
-
Во всплывающем меню Paper Size выберите размер бумаги.
-
Щелкните ОК .
-
Во всплывающем меню Применить к щелкните Выделенный текст , а затем щелкните ОК .
Word вставляет разрыв раздела по мере необходимости до и после выделенного текста и изменяет размер бумаги для этого раздела.
-
В меню View щелкните Print Layout .
-
Для отображения непечатаемых символов, например маркеров абзаца (¶), щелкните Показать все непечатаемые символы на панели инструментов Standard .
-
Выберите разрыв раздела для разделов, которые нужно изменить.
-
В меню Format наведите указатель на Document , а затем щелкните на Page Setup .
-
Во всплывающем меню Paper Size выберите размер бумаги.
-
Щелкните ОК .
-
Во всплывающем меню Применить к щелкните Выбранные разделы .
-
В меню Формат щелкните Документ .
-
Щелкните По умолчанию , а затем щелкните Да .
Примечание: Если вы измените предпочтительный размер бумаги или поля для шаблона, на котором Word основывает новые документы (normal.dotm), все будущие документы, использующие шаблон normal.dotm, будут использовать новые настройки. Если вы измените предпочтительный размер бумаги или поля для документа, основанного на другом шаблоне, только новые документы, основанные на этом шаблоне, будут использовать новые настройки.
7.4.1 Форматирование (настройка) страницы
Форматирование
— изменение внешнего вида, формы.
Редактирование — изменение содержания.
Определяется
размером листа бумаги, величиной полей,
книжной или альбомной ориентацией,
верхним и нижним колонтитулами и
задается с помощью команды Файл
— Параметры страницы.
В
результате открывается окно с вкладками:
Поля, Размер
бумаги, Источник бумаги
Вкладка
Размер бумаги
предоставляет
пользователю возможность выбрать
размер бумаги. Чаще всего документы
готовятся и печатаются на бумаге размера
(формата) А4 (ширина 21 см, высота 29,7 см)
и A5 (ширина 14,8см, высота 21 см), однако
можно выбрать и другой размер из
выпадающего списка или задать свой
размер.
Правильно
установленный размер бумаги позволит
получить правильное представление о
том, как будет расположен текст и графика
в документе.
На
вкладке Поля
задаются
размеры полей, а также ориентация
страницы Книжная
(вертикальное расположение листа) или
Альбомная
(горизонтальное расположение листа).
Поле
— это отступ от края документа до
текста. Поля бывают левое, правое,
верхнее и нижнее. Как правило, левое
поле делают больше остальных для того,
чтобы при подшивке документов в папку
оставалось место на переплет.
Раскрывающийся
список Несколько
страниц
служит
для оформления разворотов (левая и
правая страницы) и содержит следующие
пункты:
-
зеркальные
поля;две
страницы на листе;
Режим
Обычный
предназначен для создания документов,
которые печатаются на одной стороне
листа, при этом левое поле будет всегда
слева.
Режим
Зеркальные
поля
предназначен для документов, которые
печатаются на двух сторонах листа
(разворот). В этом режиме на нечетных
страницах размеры полей будут
соответствовать установленным значениям,
а на четных размеры левого и правого
поля отразятся зеркально.
Режим
2 страницы
на листе
. В
этом режиме две страницы уменьшаются
и располагаются на одном листе бумаге.
Список
Применить
определяет,
к какой части документа будут применяться
установленные параметры (К текущему
разделу, К выделенным разделам, До конца
документа, К выделенному тексту, Ко
всему документу).
Вкладка
Источник
бумаги
содержит
дополнительные возможности. Открыв
список Начать
раздел,
можно
выбрать варианты начала раздела: На
текущий странице, С новой колонки, Со
следующей страницы
,
С четной страницы, С нечетной страницы.
Для
размещения регулярной информации,
такой как номера страниц, сведения о
названиях разделов и параграфов
документа предназначены Верхний
и Нижний
колонтитулы
(соответственно верхний располагается
в верхней части страницы, а нижний — в
нижней). Для того, чтобы добавить в
документ колонтитулы выполните команду
Вид —
Колонтитулы
,
в результате откроется панель инструментов
колонтитулы
и вид документа изменится как показано
на рисунке 7.14. Текст документа становится
серым и недоступным для редактирования,
курсор установлен в прямоугольной
пунктирной рамке, подписанной как
верхний колонтитул. Теперь можно
редактировать верхний колонтитул, т.е.
указать в нем информацию, которая должна
повторятся на каждой странице.
Изменение
параметра Различать
колонтитулы
в окне Параметры
страницы
на
вкладке Источник
бумаги
позволит задавать разные колонтитулы
на четных и нечетных страницах. Если
поставить флажок на позиции Первой
страницы
,
то колонтитул на первой странице
выводиться не будет.
Вертикальное
выравнивание
— из списка можно выбрать разные
варианты заполнения листа (По верхнему
краю, По центру, По ширине, По нижнему
краю). Кнопка Нумерация
строк
на
этой вкладке используется в некоторых
юридических документах и при наборе
программных текстов.
На
всех вкладках диалогового окна Параметры
страницы
внизу
слева присутствует кнопка По
умолчанию
.
При нажатии этой кнопки Word запоминает
все сделанные установки. В дальнейшем
редактор будет использовать именно их
для всех вновь создаваемых документов.
Поэтому не следует нажимать эту кнопку
случайно.
Форматирование
абзаца в MS Word: абзацные отступы,
межстрочные интервалы, выравнивание.
Под параметрами страницы следует понимать её ключевые характеристики
, определяющие размещение текста и иных объектов на ней. К ним могут относить поля
, размеры
, ориентацию
.
Поля определяют
края и границы области текста, которые размещают его внутри себя. Размеры
регулируют высоту и ширину. Ориентация
означает её расположение по отношению к читателю. В данной статье пойдет речь об особенностях корректировки параметров в версиях Microsoft Office 2003, 2007, 2010. Кроме этого, мы опишем настройку переноса слов.