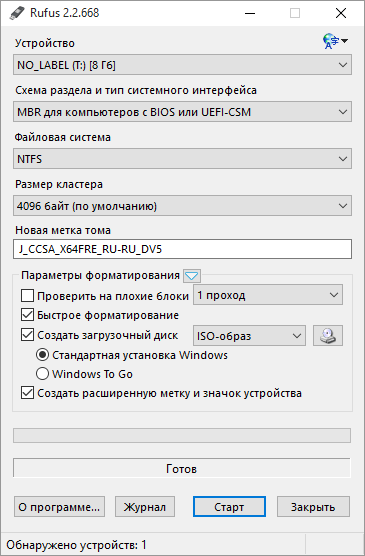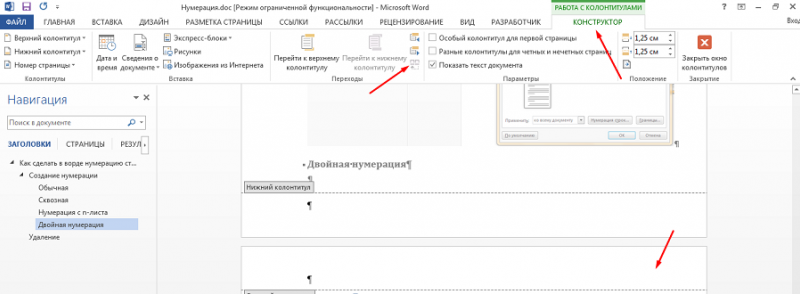Свойства страницы в ворде
Содержание:
- Составление документов по ГОСТу
- Советы для тех, кто хочет следовать ГОСТу
- Documents.Open метод (Word) | Документы Microsoft
- Параметры страницы в Ворде 2007
- Нумерация строк и «безобидная» шутка 😉
- Изменение размера страницы в Ворде под другой формат
- Параметры страницы
- Форматирование абзацев в Word
- 7.4.1 Форматирование (настройка) страницы
- Как сделать интервал 1,5 (полуторный) в Word
Составление документов по ГОСТу
Необходимо рассмотреть параметры, какие используют при составлении того или иного документа, согласно ГОСТу по оформлению документов.
Относительно большинства предпринимательских документов ограничения в оформлении отсутствуют. Официальная или техдокументация должны соответствовать критериям ГОСТа.
При составлении служебной документации шрифт используется по ГОСТу не для основного документооборота. Тем не менее, следует учитывать определенные моменты, которые указаны в локальных актах организации.
Для составления любой официальной документации лучше всего выбирать Times New Roman или Calibri. Также подходят шрифты Arial и Helvetica.
Определенные нормы при составлении служебных документов отсутствуют. ГОСТом предусмотрены параметры, максимально подходящие и допустимые в отношении всех символов.
В отношении параметра шрифта в документе указаны нормы предпочтительного характера (12 или 14). От выбранного варианта документа зависит шрифт. Допустимы и разновидности, близкие к указанным параметрам. При выборе опираться надо на читабельность текста, восприятие информации как с экрана, так и с листа, а также используемый формат бланка (А4, А5, А2).
При составлении государственной технической документации необходимо учитывать следующие действующие нормативно-правовые акты: ГОСТ 2 .105—95 и 7.32—2001. В указанных нормативах прописаны общие условия по отношению к формированию техдокументации.
Указания по поводу шрифта и размеров в таблицах не предусмотрены. Определяется только стиль и размер самой таблицы. Нумеруется она в рамках всего документа арабскими цифрами. Под таблицей обязательно указывается ее наименование. Располагается она под ссылкой в тексте. С заглавных букв начинаются заголовки столбцов и граф. Не допускается использовать кавычки при замене повторяющихся слов.
В таблице категорически запрещена графа, именуемая «Номер по порядку». Таблицу делят на части в том случае, когда графы и строки выходят за формат страницы. Слово «Таблица» упоминается один раз в левой части таблицы, над остальными частями помечают надписью «Продолжение таблицы» с указанием ее обозначения. Чертежи оформляются согласно ГОСТ 2 .304—81.
Если в документах встречаются формулы, то записывать их следует в центре листа. В роли символов используют обозначения, установленные государственными стандартами. В том случае, когда в главном тексте нет объяснений символов и числовых коэффициентов, из которых состоит формула, то эти данные описываются под самой формулой. Каждый символ подлежит разъяснению с новой строки и в том порядке, в котором символы приведены в формуле. В первой строке разъяснений в обязательном порядке пишется слово «Где» (двоеточие ставить не допускается).
С 1 июля 2018 года вступил в силу новый ГОСТ на оформление документов, который содержит поправки, затронувшие электронный документооборот, порядок обращения к адресату, правила постановки инициалов и прочее. Указанный регулирующий документ пополнился новыми схемами расположения реквизитов.
Применение государственного регламента при оформлении бланков документов осуществляется по желанию участников оборота, однако соблюдение унифицированной формы облегчает процесс взаимодействия и говорит о проявлении корпоративной этики, солидарности, лояльности.
Советы для тех, кто хочет следовать ГОСТу
Чтобы точно следовать стандартам оформления бумаг, прежде всего следует ознакомиться с текстом регулирующего документа, поскольку в нем можно найти не только правила составления текста, но и наглядные схемы, готовые бланки. Эта информация особенно пригодится в том случае, если в компании вообще нет собственных шаблонов и локальных требований.
Последующее утверждение единых форм бланков для каждого вида документа, основанных на регламенте ГОСТа позволит сэкономить время, существенно снизить трудозатраты и выделить только основную суть в обращении.
Бланки в электронном формате должны заверяться цифровой подписью и иметь защиту от изменений.
Несмотря на диспозитивность в использовании унифицированных стандартов оформления документов, применение правил ГОСТа способствует повышению авторитета, поскольку они давно закреплены в обычаях делового оборота и указывают на соблюдение корпоративного этикета.
Курсовые / рефераты / решение задач
Доступные цены! Сроки от 1 дня!
Реферат – такая же научная работа, как и курсовая или дипломная. Поэтому студенту необходимо соблюдать правила оформления.
На что ориентироваться?
- На рекомендации преподавателя;
- На методички;
- На ГОСТы.
В первую очередь уточните, есть ли у преподавателя какие-то свои требования к оформлению рефератов. Если их нет, загляните на кафедру и возьмите методичку по интересующей вас дисциплине. Если нет и методички, стоит перейти к государственным стандартам. Не умничайте: если преподаватель выставляет свои требования, ориентируйтесь именно на них. Правила оформления реферата по ГОСТу следует учитывать только в крайнем случае, когда иных источников информации нет.
Что это за ГОСТы?
В первую очередь это ГОСТ 7.32-2001 («Отчет о научно-исследовательской работе. Структура и правила оформления» / скачать в pdf). Так как реферат относится к научным работам, этот ГОСТ следует изучить и взять за основу
Обратите внимание на пункт 5.3, посвященный рефератам
Также почитайте ГОСТы, касающиеся оформления библиографических списков. Их – списки, ГОСТы и правила оформления – мы рассмотрим в другой статье.
Documents.Open метод (Word) | Документы Microsoft
- 08.06.2017
- 2 минуты на чтение
В этой статье
Открывает указанный документ и добавляет его в коллекцию Documents . Возвращает объект Document .
Синтаксис
выражение . Открыть ( FileName , ConfirmConversions , Только чтение , AddToRecentFiles , PasswordDocument , PasswordTemplate , Revert , WritePasswordDocument , WritePasswordTemplate , Encoding , , OpenConflictDocument , OpenAndRepair , DocumentDirection , NoEncodingDialog )
выражение Обязательно.Переменная, представляющая объект Documents .
Параметры
| Имя | Обязательно / Дополнительно | Тип данных | Описание |
|---|---|---|---|
| Имя файла | Требуется | Вариант | Название документа (допускаются пути). |
| Подтвердить преобразования | Дополнительно | Вариант | True для отображения диалогового окна Convert File , если файл не в формате Microsoft Word. |
| Только чтение | Дополнительно | Вариант | True , чтобы открыть документ только для чтения. Этот аргумент не отменяет рекомендуемый параметр только для чтения в сохраненном документе. Например, если документ был сохранен с включенным параметром «Только для чтения», установка для аргумента ReadOnly значения False не приведет к открытию файла как для чтения / записи. |
| AddToRecentFiles | Дополнительно | Вариант | Истина , чтобы добавить имя файла в список недавно использованных файлов в нижней части меню Файл . |
| Пароль Документ | Дополнительно | Вариант | Пароль для открытия документа. |
| Шаблон пароля | Дополнительно | Вариант | Пароль для открытия шаблона. |
| Отменить | Дополнительно | Вариант | Управляет тем, что происходит, если FileName является именем открытого документа. Истина , чтобы отменить все несохраненные изменения в открытом документе и повторно открыть файл. Ложь для активации открытого документа. |
| WritePasswordDocument | Дополнительно | Вариант | Пароль для сохранения изменений в документе. |
| WritePasswordTemplate | Дополнительно | Вариант | Пароль для сохранения изменений в шаблоне. |
| Формат | Дополнительно | Вариант | Конвертер файлов, используемый для открытия документа. Может быть одной из констант WdOpenFormat . Значение по умолчанию — вдопенформатавто . Чтобы указать внешний формат файла, примените свойство OpenFormat к объекту FileConverter , чтобы определить значение для использования с этим аргументом. |
| Кодировка | Дополнительно | Вариант | Кодировка документа (кодовая страница или набор символов), которая будет использоваться Microsoft Word при просмотре сохраненного документа.Может быть любой допустимой константой MsoEncoding . Список допустимых констант MsoEncoding см. В обозревателе объектов в редакторе Visual Basic. Значение по умолчанию — системная кодовая страница. |
| Видимый | Дополнительно | Вариант | Истинно , если документ открыт в видимом окне. Значение по умолчанию — True . |
| OpenConflictDocument | Дополнительно | Вариант | Указывает, следует ли открывать файл конфликта для документа с автономным конфликтом. |
| OpenAndRepair | Дополнительно | Вариант | True для восстановления документа и предотвращения его повреждения. |
| Направление документа | Дополнительно | WdDocumentDirection | Обозначает горизонтальный поток текста в документе. Значение по умолчанию — вдлефттоправхт . |
| НетEncodingDialog | Дополнительно | Вариант | Истина , чтобы пропустить отображение диалогового окна «Кодировка», которое Word отображает, если кодировка текста не может быть распознана.Значение по умолчанию — Ложь . |
Безопасность
Важно
Избегайте использования жестко заданных паролей в ваших приложениях. Если в процедуре требуется пароль, запросите пароль у пользователя, сохраните его в переменной, а затем используйте эту переменную в своем коде. Рекомендуемые передовые практики см. В разделе «Примечания по безопасности для разработчиков решений Office».
Пример
В этом примере открывается MyDoc.doc как документ только для чтения.
В этом примере открывается Test.wp с помощью конвертера файлов WordPerfect 6.x.
Параметры страницы в Ворде 2007
Текстовый документ имеет множество настроек, которые следует проверять перед печатью документа. Параметры страницы в Ворде 2007 также относятся к важным характеристикам файла. Для регулировки этих установок вам следует перейти на третью вкладку главного меню.
Обзор раздела «Параметры страницы»
В Ворде 2007 окно с настройками отрывается после нажатия на стрелочку (как показано на рисунке).
-
Первая вкладка «Поля»: в ней вы можете устанавливать границы страниц, а также задавать расположение переплета, который по умолчанию находится слева, но его можно переместить и наверх (принцип перекидных календарей). Немного ниже указаны параметры ориентации (книжная/альбомная), а также расположение страниц в Ворде (обычное, две на листе, зеркальные поля или брошюра). Все изменения в этой закладке будут мгновенно отображаться в поле «Образец», после просмотра которого, вы можете решить – оставлять новые параметры или нет.
-
«Бумага» – в этом разделе выставляются настройки размера листов. Проверка этих параметров обязательна перед отправкой документа на печать. По умолчанию в Ворде выставлен А4, но вы можете изменить его на свое усмотрение. Новый вид можно сразу же просмотреть в поле «Образец», а немного ниже выбрать для всего ли документа будет применена надстройка или только для некоторых страниц.
-
«Макет» позволяет задавать определенные параметры для колонтитулов, применять разные, существующие в Ворде, стили вертикального выравнивания. Здесь же можно выставить нумерацию страниц и изменить границы документа. Как и в предыдущих пунктах перед окончательным подтверждением действия доступен предварительный просмотр.
Нумерация строк и «безобидная» шутка 😉
Во вкладке «Источник бумаги» можно выставить нумерацию строк. Если нумерация будет начинаться с первой страницы, особых трудностей не возникает, если же необходимо начать нумерацию с 3 страницы, в строке «Начать с» поставить «2» и указать нумерацию «непрерывную». Ингода это необходимо, например, если вдруг вы решите добавить в документ word исходный текст программного кода
Кроме того это простой и относительно безобидный способ пошутить над коллегами на работе или в учебном учреждении, выставляете нумерацию строк на годовом отчете или важной курсовой работе, и наблюдаете как жертва пытается удалить вручную не понятно откуда взявшиеся цифры… Однако это применение нумерации строк вы делаете на свой страх и риск
В этой же вкладке можно выбрать рамку для текста, чтобы создать красивое оформление, а также изменять расстояние до колонтитулов, однако, как правило, в этом нет необходимости, т.к. по умолчанию они выставлены по ГОСТам.
В этом видео подробно показана печать документа в Word:
Рекомендуем смотреть видео в полноэкранном режиме, в настойках качества выбирайте 1080 HD, не забывайте подписываться на канал в YouTube, там Вы найдете много интересного видео, которое выходит достаточно часто. Приятного просмотра!
Новые статьи
- Коэффициент туманности текста и статистика удобочитаемости в Word — 02/06/2018 08:20
- Как поставить пароль на Word. Защита документов — 14/09/2017 16:49
- Одновременный просмотр двух частей документа Word — 12/09/2017 17:23
- Как сделать объявления с отрывными листочками в word. Скачать шаблон объявления — 10/09/2017 14:12
- Как сделать из Word PDF файл, в Open Office, онлайн конвертеры — 09/09/2017 14:27
- Изменение междустрочных интервалов в Word — 06/05/2017 15:44
- Фигуры WordArt в MS Word: добавление и оформление WordArt в ворде — 06/05/2017 14:51
- Как вставить SmartArt в MS Word, иерархии, циклы, рисунки, SmartArt с несколькими изображениями — 29/04/2017 16:05
- Создание и изменение гиперссылок в Word — 31/03/2017 19:08
- Подложка word, вставка рисунка в фон подложки — 21/03/2017 16:34
- Добавление номеров страниц в колонтитул в Word — 10/03/2017 20:06
- Форматирование и настройка оглавления в Word — 10/03/2017 19:45
Предыдущие статьи
- Горячие клавиши в Microsoft Office Word — 04/06/2016 14:21
- Как убрать пробелы между словами в ворде — 02/06/2016 17:45
- Как сделать таблицу в ворде, три способа замены Excel — 04/02/2016 19:14
- Формулы в ворде, как использовать редактор формул — 07/01/2016 18:43
- Альбомный лист в ворде, как сделать страницу альбомной — 07/01/2016 10:05
- Помощь Word. Как начать работать в Ворде — 26/12/2015 15:48
Изменение размера страницы в Ворде под другой формат
Тем не менее иногда может потребоваться использовать в одном документе несколько разных форматов листов. Вы их также можете легко создать всего за несколько шагов.
Для этого:
Убедитесь, что курсор мыши находится на том месте, где вы желаете начать новый формат страниц. Если курсор будет стоять в середине страницы, изменения вступят в силу на новой странице после выбора нового размера.
Затем вернитесь в группу Макет» («Page Setup»), Макет» («Layout») и снова нажмите кнопку Размер» («Size»). На этот раз, однако, вместо выбора варианта из списка нажмите кнопку Другие размеры бумаги» («More Paper Sizes») в нижней части меню.
Здесь, на вкладке Размер бумаги» («Paper») диалогового окна Параметры страницы» («Page Setup»), выберите нужный формат.
В нижней части диалогового окна щелкните стрелку выпадающего списка рядом с надписью Применить к» («Apply to»), нажмите кнопку до конца документа» (This Point Forward), а затем нажмите кнопку ОК».
Место, в котором был установлен курсор, теперь отображается на новой странице с новым размером бумаги.
Параметры страницы
Чтобы установить данные настройки в Word 2003 необходимо зайти в меню Файл и выбрать одноименный пункт. В версии 2007 и более поздних нужно перейти в меню Разметка страницы и нажать на стрелку, расположенную внизу.
Поля страницы
Диалоговое окно, дающее возможность поменять поля в Microsoft Word 2003, появится после нажатия пункта Параметры страницы вышеупомянутым способом. Его примерный вид показан на фотографии. Таким образом, в этом окне устанавливаются размеры верхнего, левого, нижнего и правого полей, переплета. При желании меняют книжную ориентацию на альбомную и наоборот. Данные изменения можно применить ко всему документу или к его текущей странице .
В версии 2007 и выше все устанавливается аналогичным способом.
Размер бумаги
Размер устанавливается, если будет необходимо распечатать документ на листе с форматом, отличающимся от листа А4. Последний установлен по умолчанию
Важно, чтобы формат бумаги поддерживался печатающим устройством. Как видно по скриншоту ниже, пользователь программы пытается установить формат А5, А6 или В5
Для его удобства указаны размеры каждого вида бумаги.
Также существует возможность установить параметры принтера . Регулируется подача бумаги и подобно параметрам полей, настройки применяются для всего документа или для текущего положения. Для удобства выбора, в окне показан образец распечатываемого листа.
В Office 2007 и выше размер настраивается с иной последовательностью шагов:
Колонки
Как правило, пишутся тексты из одной колонки, но бывают ситуации, скажем в газетах или журналах, когда их пишут в нескольких колонках. Иногда это актуально при наполнении вебсайтов содержимым.
Выбор количества колонок в версии от 2003 года происходит таким образом:
- Выбираете в верхней части окна меню Формат ;
- Затем кликаете на пункт Колонки ;
- Появится окно;
- Выбираете количество колонок, их ширину и область применения.
Можно применить ко всему документу, либо до конца документа.
Работая с Офис 2007 или 2010 действуем иначе. Нужно зайти в меню Разметка страницы . Затем выбирается пункт Колонки . Здесь настраивается число колонок и их расположение. Их можно сдвинуть влево или вправо.
Перенос слов
В Word 2003 настройка переноса слов делается так;
Если текст уже набран и нужно автоматически сделать переносы, то ставится маркер в соответствующем поле. Если нужно переносить аббревиатуры или иные слова с прописными буквами, то выбирается подходящая настройка . При необходимости отрегулировать расстояние от последнего символа до правого края вносят изменения в пункт Широта зоны переноса . При желании можно воспользоваться принудительным методом.
В версии 2007 года, настройка делается иначе. Сначала необходимо зайти в упомянутое меню разметки и выбрать команду Расстановка переносов . Если выбрать Авто , то они расставятся сами. При ручной опции будут предложены варианты переносов в выделенном слове. Решение принимает человек. Для выбора особых настроек служит команда Параметры расстановки переносов . Они аналогичны опциям в Word 2003.
Ориентация страницы.
Работая с пакетом от 2003 года, заходим в уже знакомый нам пункт с полями из меню Параметры страницы . Будет указано два варианта ориентации: книжная и альбомная . Текущая ориентация будет выделена рамкой. Чтобы её поменять, нужно поставить отметку у другого пункта.
Её можно применить как ко всему документу , так и до конца документа . Для первого варианта выбираем соответствующий пункт. При работе с пакетом от 2007 года для смены ориентации нужно зайти в меню Разметка страницы и выбрать пункт Ориентация . Будут предложены те же варианты.
Посетителей: 186266 | Просмотров: 206743 (сегодня 2)
Шрифт:
Параметры страницы предназначены для того, чтобы задать документу желаемый вид. Это актуально для создания практически любого документа – от договора или приказа, до художественной книги или научного произведения. Зная как менять поля и умея выбирать оптимальный размер бумаги и ориентацию страницы для определённого документа, вы сможете правильно и красиво оформлять документы и избавите себя от ненужной рутинной работы.
Форматирование абзацев в Word
Для полного форматирования абзаца используют диалоговое окно «Абзац». Войдите в меню – Формат, и выберите – Абзац –
или щелкните правой кнопкой мыши по полю документа и в выпадающем контекстном меню выберите пункт Абзац.
В открывшемся окне «Абзац» на вкладке «Отступы и интервалы» настройте Выравнивание абзаца
— По левому краю
— По центру
— По правому краю
— По ширине
- В раскрывающемся списке Уровень можете задать смысловой уровень абзаца в общей структуре текста.
- Панель Отступ определяет правую и левую границу абзаца относительно правой и левой границ страницы.
- В раскрывающемся списке Первая строка можете задать наличие и размеры «красной строки» (абзацного отступа).
- Панель Интервал позволяет задать промежутки между абзацами, а также между строками данного абзаца. Увеличенный интервал между абзацами нередко заменяет абзацный отступ.
Вкладка Положение на странице предназначена для форматирования абзацев, попадающих на границу между страницами. Здесь можно запретить отрывать от абзаца одну строку, потребовать, чтобы абзац размещался на одной странице целиком, «присоединить» следующий абзац к данному или начать текущим абзацем новую страницу.
Теперь давайте рассмотрим более эффективные способы форматирования абзацев в Word.
Существует способ – форматирование абзацев с помощью линейки. Многие не используют линейку вообще. А зря – это тоже довольно таки мощный инструмент в умелых руках, и вы сами скоро в этом убедитесь.
Форматирование абзаца с помощью линейки
Линейка в Ворде не только предоставляет информацию о разметке документа, но и является мощным инструментом форматирования. Она позволяет управлять боковыми границами и позициями табуляции текущего абзаца. Границы абзаца задают путем перемещения (перетаскивания) специальных маркеров.
Как включить линейку в Word
В Word 2003 линейка включается в меню – Вид. Просто необходимо установить галочку напротив записи Линейка.
В Word 2007/2010 линейка так же находится в меню — Вид – блок Показать и скрыть – Линейка.
- Треугольный маркер, расположенный слева внизу линейки (острием вверх) задает левую границу для всех строк абзаца, кроме первой.
- Перевернутый треугольный маркер слева вверху задает линию начала первой строки абзаца и позволяет сформировать абзацный отступ.
- Квадратный маркер под линейкой – это элемент управления, всегда располагающийся непосредственно под треугольным маркером левой границы абзаца. При его перетаскивании оба маркера левой границы перемещаются вместе, с сохранением их относительного положения. Такое оформление абзаца можно использовать при форматировании эпиграфов, особенно важных фрагментов текста, цитат и так далее.
- Треугольный маркер, расположенный справа, задает правую границу текущего абзаца.
- Линейку также используют для задания позиций табуляции. Это уже будет форматирование абзацев при помощи табуляции. Позиции табуляции применяют, когда строка состоит из нескольких полей, например в несложной таблице. По умолчанию позиции табуляции располагаются через каждые полдюйма и отмечаются на линейке короткими вертикальными засечками.
- Символ, обозначающий позицию табуляции, располагается на линейке слева. Он имеет вид «уголка». Щелкнув на нем, можно изменить вид символа табуляции и, соответственно, метод отображения текста.
Выбранный символ табуляции устанавливают щелчком на линейке. В дальнейшем его положение можно изменять перетаскиванием. Для удаления символа табуляции его перетаскивают за пределы линейки.
После установки позиции табуляции вручную все позиции табуляции, заданные по умолчанию и расположенные до неё, удаляются, т.е. все ваши последующие документы будут уже с этим новым форматированием абзацев.
∟ Позиция табуляции с выравниванием по левому краю. Текст располагается справа от указанной позиции, начинаясь непосредственно с этого места;
┴ Позиция табуляции с выравниванием по центру. Текст располагается симметрично относительно указанной позиции;
┘ Позиция табуляции с выравниванием по правому краю. Текст помещается слева от указанной позиции, заканчиваясь в указанном месте;
Виды маркеров табуляции:
Вот сколько нового мы сегодня с вами узнали, и что такое форматирование абзацев в Word, и как включить линейку в Word, и что такое табуляция в Word. Надеюсь, что эти новые знания вам пригодятся.
Удачи Вам!
7.4.1 Форматирование (настройка) страницы
Форматирование
— изменение внешнего вида, формы.
Редактирование — изменение содержания.
Определяется
размером листа бумаги, величиной полей,
книжной или альбомной ориентацией,
верхним и нижним колонтитулами и
задается с помощью команды Файл
— Параметры страницы.
В
результате открывается окно с вкладками:
Поля, Размер
бумаги, Источник бумаги
Вкладка
Размер бумаги
предоставляет
пользователю возможность выбрать
размер бумаги. Чаще всего документы
готовятся и печатаются на бумаге размера
(формата) А4 (ширина 21 см, высота 29,7 см)
и A5 (ширина 14,8см, высота 21 см), однако
можно выбрать и другой размер из
выпадающего списка или задать свой
размер.
Правильно
установленный размер бумаги позволит
получить правильное представление о
том, как будет расположен текст и графика
в документе.
На
вкладке Поля
задаются
размеры полей, а также ориентация
страницы Книжная
(вертикальное расположение листа) или
Альбомная
(горизонтальное расположение листа).
Поле
— это отступ от края документа до
текста. Поля бывают левое, правое,
верхнее и нижнее. Как правило, левое
поле делают больше остальных для того,
чтобы при подшивке документов в папку
оставалось место на переплет.
Раскрывающийся
список Несколько
страниц
служит
для оформления разворотов (левая и
правая страницы) и содержит следующие
пункты:
-
зеркальные
поля;две
страницы на листе;
Режим
Обычный
предназначен для создания документов,
которые печатаются на одной стороне
листа, при этом левое поле будет всегда
слева.
Режим
Зеркальные
поля
предназначен для документов, которые
печатаются на двух сторонах листа
(разворот). В этом режиме на нечетных
страницах размеры полей будут
соответствовать установленным значениям,
а на четных размеры левого и правого
поля отразятся зеркально.
Режим
2 страницы
на листе
. В
этом режиме две страницы уменьшаются
и располагаются на одном листе бумаге.
Список
Применить
определяет,
к какой части документа будут применяться
установленные параметры (К текущему
разделу, К выделенным разделам, До конца
документа, К выделенному тексту, Ко
всему документу).
Вкладка
Источник
бумаги
содержит
дополнительные возможности. Открыв
список Начать
раздел,
можно
выбрать варианты начала раздела: На
текущий странице, С новой колонки, Со
следующей страницы
,
С четной страницы, С нечетной страницы.
Для
размещения регулярной информации,
такой как номера страниц, сведения о
названиях разделов и параграфов
документа предназначены Верхний
и Нижний
колонтитулы
(соответственно верхний располагается
в верхней части страницы, а нижний — в
нижней). Для того, чтобы добавить в
документ колонтитулы выполните команду
Вид —
Колонтитулы
,
в результате откроется панель инструментов
колонтитулы
и вид документа изменится как показано
на рисунке 7.14. Текст документа становится
серым и недоступным для редактирования,
курсор установлен в прямоугольной
пунктирной рамке, подписанной как
верхний колонтитул. Теперь можно
редактировать верхний колонтитул, т.е.
указать в нем информацию, которая должна
повторятся на каждой странице.
Изменение
параметра Различать
колонтитулы
в окне Параметры
страницы
на
вкладке Источник
бумаги
позволит задавать разные колонтитулы
на четных и нечетных страницах. Если
поставить флажок на позиции Первой
страницы
,
то колонтитул на первой странице
выводиться не будет.
Вертикальное
выравнивание
— из списка можно выбрать разные
варианты заполнения листа (По верхнему
краю, По центру, По ширине, По нижнему
краю). Кнопка Нумерация
строк
на
этой вкладке используется в некоторых
юридических документах и при наборе
программных текстов.
На
всех вкладках диалогового окна Параметры
страницы
внизу
слева присутствует кнопка По
умолчанию
.
При нажатии этой кнопки Word запоминает
все сделанные установки. В дальнейшем
редактор будет использовать именно их
для всех вновь создаваемых документов.
Поэтому не следует нажимать эту кнопку
случайно.
Форматирование
абзаца в MS Word: абзацные отступы,
межстрочные интервалы, выравнивание.
Под параметрами страницы следует понимать её ключевые характеристики
, определяющие размещение текста и иных объектов на ней. К ним могут относить поля
, размеры
, ориентацию
.
Поля определяют
края и границы области текста, которые размещают его внутри себя. Размеры
регулируют высоту и ширину. Ориентация
означает её расположение по отношению к читателю. В данной статье пойдет речь об особенностях корректировки параметров в версиях Microsoft Office 2003, 2007, 2010. Кроме этого, мы опишем настройку переноса слов.
Как сделать интервал 1,5 (полуторный) в Word
Междустрочный интервал, как понятно из названия, — это расстояние между строками. По умолчанию в документах установлен одинарный интервал. Его размер соответствует размеру текущего шрифта, используемого в документе.
Полуторный интервал — это одинарный, помноженный на 1,5. Установка именно такого размера между строками наиболее часто встречается в требованиях по оформлению курсовых, дипломных работ, документации на предприятиях.
Существует несколько способов сделать полуторный интервал в вроде.
Способ 2
Действуйте согласно алгоритму:
- Перейдите на вкладку «Главная». Внизу строки расположена вкладка «Абзац», а чуть ниже нее — небольшой квадратик со стрелкой. Данное расположение актуально при использовании версий MS Word 2007, 2010. Если установлен MS Word 2003, вкладку «Абзац» необходимо искать в меню «Формат», а дальнейшие действия будут идентичны.
- Откроется диалоговое окно, в котором нужно выбрать необходимый параметр. Множитель 1,5 соответствует размеру полуторного интервала.
После нажатия «Ок» интервал изменится во всем документе. Разница очевидна:
До:
После:
Способ 3
Чтобы не открывать множество окон, необходимо установить ярлык изменения интервала на панель быстрого доступа. Выглядит он так:
По умолчанию «иконка» может быть не установлена, но добавить ее несложно. Для этого необходимо:
- Щелкнуть правой кнопкой мыши на панели быстрого доступа. В появившемся диалоговом окне выбрать соответствующую запись:
- После откроется диалоговое окно, благодаря которому можно настроить панель, добавив ярлыки и существенно облегчив работу с приложением.Выбор вкладки «Все команды» позволит увидеть все возможные функциональные кнопки. Если их установить, то при работе с документом получится добиться нужного результата несколькими кликами мышки.
- Выбрать нужную иконку «Интервал», нажать «Добавить» и «Ок».
Теперь на Ленте вверху документа появился активный ярлык, пользуясь которым можно быстро изменить межстрочный интервал во всем документе.
Способ 4
Стиль каждого документа устанавливается вручную, в противном случае используется тот, который стоит по умолчанию. Если в стиле установить нужный интервал, то при каждом открытии документа именно он и будет использоваться. Для этого необходимо:
- Зайти в настройку пользовательских интервалов:
- Установить множитель 1,5. У пользователя есть возможность выбора: использовать полуторный интервал только в текущем документе или сделать его шаблонным по умолчанию.