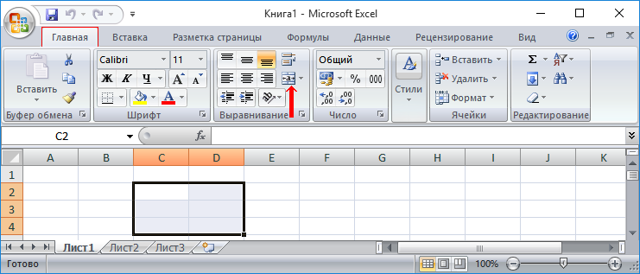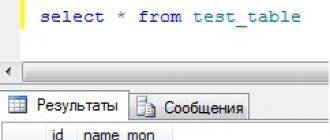Размер ячеек в ворде. выравнивание столбцов по ширине
Содержание:
- Выбор межстрочного интервала
- Выравнивание текста в таблице
- Выравнивание текста в таблице
- Как настроить скорость вращения кулера на компьютере
- Удаление страницы
- Как вставить ячейки и выровнять их размер в таблице Word?
- Могу за 130 рублей повысить уникальность вашего текста
- Как выровнять границы таблицы Ворда
- Выравнивание в горизонтальном направлении
- Выравнивание текста по высоте
- Что будем делать с полученным материалом:
- Как выровнять текст в таблице Ворда
- LiveInternetLiveInternet
- Задание №5. Настройка параметров строк и столбцов
- Задание №5. Настройка параметров строк и столбцов
- Как происходит индексация сайта в поисковых системах
- Как сделать визитку в Word
- Изменение полей ячейки
- Как выровнять текст в таблице Ворда
Выбор межстрочного интервала
Далее рассмотрим, как изменить расстояние между строчками. При работе с текстом это также может понадобиться. Для этого в той же группе главного меню «Абзац» следует нажать на стрелочку «Междустрочный интервал» (последняя во втором ряду). В результате выпадет меню, в котором можно выбрать необходимое значение. Для того чтобы изменить интервал между строками в уже набранном тексте, следует просто выделить необходимый фрагмент и нажать правую кнопку мыши. Далее следует выбрать требуемое значение.
Изменить интервалы можно и с помощью набора стилей. Для этого нужно в главном меню в группе «Стили» нажать на «Изменить стили». Далее выбираем стиль с подходящим межстрочным интервалом. Как только курсор будет наведен на определенный пункт меню, текст соответствующим образом изменится. Можно выбрать, к примеру, стиль Word 2003 (интервал 1), Word 2007 (интервал 1.5) и т. д.
Выравнивание текста в таблице
В таблице текст выравнивается точно так же, как и в обычном поле. Делается это элементарно. Для того чтобы изменить положение слов сразу во всех ячейках, всю таблицу следует выделить мышкой. Далее следует нажать на нужную кнопку в группе «Абзац» главного меню. Для изменения положения текста в отдельной ячейке нужно выделить только ее и выполнить тот же порядок действий, как и в случае оформления всей таблицы сразу.
Можно воспользоваться и другим способом. Для этого курсор помещают в нужную ячейку и щелкают правой кнопкой мышки. В открывшемся меню следует пройти в пункт «Выравнивание ячеек» и выбрать необходимое положение текста.
Выравнивание текста в таблице
В таблице текст выравнивается точно так же, как и в обычном поле. Делается это элементарно. Для того чтобы изменить положение слов сразу во всех ячейках, всю таблицу следует выделить мышкой. Далее следует нажать на нужную кнопку в группе «Абзац» главного меню. Для изменения положения текста в отдельной ячейке нужно выделить только ее и выполнить тот же порядок действий, как и в случае оформления всей таблицы сразу.
Можно воспользоваться и другим способом. Для этого курсор помещают в нужную ячейку и щелкают правой кнопкой мышки. В открывшемся меню следует пройти в пункт «Выравнивание ячеек» и выбрать необходимое положение текста.
Как настроить скорость вращения кулера на компьютере
Осуществить настройку можно как программно (правками в BIOS, установкой приложения SpeedFan), так и физически (подключив вентиляторы через реобас). Все способы имеют свои плюсы и минусы, реализуются по-разному для различных устройств.
На ноутбуке
В большинстве случаев шум вентиляторов ноутбука вызван блокированием вентиляционных отверстий или их загрязнением. Снижение скорости кулеров может привести к перегреву и быстрому выходу девайса из строя.
Если шум вызван неправильными настройками, то решается вопрос в несколько шагов.
Через BIOS
-
Перейдите в меню BIOS, нажав в первой фазе загрузки компьютера клавишу Del (на некоторых устройствах — F9 или F12). Способ входа зависит от типа BIOS — AWARD или AMI, а также производителя материнской платы.
-
В разделе Power выберите пункт Hardware Monitor, Temperature или любой похожий.
-
Выберите в настройках нужную скорость кулера.
-
Вернитесь в главное меню, выберите пункт Save & Exit. Компьютер перезагрузится автоматически.
В инструкции намеренно были указаны разные версии BIOS — большинство версий от разных производителей железа будут хоть немного, но отличаться друг от друга. Если строки с нужным названием не нашлось, ищите похожую по функционалу или смыслу.
Утилитой SpeedFan
-
Скачайте и установите приложение с официального сайта. В главном окне отображается информация о температуре на датчиках, данные о загрузке процессора и ручная настройка скорости вентилятора. Снимите галочку с пункта «Автонастройка вентиляторов» и выставьте количество оборотов в процентах от максимального.
-
Если фиксированное количество оборотов не устраивает из-за перегрева, необходимую температуру можно выставить в разделе «Конфигурация». Программа будет стремиться к выбранной цифре автоматически.
-
Проконтролируйте температуру в режиме нагрузки, при запуске тяжёлых приложений и игр. Если температура не поднимается выше 50°C — всё в порядке. Сделать это можно как в самой программе SpeedFan, так и в сторонних приложениях, вроде уже упомянутого AIDA64.
На процессоре
Все способы регулировки кулеров, указанные для ноутбука, отлично работают и для процессоров настольных ПК. Помимо программных методов регулировки, у десктопов есть и физический — подключение вентиляторов через реобас.
Реобас позволяет настраивать скорось без использования программного обеспечения
Реобас или контроллер вентиляторов — устройство, позволяющее управлять скоростью кулеров напрямую. Элементы управления чаще всего выносятся на отдельный пульт или переднюю панель. Главным плюсом использования этого устройства является прямой контроль над подключенными вентиляторами без участия BIOS или дополнительных утилит. Недостатком — громоздкость и избыточность для обычного пользователя.
На покупных контроллерах скорость кулеров регулируется через электронную панель или механическими ручками. Управление реализовано при помощи увеличения или уменьшения частоты импульсов, подаваемых на вентилятор.
Сам процесс корректировки называется ШИМ или широтно-импульсная модуляция. Использовать реобас можно сразу после подключения вентиляторов, до запуска операционной системы.
На видеокарте
Управление охлаждением встроено в большинство программ для разгона видеокарты. Проще всего с этим справляются AMD Catalyst и Riva Tuner — единственный ползунок в разделе Fan точно регулирует количество оборотов.
Для видеокарт от ATI (AMD) следует зайти в меню производительности Catalyst, затем включить режим OverDrive и ручное управление кулером, выставив показатель на нужное значение.
Для видеокарт от AMD скорость вращения кулера настраивается через меню
Устройства от Nvidia настраиваются в меню «Низкоуровневые системные настройки». Здесь галочкой отмечается ручной контроль вентилятора, а затем скорость регулируется ползунком.
Установите ползунок регулировки температуры на нужном параметре и сохраните настройки
Настройка дополнительных вентиляторов
Корпусные вентиляторы также подключаются к материнской плате или реобасу через стандартные разъёмы. Их скорость может быть отрегулирована любым из доступных способов.
При нестандартных способах подключения (например, в блок питания напрямую) такие вентиляторы будут работать всегда на 100% мощности и не станут отображаться ни в BIOS, ни в установленном софте. В таких случаях рекомендуется либо переподключить кулер через простой реобас, либо заменить или отключить его полностью.
Работа вентиляторов на недостаточной мощности может привести к перегреву узлов компьютера, причиняя вред электронике, снижая качество и срок работы. Исправляйте настройки кулеров только в том случае, если вы полностью понимаете, что именно делаете. В течение нескольких дней после правок контролируйте температуру датчиков и следите за возможными проблемами.
Удаление страницы
Если убрать в «Ворде» только текст, страница все равно сохранится, так как на ней, помимо видимых букв, существуют еще и скрытые символы (обычно знаки табуляции и перехода между строчками). Их следует также убрать, кликнув на значок «Отобразить все знаки» в группе «Абзац» главного меню (последний ряд, последняя кнопка). Стереть все ставшие видимыми символы можно путем выделения их мышкой и нажатия клавиши Del. После этого страница автоматически удалится.
Таким образом, вы теперь знаете, как выравнивать текст в «Ворде» по горизонтали, вертикали, по краям и в таблицах. Процедура это довольно простая. Эта программа, рассчитанная как на профессионалов, так и на обычных пользователей, позволяет оформлять текст, не тратя лишнего времени и сил.
Создание таблиц в программе Microsoft Office Word позволит вам вносить все нужные данные, форматировать текст внутри ячеек, делать желаемый размер границ, а главное, подбирать нужный шрифт, чего нет во многих других программах для работы с табличными данными. Однако, в Ворде имеется один главный недостаток: вы не сможете автоматически рассчитать в нём сумму всех ваших строк или столбцов, также в нём недоступны и другие математические вычисления. Для этого потребуется специальная опция, которая позволяет импортировать уже готовые таблицы из программы Microsoft Office Excel. Когда вы уже импортировали таблицу, велик риск потерять все настройки форматирования. Узнайте в этой статье, как вам выровнять таблицу в Ворде после импорта, неудачного копирования либо просто при создании новой таблицы.
Как вставить ячейки и выровнять их размер в таблице Word?
Существующую таблицу можно отредактировать, добавив несколько строк или столбцов. После ее заполнения может потребоваться также корректировка размеров ячеек. Чтобы не тратить много времени на подбор ширины каждого столбца, в программе Word была сделана функция, позволяющая все это сделать автоматически.
В данной статье мы рассмотрим некоторые функции программы Word, позволяющие изменить таблицу одним нажатием мыши. Все эти функции находятся в пункте меню «Работа с таблицами» в графе «Макет». В этом большом меню имеется группа функций объединенных под одним названием «Столбцы и строки». С их помощью мы будем вставлять строки и столбцы в нашу таблицу. Предлагается четыре разных действия: — Вставить сверху; — Вставить снизу; — Вставить слева; — Вставить справа.
Посмотрим на примере, как работают эти функции. Вставлять эти функции будут пустые строки и столбцы, поэтому, для большей наглядности заполним нашу таблицу какими-то данными, например, заполним все ячейки цифрой «1». Чтобы сделать это быстро, воспользуемся одной хитростью. Необходимо в любой ячейке таблицы вписать цифру «1» и выделив эту ячейку скопировать ее в буфер обмена. Затем выделяем необходимые нам ячейки или таблицу целиком и вставляем нашу единицу. В итоге мы имеем таблицу, во всех ячейках которой вписаны единицы.
Установим курсор в верхнюю левую ячейку и попробуем вставить строку сверху в таблицу. Выбираем функцию «Вставить сверху» и смотрим результат.
Теперь попробуем вставить строку снизу в таблицу. Выбираем функцию «Вставить снизу». Курсор у нас при этом находится в своем первоначальном положении, как до начала первой вставки.
Посмотрим теперь, как вставить столбец слева. Выбираем функцию «Вставить слева». Курсор опять же в своем начальном положении.
Осталось посмотреть, как вставить столбец справа. Выбираем «Вставить справа».
Получилось, что мы вставили строки и столбцы вокруг нашей выбранной первоначально ячейки в таблице.
Далее в меню «Макет» идет группа функций объединенных под названием «Объединение». Всего предлагается три функции: — Объединить ячейки; — Разделить ячейки; — Разделить таблицу.
Функция «Объединить ячейки» неактивна, если не будет выделено несколько ячеек. Объединить можно не только две рядом стоящие ячейки, но и строку или столбец целиком. При этом текст, который находится в объединяемых ячейках, тоже объединяется.
Функция «Разделить ячейки» позволяет разделить любую ячейку. При этом существует ограничение. Максимальное количество столбцов 63, а строк только 1. Получается, что объединив ранее несколько строк, разделить их обратно данной функцией невозможно. При разделении ячейки таким способом весь текст, написанный в одну строчку в данной ячейке, остается в левой ячейке. Если текст был написан в столбик, то он делится между получаемыми ячейками.
Преодолеть ограничение на количество разбиваемых строк можно воспользовавшись функцией рисования таблицы. При этом все придется делать вручную, т.е. самостоятельно нарисовать каждую строку.
При выборе функции «Разделить таблицу» таблица будет разделена на две части, при этом строка, в которой находился курсор, станет первой строкой второй таблицы.
Также существуют функции, выполняющие автоматический подбор размеров ячеек таблицы, объединенные в группу под названием «Размер ячейки». Предлагается три разных функции: — Автоподбор; — Выровнять высоту строк (высота задается в сантиметрах и применяться может только для всей строки. При выборе только одной ячейки в строке функция не работает.); — Выровнять ширину столбцов (ширина задается в сантиметрах и может примениться только для всего столбца целиком).
Функция «Автоподбор» отвечает только за ширину таблицы и делится еще на три функции: — Автоподбор по содержимому (ширина ячеек уменьшается до размера занимаемого текстом, находящимся в данной ячейке); — Автоподбор по ширине окна (ширина таблицы автоматически увеличивается до размера установленного окна); — Фиксированная ширина столбца (ширина столбца остается неизменной после выбора данной функции независимо от вписываемого в ячейки текста).
Могу за 130 рублей повысить уникальность вашего текста
Как выровнять границы таблицы Ворда
Умея перетягивать и менять размеры таблицы, вы можете её вставить в любой объём текста и добиться органичного вида страницы.
Чтобы закрепить полученную информацию, посмотрите короткое видео ниже:
Можно выровнять высоту нескольких смежных строк или всех строк таблицы.
1. В первом случае выделите выравниваемые строки, во втором — достаточно установить курсор в любую ячейку таблицы.
2. Во вкладке Макет
в группе Размер ячейки
нажмите кнопку Выровнять высоту строк
(рис. 10.24).
Для выделенных строк или всех строк таблицы будет установлено среднее значение высоты, но таким образом, чтобы полностью отображалось содержимое самой высокой строки.
Рис. 10.24. Выравнивание высоты строк и ширины столбцов
Можно выровнять ширину нескольких смежных столбцов или всех столбцов таблицы.
1. В первом случае выделите выравниваемые столбцы, во втором — достаточно установить курсор в любую ячейку таблицы.
2. Во вкладке Макет
в группе Размер ячейки
нажмите кнопку Выровнять ширину столбцов
(см. рис. 10.24).
Для выделенных столбцов или всех столбцов таблицы будет установлено среднее значение ширины.
Конец работы —
Эта тема принадлежит разделу:
Лекция: Создание таблиц
Создание таблицы… Общие сведения о таблицах… Таблицы в документах Word используют большей частью для упорядочивания представления данных В таблицах можно…
Если Вам нужно дополнительный материал на эту тему, или Вы не нашли то, что искали, рекомендуем воспользоваться поиском по нашей базе работ:
Выравнивание в горизонтальном направлении
Работая с «Вордом», сделать текст аккуратным и красивым совершенно несложно. Для выравнивания, к примеру, не нужно выполнять сложных и длительных действий, работая с клавишами пробела и табуляции. Все можно сделать намного быстрее, пользуясь специальными средствами программы. Итак, как выравнивать текст в «Ворде»?
Для этой цели в программе существует группа «Абзац» в главном меню. Здесь имеются четыре кнопки с черточками (второй ряд). Нажав на первую, можно выровнять текст по левому краю. Именно такое форматирование выставлено в программе по умолчанию. Но иногда по тем или иным причинам требуется расположить текст по центру. Таким методом оформляются, к примеру, заголовки. В этом случае следует нажать вторую слева кнопку. Выравнивание текста по правому краю используется очень редко. Однако и такое форматирование время от времени применяется. Для подобного оформления нужно нажать третью кнопку слева. Далее посмотрим, как выровнять текст по краям. Это можно сделать, нажав на последнюю в ряду кнопку «По ширине». В этом случае за счет отмены фиксированной длины пробелов текст получится ровным по бокам. К слову сказать, именно такое оформление документов считается правильным в большинстве случаев.
Для выравнивания можно также воспользоваться клавишами на клавиатуре:
- Выравнивание по левому краю — Ctrl + L.
- По центру — Ctrl + E.
- По правому краю — Ctrl + R.
- По ширине — Ctrl + J.
При желании горизонтальное выравнивание можно сделать и уже после того, как текст напечатан. Для этого нужно выделить необходимый фрагмент текста мышкой (правой кнопкой). Затем следует нажать на ту кнопку, которая требуется в данном конкретном случае. Надеемся, теперь вам понятно, Никаких затруднений при этом возникнуть просто не может.
Выравнивание текста по высоте
Выравнивание текста в «Ворде» может быть выполнено не только по горизонтали, но и по высоте. К примеру, при оформлении обложек часто требуется сделать так, чтобы текст располагался посередине листа в вертикальном направлении. Так можно подчеркнуть специфику страницы. Поэтому далее рассмотрим, как выровнять текст по высоте.
Для того чтобы добиться этой цели, следует пройти в меню «Разметка страницы» и нажать во вкладке «Параметры страницы» на стрелочку (справа внизу). После этого откроется соответствующее меню. Здесь следует выбрать раздел «Источник бумаги» (последний). В пункте «Вертикальное выравнивание» можно выбрать положение текста по верхнему краю, по центру, по высоте или по нижнему краю. Как видите, ответ на вопрос о том, как выровнять текст по вертикали в «Ворде», также совершенно прост. Программа позволяет сделать это в несколько кликов.
Что будем делать с полученным материалом:
Все темы данного раздела:
Лекция: Создание таблиц
Лекция посвящена вопросам создания и изменения таблиц в документах. Приведены общие сведения о таблицах. Показаны различные способы создания таблиц в документах Microsoft Word 2010, в том числе
Вставка таблицы Microsoft Word
Таблица всегда вставляется в то место документа, где в данный момент находится курсор. Лучше всего поставить курсор в начало абзаца текста, перед которым должна располагаться создаваемая таблица.
Копирование таблиц из документов Microsoft Excel
Таблицу из документов (рабочих книг) Microsoft Excel можно копировать в документ Microsoft Word с помощью буфера обмена. Вставляемая таблица может быть связанной или несвязанной. В связанной таблиц
Создание в документе листа Microsoft Excel
Если требуется создать таблицу, в которой можно производить сложные вычисления, делать выборки данных, устанавливать числовые форматы, то непосредственно в документе можно создать лист Microsoft Ex
Преобразование текста в таблицу
Для преобразования текста в таблицу необходимо разделить текст с помощью табуляции, точки с запятой или другого знака-разделителя, чтобы указать начало нового столбца. Строка таблицы отмечается зна
Добавление строк
Для добавления строк в таблицу можно воспользоваться контекстной вкладкой Макет.
1. Установите курсор в любую ячейку строки таблицы, выше или ниже которой требуется встави
Добавление столбцов
Для добавления столбцов в таблицу можно воспользоваться контекстной вкладкой Макет.
1. Установите курсор в любую ячейку столбца таблицы, левее или правее которого требуетс
Удаление строк и столбцов
Для удаления строк и столбцов таблицы можно воспользоваться контекстной вкладкой Макет.
1. Установите курсор в любую ячейку удаляемой строки или удаляемого столбца таблицы
Удаление ячеек
Удаление ячеек может потребоваться для исправления структуры таблицы.
1. Установите курсор в ячейку, нажмите кнопку Удалить группы Строки и столбцы (см. р
Изменение высоты строк
Высоту строки можно быстро изменить перетаскиванием нижней границы строки.
1. Наведите указатель мыши на границу строки так, чтобы он превратился в двунаправленную стрелку (рис. 10.18).
Изменение ширины столбцов
Ширину столбца можно быстро изменить перетаскиванием его границы. Следует иметь в виду, что при этом может изменяться ширина смежных столбцов.
1. Наведите указатель мыши на границу столбца
Автоподбор ширины столбцов
Можно подобрать ширину столбцов в зависимости от количества текста в ячейках.
1. Установите курсор в любую ячейку таблицы.
2. Во вкладке Макет в группе Ра
Одновременное изменение высоты всех строк и ширины всех столбцов таблицы
1. Наведите указатель мыши на маркер таблицы, расположенный около ее правого нижнего угла так, чтобы он превратился в двунаправленную стрелку (рис. 10.25).
2. Нажмите на левую кнопку мыши
Объединение ячеек
Объединять можно только смежные ячейки, которые суммарно образуют прямоугольную область.
1. Выделите объединяемые ячейки.
2. Во вкладке Макет в группе Объ
Программа «Ворд» получила широчайшее распространение среди пользователей самых разных специальностей. По сути, это небольшая издательская настольная система. При работе с текстом программа предоставляет просто неограниченные возможности. Разобраться же во всех ее тонкостях не составит труда даже неискушенному пользователю. В этой статье подробно разберем вопрос о том, как выравнивать текст в «Ворде».
Как выровнять текст в таблице Ворда
В зависимости от изначальных настроек, ваш текст может размещаться в правой, левой или центральной части ячейки, чтобы это изменить, выполните алгоритм:
Выделите нужную ячейку курсором.
Нажмите на выделение правой кнопкой мыши и выберите пункт «Выравнивание ячеек». Не нажимайте на него, а только наведите на него стрелку мыши.
Справа появится список из иконок с обозначением расположения всех возможных позиций вашего текста внутри ячейки. Например, выберите центральное расположение.
Вы получите прямо отформатированный текст, который расположен точно по центру области.
Данное правило работает на всех ячейках в таблице, если вам требуется отформатировать их все, то выделите всю таблицу курсором.
Также нажмите правой кнопкой мыши и выберите нужное расположение текста. Теперь вся ваша таблица содержит в себе ячейки с ровным текстом.
LiveInternetLiveInternet
—Рубрики
- ДАЧА (1617)
- РАСТИТЕЛЬНОСТЬ (1310)
- ОБУСТРОЙСТВО (329)
- НАТУРАЛЬНЫЕ СРЕДСТВА В БЫТУ (285)
- АНГЛИЙСКИЙ ЯЗЫК (137)
- ИГРЫ (10)
- CRAZY- WOOL (10)
- (0)
- html (18)
- БИЖУТЕРИЯ (284)
- БИСЕРОПЛЕТЕНИЕ (298)
- ВИДЕО МК (13)
- ВИДЕО ЮМОР (113)
- ВСЕ ДЛЯ ДНЕВНИКА (159)
- ВЫШИВКА (1513)
- ВЫШИВКА ЛЕНТАМИ (191)
- ВЯЗАНИЕ + ТКАНЬ (236)
- ВЯЗАНИЕ КРЮЧКОМ (9362)
- ИРЛАНДСКОЕ КРУЖЕВО (1072)
- МАЛЫШАМ (177)
- РУМЫНСКОЕ КРУЖЕВО (78)
- ОДЕЖКИ НА НОЖКИ (48)
- КУПАЛЬНИКИ (13)
- БРЮГГСКОЕ КРУЖЕВО (60)
- ЖИВОТНЫМ (10)
- ЖУРНАЛЫ, КНИГИ, МК (1469)
- ИГРУШКИ (183)
- САЛФЕТКИ, ШАЛИ, ШАПКИ,СУМКИ (1396)
- СВИТЕРА, КАРДИГАНЫ, ЖИЛЕТЫ (2680)
- ТОПЫ (584)
- ФРИФОРМ (134)
- ЮБКИ, ПЛАТЬЯ (2053)
- ВЯЗАНИЕ НА ВИЛКЕ (32)
- ВЯЗАНИЕ СПИЦАМИ (17450)
- ЖУРНАЛЫ, КНИГИ, МК (2464)
- МАЛЫШАМ (594)
- УТЕПЛЯЕМ НОЖКИ (85)
- ЖИВОТНЫМ (5)
- ИГРУШКИ (81)
- СВИТЕРА, КАРДИГАНЫ, ЖИЛЕТЫ (10961)
- ТОПЫ (655)
- ШАПКИ,ШАРФЫ,ШАЛИ (1421)
- ЮБКИ, ПЛАТЬЯ (1707)
- ГОРОСКОП (49)
- ДЕКОР ОДЕЖДЫ (114)
- ДЕКУПАЖ (79)
- ДИЗАЙН (645)
- ЖИВОПИСЬ, ГРАФИКА (457)
- ЖИЗНЬ ЗАМЕЧАТЕЛЬНЫХ ЛЮДЕЙ (149)
- ЗАБАВНЫЕ ЖИВОТНЫЕ (1045)
- ЗАРАБОТОК В ИНТЕРНЕТЕ (42)
- ЗДОРОВЬЕ (2796)
- ИЗГОТОВЛЕНИЕ МЫЛА (124)
- ИНТЕРЕСНО ВСЕМ (487)
- КИНО (143)
- КОМПЬЮТЕР (368)
- КОПИЛКА (18)
- КРАСОТА — ЭТО СТРАШНАЯ СИЛА (1769)
- ИЗЯЩНЫЕ НОЖКИ (169)
- РОСКОШНЫЕ ВОЛОСЫ (431)
- УХОЖЕННОЕ ТЕЛО (222)
- ХОРОШЕНЬКОЕ ЛИЧИКО (1131)
- КРУЖЕВА (76)
- КУЛИНАРИЯ (13958)
- АДЕКВАТНАЯ ЗАМЕНА (292)
- ПОСТНЫЕ БЛЮДА (236)
- ПЕРВЫЕ БЛЮДА (196)
- КУХОНЫЕ ХИТРОСТИ (153)
- СЕРВИРОВКА СТОЛА (41)
- ВТОРЫЕ БЛЮДА, ЗАКУСКИ (3549)
- ДИЕТА КРАСОТЫ (243)
- ЗАГОТОВКИ НА ЗИМУ (461)
- НАПИТКИ (524)
- ПИЦЦА (190)
- САЛАТЫ (1472)
- СОУСЫ (262)
- СПЕЦИИИ (57)
- ТОРТЫ, ДЕСЕРТЫ, ВЫПЕЧКА (6277)
- УДАРИМ ПО ОВОЩАМ (1213)
- УКРАШЕНИЕ БЛЮД (468)
- ЛЕКАРСТВЕННЫЕ РАСТЕНИЯ (359)
- МАКИЯЖ (139)
- МАНИКЮР (104)
- МОШЕННИКИ В СЕТИ (1)
- МУЗЫКА ВНУТРИ НАС (232)
- МЫСЛИ ВСЛУХ (225)
- ПЕРЕДЕЛКИ (378)
- ПИЛАТЕС, БОДИФЛЕКС, СПОРТ. УПРАЖНЕНИЯ (657)
- ПОЗДРАВЛЕНИЯ (113)
- ПОЗИТИВ (378)
- ПОЛЕЗНЫЕ СОВЕТЫ (613)
- ПРИЧЕСКИ (239)
- ПСИХОЛОГИЯ (284)
- РЕЛАКС (24)
- РИСОВАНИЕ, РОСПИСЬ (200)
- РУКОДЕЛИЕ (408)
- СВЕЧИ (3)
- ЖУРНАЛЫ (3)
- ИЗ БАНОК (12)
- КОНВЕРТЫ (6)
- МК (43)
- МК КРЕАТИВНОЕ РУКОДЕЛИЕ (210)
- ПЛЕТЕНИЕ ИЗ ГАЗЕТ (67)
- РАЗНОЕ (25)
- СКАРПИНГ (7)
- ШКАТУЛКА-КОМОДИК (77)
- СОREL (13)
- СОННИК (1)
- СУМКИ (314)
- ТАНЦЫ (76)
- ТЕНДЕНЦИИ МОДЫ (928)
- ТЕСТЫ (8)
- ТОСТЫ (3)
- УПАКОВКА ПОДАРКОВ (106)
- УРОКИ ФОТОШОПА (273)
- УРОКИ (145)
- ФОТОССЕСИЯ (25)
- АНИМАЦИЯ (3)
- НАБОРЫ ДЛЯ КОЛЛАЖЕЙ (3)
- КИСТИ (3)
- КЛИПАРТ (2)
- КОЛЛАЖИ (7)
- РАМОЧКИ (6)
- ФЕТР (29)
- ФОТОВЫСТАВКА (589)
- ФОТОПУТЕШЕСТВИЯ (631)
- ФРИВОЛИТЕ (5)
- ХУДЕЕМ (799)
- ЦВЕТОВОДСТВО (734)
- ЦВЕТЫ СВОИМИ РУКАМИ (309)
- ЛЮБИТЕЛЯМ ЧТЕНИЯ (248)
- ШИТЬЕ (2734)
- ШТОРЫ (207)
Задание №5. Настройка параметров строк и столбцов
Выделите
все столбцы первой таблицы и установите
автоматическую настройку ширины
столбцов по ширине страницы. Сделайте
это же с таблицей №2.
В
таблице №1 с помощью мыши уменьшите
ширину первого столбца, изменяя ширину
всех столбцов, справа от него. Используя
мышь, увеличьте ширину второго столбца,
изменяя ширину столбца, справа от него.
Выделите
два последних столбца первой таблицы
и выровняйте их ширину.
Установите
автоподбор ширины столбцов в таблице
№1 по содержимому.
Во
второй таблице измените ширину первого
столбца, не изменяя ширины других
столбцов, так чтобы правая граница
таблицы попала на лист. Затем переместите
правую границу второй таблице так,
чтобы ширина таблицы стала 14 см (см. на
горизонтальной линейке форматирования).
С
помощью мыши уменьшите высоту первой
строки в таблице №1.
Выровняйте
высоту строк в первой и второй таблицах.
Создание таблиц в программе Microsoft Office Word позволит вам вносить все нужные данные, форматировать текст внутри ячеек, делать желаемый размер границ, а главное, подбирать нужный шрифт, чего нет во многих других программах для работы с табличными данными. Однако, в Ворде имеется один главный недостаток: вы не сможете автоматически рассчитать в нём сумму всех ваших строк или столбцов, также в нём недоступны и другие математические вычисления. Для этого потребуется специальная опция, которая позволяет импортировать уже готовые таблицы из программы Microsoft Office Excel. Когда вы уже импортировали таблицу, велик риск потерять все настройки форматирования. Узнайте в этой статье, как вам выровнять таблицу в Ворде после импорта, неудачного копирования либо просто при создании новой таблицы.
Задание №5. Настройка параметров строк и столбцов
Выделите
все столбцы первой таблицы и установите
автоматическую настройку ширины
столбцов по ширине страницы. Сделайте
это же с таблицей №2.
В
таблице №1 с помощью мыши уменьшите
ширину первого столбца, изменяя ширину
всех столбцов, справа от него. Используя
мышь, увеличьте ширину второго столбца,
изменяя ширину столбца, справа от него.
Выделите
два последних столбца первой таблицы
и выровняйте их ширину.
Установите
автоподбор ширины столбцов в таблице
№1 по содержимому.
Во
второй таблице измените ширину первого
столбца, не изменяя ширины других
столбцов, так чтобы правая граница
таблицы попала на лист. Затем переместите
правую границу второй таблице так,
чтобы ширина таблицы стала 14 см (см. на
горизонтальной линейке форматирования).
С
помощью мыши уменьшите высоту первой
строки в таблице №1.
Выровняйте
высоту строк в первой и второй таблицах.
Как происходит индексация сайта в поисковых системах
Суть индексации сайта состоит в сканировании вашего ресурса роботами-поисковиками для сохранения всей имеющейся на нем информации, включая изображения, тексты, видео и ссылки, в базе системы – индексе. Чтобы пользователи могли находить в результатах поиска ваш сайт, он предварительно должен быть одобрен роботом.
Именно поисковые роботы являются главными действующими лицами процесса индексации сайта. Они представляют собой программы автоматизированного получения данных, которые постоянно прочесывают Сеть, отыскивая ссылки на нужную информацию. Общение робота с серверами, где расположены страницы сайтов, осуществляется по протоколу HTTP, в ответ на запрос поисковик получает тело страницы. Файл robots.txt в корневой папке сервера содержит указания, какие страницы поисковик не может индексировать. Для робота эти предписания являются незыблемыми, он беспрекословно подчиняется им.
Когда документ обработан модулями поисковика, наступает очередь его анализа html-парсером, в результате остается только то, что имеет значение для поиска: оформление, текстовый контент, адреса и ссылки. Эти составляющие влияют на ранжирование страницы.
Рекомендуемые статьи по данной теме:
- Практические советы по раскрутке сайта
- Анализ контента сайта: 9 этапов + сервисы помощники
- Все, что вы хотели знать про услуги продвижения сайта
Обработанный парсером документ готов к индексированию. В этом процессе задействованы алгоритмы морфологического анализа. В результате происходит инверсия и включение в основной индекс. Управлять роботом-поисковиком можно в очень ограниченных пределах, а именно запретить ему индексировать некоторые страницы. На остальные аспекты его деятельности, включая частоту посещения сайта, можно влиять только косвенно.
Частота посещения одной страницы роботом зависит от того, с какой периодичностью ее содержимое подвергается изменениям. Если обновление происходит регулярно и через малые промежутки времени, поисковик может заходить на нее несколько раз в день. В случае более редкого внесения изменений количество «визитов» сокращается до одного-двух в неделю. Есть и такие странички, которые длительное время не подвергаются переработке. Робот на них тоже заходит, но не больше раза в неделю.
За каждое посещение поисковиком запрашивается ограниченное число страничек (20−30 штук). Делается это во избежание перегрузки сервера. Если страниц на сайте очень много, робот наносит несколько «визитов», захватывая за один раз указанное выше количество.
Мы не случайно столько внимание уделяем роботу, ведь это тот элемент, без которого невозможно функционирование поисковой системы, в том числе индексация сайтов. Робот – главный «добытчик» информации, из которой состоит индексная база, оказывающая непосредственное влияние на качество поиска.. За массовую индексацию сайтов отвечает определенный робот, именуемый «пауком»
В его обязанности входит исследование страниц, переход по ссылкам и сбор информации. Заходить на ресурс он может как с главной, так и с любой другой страницы. Это может быть статья, содержащая соответствующую ссылку, или карточка с описанием товара в каталоге.
За массовую индексацию сайтов отвечает определенный робот, именуемый «пауком». В его обязанности входит исследование страниц, переход по ссылкам и сбор информации. Заходить на ресурс он может как с главной, так и с любой другой страницы. Это может быть статья, содержащая соответствующую ссылку, или карточка с описанием товара в каталоге.
В зависимости от того, как робот попал на сайт, будет изменяться процесс индексации. Если заход был совершен на главную страницу, «паук» приступает к изучению ссылок и к осуществлению переходов по ним внутри этого же ресурса. Оказавшись на этих страницах, робот сохраняет их содержимое в индексе и ищет новые ссылки для перемещения. Так в двух словах и выглядит схема поисковой индексации сайта. Иначе говоря, это деятельность робота по пополнению системы данными, которые впоследствии можно использовать для ответа на запросы пользователей.
Для каждого поисковика характерна своя политика глубины индексации страниц сайта. Под этим подразумевают, на сколько уровней последовательно опускается робот, посещая веб-страницы одного ресурса. Если эта глубина не ограничена поисковой системой, робот вполне может проанализировать все страницы сайта, даже при максимальном уровне вложенности. Но, как правило, система разрешает роботу погружаться до определенной «метки», по достижении которой он покидает ресурс. Естественно, что при таком подходе изучаются верхние уровни, а содержание вложенных страничек остается для поисковика загадкой.
Точкой отсчета для глубины индексации может служить главная страница сайта. Это значит, что в базу попадут те странички, которые находятся на заданном «расстоянии» от нее. Но бывает, что робот попал на ресурс через страницу со статьей, находящейся далеко от главной. Глубина индексации при этом будет считаться с уровня этой страницы.
Зачем нужно подобное ограничение, почему нельзя позволить роботу анализировать весь сайт вдоль и поперек? Ответ прост: в таком случае он задержится там надолго, особенно если ресурс содержит большое количество вложенных уровней. Роботу придется изучать очень много файлов, затрачивая на это массу средств. А это противоречит самой сути поисковых систем, которые созданы отнюдь не для благотворительности. К тому же для веб-мастеров индексация сайтов ничего не стоит, хотя и может приносить им весомую прибыль.
Вывод напрашивается сам собой: если вы хотите добиться оптимальной индексации сайта всеми поисковыми системами, стремитесь свести количество уровней к минимуму. Это позволит роботу без труда анализировать их содержимое и включать в базу, то есть индексировать, а вам – получать максимальное число посетителей.
Вас также может заинтересовать: Проверка robots.txt: типичные ошибки и их устранение
Как сделать визитку в Word
Изменение полей ячейки
В таблице расстояния от текста до границ ячейки задаются значениями полей ячейки. Для изменения полей нужно выделить таблицу. Далее в контекстном меню необходимо выбрать команду «Свойства таблицы» и перейти на вкладку «Таблица». Затем следует щелкнуть на кнопке «Параметры» и в открывшемся диалоге в счетчике «Поля ячеек по умолчанию» ввести нужные значения полей.
Чтобы изменить поля для отдельной ячейки
, выделите ячейку. Затем в диалоге «Свойства таблицы» выберите вкладку «Ячейка», нажмите кнопку «Параметры», снимите флажок «Как во всей таблице» и введите новые значения полей.
Как выровнять текст в таблице Ворда
В зависимости от изначальных настроек, ваш текст может размещаться в правой, левой или центральной части ячейки, чтобы это изменить, выполните алгоритм:
Выделите нужную ячейку курсором.
Нажмите на выделение правой кнопкой мыши и выберите пункт «Выравнивание ячеек». Не нажимайте на него, а только наведите на него стрелку мыши.
Справа появится список из иконок с обозначением расположения всех возможных позиций вашего текста внутри ячейки. Например, выберите центральное расположение.
Вы получите прямо отформатированный текст, который расположен точно по центру области.
Данное правило работает на всех ячейках в таблице, если вам требуется отформатировать их все, то выделите всю таблицу курсором.
Также нажмите правой кнопкой мыши и выберите нужное расположение текста. Теперь вся ваша таблица содержит в себе ячейки с ровным текстом.