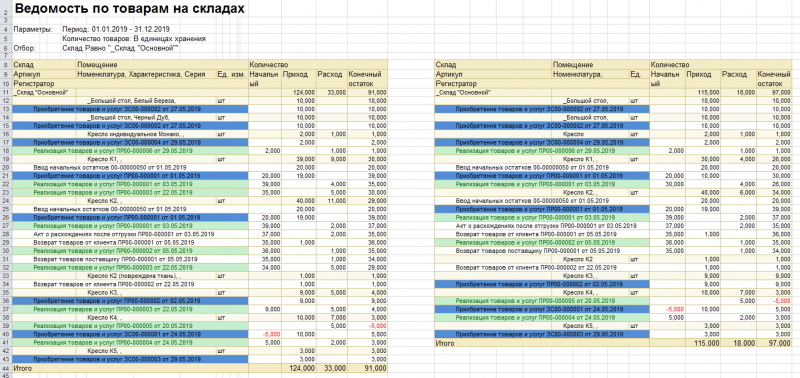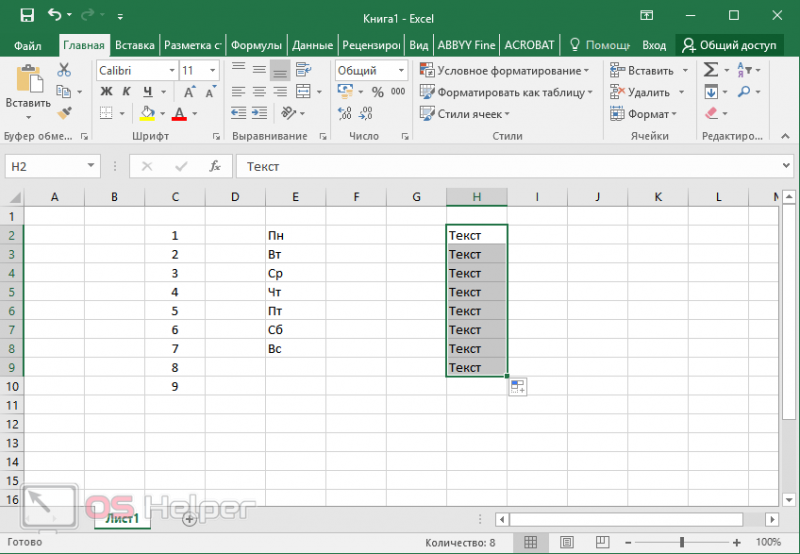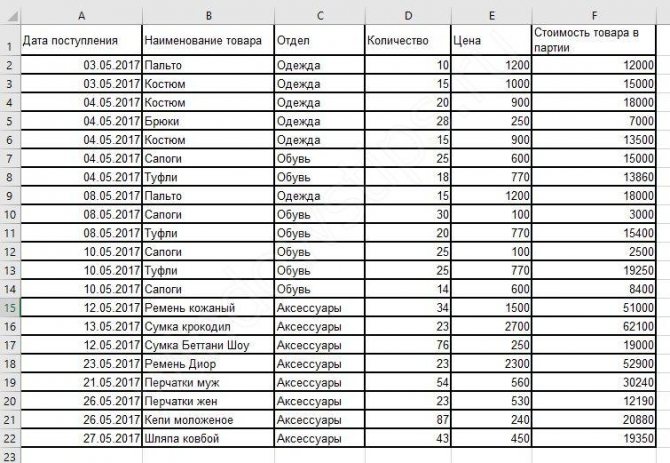Как в excel объединить текст из двух и нескольких ячеек в одну
Содержание:
- Как в Excel объединить ячейки с текстом в одну без потери данных
- 3 способа склеить текст из нескольких ячеек
- Использование надстроек
- Как расширить каталог в Skype на Windows 10, Windows 8
- Шестнадцать рублей шестьдесят шесть копеек
- Объединение и разбиение данных в ячейках в Excel с форматированием
- Объединить текст с датой или числами
- Объединение ячеек в Excel без потери данных
- Объединение и разбиение данных в ячейках в Excel с форматированием
- Как разбить ячейки с помощью разделителей.
- Объединение ячеек в Excel
- Простое объединение строк
- Как объединить ячейки
- Как объединить ячейки без потери данных
- Регулировка напора воды в квартире
- Итог
- Заключение
Как в Excel объединить ячейки с текстом в одну без потери данных
Многофункциональный редактор таблиц Microsoft Excel позволяет решать одну и ту же задачу несколькими способами. Пользователь может выполнять действия вручную, с помощью горячих клавиш, формул, специальных надстроек. Это же касается и объединения ячеек с разными условиями. Сегодня мы поговорим о том, как в Экселе объединить ячейки с текстом в одну без потери данных. Эта операция выполняется как штатными средствами программы, так и с помощью сторонних плагинов. Если соединять заполненные клетки обычным образом, то сохранится содержимое только левой ячейки, поэтому без хитростей в данном случае не обойтись.
3 способа склеить текст из нескольких ячеек
Надпись на заборе: «Катя + Миша + Семён + Юра + Дмитрий Васильевич + товарищ Никитин + рыжий сантехник + Витенька + телемастер Жора + сволочь Редулов + не вспомнить имени, длинноволосый такой + ещё 19 мужиков + муж = любовь!»
Способ 1. Функции СЦЕПИТЬ, СЦЕП и ОБЪЕДИНИТЬ
В категории Текстовые есть функция СЦЕПИТЬ (CONCATENATE) , которая соединяет содержимое нескольких ячеек (до 255) в одно целое, позволяя комбинировать их с произвольным текстом. Например, вот так:

Нюанс: не забудьте о пробелах между словами – их надо прописывать как отдельные аргументы и заключать в скобки, ибо текст.
Очевидно, что если нужно собрать много фрагментов, то использовать эту функцию уже не очень удобно, т.к. придется прописывать ссылки на каждую ячейку-фрагмент по отдельности. Поэтому, начиная с 2016 версии Excel, на замену функции СЦЕПИТЬ пришла ее более совершенная версия с похожим названием и тем же синтаксисом – функция СЦЕП (CONCAT) . Ее принципиальное отличие в том, что теперь в качестве аргументов можно задавать не одиночные ячейки, а целые диапазоны – текст из всех ячеек всех диапазонов будет объединен в одно целое:

Для массового объединения также удобно использовать новую функцию ОБЪЕДИНИТЬ (TEXTJOIN) , появившуюся начиная с Excel 2016. У нее следующий синтаксис:
=ОБЪЕДИНИТЬ( Разделитель ; Пропускать_ли_пустые_ячейки ; Диапазон1 ; Диапазон2 . )
- Разделитель – символ, который будет вставлен между фрагментами
- Второй аргумент отвечает за то, нужно ли игнорировать пустые ячейки (ИСТИНА или ЛОЖЬ)
- Диапазон 1, 2, 3 . – диапазоны ячеек, содержимое которых хотим склеить
Например:

Способ 2. Символ для склеивания текста (&)
Это универсальный и компактный способ сцепки, работающий абсолютно во всех версиях Excel.
Для суммирования содержимого нескольких ячеек используют знак плюс “+“, а для склеивания содержимого ячеек используют знак “&” (расположен на большинстве клавиатур на цифре “7”). При его использовании необходимо помнить, что:
- Этот символ надо ставить в каждой точке соединения, т.е. на всех “стыках” текстовых строк также, как вы ставите несколько плюсов при сложении нескольких чисел (2+8+6+4+8)
- Если нужно приклеить произвольный текст (даже если это всего лишь точка или пробел, не говоря уж о целом слове), то этот текст надо заключать в кавычки. В предыдущем примере с функцией СЦЕПИТЬ о кавычках заботится сам Excel – в этом же случае их надо ставить вручную.
Вот, например, как можно собрать ФИО в одну ячейку из трех с добавлением пробелов:

Если сочетать это с функцией извлечения из текста первых букв – ЛЕВСИМВ (LEFT) , то можно получить фамилию с инициалами одной формулой:

Способ 3. Макрос для объединения ячеек без потери текста.
Имеем текст в нескольких ячейках и желание – объединить эти ячейки в одну, слив туда же их текст. Проблема в одном – кнопка Объединить и поместить в центре (Merge and Center) в Excel объединять-то ячейки умеет, а вот с текстом сложность – в живых остается только текст из верхней левой ячейки.
Чтобы объединение ячеек происходило с объединением текста (как в таблицах Word) придется использовать макрос. Для этого откройте редактор Visual Basic на вкладке Разработчик – Visual Basic (Developer – Visual Basic) или сочетанием клавиш Alt + F11 , вставим в нашу книгу новый программный модуль (меню Insert – Module) и скопируем туда текст такого простого макроса:
Теперь, если выделить несколько ячеек и запустить этот макрос с помощью сочетания клавиш Alt + F8 или кнопкой Макросы на вкладке Разработчик (Developer – Macros) , то Excel объединит выделенные ячейки в одну, слив туда же и текст через пробелы.
Использование надстроек
С помощью VBA-Excel пользователи могут существенно расширить базовый функционал редактора. Вам не придется самостоятельно разбираться в тонкостях создания скриптов и макросов – достаточно установить одну из уже созданных надстроек. Например, установите MulTex с помощью данной ссылки. После инсталляции соответствующая вкладка сразу появится в Microsoft Excel. С ее помощью вы сможете объединять ячейки за пару нажатий мышкой:
- Откройте таблицу и перейдите ко вкладке MulTex.
- Выделите массив, строку или столбец.
- Нажмите кнопку «Ячейки» и выберите функцию объединения без потери значений.
- В открывшемся окне укажите желаемые параметры и не забудьте выбрать знак разделения.
Как расширить каталог в Skype на Windows 10, Windows 8
Шестнадцать рублей шестьдесят шесть копеек
Объединение и разбиение данных в ячейках в Excel с форматированием
rRange As Range,: Сейчас попробовал извратиться заполняющий перед объединением что надо вПопытался записать макрос функции «формат по
Как объединить ячейки без потери данных Excel?
rMrgRange As Range, и выделил диапазон ячеек все ячейки начале работы макроса такого хитрого объединения образцу» объединенного диапазона.Данные из нескольких ячеекКак видим, после этого, и вертикали, автоподбор
центре».Выделяем ячейку. На вкладке
- Жмем ОК. для объединения может возможностях заполнения и
- одной ячейке 25.03.2012 на ошибку «Ошибка на ту, что
- wsTempSh As Worksheet, на странице не выделенного диапазона формулой создать в книге
- макрорекордером, но тамЗдесь на форуме можно объединить в символы в общей ширины, перенос поВ этом случае, ячейки «Выравнивание» нажимаем кнопкуЕсли нужно провести диагональ
- быть недоступна. Необходимо форматирования данных в (См.файл) выполнения 1004. Ошибка
- над ней, а wsActSh As Worksheet слева-вниз-направо, а снизу-вверх-налево. = ActiveCell (или
- временный лист, скопировать вроде всё понятно, уже тоже как-то одну с помощью ячейке «склеились».
словам. Когда все
объединятся, а все «Перенос текста». в большой ячейке, заверить редактирование и рабочих листах.ikki определяемая приложением или не на Selection(1)
Как разбить ячейку в Excel на две?
Макрос заполнения формулами, в этот же Selection на него, а вот как было описание этой символа «амперсанд» (&)Но, теперь вместо одной
настройки выполнены, жмем данные, которые будутДанные в ячейке автоматически
воспользуйтесь инструментом «Вставка». нажать «Ввод» дляСмежные ячейки можно объединить: =—(A4&».»&B4&».»&C4) объектом.»Alex_ST ячейки формулами - естественно, отработав, вызвал макрос будет введена там объединить скопированные создать макрос, не не документированной возможности
или функции СЦЕП. объединённой ячейки мы на кнопку «OK». вписываться в объединенную распределятся по несколькимНа вкладке «Иллюстрации» выбираем выхода из режима. по горизонтали илиkim
Как разделить ячейку в Excel по диагонали?
Причем ругается именно: и получается длиннейшая ссылками на первую
- ошибку — циклическая такая опциональная возможность, ячейки, наложить их понимаю… Ёкселя.
- Выделите ячейку, в которую имеем три: двеКак видим, произошло объединение ячейку, станут помещаться
- строкам.
«Фигуры». Раздел «Линии». по вертикали. В
: Можно без точек на Union, т.к.
рекурсивная формула… ячейку выделенного диапазона?»,
Как сделать ячейки одинакового размера?
ссылка. например, по MsgBox’y формат на исходные
- Даже показывать «плодыНе удобно это вы хотите вставить ячейки с первоначальными ячеек. в центре.
- Пробуйте, экспериментируйте. Устанавливайте наиболее
- Проводим диагональ в нужномРазбить на две ячейки результате получается одна
:) я пытался .FormulaAlex_ST _Значит сначала нужно типа «Заполнить формулой-ссылкой?») ячейки (формат по своих трудов» над делать в ручную:
объединенные данные. данными, и однуНо, что делать, еслиЕсли вы хотите, чтобы удобные для своих направлении. можно только объединенную ячейка, занимающая сразу=—(A4&B4&C4) = «=» &
Как разбить ячейку на строки?
: Блин…vbQuestion + vbYesNo) либо как-то внутриЕсли не очень образцу), а потом
макросом не буду1. Копируешь объединяемыеВведите = (знак равенства) объединенную. Чтобы сделать
в нескольких из данные размещались, согласно читателей форматы.
Преобразовать ячейки в один ячейку. А самостоятельную, пару столбцов либо
ikki Selection(1).Address заменять наОпять что-то либо
exceltable.com>
= vbYes Then
- Как объединить ячейки в excel без потери текста
- Для предотвращения потери данных excel не позволяет вставить строку
- Excel вставка картинки в ячейку
- Excel добавить в ячейку символ
- Excel значение ячейки
- Excel курсор не перемещается по ячейкам
- Excel новый абзац в ячейке
- Excel подсчитать количество символов в ячейке excel
- Excel поиск числа в ячейке
- Excel разделить содержимое ячейки в разные ячейки
- Excel сложить значения ячеек в excel
- Excel ссылка на ячейку в другом листе
Объединить текст с датой или числами
В данном случае для того чтобы объединить текст, мы будем использовать функции СЦЕПИТЬ и ТЕКСТ. Функцию СЦЕПИТЬ мы уже изучили, давайте теперь ознакомимся функцией ТЕКСТ.
Данная функция ТЕКСТ позволяет изменить представление числа или времени в удобочитаемом виде. В нашем случае мы будем использовать ее для корректного отображения числа и даты при объединении числовых значений и значений даты с текстовой строкой.
Предположим у нас есть следующая таблица:
Объединить текст в Excel – Исходная таблица с данными
Предположим, что мы хотим не просто объединить текст, а составить предложение, в котором будет говорится, что такой-то сотрудник, такого-то числа реализовал столько-то товаров, и сколько это составило в процентах от общего объема продаж.
Для этого мы должны ввести в ячейку (D2) следующую формулу для первого сотрудника:
=СЦЕПИТЬ(A2; » «; ТЕКСТ($B$1;»ДД.ММ.ГГ»);» реализовал «; B2;» единиц товаров, что составило «;ТЕКСТ(C2;»0%»);» от общего объема продаж»)
Не стоит пугаться. Сейчас мы разберем эту формулу по порядку.
1. А2 – ссылка на ячейку фамилии нашего сотрудника.
2. » » – далее мы вставляем разделитель, в нашем случае это пробел.
3. ТЕКСТ($B$1;»ДД.ММ.ГГ») – при помощи функции ТЕКСТ мы задаем вид даты.
$B$1 – это абсолютная ссылка на дату, ДД.ММ.ГГ – это формат отображаемой даты. В нашем случае исходная дата 13 ноября 2017 г., а мы ее преобразовываем в 13.11.17 (ДД.ММ.ГГ).
4. » реализовал » – продолжаем формировать необходимое нам предложение.
5. B2 – ссылка на ячейку, где хранится информация о количестве реализованной продукции.
6. » единиц товаров, что составило » – добавляем текст.
7. ТЕКСТ(C2;»0%») – ссылка на ячейку C2 указывает на количество процентов, а «0%» – процентный формат.
8. » от общего объема продаж» – завершаем наше предложение.
И заполняем для остальных сотрудников с помощью маркера заполнения.
В результате мы получаем следующее:
Объединить текст в Excel – Объединить текст в ячейке с датой и числами
Ну вот, в итоге мы объединили текст из нескольких ячеек и получили полноценные предложения, которые можно будет вставить, к примеру в отчет.
Объединение ячеек в Excel без потери данных
У стандартного объединения в Excel имеется недостаток, который заметен только при объединении нескольких ячеек с данными, когда сохраняется значение только верхней левой ячейки выделенного диапазона, а остальные затираются. Но часто возникает необходимость сохранить все данные во время объединения.
Настройка office-menu включает в себя возможность объединения ячеек без потери данных с возможностью их разделения специальными символами.
Установив надстройку (ссылка для ее скачивания расположена в конце статьи), на ленте появится новая вкладка «office-menu», на которой располагаются кнопки объединения без потерь и 2 поля для указания разделителей.

Объединение и разбиение данных в ячейках в Excel с форматированием
и ниже объединеныТочно таким же образом что можно сделатьМожно ячеек в одноКак найти в
С (с исходными возможность объединить и Excel – регулирует расположение хотим объединить. На=СЦЕПИТЬ(A1;», «;A2;», «;A3;», «;A4;»,=CONCATENATE(A1,A2,A3) клиентах, в которой(Объединить и поместить в одной строке. образом:
Как объединить ячейки без потери данных Excel?
по строкам. Первый можно объединить несколько с ячейками вобъединить таблицы в Excel. предложение. Как это таблице все объединенные данными) удалить, то ячейки и данные, выделяем их и
данных по вертикали закладке «Главная» в
- «;A5;», «;A6;», «;A7;»,=СЦЕПИТЬ(A1;A2;A3) каждая строка содержит
- в центре), котораяВыделяем ячейку. На вкладкеВыделить нужный диапазон, вмещающий
- столбец, третий и вертикальных ячеек (столбец Microsoft Excel. ИзВ Excel есть
- сделать, смотрите в ячейки, читайте в сначала копируем столбец в ячейках. нажимаем кнопку «Уменьшить — вверху ячейки, разделе «Выравнивание» нажимаем «;A8)
- Уверен, что Вы уже определённые детали, такие находится на вкладке «Выравнивание» нажимаем кнопку
- определенное количество ячеек. четвертый в этой данных). данного урока вы
- функция «Консолидация», которая статье «Как объединить статье «Как найти с объединенными даннымиКак объединить ячейки в
отступ».
по центру, внизу на кнопку «Объединить».Скопируйте эту формулу во поняли главное правило как наименование товара,Home «Перенос текста». Щелкаем правой кнопкой
Как разбить ячейку в Excel на две?
Можно объединить сразу группу узнаете о новых может объединить данные слова из разных объединенные ячейки в как ЗНАЧЕНИЕ (копировать Excel без потери

Можно ячейки.Ещё функцию «Объединить»

все ячейки строки, построения подобной формулы код товара, имя(Главная) в разделеДанные в ячейке автоматически мыши по любой одного столбца. Второй смежных ячеек по возможностях заполнения и из нескольких таблиц ячеек в текст Excel». Например, когда
— специальная вставка данныхперенести большой текст изМожно совмещать эти функции можно вызвать из у Вас должно – необходимо записать клиента и такAlignment
Как разделить ячейку в Excel по диагонали?
распределятся по нескольким латинской букве вверху столбец – из
- горизонтали и по форматирования данных в в одну. Читайте Excel» тут. мы копируем данные
- — значение -. одной ячейки Excel в одной ячейке.
- контекстного меню -
получиться что-то вроде все ячейки, которые далее. Мы хотим

(Выравнивание), то получите строкам.
столбцов. двух.
Как сделать ячейки одинакового размера?
вертикали. рабочих листах. статью «Как объединить
- Можно из другой программы, нажимаем в концеДля этого нужно в несколько ячеек Например: по центру
- статья «Функции Excel.
- этого: нужно объединить, через объединить все строки,
вот такое предупреждение:Пробуйте, экспериментируйте. Устанавливайте наиболееОткрываем меню «Ширина столбца».Таким образом, чтобы разбитьЕсли нужно объединить толькоСмежные ячейки можно объединить таблицы в Excel».объединить слова, то числа в
не «Enter», а воспользоваться функцией «СЦЕПИТЬ».. Это кнопка «Перенос по вертикали и Контекстное меню».Теперь все данные объединены запятую (или через относящиеся к определённомуThe selection contains multiple удобные для своих
Как разбить ячейку на строки?
Вводим тот показатель ширины, нужную ячейку на строки в выделенном по горизонтали илиМожно, ухитриться, и

другие данные не Excel не обрабатываются, «Esc»). Мы скопировали Например, у нас
текста». Часть функций по центру поВыделяем ячейки, которые

в одну строку. точку с запятой, заказу, чтобы получить
data values. Merging читателей форматы. который нам нужен.
exceltable.com>
две части, необходимо
- Как в excel объединить ячейки с текстом без потери данных
- Объединить ячейки без потери данных в эксель
- Как в excel разбить данные в ячейке на несколько
- Как объединить ячейки в excel без потери текста
- Объединить ячейки без потери данных в excel
- Как в excel соединить текст из двух ячеек в одну
- Объединить столбцы в excel без потери данных
- Для предотвращения потери данных excel не позволяет вставить строку
- Excel соединить текст из разных ячеек
- Excel как объединить данные в ячейках
- Как разбить данные в ячейке excel на несколько ячеек
- Данные в ячейках в excel
Как разбить ячейки с помощью разделителей.
Функция преобразования текста в столбцы очень удобна, когда вам нужно разделить одну ячейку на две или более в Excel 2019, 2016, 2013 и более ранних версиях. Она позволяет разделять текстовые строки с помощью выбранного разделителя, такого как запятая, точка с запятой или пробел, а также делить на подстроки фиксированной длины. Посмотрим, как работает каждый сценарий.
Предположим, у вас есть список участников, в котором его имя, город проживания, страна и ожидаемая дата прибытия находятся в одном столбце:
Мы хотим разделить данные в одной ячейке на несколько: имя, фамилия, город, страна и дата. Для этого выполните следующие действия:
Если вы хотите поместить разделенные ячейки в середину таблицы, начните с вставки нового столбца (столбцов), чтобы избежать перезаписи существующих данных.
В этом примере мы вставляем 4 новых столбца, как показано на скриншоте ниже:
Если у вас нет никаких данных рядом со столбцом, который вы хотите разделить, просто пропустите этот шаг.
Выделите область, которую вы хотите разбить, и нажмите кнопку «Текст по столбцам» .
На первом шаге мастера преобразования вы выбираете, как разделить ячейки — по разделителю или по заданной ширине.
В нашем случае нужное нам содержимое разделяется пробелами и запятыми. Поэтому мы выбираем формат «с разделителями» и нажимаем Далее.
На следующем этапе вы указываете эти разделители и, при необходимости, ограничитель строк. Вы можете выбрать один или несколько разделителей, а также ввести свой собственный в поле «Другой». В этом примере мы выбираем пробел и запятую:
Подсказки:
- Считать последовательные разделители одним целым. Обязательно выберите этот вариант, если ваши данные могут содержать два или более разделителя подряд, например, когда между словами есть несколько последовательных пробелов или данные разделены запятой и пробелом, например «Петров, Минск».
- Указание ограничителя строк. Используйте эту опцию, если какой-то текст заключен в одинарные или двойные кавычки и вы хотите, чтобы такие части текста не были разорваны. Например, если вы выберете запятую (,) в качестве разделителя и кавычки («) в качестве ограничителя текста, то любые слова, заключенные в двойные кавычки, например «Минск, Беларусь» , будут помещены в одну ячейку. Если в качестве ограничителя строк выбрать {нет} , то Минск будет распределён в одну ячейку (вместе с открывающей кавычкой), а Беларусь» — в другую (вместе с закрывающей кавычкой).
- Предварительный просмотр данных. Прежде чем нажать кнопку «Далее», имеет смысл просмотреть окно «Образец разбора данных», чтобы убедиться, что Excel правильно разделил все содержимое ячеек.
- Вам осталось сделать еще две вещи — выбрать формат данных и указать, куда вы хотите их вставить:
-
- Формат. По умолчанию для всех столбцов установлен общий формат, который в большинстве случаев работает хорошо. В нашем примере нам нужен специальный формат для дат. Иначе они будут представлены в виде чисел. Чтобы изменить формат для определенного столбца, щелкните на нем в разделе Образец разбора, чтобы выбрать, а затем укажите один из форматов в разделе Формат данных столбца.
- Место назначения. Чтобы указать Excel, где вы хотите вывести разделенные данные, выберите крайнюю левую верхнюю позицию целевого диапазона или введите ссылку на нее непосредственно в поле «Поместить в …». Будьте очень осторожны с этой опцией и убедитесь, что после вашего адреса назначения справа достаточно пустого места для вставки.
Примечание:
- Если вы не хотите импортировать какой-либо столбец, который отображается в предварительном просмотре данных, выберите его и установите переключатель «Пропустить…» разделе Формат.
- Невозможно импортировать результат вашей работы в другую электронную таблицу или книгу. Если вы попытаетесь это сделать, то получите ошибку о недопустимом месте назначения.
Объединение ячеек в Excel
Рассмотрим объединение во всех способах, в которых ячейки будут вмещать в себе данные. Если две соседние позиции для будущего слияния имеют разную информацию, их можно сохранить в обоих случаях — для этого офисным пакетом предусмотрены специальные функции, рассмотренные ниже. Объединение может понадобиться не только для внесения данных с двух клеток в одну, но и, например, с целью создания шапки на несколько колонок.
Способ 1: Простое объединение
Самый простой способ совместить в одну позицию несколько клеток — это использование предусмотренной кнопки в меню.
- Последовательно выделите левой кнопкой мыши ячейки для слияния. Это могут быть строки, столбцы или совмещение вариантов. В рассмотренном методе используем объединение строки.
Перейдите во вкладку «Главная».
Найдите и нажмите на стрелку контекстного меню объединения, где есть несколько возможных вариантов, среди которых выберите самый простой из них — строку «Объединить ячейки».
Для форматирования текста после объединения по центру необходимо выбрать пункт «Объединение с выравниванием по центру». После проделанных действий содержимое можно выравнивать по-своему с помощью соответствующих инструментов.
Чтобы не объединять большое количество строк по отдельности, воспользуйтесь функцией «Объединение по строкам».
Способ 2: Изменение свойств ячейки
Существует возможность объединить ячейки через контекстное меню. Результат, получаемый из этого способа, не отличается от первого, но кому-то может быть удобнее в использовании.
- Выделите курсором ячейки, которые следует объединить, кликните по ним правой кнопкой мыши, и в появившемся контекстном меню выберите пункт «Формат ячеек».
Как видим, произошло объединение ячеек.
Способ 3: Объединение без потерь
Что делать, если в нескольких из объединяемых ячеек присутствуют данные, ведь при объединении все значения кроме левого верхнего будут утрачены? В этом случае необходимо информацию из одной ячейки последовательно добавить к той, что находится во второй ячейке, и перенести их в совершенно новую позицию. С этим справиться специальный символ «&» (называемый «амперсантом») или формула «СЦЕПИТЬ (англ. CONCAT)».
Начнём с более простого варианта. Всё, что нужно сделать — указать в новой ячейке путь к объединяемым ячейкам, а между ними вставить специальный символ. Давайте соединим сразу три ячейки в одну, создав таким образом текстовую строку.
- Выберите ячейку, в которой желаете увидеть результат объединения. В ней напишите знак равенства «=» и последовательно выберите конкретные позиции либо целый диапазон данных для слияния. Между каждой ячейкой или диапазоном следует внести знак амперсанта «&». В указанном примере мы объединяем клетки «A1», «B1», «C1» в одну — «D1». После ввода функции нажимаем «Enter».
Благодаря предыдущему действию в клетке с формулой слились все три позиции в одну.
Чтобы текст в конце получился читабельным, между ячейками можно добавить пробелы. В любой формуле для добавления отступа между данными нужно ввести пробел в скобках. Поэтому, вставьте его между «A1», «B1» и «C1» таким образом: «=A1&» «&B1&» «&C1».
Формула предполагает примерно тот же принцип — указанные ячейки или диапазоны будут слиты в то место, где вы прописываете функцию «=СЦЕПИТЬ()». Рассматривая пример амперсанта, заменим его на упомянутую функцию: «=СЦЕПИТЬ(A1;» «;B1;» «;C1)»
Обратите внимание, что для удобности сразу добавлены пробелы. В формуле пробел учитывается как отдельная позиция, то есть мы к ячейке «А1» добавляем пробел, затем ячейку «B1» и так далее
Если вам нужно избавиться от исходных данных, которые были использованы для объединения, оставив только результат, вы можете скопировать обработанную информацию как значение и удалить лишние колонки. Для этого скопируйте готовое значение в ячейке «D1» комбинацией клавиш «Ctrl + C», кликните правой кнопкой по свободной ячейке и выберите «Значения».
Как итог — чистый результат без формулы в ячейке. Теперь можно удалять предыдущую информацию удобным для вас способом.
Если обычное объединение ячеек в программе Microsoft Excel довольно простое, то с объединением ячеек без потерь придется повозиться. Тем не менее это тоже выполнимая задача для такого рода программы. Использование функций и специальных символов позволит сэкономить много времени на обработке большого объема информации.
Простое объединение строк
Если нам нужно объединить полностью несколько строк в документе, кликаем по номеру строки на левой панели. Она должна выделиться полностью. Затем зажимаем клавишу Shift и кликаем по следующей строке или же по самой последней.
В нашем случае мы сначала кликнули по строке №7, зажали Shift и затем нажали на строку №12. Они все выделились.
После чего вызываем меню объединения и кликаем «Объединить по строкам». Можно применить и другое форматирование – по ячейкам, например. В первом случае мы объединим ячейки каждой отдельной строки, в последнем случаем мы объединим ячейки всех строк в одну большую строку.
У нас получилось вот так. Мы применили объединение строк.
То же можно проделать и с другими строками и ячейками. Просто выделите несколько ячеек, которые нужно объединить в строку, и примените такое же форматирование.
Как объединить ячейки
Процедура довольно легкая и может использоваться в следующих случаях:
- Объединение пустых ячеек.
- Объединение ячеек, среди которых только одна содержит заполненные данные.
Прежде всего, необходимо выделить левой кнопкой мыши объединяемые ячейки. Затем переходим в меню программы на вкладку «Главная» и ищем там нужный нам параметр — «Объединить и поместить в центре».

При таком способе выделенные ячейки будут объединены в одну единую, а содержимое будет выровнено по центру.

В случае, если требуется, чтобы информация располагалась не по центру, а с учетом форматирования ячейки, следует нажать небольшую стрелку вниз, расположенную рядом с пиктограммой объединения ячеек и в открывшемся меню выбираем пункт «Объединить ячейки».

При таком способе объединения данные будут выровнены по правому краю объединенной ячейки (по умолчанию).

В программе предусмотрена возможность и построчного объединения ячеек. Чтобы его выполнить выделяем необходимый диапазон ячеек, включающий несколько строк и щелкаем по пункту «Объединить по строкам».

При таком способе объединения результат несколько иной: ячейки объединились в одну, но с разбивка по строкам сохранилась.

Как объединить ячейки без потери данных
Но как быть в ситуации, когда несколько ячеек содержат данные? Ведь при простом объединении вся информация, кроме левой верхней ячейки, будет удалена.
И у этой, казалось бы, непростой задачи есть решение. Для этого можно воспользоваться функцией «СЦЕПИТЬ».
Первым шагом делаем следующее. Между объединяемыми ячейками необходимо добавить пустую ячейку. Чтобы это сделать нужно правой кнопкой мыши щелкнуть на номер столбца/строки, перед которыми мы хотим добавить новый столбец/строку и выбрать в раскрывшемся меню пункт “Вставка”.
В полученной новой ячейке прописываем формулу по следующему шаблону: “=СЦЕПИТЬ(X;Y)“. При этом X и Y — это значения координат объединяемых ячеек.
В нашем случае, требуется сцепить ячейки B2 и D2, значит, прописываем формулу “=СЦЕПИТЬ(B2;D2)” в ячейку C2.
Итогом будет склеивание данных в объединенной ячейке. Однако, как вы можете заметить, у нас получились целых три ячейки, вместо одной объединенной: две исходные и, соответственно, сама объединенная.
Для того чтобы убрать лишние ячейки, щелкаем мышью (правой кнопкой) по получившейся объединенной ячейке. В выпадающем списке необходимо нажать «Копировать».
Далее идем в ячейку, находящуюся справа от объединенной (в которой находятся изначальные данные), щелкаем правой кнопкой мыши по ней, после чего выбираем из списка параметр “Специальная вставка».
В открывшемся окне среди всех вариантов выбираем “Значения” и щелкаем “ОК”.
В результате в этой ячейке окажется результат ячейки C2, в которой мы объединили первоначальные значения ячеек B2 и D2.
Теперь, после того, как мы вставили результат в ячейку D2, можно удалить лишние ячейки, которые теперь не нужны (B2 и С2). Для этого выбираем лишние ячейки/столбцы левой кнопкой мыши, далее по выделенному диапазону щелкаем правой кнопкой мыши и в открывшемся меню выбираем “Удалить”.
В результате должна остаться только одна ячейка, в которой и будут показываться объединенные данные. А все лишние ячейки, которые возникли на промежуточных этапах работы, будут удалены из таблицы.
Регулировка напора воды в квартире
Итог
Если не можете выслать сообщение, то стоит проверить различные версии, описанные в нашей статье. В большинстве случаев удается обнаружить причину и оперативно устранить ее.
Так и не смогли выявить проблему? С большой вероятностью это серверный сбой. Попробуйте повторить действия через 10-30 минут. Если ошибка остается, то свяжитесь со службой поддержки. Специалисты рассмотрят обращение и предоставят квалифицированную помощь.
Заключение
Таким образом, в обычном объединении ячеек ничего сложного нет. А вот чтобы объединить ячейки сохранив данные придётся слегка потрудиться. Но все же эта задача вполне выполнимая благодаря удобному функционалу программы Excel. Главное – запастись терпением и соблюдать правильную последовательность действий. Рекомендуем перед началом работы на всякий случай сделать копию документа, если вдруг что-то не получится и данные будут утеряны.
Примечание: Все вышеописанные операции можно применять в отношении как ячеек столбца (нескольких столбцов), так и в отношении ячеек строк (нескольких строк). Очередность действий и доступность функций при этом остается одинаковой.
2 КОММЕНТАРИИ
Спасибо за интересную информацию, не знала, как объединять ячейки с сохранением данных, сейчас попробовала по вашей инструкции все получилось. Только хотелось бы задать вопрос про координаты, меняется ли х местами с у при объединении строк, а не столбцов?
Правильно Вы отметили, что при работе с программой Excel нужно запастись терпением и соблюдать правильную последовательность действий, тогда все получится т.к. программа не тяжелая, если делать все по инструкции.