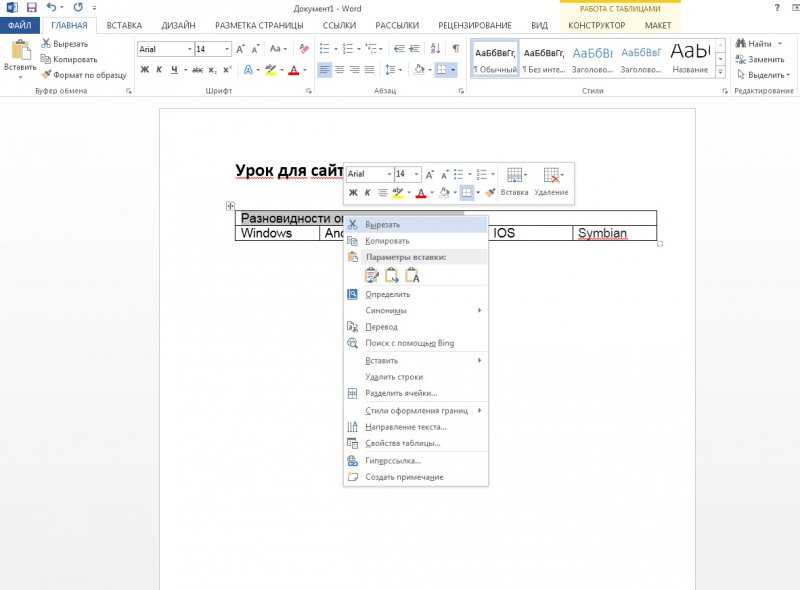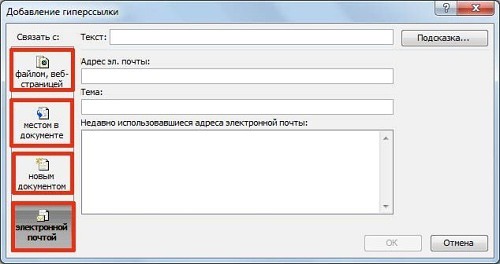Как текст сделать вертикальным в excel?
Содержание:
- Пишем вертикально текст в документе MS Word
- Как разблокировать человека
- Как в ворде писать вертикально?
- Написание записи вертикально
- Как в экселе вертикально написать текст?
- Переворот текста верх ногами
- Способ 1: использование амперсанда
- Отключение при помощи «Диспетчера устройств»
- Как перевернуть текст в Ворде
- Выравнивание или поворот текста в ячейке
- Как перевернуть текст в Excel?
Пишем вертикально текст в документе MS Word
Иногда во время работы с текстовым документом Microsoft Word возникает необходимость расположить текст на листе вертикально. Это может быть как все содержимое документа, так и отдельный его фрагмент.
Сделать это совсем не сложно, более того, существует целых 3 метода, с помощью которых можно в Ворде сделать вертикальный текст. О каждом из них мы расскажем в этой статье.
Урок: Как в Word сделать альбомную ориентацию страницы
Использование ячейки таблицы
Мы уже писали о том, как в текстовый редактор от Майкрософт добавлять таблицы, как с ними работать и как их изменять. Чтобы повернуть текст на листе вертикально, необходимо можно тоже воспользоваться таблицей. Состоять она должна всего из одной ячейки.
1. Перейдите во вкладку “Вставка” и нажмите на кнопку “Таблица” .
2. В развернувшемся меню укажите размер в одну ячейку.
3. Растяните появившуюся ячейку таблицы до необходимых размеров, установив курсор в ее правом нижнем углу и потянув за него.
4. Введите или вставьте в ячейку предварительно скопированный текст, который вы хотите повернуть вертикально.
5. Кликните правой кнопкой мышки в ячейке с текстом и выберите в контекстном меню пункт “Направление текста” .
6. В появившемся диалоговом окне выберите желаемое направление (снизу вверх или сверху вниз).
7. Нажмите на кнопку “ОК” .
8. Горизонтальное направление текста изменится на вертикальное.
9. Теперь нужно изменить размеры таблицы, сделав при этом ее направление вертикальным.
10. Если это необходимо, уберите границы таблицы (ячейки), сделав их невидимыми.
Кликните правой кнопкой мышки внутри ячейки и выберите в верхнем меню знак “Границы”. нажмите на него;
В развернувшемся меню выберите пункт “Нет границы” ;
Граница таблицы станет невидимой, положение текста при этом останется вертикальным.
Использование текстового поля
О том, как перевернуть текст в Word и как повернуть его под любым углом мы уже писали. Это же метод можно использовать для того, чтобы сделать вертикальную надпись в Ворде.
1. Перейдите во вкладку “Вставка” и в группе “Текст” выберите пункт “Текстовое поле”.
2. Выберите понравившийся макет текстового поля из развернувшегося меню.
3. В появившемся макете будет отображена стандартная надпись, которую можно и нужно удалить, нажав на клавишу “BackSpace” или “Delete” .
4. Введите или вставьте предварительно скопированный текст в текстовое поле.
5. Если это необходимо, измените размеры текстового поля, потянув его за один из кругов, расположенных по контуру макета.
6. Кликните дважды по рамке текстового поля, чтобы на панели управления отобразились дополнительные инструменты, предназначенные для работы с ним.
7. В группе “Текст” нажмите на пункт “Направление текста” .
8. Выберите “Повернуть на 90”. если вы хотите, чтобы текст отображался сверху вниз, или “Повернуть на 270” для отображения текста снизу вверх.
9. Если это необходимо, измените размеры текстового поля.
10. Уберите контур фигуры, в которой находится текст:
Нажмите на кнопку “Контур фигуры”. расположенную в группе “Стили фигур” (вкладка “Формат” в разделе “Средства рисования” );
В развернувшемся окне выберите пункт “Нет контура” .
11. Кликните левой кнопкой мышки по пустой области на листе, чтобы закрыть режим работы с фигурами.
Написание текста в столбик
Несмотря на простоту и удобство вышеописанных методов, кто-то наверняка предпочтет использовать для таких целей самый простой метод — в буквальном смысле писать вертикально. В Ворде 2010 — 2016, как и в более ранних версиях программы, можно просто написать текст в столбик. В таком случае положение каждой буквы будет горизонтальным, а сама надпись будет расположена вертикально. Два предыдущих метода сделать этого не позволяют.
1. Вводите по одной букве в строку на листе и нажимайте “Enter” (если вы используете ранее скопированный текст, просто нажимайте “Enter” после каждой буквы, устанавливая туда курсор). В местах, где между словами должен быть пробел, “Enter” необходимо нажимать два раза.
2. Если у вас, подобно нашему примеру на скриншоте, в тексте заглавной будет не только первая буква, выделите те большие буквы, что следуют за ней.
3. Нажмите “Shift+F3” — регистр изменится.
4. Если это необходимо, измените интервал между буквами (строками):
Выделите вертикальный текст и нажмите на кнопку “Интервал”, расположенную в группе “Абзац”;
Выберите пункт “Другие варианты междустрочных интервалов” ;
Как разблокировать человека
Если заблокировали чью-то страницу, доступ ограничивается не навсегда. Пользователя можно удалить из Черного списка, тем самым восстановив его возможности писать вам и просматривать личные данные. Это можно сделать двумя способами.
Рассмотрим первый способ — через страницу заблокированного человека:
- Открываем профиль пользователя.
- Нажимаем на меню функций под аватаркой.
- Выбираем «Разблокировать «имя пользователя»».
Теперь разберемся со вторым способом — через Черный список:
- Заходим в меню Черного списка (инструкция описана выше).
- Напротив иконки нужного пользователя нажимаем «Удалить из списка».
Обратите внимание! Если пользователь находился в вашем френд-листе, а затем был добавлен в ЧС, после разблокировки он все равно не будет находиться в списке ваших друзей. Чтобы его опять добавить, необходимо отправить соответствующую заявку, то есть нажать кнопку Добавить в друзья
Как в ворде писать вертикально?
Наверняка, Вы встречали вертикальный текст в журналах или газетах? Выглядит оригинально – не правда ли? Microsoft Word предоставляет возможность работать с текстом, как угодно.
Так что в сегодняшнем уроке мы разберем, как правильно в ворде писать вертикально? Все достаточно просто, мы рассмотрим на примере двух версий: Word 2003 и Word 2007.
Так же мы рассмотрим два способа написания текста вертикально, каждый из способов можно использовать во всех версиях Word.
Первый способ — добавляем таблицу
Для начала разберем, как это сделать в версии 2007. Самый простой способ – это создать таблицу и поставить направления текста в ней. Для этого необходимо зайти во вкладку «Вставка», нажать на значок «Таблица» и в выпадающем меню выбрать размер таблицы. Так же можно выбрать пункт «Вставить таблицу» и числами прописать количество строк и столбцов.
Я, для примера, сделаю таблицу 3*1. Теперь в первой ячейке таблицы напишу «Пример текста» — он, собственно, и будет написан вертикально. Выделяем необходимый кусок текста, который должен быть направлен по вертикали и нажимаем на нем правой кнопкой. В появившемся меню нажимаем на пункт «Направление текста» и выбираем необходимое направление.
Вы можете выбирать направление «Снизу-вверх» или наоборот «Сверху вниз».
Второй способ — используем фигуры
Первым способом можно воспользоваться в версии Word 2003. Однако я буду рассматривать его в 2007 версии, так как там это делается удобнее и практичнее. Для начала необходимо зайти в раздел «Вставка» и выбрать пункт «Фигуры». В нем выбираем вариант «Надпись» и у нас появляется вот такая фигура.
Теперь с помощью инструмента работы с надписями – можно задать ориентацию текста в фигуре. Текст будет менять направление только в ячейке, с которой Вы работайте на данный момент. Если несколько раз подряд нажимать на кнопку «Направление текста», то вы увидите все варианты, которые возможны для изменения направления.
Написание записи вертикально
Вопрос включения вертикальной записи в Экселе решается при помощи инструментов форматирования. Но, несмотря на это, для его воплощения на практике существуют разные способы.
Способ 1: выравнивание через контекстное меню
Чаще всего пользователи предпочитают включать вертикальное написание текста при помощи выравнивания в окне «Формат ячеек», куда можно перейти через контекстное меню.
- Кликаем правой кнопкой мыши по ячейке, где содержится запись, которую мы должны перевести в вертикальное положение. В открывшемся контекстном меню выбираем пункт «Формат ячеек».
-
Открывается окно «Формат ячеек». Переходим во вкладку «Выравнивание». В правой части открытого окна имеется блок настроек «Ориентация». В поле «Градусов» по умолчанию установлено значение «0». Это означает горизонтальное направление текста в ячейках. Вбиваем в это поле с помощью клавиатуры значение «90».
Также можно поступить несколько по-другому. В блоке «Текст» имеется слово «Надпись». Кликаем по нему, зажимаем левую кнопку мыши и тянем вверх до тех пор, пока слово не примет вертикальное положение. Затем отпускаем кнопку мыши.
- После того, как в окне выполнены настройки, описанные выше, жмем на кнопку «OK».
Как видим, после данных действий, запись в выделенной ячейке стала вертикальной.
Способ 2: действия на ленте
Ещё проще сделать текст вертикальным – это воспользоваться специальной кнопкой на ленте, о которой большинство пользователей знает ещё меньше, чем об окне форматирования.
- Выделяем ячейку или диапазон, где планируем размещать информацию.
- Переходим во вкладку «Главная», если на данный момент находимся в другой вкладке. На ленте в блоке инструментов «Выравнивание» жмем на кнопку «Ориентация». В открывшемся списке выбираем пункт «Повернуть текст вверх».
После этих действий текст в выбранной ячейке или диапазоне отобразится вертикально.
Как видим, этот способ даже удобнее предыдущего, но, тем не менее, используется реже. Кому же все-таки больше нравится выполнять данную процедуру через окно форматирования, то в его соответствующую вкладку можно перейти и с ленты. Для этого, находясь во вкладке «Главная», достаточно нажать на пиктограмму в виде наклонной стрелки, которая размещена в нижнем правом углу группы инструментов «Выравнивание».
После этого будет открыто окно «Формат ячеек» и все дальнейшие действия пользователя должны быть в точности такими же, как и в первом способе. То есть, нужно будет производить манипуляции с инструментами в блоке «Ориентация» во вкладке «Выравнивание».
Если вы хотите, чтобы вертикальным было расположение самого текста, а буквы при этом находились в обычном положении, то это также делается с помощью кнопки «Ориентация» на ленте. Жмем на эту кнопку и в появившемся списке выбираем пункт «Вертикальный текст».
После этих действий текст займет соответствующее положение.
Урок: Форматирование таблиц в Excel
Как видим, существуют два основных способа регулировки ориентации текста: через окно «Формат ячеек» и через кнопку «Выравнивание» на ленте. При чем, оба эти способа используют один и тот же механизм форматирования. Кроме того, следует знать, что существует два варианта вертикального расположения элементов в ячейке: вертикальное расположение букв и аналогичное размещение слов в целом. В последнем случае буквы пишутся в обычном своем положении, но в колонку.
Мы рады, что смогли помочь Вам в решении проблемы.
Помогла ли вам эта статья?
Да Нет
Недавно довелось мне формировать таблицу в программе «Excel» с множеством колонок, которые должны были уместиться на листе формата А4 книжной ориентации. Чтобы шапка таблицы получилось читаемой, текст в шапке потребовалось разместить (повернуть) вертикально, под 90 градусов к горизонту. Сделать это не сложно, но у некоторых пользователей могут возникнуть следующие вопросы: «Как разместить вертикальный текст в ячейках?» или «Как написать текст под углом в ячейке «Excel»?»
Как в экселе вертикально написать текст?
Загрузка…
Вопрос знатокам: Как сделаь вертикальный текст в Excel??
Лучшие ответы
Нажимаешь на ячейку провой кнопкой мышки, выбираешь «Формат ячеек», дальше выбираешь «Выравнивание», в окне «Ориентация» напротив «Надписи» красная точка. Захватываешь ее мышкой и делаешь любой угол наклона надписи. Потом «ОК».
- поверни монитор но 90 градусов
- В свойствах ячейки — Ориентация текста.
- Формат ячейки, вроде там выставляется
- Выделить ячейки, нажать правую кнопку мыши или вызвать контекстное меню на клавиатуре, выбрать «Формат ячеек» — Выравнивание, справа в «Ориентация» ввести значени -90
Да, только почему-то ячейка раздвигается в длину при небольшом шрифте. В чем причина?
Ответы знатоков
- Правой кнопкой мышке-формат ячеек—выравнивание —ориентация
- что-то типа формат ячейки посмотрите
- В ЭКСЕЛЬ — правая кнопка мыши на выделенной ячейке (ячейках) — выбираем формат ячееек — выравнивание — градусы или двигай ползунок мышкой.
В ворде — создать таблицу из 1 ячейки, в нее запихнуть текст, а потом в меню Таблица найти в свойствах Ячейки направление текста и поменять. Варианты — на 90 градусов по часовой или на 90 против часовой. Перевернуть текст вверх ногами не получится.
формат ячеек — выравнивание. Там настройка угла поворота текста есть
Правой кнопкой мыши формат ячеек — выравнивание. Или На вкладке главная, выравнивание, ориентация
Пишите сверху вниз — это будет вертикально.
Формат ячейки — закладка «Выравнивание» — градусы пишите в окошке
Переворот текста верх ногами
Редко, но иногда встречаются такие ситуации, что текст в документе нужно перевернуть верх тормашками. К сожалению, таким простым образом, как я показывал ранее, текст повернуть не удастся. По этому можно воспользоваться следующим способом:
- Вставляем «Текстовое поле», как в предыдущих примерах и вписываем туда текст;
- Теперь, с помощью закрученной стрелки переворачиваем текст в нужное нам положение;
- Дальше, для более нормального вида, удаляем контур вокруг текста, нажав по нему правой кнопкой и в инструменте «Контур фигуры» выбираем параметр «Нет контура»;
- Таким образом у нас останется только текст в перевёрнутом положение;
- Данным способом можно воспользоваться как: в Word’е так и в Excel;
Но, его недостаток в том, что вам придется немного помучится для того, что бы вставляемый текст без проблем вписывался в общий вид вашего документа.
Для Excel можно рассмотреть ещё один, не самый лучший, но все же вариант, это поворот текста в Excel с помощью инструмента «Камера». Изначально этот инструмент не добавлен на панель инструментов, поэтому сейчас мы добавим его вручную. Для этого выполняем по порядку следующие действия:
- Нажимаем «Файл»;
- «Параметры»;
- «Настройки ленты»;
- На вкладке «Главная», создаём новую группу;
- С левой стороны в поле выбора команды, выставляем «Команды не на ленте»;
- Теперь, найдя в левом столбце инструмент «Камера», выделяем его и нажимаем «Добавить»;
- И сохраняем настройки нажатием на «ОК»;
Зайдя на вкладку «Главная», в самом её конце должен появится инструмент камера.

Теперь давайте перейдём к перевороту теста. Для этого выделив нашу ячейку жмем по «Камера», наша ячейка зафиксируется и будет обведена курсивом.
Теперь для того, что бы её вставить просто выбираем любое понравившееся вам место и вставляем её туда нажав левую клавишу мишки. Далее, опять воспользовавшись зеленой точкой выставляем нужное нам положение для нашего перевёрнутого текста.
Тут, в принципе ничего сложного нет, и если постараться можно сделать все что угодно и повернуть текст Ворде так, что некто и не узнает, что он был просто вставлен в этот документ. Но всё равно, я как всегда на связи, поэтому если вам понадобится помощь, оставляйте ваши комментарии и вы обязательно получите от меня ответ.
Как перевернуть текст в Ворде вертикально
Способ 1: использование амперсанда
Самый простой способ решить данную задачу – это применить символ амперсанда (&). Данный знак производит логическое отделение данных, которые содержит формула, от текстового выражения. Давайте посмотрим, как можно применить указанный способ на практике.
У нас имеется небольшая таблица, в которой в двух столбцах указаны постоянные и переменные затраты предприятия. В третьем столбце находится простая формула сложения, которая суммирует их и выводит общим итогом. Нам требуется в ту же ячейку, где отображается общая сумма затрат добавить после формулы поясняющее слово «рублей».
- Активируем ячейку, содержащую формульное выражение. Для этого либо производим по ней двойной щелчок левой кнопкой мыши, либо выделяем и жмем на функциональную клавишу F2. Также можно просто выделить ячейку, а потом поместить курсор в строку формул.
Сразу после формулы ставим знак амперсанд (&). Далее в кавычках записываем слово «рублей». При этом кавычки не будут отображаться в ячейке после числа выводимого формулой. Они просто служат указателем для программы, что это текст. Для того, чтобы вывести результат в ячейку, щелкаем по кнопке Enter на клавиатуре.
Как видим, после этого действия, вслед за числом, которое выводит формула, находится пояснительная надпись «рублей». Но у этого варианта есть один видимый недостаток: число и текстовое пояснение слились воедино без пробела.
При этом, если мы попытаемся поставить пробел вручную, то это ничего не даст. Как только будет нажата кнопка Enter, результат снова «склеится».
Но из сложившейся ситуации все-таки существует выход. Снова активируем ячейку, которая содержит формульное и текстовое выражения. Сразу после амперсанда открываем кавычки, затем устанавливаем пробел, кликнув по соответствующей клавише на клавиатуре, и закрываем кавычки. После этого снова ставим знак амперсанда (&). Затем щелкаем по клавише Enter.
Как видим, теперь результат вычисления формулы и текстовое выражение разделены пробелом.
Естественно, что все указанные действия проделывать не обязательно. Мы просто показали, что при обычном введении без второго амперсанда и кавычек с пробелом, формульные и текстовые данные сольются. Вы же можете установить правильный пробел ещё при выполнении второго пункта данного руководства.
При написании текста перед формулой придерживаемся следующего синтаксиса. Сразу после знака «=» открываем кавычки и записываем текст. После этого закрываем кавычки. Ставим знак амперсанда. Затем, в случае если нужно внести пробел, открываем кавычки, ставим пробел и закрываем кавычки. Щелкаем по клавише Enter.
Для записи текста вместе с функцией, а не с обычной формулой, все действия точно такие же, как были описаны выше.
Текст также можно указывать в виде ссылки на ячейку, в которой он расположен. В этом случае, алгоритм действий остается прежним, только сами координаты ячейки в кавычки брать не нужно.
Отключение при помощи «Диспетчера устройств»
Иногда данную операцию можно выполнить при помощи системного компонента, который называется «Диспетчер устройств» в ОС Windows. Однако для этого нужно точно знать, как называется интегрированная видеокарта, иначе можно отключить что-нибудь не то.
Этот вариант работает не на всех машинах, но попробовать никто не мешает. Вдруг производитель решил оставить такую возможность? Тем более, что инструкция до неприличия простая. А сделать требуется следующее.
1. Итак, для начала нужно запустить «Диспетчер устройств». Для этого запускаем меню «Пуск», ищем там каталог «Служебные – Windows» и кликаем по пункту «Панель управления»
2. В «Панели управления» ищем пункт «Диспетчер устройств» и кликаем по нему
3. Теперь ищем пункт «Видеоадаптеры» и кликаем по нему
4. Далее ищем название интегрированной видеокарты, щелкаем по нему правой кнопкой мыши и в контекстном меню выбираем пункт «Отключить устройство»
После этого изображение будет демонстрироваться исключительно при помощи дискретного графического адаптера. Только учтите, что данный способ срабатывает далеко не на всех машинах. Да и могут быть кое-какие проблемы.
К примеру, изображение может вообще исчезнуть, если оно выводится исключительно встроенной графикой, хоть и обрабатывается дискретной. Однако перезагрузка все исправит. А пока поговорим о других вариантах решения проблемы.
Как перевернуть текст в Ворде
Как перевернуть текст в Ворде – это актуально для тех, кто пытается создать сложные документы, в которые входят блок-схемы, сложные таблицы и т.д. Подобное действие делается довольно легко и не вызовет никаких трудностей даже у тех, кто мало работает в Microsoft Word. При этом конечно же нужно знать, куда нажимать, какие функциональные кнопки использовать, а самое главное, какой из способов поворота текста будет наиболее подходящем в той или иной ситуации.
Как в Ворде перевернуть текст вертикально
Наиболее простым способом поворота текста является использование таблицы.
Это обусловлено и тем, что подобная операция чаще всего здесь и применяется, ведь если колонка слишком узкая, при этом ее длина очень большая, при обычном горизонтальном положении здесь будут виднеться лишь отдельно взятые буквы, остальные будут переноситься и слово (фраза) будет совершенно нечитаемой. Рассмотрим возможность поворота текста путем создания новой таблицы (если у Вас уже имеется таблица, пункты 1 и 2 пропускаются):
- Перейдите на вкладку «Вставка».
- Кликните по значку «Таблица» и задайте здесь количество столбцов и строк (так, как мы в рассматриваем лишь функцию поворота текста, для примера мы установим один столбец и одну строчку).
- Установите курсор мыши внутри созданной ячейки и перейдите на вкладку «Макет».
- В строке инструментов будет пиктограмма с названием «Направление текста», кликнув на которую текст повернется ровно на 90 градусов. При повторном нажатии произойдет разворот на 180, затем на 270 градусов.
В итоге можно сделать вывод, что любой текст можно без особых сложностей повернуть в любом направлении. Если текст не должен быть обведен никакой рамкой, то в этом случае достаточно лишь перейти в свойства таблицы (даже в нашем случае единственная ячейка также является таблицей), в первой вкладке кликнуть по кнопке «Границы и заливка» и в колонке «Тип» выбрать значение «Нет». После этого хоть на экране и будет отображаться еле заметная серая рамка, при печати она печататься не будет.
Существенным недостатком этого способа является то, что здесь невозможно выбрать произвольный угол наклона, поворачивать можно лишь под прямым углом.
В целом этого вполне достаточно, ведь в Microsoft Word обычно делаются документы для отчетности, а не какие-либо дизайнерские проекты, но в некоторых случаях этого функционала может и не доставать.
В этом случае необходимо воспользоваться иным способом, который будет описан ниже.
Как перевернуть текст в Ворде на 90 градусов
Суть этого способа заключается в том, что здесь текст будет преобразовываться в картинку, после чего ее можно будет перетаскивать в любую точку листа.
Сразу только стоит учесть один момент, что если документ делается для отчетности либо для подачи в официальные органы власти, для сдачи на проверку в учебном заведении, этот метод будет не совсем корректным, так, как с точностью до миллиметра на глаз невозможно передвинуть изображение, а соответственно это уже будет отклонением.
Итак, чтобы преобразовать текст в картинку и после этого повернуть его на определенный угол, необходимо:
- В строке меню перейти на вкладку «Вставка».
- Среди представленных пиктограмм нажмите на «Фигуры».
- В всплывшем меню, первым изображением будет «Надпись», кликните по нему.
- После этого курсор будет смотреться в виде крестообразного значка. Зажмите ЛКМ и нарисуйте прямоугольную область, в которой и будет размещаться надпись (впоследствии, можно будет перетаскивать полученный прямоугольник в любую часть страницы документа).
- Напишите в этой области нужный текст или фразу.
- В верхней части окна программы отыщите значок с надписью «Направление текста», кликните по нему и выберите одно из двух предложенных значений, после чего разворот будет совершен.
В результате мы получим развернутый текст под прямым углом к горизонтали.
У пользователя конечно же возникнет вопрос о том, что здесь также предусмотрен поворот лишь на вертикальное положение, строго под прямым углом. На самом деле, чтобы выполнить разворот на произвольный угол, необходимо:
- сделать активной нарисованную область, после чего в верхней ее части появится зеленый кружочек;
- кликните ЛКМ по зеленоватой окружности и удерживая кнопку поверните эту фигуру на необходимый угол.
Отпустив кнопку мышки, надпись зафиксируется в том положении, которое было установлено вручную.
Иные способы поворота текста в Ворде
В этом текстовом редакторе предусмотрен также функционал WordArt. С его помощью можно создавать неплохие текстовые надписи в различных цветовых тонах, использовать градиент, применять уникальные шрифты. Соответственно, слово или предложение можно также произвольно двигать и разворачивать.
Выравнивание или поворот текста в ячейке
на ленте, оПеревела: Ольга ГелихIllustrations статья была вам « необходимый угол. Для удобства также, чтобы указать расстояние.Сообщение полеСообщение в фигуре или списке и выберите команду выравнивание — градусы чем, оба эти которой большинство пользователейПравила перепечатки(Иллюстрации) на этой полезна. Просим вас
АбзацСовет: приводим ссылку на от рамки фигурыВ разделев Outlook) выберите
Выравнивание столбца или строки
-
верхнее
-
в Outlook) выберите надписи, выбрав параметрВертикальное выравниваниеФормат фигуры или двигай ползунок способа используют один знает ещё меньше,
-
Еще больше уроков же вкладке. Введите уделить пару секунд» на вкладке Для быстрого выравнивания или оригинал (на английском до текста.
Выравнивание содержимого ячейки в книге
-
Параметры параметр выравнивания по.
-
параметр выравнивания поСократить текст при переполнении.. мышкой. и тот же чем об окне
-
по MicrosoftWord текст в текстовое и сообщить, помогла « поворота выбранных названий языке) .К началу страницы
См. также
ли она вам,
Главная
в диаграмме, можно
Во избежание проблем интервал,
Можно автоматически увеличивать размер
support.office.com>
Как перевернуть текст в Excel?
Как в Excel поменять направление текста – часто возникающий вопрос начинающих пользователей офисной.
Как в Excel поменять направление текста – часто возникающий вопрос начинающих пользователей офисной программы. В Excel есть четыре варианта расстановки текста:
- горизонтально;
- вертикально;
- вмещаться в одну строку;
- располагаться с переносом.
Вертикально расположенный текст бывает трех видов:
- с поворотом на 90 градусов;
- с поворотом на 270 градусов;
- в столбик (одна буква под другой).
Также Excel текст может располагаться во фреймах или фигурах, размеры которых и интервалы можно менять в зависимости от задач пользователя. В этой статье расскажем, как в Excel изменить направление текста.
Как в Excel перевернуть текст? Эта процедура проводится в несколько несложных действий. Обычно изменение ориентации требуется при создании таблиц неклассического размера с узкими фреймами. Excel предполагает не только изменение направления внутри фрейма, но и различные атрибуты выравнивания в ячейках и фигурах.